Cum să dezactivezi filtrul de chat în Twitch

Platforma Twitch are opțiunea de a vă proteja de a vedea limbaj dăunător, ofensator și abuziv în chat. Pentru utilizatorii mai tineri, este recomandabil să aibă
Una dintre cele mai frecvent utilizate funcții Windows este Copy & Paste. Cu toate acestea, este posibil să nu acum că, dacă copiați un anumit conținut pe Windows, acesta se stochează în clipboard-ul Windows și rămâne acolo până când îl ștergeți sau lipiți acel conținut și copiați alt conținut. Există ceva de care să vă faceți griji? Da, să presupunem că ați copiat unele acreditări importante și ați uitat să le ștergeți, oricine folosește acel computer poate avea acces cu ușurință la acele acreditări copiate. Acesta este motivul pentru care este esențial să ștergeți istoricul clipboard-ului în Windows 10.
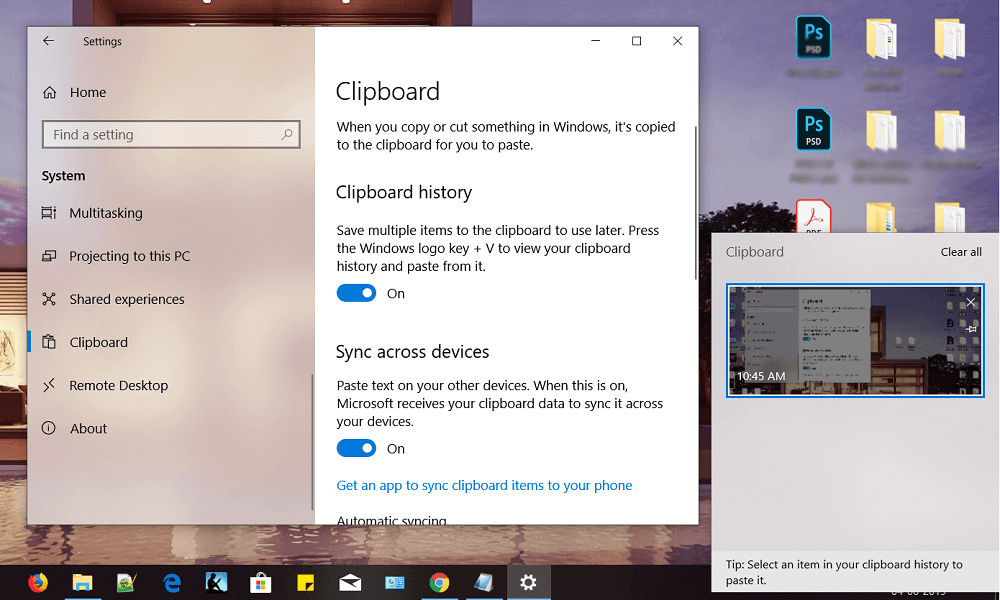
Într-un termen tehnic, Clipboard este o secțiune specială a memoriei RAM pentru stocarea datelor temporare. Acesta stochează conținutul copiat până când copiați alt conținut. Clipboard-urile stochează un articol odată. Înseamnă că dacă ați copiat o bucată de conținut, nu puteți copia alt conținut. Dacă doriți să verificați ce conținut ați copiat anterior, trebuie pur și simplu să apăsați Ctrl + V sau să faceți clic dreapta și să alegeți opțiunea Lipire. În funcție de tipul de fișier puteți alege locul în care doriți să lipiți, să presupunem că dacă este o imagine, trebuie să o lipiți pe Word pentru a verifica conținutul copiat.
Acum, începând cu Actualizarea Windows 10 octombrie 2018 ( Versiunea 1809 ), Windows 10 a introdus un nou Clipboard pentru a depăși limitările vechiului Clipboard.
Cuprins
De ce este importantă ștergerea Clipboard-ului?
Este foarte recomandat să ștergeți clipboard-ul ori de câte ori închideți sistemul. Dacă clipboard-ul dvs. stochează date sensibile, acestea pot fi accesate de oricine care folosește computerul. Prin urmare, este mai bine să ștergeți datele din clipboard, mai ales dacă utilizați un computer public. Ori de câte ori utilizați un computer public și copiați orice conținut, asigurați-vă că ștergeți clipboard-ul înainte de a părăsi acel computer.
4 moduri de a șterge istoricul clipboard-ului în Windows 10
Asigurați-vă că ați creat un punct de restaurare în cazul în care ceva nu merge bine.
Dacă tot nu ați actualizat la Windows 10 Versiunea 1809:
Metoda 1 – Copiați alt conținut
Una dintre cele mai ușoare moduri de a șterge datele importante stocate în clipboard este copierea altui conținut. Clipboard-ul deține câte un conținut copiat odată, prin urmare, dacă copiați alte date nesensibile sau orice alfabet simplu, va șterge datele sensibile copiate anterior. Acesta este cel mai rapid mod de a vă securiza datele sensibile și confidențiale pentru a fi furate de alții.
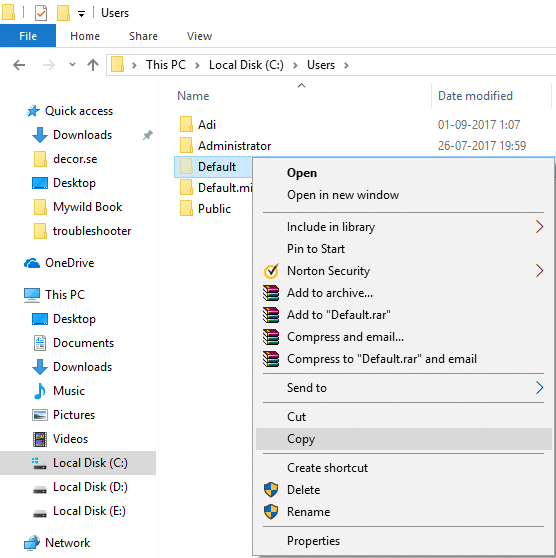
Un alt mod cel mai simplu și rapid de ștergere a conținutului copiat din clipboard este apăsarea butonului de imprimare a ecranului de pe dispozitiv. Butonul de imprimare a ecranului va înlocui conținutul copiat. Puteți apăsa butonul de imprimare a ecranului de pe desktopul gol, astfel, clipboard-ul va stoca un ecran de desktop gol.

Metoda 3 - Reporniți dispozitivul
O altă modalitate de a șterge istoricul clipboard-ului este să reporniți computerul. Dar repornirea computerului de fiecare dată când doriți să ștergeți clipboard-ul nu este o opțiune atât de convenabilă. Dar aceasta este într-adevăr una dintre metodele de a șterge cu succes elementele din clipboard.

Metoda 4 - Creați o comandă rapidă pentru ștergerea Clipboard-ului
Dacă ștergeți frecvent istoricul clipboard-ului, ar fi mai bine să creați o comandă rapidă pentru această sarcină pe desktop. Astfel, ori de câte ori doriți să ștergeți istoricul clipboard-ului în Windows 10, faceți dublu clic pe acea comandă rapidă.
1. Faceți clic dreapta pe desktop și alegeți să creați o opțiune de comandă rapidă din meniul contextual.

2.Tastați cmd /c echo off. | decupați în caseta de locație și faceți clic pe butonul Următorul.
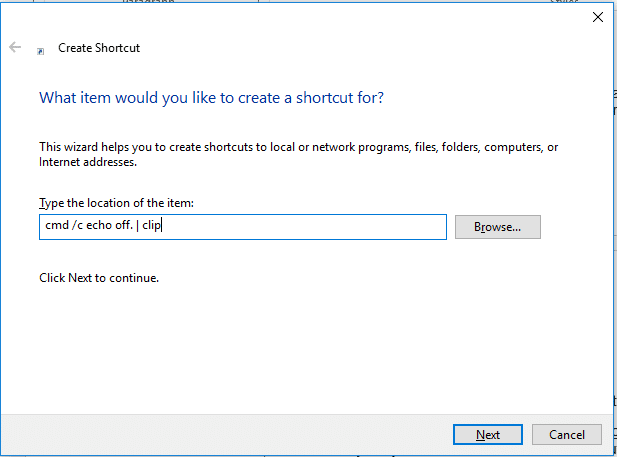
3. În pasul următor, trebuie să tastați numele acelei comenzi rapide. Puteți da numele Clear Clipboard acelei comenzi rapide, vă va fi ușor să vă amintiți că această comandă rapidă este pentru curățarea conținutului clipboard-ului.
4. Acum veți putea vedea comanda rapidă Clear Clipboard pe ecranul desktopului. Ori de câte ori doriți să ștergeți Clipboard-ul, faceți dublu clic pe comanda rapidă Clear Clipboard.
Dacă vrei să-i schimbi aspectul, îl poți schimba.
1. Faceți clic dreapta pe comanda rapidă din clipboard și alegeți opțiunea Proprietăți .
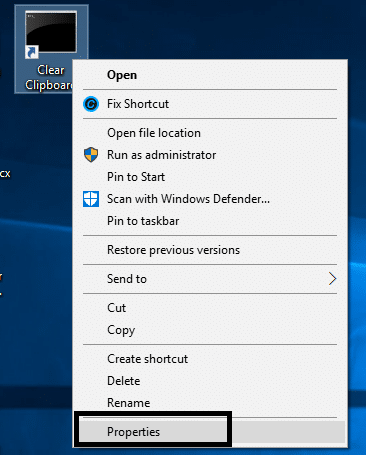
2. Aici trebuie să faceți clic pe butonul Schimbați pictograma așa cum este prezentat în imaginea de mai jos.
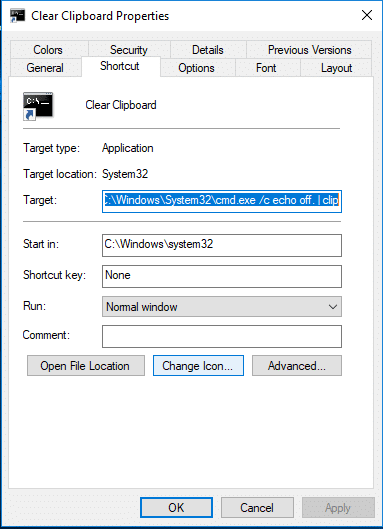
Ar fi mai bine să verificați dacă această comandă rapidă funcționează corect sau nu. Puteți copia o parte din conținut și îl puteți lipi în fișier Word sau text. Acum faceți dublu clic pe comanda rapidă din clipboard și încercați să lipiți din nou acel conținut în fișierul text sau word. Dacă nu reușiți să lipiți din nou conținutul copiat, aceasta înseamnă că comanda rapidă este eficientă în ștergerea istoricului clipboard.
Dacă ați actualizat la Windows 10 Versiunea 1809:
Metoda 1 – Ștergeți elementele din Clipboard sincronizate pe dispozitive
1.Apăsați tasta Windows + I pentru a deschide Setări, apoi faceți clic pe Sistem.

2. Faceți clic pe Clipboard.
3. Sub Ștergeți datele din clipboard, faceți clic pe butonul Ștergere.

Urmați pașii de mai sus și istoricul clipboard-ului va fi șters de pe toate dispozitivele și din cloud. Dar pentru elementele pe care le-ați fixat în clipboard-ul dvs., trebuie să fie șterse manual.
Metoda 2 – Ștergeți elementul specific din istoricul Clipboard
1.Press Tasta Windows + V comenzi rapide . Caseta de mai jos se va deschide și va afișa toate clipurile salvate în istoric.

2. Faceți clic pe butonul X corespunzător clipului pe care doriți să îl eliminați.
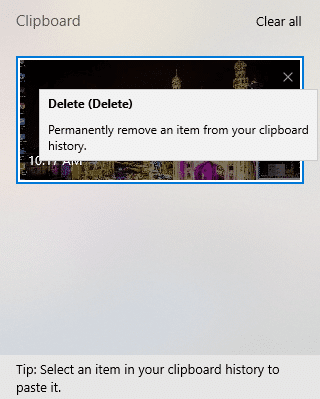
Urmând pașii de mai sus, clipurile selectate vor fi eliminate și veți avea în continuare acces la istoricul complet al clipboard-ului.
Recomandat:
Sper că pașii de mai sus v-au putut ajuta să ștergeți istoricul Clipboard-ului în Windows 10, dar dacă mai aveți întrebări cu privire la acest ghid, nu ezitați să le întrebați în secțiunea de comentarii.
Platforma Twitch are opțiunea de a vă proteja de a vedea limbaj dăunător, ofensator și abuziv în chat. Pentru utilizatorii mai tineri, este recomandabil să aibă
https://www.youtube.com/watch?v=Pt48wfYtkHE Google Docs este un instrument excelent pentru colaborare, deoarece permite mai multor persoane să editeze și să lucreze la un singur
Puteți folosi mai multe metode pentru a decupa forme în Adobe Illustrator. Acest lucru se datorează faptului că multe dintre obiecte nu sunt create în același mod. Din pacate,
Ați primit vreodată notificarea „Acest număr de telefon este interzis” în Telegram? Dacă da, s-ar putea să vă întrebați ce înseamnă. Telegramă are restricții
Snapchat este o platformă socială populară care permite utilizatorilor să posteze videoclipuri în mod public și să trimită mesaje către alți utilizatori direct, dacă cineva nu răspunde
Obținerea unui Ne pare rău, puteți trimite mesaje numai persoanelor de contact reciproce în acest moment, eroarea din Telegram poate fi dezamăgitoare când contactați un nou contact.
Dacă doriți să creați o prezentare pentru telefoane mobile, va trebui să schimbați aspectul la vertical în Google Slides. Prezentările Google sunt destinate
Soundboard este un program de calculator care ajută aplicații precum Discord să creeze efecte sonore grozave. De asemenea, vă permite să încărcați diverse sunete în
Obsidian oferă o platformă pentru crearea și gestionarea legăturilor între resurse, note și idei. Crearea de link-uri în Obsidian vă ajută să deblocați noi niveluri de
Îmbinarea a două fețe complet diferite din fotografii este întotdeauna o modalitate excelentă de a te distra. Amestecarea a două imagini separate pentru a crea un aspect nou-nouț are
https://www.youtube.com/watch?v=ptR9NfE8FVw Canalele Discord sunt cele care fac aplicația Discord distractivă. Fie că este un canal de text plin de meme-uri
Actualizat 19 octombrie 2023 Uneori, viața ne împiedică obiectivele rețelelor sociale. Probabil ați avut acele momente în care scrieți pe telefon,
Deși este posibil să dezactivați apelurile pe WhatsApp, această opțiune nu este ușor de găsit în aplicație decât dacă faceți unele modificări. Mulți utilizatori aleg
Cea mai mare problemă pe care o întâmpină utilizatorii Roblox este să rămână blocați într-un joc. Acest lucru se datorează navigației UI pe care este posibil să o fi activat accidental în timp ce
https://www.youtube.com/watch?v=srNFChLxl5c Repere Instagram sunt o modalitate excelentă de a vă apropia de urmăritorii dvs. Poți împărtăși momentele tale speciale
Dacă utilizați o aplicație de mesagerie pentru a rămâne în contact cu familia și prietenii, sunteți deja familiarizat cu Facebook Messenger și WhatsApp. Ambele sunt gratuite,
Pierderea de date poate fi devastatoare, atât din punct de vedere financiar, cât și din punct de vedere al productivității. Potrivit IBM, costul mediu al unei breșe de date în 2023 a fost de peste 4 USD
Știai că poți lucra la mai multe aplicații simultan pe iPad-ul tău? Puteți utiliza multe opțiuni multitasking pe iPad, cum ar fi Split View. Despică
Configurarea autentificării în doi factori (2FA), cunoscută și sub numele de autentificare în doi pași, este esențială, deoarece vă oferă un alt nivel de securitate. În modern
Subtitrarile sunt calea de urmat daca vrei sa te bucuri de filmul sau emisiunea TV preferata in tacere. Ca și alte platforme de streaming, Paramount+ vă permite rapid


















