Cum să ascundeți jocul pe care îl jucați pe Discord
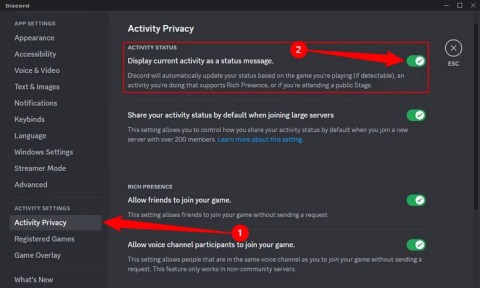
Discord este o platformă de chat online vocală și text care vă permite să comunicați cu alte persoane care joacă același joc ca și dvs.
Discord este, fără îndoială, cea mai populară aplicație VoIP. Serviciul Discord Screen Share Audio ajută utilizatorii să comunice eficient în timpul jocurilor. Cu toate acestea, mulți utilizatori raportează că Discord Screen Share Audio nu funcționează corect.

Partajarea ecranului este una dintre cele mai importante caracteristici introduse de Discord. Cu ajutorul funcției de partajare a ecranului, utilizatorii își pot partaja ecranul cu prietenii lor, fie că este vorba despre un joc sau alte aplicații, cum ar fi Chrome. Aici vom analiza motivele din spatele problemei Discord Screen Share Audio care nu funcționează.
Motivele pentru care sunetul nu funcționează corect variază de la un sistem la altul, iar aici sunt câteva cauze posibile:
| # | Cauză |
|---|---|
| 1 | Probleme cu driverele audio |
| 2 | Probleme cu caracteristica audio |
| 3 | Incompatibilitatea aplicațiilor |
| 4 | Permisiuni administrative insuficiente |
Notă: Asigurați-vă că aveți acreditările necesare înainte de a aplica o metodă.
Mai jos sunt câteva dintre remediile care pot ajuta la rezolvarea problemei Discord Screen Share Audio:
| Numărul soluției | Nume soluție |
|---|---|
| Soluția 1 | Evitați ecranul complet |
| Soluția 2 | Adăugați activitatea dvs |
| Soluția 3 | Acordarea accesului ridicat |
| Soluția 4 | Folosind Push to Talk |
| Soluția 5 | Verificați aplicația afectată |
| Soluția 6 | Reinstalați driverele audio |
| Soluția 7 | Reinstalați sau actualizați Discord |
| Soluția 8 | Verificați setările audio ale computerului |
Jucând în modul ecran complet poate crea probleme audio din cauza permisiunilor Discord. Încercați să folosiți jocuri/aplicații în modul diminutiv. Reporniți sistemul după aplicarea acestei metode.
Discord poate să nu detecteze corect activitatea dumneavoastră. Verificați și adăugați manual activitatea pe care doriți să o partajați:
Accesul administrativ poate rezolva multe probleme legate de funcția Screen Share. Urmați pașii de mai sus pentru a rula Discord ca administrator.
Puteți dezactiva detectarea automată a activității audio din setările Discord și utiliza funcția Push to Talk.
Confirmați dacă aplicația pe care o utilizați este compatibilă cu Discord. Așteptați actualizări de la dezvoltatori, dacă este cazul.
Urmați pașii pentru a reinstala driverele audio prin Device Manager.
Dacă fișierele Discord sunt corupte, reinstalarea aplicației poate rezolva problema.
Asigurați-vă că dispozitivul de înregistrare corect este selectat în setările audio ale Windows.
Accesați setările de confidențialitate pentru a vă asigura că aplicațiile au acces la microfonul dumneavoastră.
Asigurați-vă că aplicația selectează dispozitivul corect de înregistrare audio.
Am descris 8 metode pentru a rezolva problema Discord Screen Share Audio. Sperăm că una dintre remediile discutate mai sus vă va ajuta. Dacă problema persistă, contactați un expert în asistență tehnică.
Postări asemănătoare:
Discord este o platformă de chat online vocală și text care vă permite să comunicați cu alte persoane care joacă același joc ca și dvs.
Învățați cum să transferați proprietatea unui server Discord altcuiva înainte de a părăsi serverul. Ghidul include pașii necesari pentru diferite dispozitive.
Aflați cum să schimbați numele jocului în Discord pentru a oferi spectatorilor un avertisment corect despre ceea ce jucați.
Află cum să fii invizibil pe Discord, o platformă socială populară pentru jucători, prin utilizarea stării Invizibil.
Descoperiți cum să creați un nume de utilizator invizibil pe Discord, utilizând aplicațiile pentru PC, iPhone și Android.
Află cum să verifici dacă cineva te-a blocat pe Discord folosind diverse metode simple și eficiente.
Îmbunătățiți calitatea video în Discord cu sfaturi utile. Găsiți cele mai bune setări video și ale camerei pentru o experiență de streaming mai bună.
Dacă aveți probleme cu comunicarea vocală în Discord, procesul de schimbare a regiunii sau a locației poate ameliora aceste probleme. În acest ghid, vă învățăm cum să schimbați locația în Discord.
Discord este o platformă de comunicare cu funcții complete care permite partajarea ecranului, având aplicații pentru gaming, socializare și afaceri.
Află cum să identifici dacă cineva și-a șters contul Discord. Informații utile și soluții pentru a verifica statusul contului tău de utilizator în entitatea digitală.
Cum se remediază eroarea Discord RTC Connecting No Route? Asigurați-vă că firewall-ul sau antivirusul nu blochează Discord, dezactivați VPN, dezactivați setările QoS.
Aflați cum să vă conectați la mai multe conturi Discord simultan folosind diferite metode eficiente. Urmați pașii detaliați pentru Android și iPhone, precum și pentru desktop.
Gestionarea notificărilor pe Discord este esențială pentru o experiență de joc optimă. Aflați cele mai recente metode pentru a dezactiva sunetele deranjante.
Insigna Active Developer este un semn de recunoaștere pentru creatorii de aplicații pe platforma Discord. Aflați cum să obțineți insigna și să beneficiați de avantajele acesteia.
Discord permite utilizatorilor să comunice în mod privat, dar recuperarea mesajelor șterse DM poate fi o provocare. Aici sunt soluții eficiente pentru a vă ajuta să vizualizați mesajele dispărute.
În Lien Quan Mobile, există mulți termeni scurti care vă ajută să comunicați rapid și eficient în timpul competiției. Și acum, Consiliul Lien Quan va revizui cei mai de bază termeni pe care să-i înțeleagă generalii.
Datorită Nintendo Switch Online, explorarea a sute de jocuri clasice pe NES, SNES, N64, Game Boy și Sega Genesis nu a fost niciodată mai ușoară.
Înainte de a vă actualiza memoria, încercați modificările din acest ghid pentru a îmbunătăți timpul de încărcare a datelor de joc în Windows.
Un televizor bun pentru jocuri este judecat în funcție de mulți factori. Cel mai mare accent este pe calitatea imaginii, contrast, culoare, acuratețe și încă un factor este decalajul de intrare.
Toată lumea adoră să primească ceva gratis. Cu toate acestea, când vine vorba de jocurile mobile gratuite, știm cu toții că nu sunt cu adevărat gratuite.
Eroare 500 este un mesaj familiar pe care mulți jucători îl întâlnesc atunci când folosesc Epic Games Store.
Football Manager 2024 este disponibil gratuit în Epic Games Store până pe 12 septembrie, astfel încât să îl puteți descărca pe computer.
Zombii au fost întotdeauna o temă atractivă în jocurile pentru computer și filmele de groază. Editorii de jocuri au exploatat această temă și au obținut mult succes datorită genului zombie horror.
Jocul Tai Uong a fost acum lansat oficial și permite jucătorilor să-l descarce pe computerele lor prin intermediul platformei de distribuție a jocurilor Steam.
Pentru a juca jocul cu dinozauri - T-rex Run on Chrome când este offline și când online, trebuie doar să urmați acest ghid simplu. Minunatul dinozaur T-rex va apărea pe ecran pentru ca tu să începi jocul.
A existat de multă vreme o dezbatere în rândul jucătorilor cu privire la utilizarea unui laptop, desktop sau consolă pentru jocuri. În timp ce fiecare opțiune oferă propriile sale beneficii, jocurile pe laptop se remarcă într-un mod unic.
Dacă ești în căutarea unei noi experiențe, există câteva lucruri de care trebuie să ții cont înainte de a adăuga un mod în jocul tău.
Dacă întâmpinați probleme cu FPS scăzut în timp ce jucați jocuri pe Windows, urmați acești pași pentru a remedia problemele cu FPS scăzut și pentru a reveni la o experiență de joc de înaltă calitate.
Vrei să știi cine a câștigat GOTY 2024? Game Awards 2024 sau vrei o recapitulare rapidă a tuturor câștigătorilor, citește de la început până la sfârșit
Există o mulțime de jocuri de care te poți bucura fără o conexiune Wi-Fi sau folosind date. Dacă sunteți în căutarea unor astfel de jocuri offline, atunci acest articol este pentru dvs.

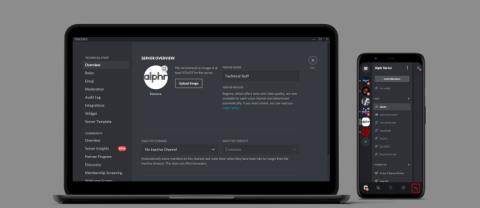
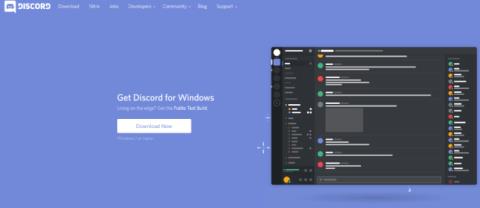
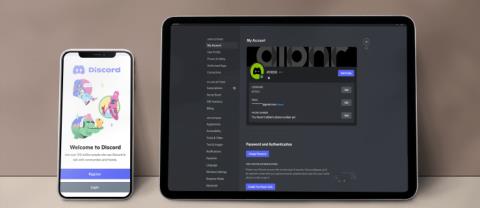
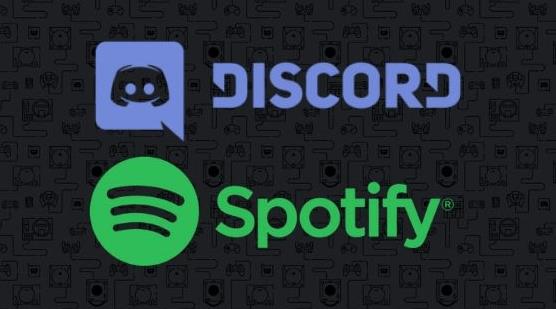




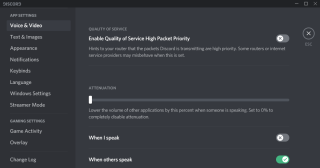

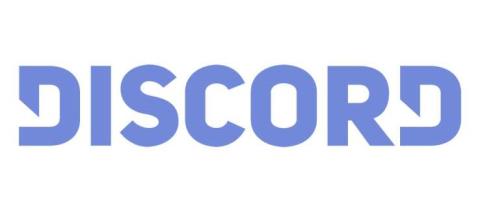
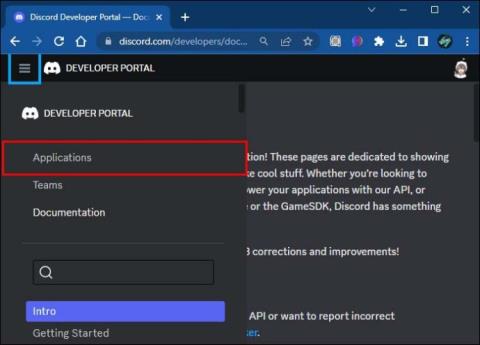
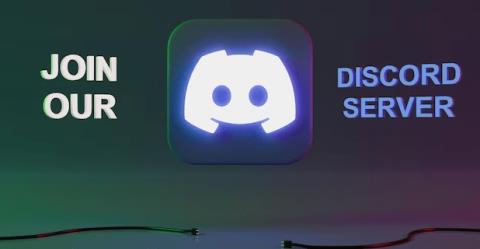














Ruxandra -
A fost un articol foarte detaliat, mulțumesc! Am avut multe încercări până să reușesc să partajez sunetul. Ti-ai făcut temele bine
Serban O. -
Wow! Chiar m-a ajutat acest articol, deoarece am avut acea eroare cu sunetul. Acum, după câteva încercări, sunt pe drumul cel bun
Claudia -
Articolul tău mi-a salvat seara de film pe Discord! Oare method 4 e bună și pentru streaming? Dacă da, aș vrea să încerc
Victor -
Ce bine că am găsit această soluție! Am fost pe cale să plec de pe Discord din cauza problemelor cu sunetul. Articolul m-a salvat
Dan D. -
Interesant! Mă întreb dacă aceste metode funcționează și pe mobil? Am prieteni care ar dori să afle
Andreea G. -
Nu-mi vine să cred că am găsit atât de repede o soluție! Partajarea sunetului nu a funcționat toată săptămâna. Acum merge perfect!
Iulia -
Oare există o soluție pentru cei care folosesc Mac? Eu am încercat, dar nu am reușit. Orice ajutor ar fi apreciat!
Simona -
Am căutat mult informația asta, dar nu am găsit nimic concret...articolul ăsta chiar m-a ajutat. Asta e tot ce aveam nevoie
Maria D. -
Felicitări pentru articol! Ești un adevărat expert. Am să-l recomand tuturor prietenilor mei care se confruntă cu aceleași probleme
Théo -
Mă bucur că ai scris despre asta. Am știut întotdeauna că partajarea sunetului pe Discord este tricky, dar acum am câteva soluții concrete. Bravo
Delia -
Cred că e timpul să revin în jocuri după ce am găsit aceste soluții. Sper să funcționeze totul perfect acum. Mulțumesc!
Teo -
Bună! Articolul a fost foarte util. Într-adevăr am întâmpinat provocări cu partajarea sunetului, dar acum știu ce să fac. Bravo
Cosmin -
Haha, am trecut prin toate astea și eu! Până la urmă, părea că totul a fost de la un simplu update. Nu uitați să verificați mereu asta
Elena M. -
Într-adevăr, partajarea sunetului pe Discord este o adevărată provocare. M-am confruntat cu eroarea aceea și am reușit să o rezolv folosind metoda 3 din articol. Super
Ionel -
Mulțumesc, m-ai ajutat enorm! Articolul tău m-a salvat de a mă apuca iar de setări. Totuși, aș dori să știu mai multe despre setările avansate!
Gabriela -
Am aplicat metodele tale și parte funcționează într-adevăr! Doar că eu mă luptam mult cu setările audio înainte. Articolul e extrem de util
Simona C. -
Nu cred! A reușit! Până acum a fost un haos la partajarea sunetului, iar acum știu ce să fac. Ce bine
Alin -
Cum îmi pun eu sunetul pe Discord, dacă am încercat toate metodele și nu merge? Aș vrea să aflu mai multe detalii.
Radu IT -
Foarte utile aceste metode! Voi încerca și eu să le aplic. Sper să rezolv problema pentru că am importantă prezentare mâine. Mulțumiri!
Nicolae -
A fost o adevărată odisee să găsesc această informație. Partea bună este că am reușit să partajez sunetul acum, cred că m-am descurcat!
Alina -
Am primit ajutor din această postare! Discord-ul meu nu mergea deloc, dar acum am reușit să partajez sunetul. Mersi
Stefan -
Așa e, nu e deloc simplu cu Discord. Dar faptul că sunt atât de multe metode îmi dă speranța că voi reuși. Cât de utilizabil este?
Catalin -
Un articol extrem de bine documentat! Chiar mi-a plăcut structura și explicațiile clare. O întrebare: ai întâlnit erori similare pe alte platforme?
Oana -
În sfârșit, cineva care explică simplu aceste lucruri! Mulțumim pentru ajutor! M-au scos din impas mai repede decât mă așteptam
Emil -
Serios acum, tare m-am amuzat citind comentariile! Să trăiască Discord, am păreri amestecate. Dar e bine de știut că există soluții
Andrei -
Mulțumesc pentru acest ghid util! Am întâmpinat și eu probleme cu partajarea sunetului pe Discord, iar soluțiile tale m-au ajutat. Foarte inspirațional!
Ramona -
Hey, am aplicat câteva metode dar mi-e teamă că în continuare nu merge. Este un update necesar pe Discord
Paula -
De câte ori am încercat să partajez sunetul, am avut doar dureri de cap. Dar 8 metode? Wow, a fost o descoperire fantastică! Mulțumesc!
Mihai Z. -
Nu pot să cred că mi-a luat atât de mult timp să găsesc această informație! Ecranul nu mi-a funcționat deloc. De acum înainte, voi verifica setările de sunet mai des
Alex G. -
Asta e un articol foarte informativ! Am întârziat cu prietenii mei din cauza problemelor cu sunetul. Suni împreună este esențial
Petrica -
Operarea pe Discord fără sunet este ca un film fără audio - complet inutil. Mulțumesc pentru soluțiile tale
Florin -
Mi-a plăcut mult cum ai explicat! Trebuie musai să împărtășesc acest articol cu grupul meu de jocuri. De multe ori întâmpinăm probleme de sunet.