Alternative gratuite pentru motorul de fundal

Wallpaper Engine a ajutat zeci de mii de oameni să-și înlocuiască imaginile plictisitoare pe ecrane statice cu o colecție uimitoare de animate, plictisitoare.
Putem dezactiva cu ușurință Superfetch , dar mai întâi anunțați-ne despre Superfetch, cum ar fi ce este și care este rolul său în computerele noastre. Caracteristica Superfetch a fost introdusă pentru prima dată în Windows Vista. Acesta rulează în fundal și analizează modelul de utilizare a RAM.
De asemenea, ține cu ochii de aplicațiile pe care le folosești mai des. Cu alte cuvinte, Superfetch notează aplicațiile pe care le folosiți mai des și le marchează ca „utilizate frecvent”. Și apoi încărcați aceste aplicații în RAM înainte de timp.

Prin urmare, atunci când rulați aplicația pe care ați vizitat-o înainte, aceasta se va lansa mai repede, deoarece este deja preîncărcată în memorie.
Superfetch folosește tot spațiul RAM disponibil, dar folosește doar memoria nefolosită. Deci, ori de câte ori o aplicație are nevoie de memorie RAM, eliberează puțină memorie.
Două obiective ale Superfetch sunt:
1. Reduce timpul de pornire.
2. Încărcați eficient aplicațiile pe care le utilizați cel mai mult.
Cuprins
Ce este Superfetch?
Superfetch rulează foarte bine pe care nici măcar nu îl poți observa în cazul în care ai un sistem cu specificații medii sau înalte. Dar există multe probleme asociate cu Superfetch . Unele dintre ele sunt descrise mai jos:
1. Deoarece Superfetch rulează întotdeauna în fundal, folosește întotdeauna o parte din CPU și RAM.
2. De asemenea, Superfetch mută încărcarea la un moment mai devreme și nu elimină necesitatea de a încărca aplicațiile în RAM. Prin urmare, atunci când are loc încărcarea, sistemul dumneavoastră va experimenta o încetinire .
3. Când Windows 10 este instalat pe un SSD (Solid State Drive), atunci performanța Superfetch nu este vizibilă deoarece SSD-urile sunt foarte rapide și, de asemenea, îmbunătățesc performanța.
4. Dacă sunteți un jucător și vă place să jucați jocuri pe computer, atunci ar trebui să știți că Superfetch provoacă și probleme de performanță în timp ce jucați jocuri. Acest lucru se întâmplă mai ales în cazul în care sistemul dvs. are 4 GB RAM sau mai puțin. Acest lucru se întâmplă deoarece jocurile grele necesită Superfetch pentru a încărca și descărca date în mod constant.
Cum se dezactivează Superfetch pe Windows?
De asemenea, puteți dezactiva Superfetch-ul; nu există efecte secundare. Dar în cazul în care sistemul dumneavoastră funcționează fără probleme, atunci nu este nevoie să-l dezactivați. Dezactivați-l doar dacă aveți o problemă cu utilizarea RAM ridicată sau dacă performanța sistemului este scăzută.
Deci, pentru a dezactiva Superfetch, urmați soluțiile de mai jos :
Soluția 1: dezactivarea utilizării aplicației Servicii
Pasul 1 : Deschideți aplicația de servicii, apăsați împreună tasta Windows + R de la tastatură pentru a invoca caseta de dialog Run. Acum, tastați services.msc în caseta de dialog și apoi faceți clic pe butonul Ok . Va apărea fereastra de servicii.
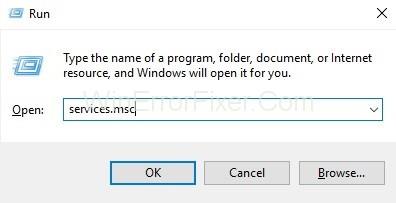
Pasul 2 : Dezactivarea Superfetch este ușoară, doar căutați serviciul Superfetch dintr-o listă de servicii. Deci, derulați în jos până când găsiți Superfetch . Apoi faceți clic dreapta pe Superfetch și selectați STOP .
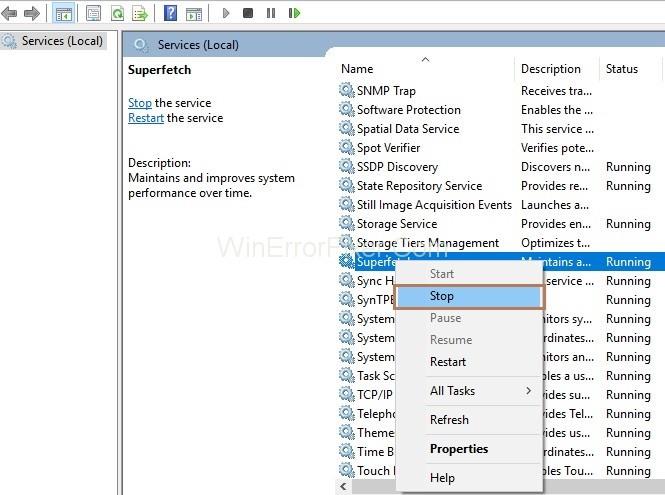
Pasul 3 : din nou, faceți clic dreapta pe serviciul Superfetch și apoi selectați Proprietăți . Va apărea o fereastră pop-up cu proprietățile Superfetch. Accesați fila General și sub secțiunea Tip de pornire selectați Dezactivat din meniul drop-down.
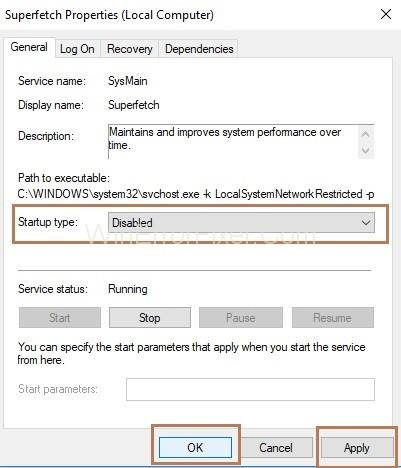
Soluția 2: dezactivarea utilizării editorului de registry
Dacă metoda serviciilor nu funcționează pentru dvs., atunci încercați să o dezactivați folosind Editorul de registru. Urmați rezoluțiile de mai jos pentru a realiza acest lucru:
Pasul 1 : Apăsați împreună tasta Windows + R de la tastatură pentru a invoca caseta de dialog Run. Acum, tastați regedit în caseta de dialog și apoi faceți clic pe butonul Ok . Va apărea fereastra Registry Editor .
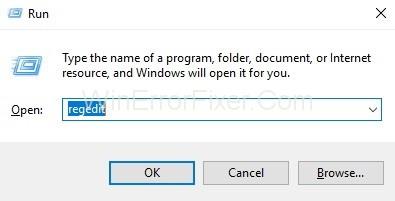
Pasul 2 : În partea stângă a panoului, răsfoiți folderele așa cum este descris mai jos:
HKEY_LOCAL_MACHINE → SYSTEM → CurrentControlSet → Control → Session Manager → Memory Management → PrefetchParameters
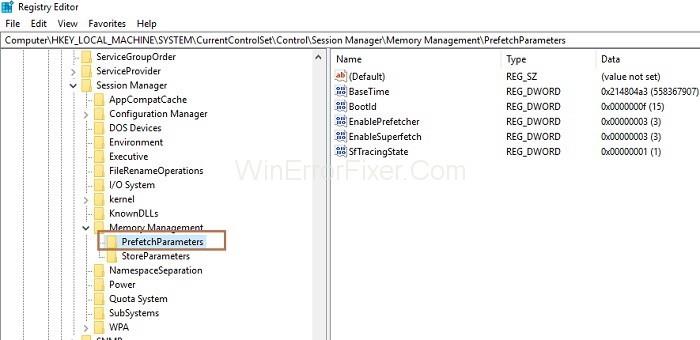
Pasul 3 : În partea dreaptă a panoului, veți vedea tasta „ EnableSuperfetch ”. Apoi, faceți clic dreapta pe el și selectați Modificare și apoi Schimbați datele valorii la 0 și faceți clic pe butonul Ok .
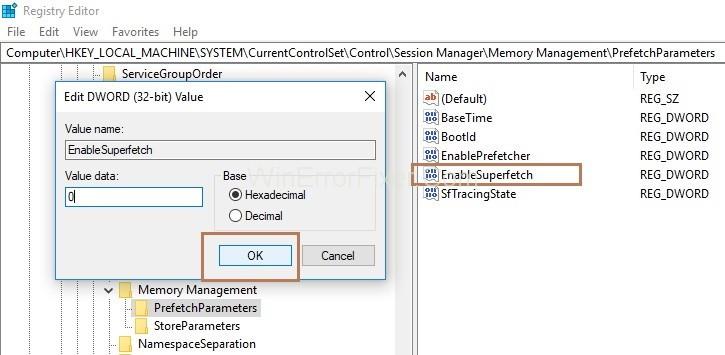
Optimizarea Performanței Sistemului
Dacă sunteți un utilizator Windows 10 și performanța sistemului dvs. este scăzută, sistemul utilizează prea multă memorie RAM sau memorie, urmați soluția descrisă mai jos pentru a remedia acest lucru:
Soluția 1: Optimizarea performanței sistemului prin curățarea fișierelor nedorite
Acest lucru poate fi realizat folosind un instrument „EaseUS Partition Master”. Deci, urmați pașii de mai jos pentru a șterge fișierele nedorite:
Pasul 1 : Descărcați instrumentul din locația „https://www.easeus.com/partition-manager/epm-free.html”
Pasul 2 : Lansați „ EaseUS Partition Master”. Apoi selectați Instrumente și apoi faceți clic pe Optimizare sistem .
Pasul 3 : Acum, faceți clic pe „ Curățare fișier nedorit”. Acum, faceți clic pe Analiză și EaseUS Partition master va începe să caute fișiere nedorite.
Pasul 4 : Acum puteți alege fișierele nedorite de curățat și faceți clic pe Curățare . Fișierul nedorit selectat va fi șters din sistemul dvs., iar sistemul dvs. va fi curățat.
Pasul 5 : Reporniți sistemul și apoi deschideți managerul de activități și verificați dacă „Service Host: Local System” este normal.
Citește și:
Concluzie
Prin urmare, Superfetch observă ce aplicații folosești mai des și apoi încarcă aceste aplicații de pe hard disk în RAM pentru acces ușor la aplicații. Pe de altă parte, degradează performanța sistemului prin utilizarea RAM ridicată. Deci, urmați soluțiile de mai sus una câte una pentru a remedia problema asociată cu Superfetch și pentru a optimiza performanța sistemului.
Wallpaper Engine a ajutat zeci de mii de oameni să-și înlocuiască imaginile plictisitoare pe ecrane statice cu o colecție uimitoare de animate, plictisitoare.
În calitate de dezvoltator, cu siguranță ați folosit cel puțin unul dintre cele două instrumente legendare: Visual Studio Code (VS Code) și Visual Studio obișnuit. Ambele sunt
„Diablo 4” are o lume profundă și bogată, plină de temnițe întunecate de finalizat, șefi mari de învins și pradă uimitoare de achiziționat. Dar, dacă vrei să abordezi
Yama este una dintre Katanele blestemate ale jocului și poartă statutul de Legendar. Mânuirea unei arme atât de puternice în lumea deschisă „Blox Fruits” îți va oferi
Aproape fiecare utilizator de PC Windows a șters accidental un fișier pe care dorea să-l păstreze. Deși prima ta mișcare ar trebui să fie să verifici Coșul de reciclare, este posibil să nu fie așa
Când transmiteți în streaming cu OBS, este posibil să doriți să vă refaceți fundalul. Acest lucru asigură un fundal adecvat pentru fluxul dvs., făcându-l să arate atrăgător.
Fiecare element joacă un rol semnificativ în îmbunătățirea experienței de joc a unui jucător. Acest lucru este valabil mai ales pentru jocurile de rol (RPG) precum „Diablo 4”.
Nu este nimic mai rău decât pornirea computerului Windows doar pentru a descoperi că dispozitivul nu funcționează așa cum era de așteptat. De exemplu, când nici măcar nu vă puteți conecta
Windows Defender este un instrument antivirus gratuit, încorporat, cuprinzător, cu protecție fiabilă. Cu toate acestea, există câteva dezavantaje în utilizarea acestuia. Este
Adaptorul de rețea de pe sistemul de operare Windows este un dispozitiv vital care asigură conexiunile la rețea să funcționeze fără probleme. Din moment ce adaptorul de rețea primește
Chiar dacă utilizați Windows de mult timp, s-ar putea să întâmpinați ocazional provocări care necesită asistență de specialitate. Fie că te confrunți
Este posibil ca codul îngropat în Windows 10 să ne fi dat mai multe dovezi care sugerează că Microsoft lucrează la un Surface Phone. Nu este prima dată când zvonuri despre un astfel de lucru
Doriți să conectați simultan două AirPod-uri la un PC Windows sau un Mac? Urmați tutorialele utile din acest articol pentru a vă conecta.
Dacă Wallpaper Engine încetinește computerul din cauza utilizării ridicate a procesorului, este esențial să vă schimbați setările de calitate. În acest fel, vei reduce
Există puține lucruri mai frustrante decât a fi blocat din rețeaua dvs. de internet. Dacă nu ați notat parola, riscați să pierdeți accesul
Baldur's Gate 3 te pune printr-o serie de expediții care te duc prin Faerun și în eponima Baldur's Gate. Aceste misiuni sunt pilonul
Iată locația tapetului Windows pentru Windows 8 și 10, astfel încât să puteți utiliza aceste imagini de înaltă rezoluție cu alte dispozitive sau versiuni mai vechi de Windows.
„Baldur's Gate 3” (BG3) este un joc de rol captivant (RPG) inspirat de Dungeons and Dragons. Este un joc extins care implică nenumărate misiuni secundare
Dacă doriți să faceți fotografii cu computerul cu Windows 10, va trebui să testați mai întâi funcția camerei. Indiferent dacă vrei doar să tragi niște selfie-uri
Microsoft a făcut întotdeauna Windows disponibil în mai multe ediții, fie el Student și Teacher, Home sau Windows 7 și Vistas Ultimate. Windows 10 este nr


















