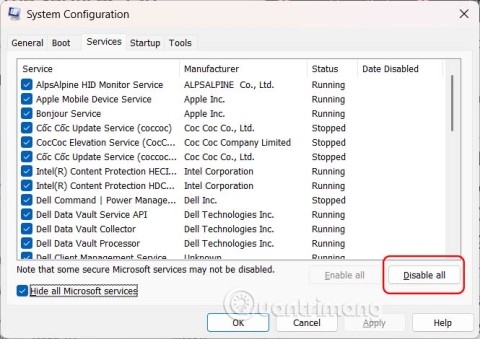Cum să-ți dai seama dacă altcineva folosește contul tău Snapchat

Cum să-ți dai seama dacă altcineva folosește contul tău Snapchat
Ar putea fi destul de greu de imaginat, dar a fost o vreme când oamenii nu aveau camere cu ei oriunde mergeau. Astăzi, însă, cu smartphone-uri în fiecare buzunar, aproape toată lumea are acces la o cameră digitală bună prin simpla apăsare a unui buton.
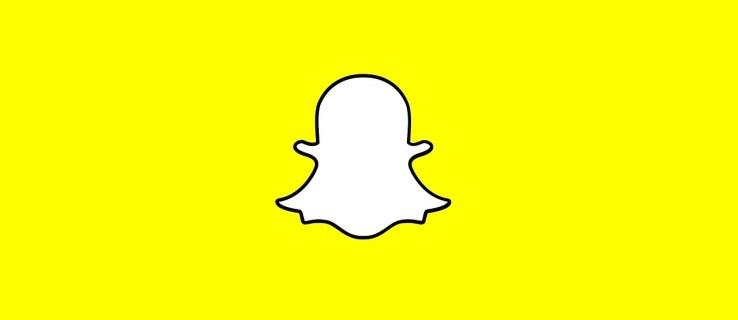
Drept urmare, oricine are un smartphone are posibilitatea de a face fotografii și videoclipuri cu fiecare moment din viața sa pe care dorește să le împărtășească altora. Ca răspuns la aceasta, au fost create platforme de socializare precum Snapchat pentru a ne permite să partajăm cu ușurință aceste imagini și videoclipuri cu toți cei mai apropiați prieteni și membri ai familiei noastre.
Desigur, uneori surprindem momente care ar face instantanee grozave, dar nu ne trece prin minte imediat să le împărtășim cu adepții noștri. În schimb, acea fotografie sau videoclip minunat se află neatins și neapreciat în camera foto a telefonului nostru.
Din fericire, totuși, nu trebuie să rămână acolo. Snapchat ușurează accesarea fotografiilor din camera foto prin aplicație, editarea lor și partajarea lor cu adepții tăi, astfel încât nimeni să nu fie vreodată nevoie să iasă din buclă doar din cauza unui moment uitător.
De asemenea, este posibil să fi făcut fotografia perfectă prin Snapchat, doar pentru a decide că nu este destul de copt pentru consumul public. Nici o problemă. Snapchat ușurează, de asemenea, salvarea instantaneelor în camera foto sau a amintirilor pentru editare și partajare ulterioară.
În acest articol, voi oferi un tutorial scurt și simplu despre cum să editați fotografii și videoclipuri de pe camera foto pentru a fi utilizate în Snapchat. Indiferent de nevoile tale de salvare și editare a fotografiilor, Snapchat îți va acoperi. Iată cum.
Cum să adăugați imagini din camera foto pe Snapchat
Vrei să distribui o fotografie pe care ai făcut-o acum trei săptămâni la ziua de naștere a celui mai bun prieten al tău? Din fericire, Snapchat face acest lucru incredibil de ușor.
Urmați acești pași simpli pentru a accesa toate fotografiile din camera foto a telefonului:
Pasul 1
Deschide Snapchat.
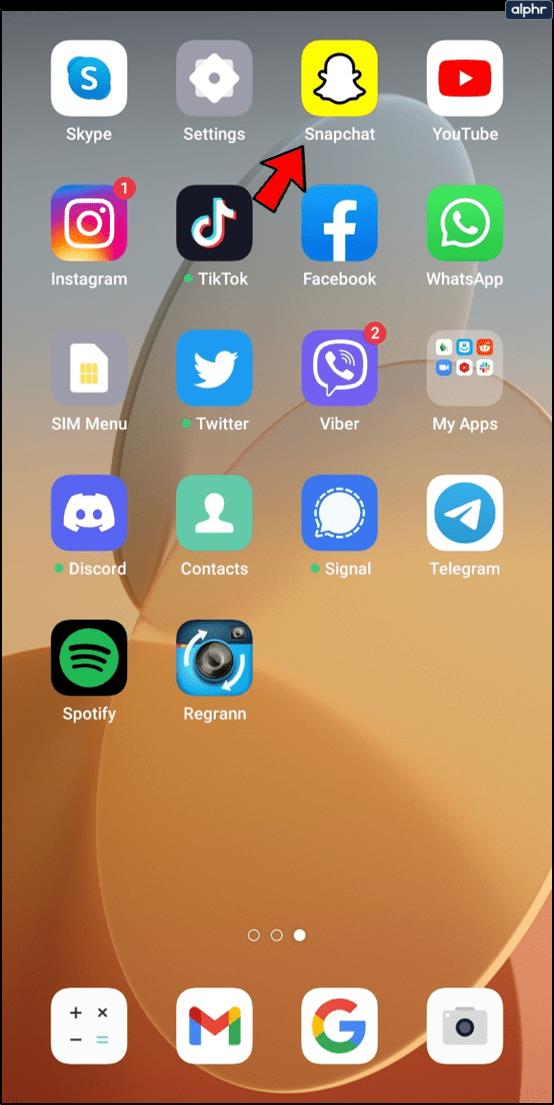
Pasul 2
Accesați vizualizarea Snapchat Camera (dacă nu sunteți deja acolo).
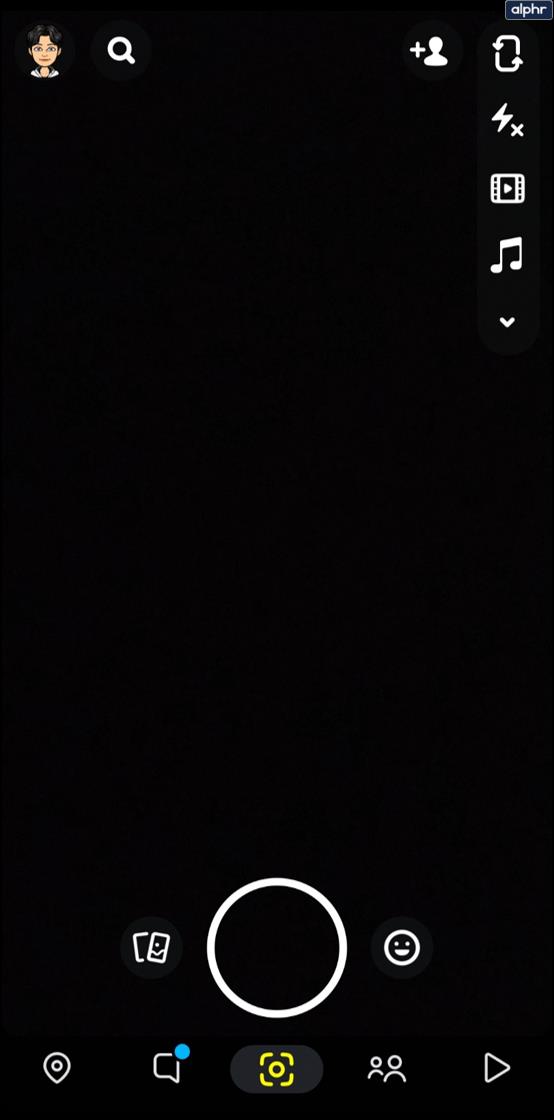
Pasul 3
Atingeți pictograma „două telefoane suprapuse” de lângă butonul camerei pentru a deschide secțiunea Amintiri din Snapchat.
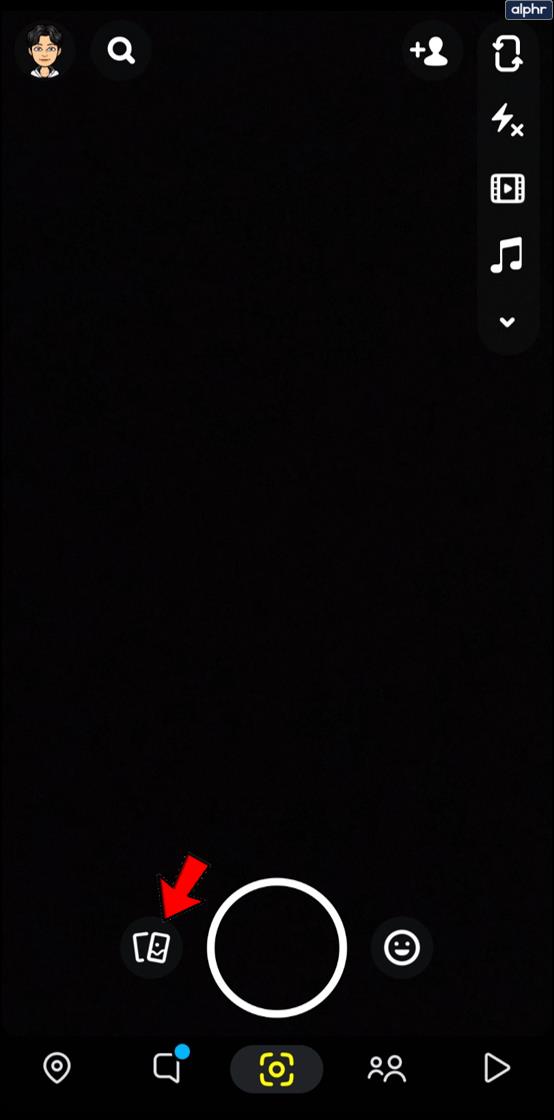
Pasul 4
Atingeți fila Camera Roll .
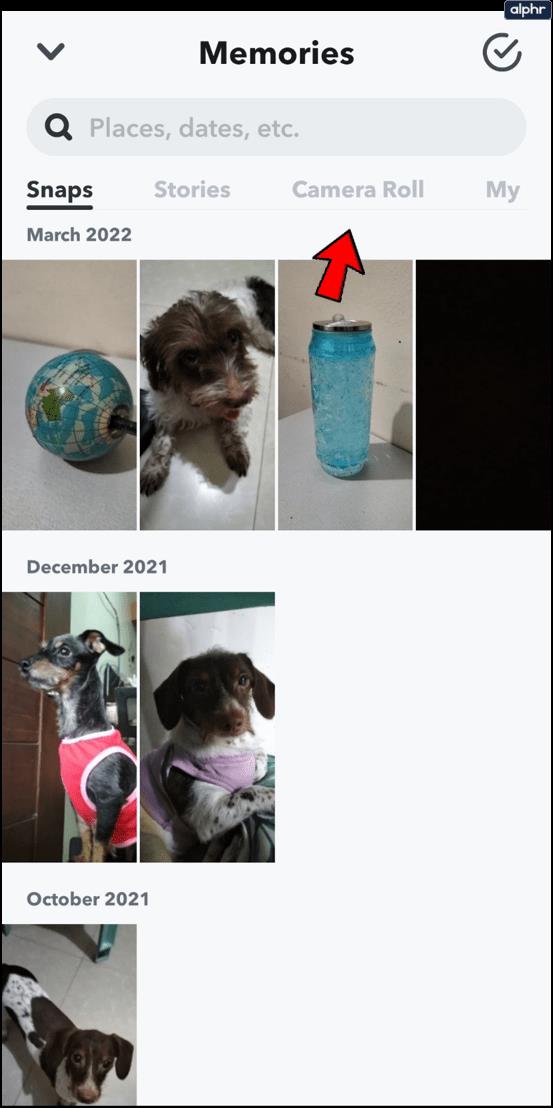
Pasul 6
Atingeți și mențineți apăsată fotografia pe care doriți să o partajați.
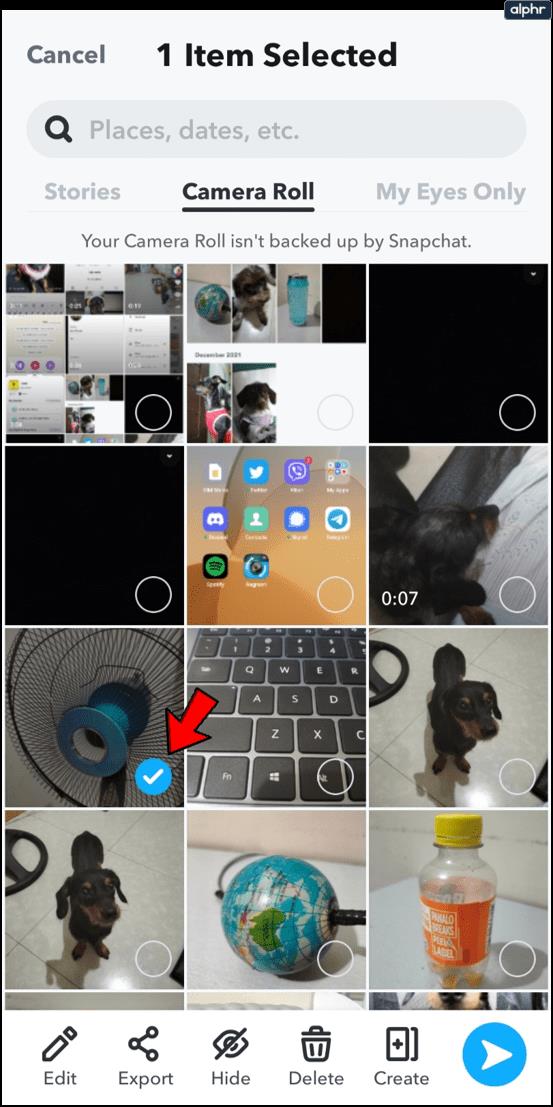
Pasul 7
Atingeți „Editați” pentru a modifica fotografia dvs.
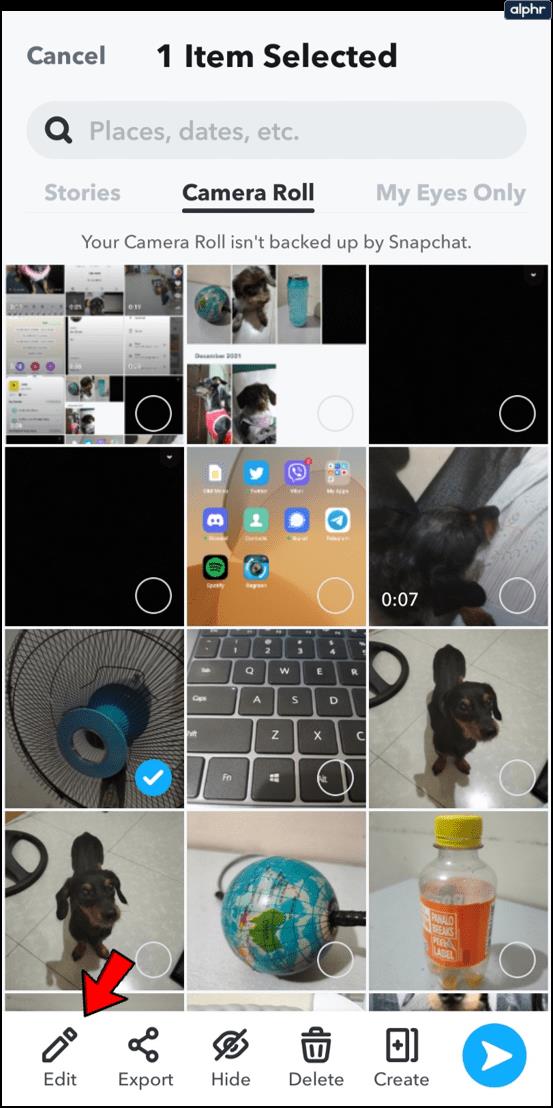
Pasul 8
Atingeți butonul săgeată albastră „Trimite la” pentru a partaja imediat fotografia sau utilizați funcțiile de editare pentru a edita fotografia.
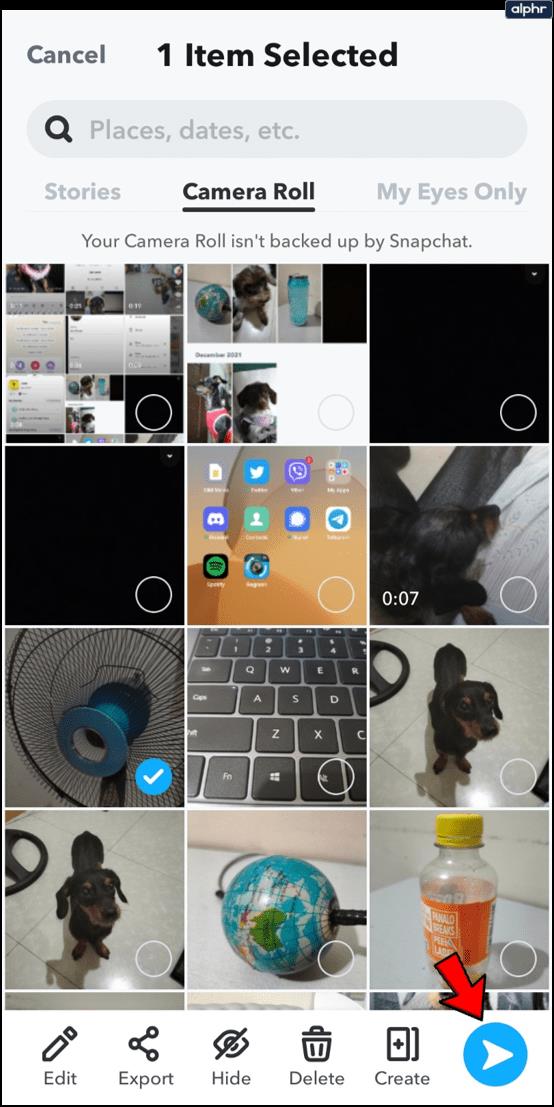
Iată-l. Acum, toți adepții tăi pot urmări noaptea ta sau petrecerea de ziua de naștere pe care ai organizat-o cu prietenii tăi.
Adăugarea de videoclipuri la Snapchat
O altă caracteristică grozavă este abilitatea de a adăuga videoclipuri, de a le edita, apoi de a le fixa altcuiva. Pentru a face acest lucru, urmați exact aceleași instrucțiuni ca mai sus, dar alegeți un videoclip în loc de o fotografie. Atunci poti:
Decupați videoclipul – Folosind caseta mică din colțul din stânga jos, apucați ovalele albe cu trei linii verticale și mutați-le înainte sau înapoi pentru a tăia videoclipul.

Adăugați text, autocolante etc. – Folosind panoul din dreapta, atingeți opțiunile pentru a face editări și pentru a adăuga conținut la videoclipul dvs.
Cum să editați fotografiile luate de pe rola camerei
Dacă fotografiile și videoclipurile tale nu sunt destul de pregătite pentru rețelele sociale, Snapchat ușurează, de asemenea, editarea conținutului înainte de a-l partaja prietenilor și adepților tăi.
Când partajați o fotografie care nu a fost făcută inițial în Snapchat, aveți în continuare acces la majoritatea funcțiilor de editare a fotografiilor. Rețineți că am spus „majoritatea”. Nu veți putea folosi niciun Geofiltre sau etichete, deoarece acestea se referă direct la ora și locul în care a fost făcută fotografia - informații pe care Snapchat nu le are cu privire la fotografiile făcute în afara aplicației. Cu toate acestea, aveți în continuare acces la toate următoarele funcții de editare:
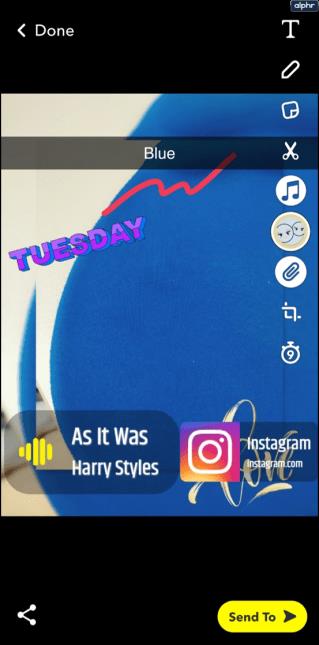
Cum să salvați instantaneele pentru partajare ulterioară
Dacă lucrați în ordine inversă și ați făcut o fotografie folosind camera Snapchat pe care încă nu doriți să o partajați, salvați-o în camera foto sau în amintiri atingând pur și simplu pictograma de salvare din partea stângă jos. colţ.
Pe de altă parte, dacă ați făcut o fotografie din camera foto și ați editat-o în Snapchat doar pentru a decide că doriți să o salvați pentru mai târziu, parcurgeți următorii pași.
Alternativ, puteți face următoarele:
Încă o dată, este un proces destul de simplu și se apropie de a fi sigur.
Dacă salvați o instantanee în Memories, atunci îl puteți accesa și edita în același mod în care accesați și editați fotografiile din camera foto. Cu toate acestea, deoarece aceste instantanee au fost făcute cu camera Snapchat, au câteva opțiuni de editare suplimentare. Și anume, puteți adăuga etichete geografice și filtre adecvate pentru momentul și locul în care a fost făcută fotografia.
Gânduri finale
Snapchat este aplicația perfectă pentru rețelele sociale pentru a partaja cu ușurință toate fotografiile și videoclipurile tale preferate cu prietenii, familia și urmăritorii tăi. Snapchat vă permite chiar să partajați și să editați fotografii și videoclipuri pe care le faceți în afara aplicației și să le salvați în camera foto a telefonului.
Datorită funcțiilor ușoare de salvare și acces ale Snapchat, fiecare snap nu trebuie să implice o decizie rapidă. Fă-ți timp, savurează-ți fotografiile și distribuie când ești gata. La urma urmei, acestea sunt fotografiile tale, iar Snapchat este suficient de inteligent pentru a ști că, cu cât este mai ușor și cu cât ai mai multe opțiuni, cu atât vei rămâne probabil mai mult timp.
Ai pornit vreodată un alt sistem de operare pe lângă Windows? Dual boot-ul este o modalitate excelentă de a testa sisteme de operare noi fără a compromite versiunea ta de Windows. Poți alege între versiunile sistemului de operare folosind managerul de boot încorporat.
Putem bloca accesul la internet pentru orice aplicație sau software de pe computer, în timp ce alte programe pot accesa în continuare rețeaua. Următorul articol îi va îndruma pe cititori cu privire la modul de dezactivare a accesului la internet pentru software și aplicații pe Windows.
Clean Boot este o tehnică de depanare utilizată pentru a porni Windows cu un set de drivere și programe de pornire de bază și esențiale.
Schimbarea limbii de afișare în Windows 11 poate face ca unele programe să nu afișeze textul în limba dorită. În acest caz, ar trebui să activați Unicode UTF-8 pentru a ajuta Windows să afișeze corect textul în limba dorită.
Internet Explorer a fost eliminat de pe computerele cu Windows în 2022, fiind înlocuit de Microsoft Edge. Deși Edge este mult superior, Internet Explorer este încă preinstalat pe Windows 11 - și este incredibil de ușor de accesat.
De-a lungul anilor, oamenii au descoperit o colecție de instrumente Windows gratuite care ajută la diagnosticarea cauzelor care încetinesc sistemul lor.
Mai sunt doar trei luni până la sfârșitul suportului pentru Windows 10. În octombrie 2025, sistemul de operare va primi actualizarea finală, încheind ciclul său de viață de 10 ani.
PC-ul tău a întâmpinat o problemă și trebuie să repornească, dar nu pornește? Iată cum o poți remedia!
Navigând la Opțiuni avansate de pornire, puteți reseta Windows 10, restaura Windows 10, restaura Windows 10 dintr-un fișier imagine creat anterior, remedia erorile de pornire, deschide Linia de comandă pentru a executa diverse opțiuni, deschide setările UEFI, modifica setările de pornire...
În timp, vei învăța să identifici rapid semnele de avertizare ale unui VPN. Dacă VPN-ul tău prezintă oricare dintre aceste semne, abandonează-l rapid înainte de a-l instala.
Schimbarea DNS pe Windows are multe beneficii, cum ar fi: accesarea unor site-uri web blocate, accelerarea conexiunii la internet, îmbunătățirea stabilității rețelei. Mai jos este explicat cum se schimbă DNS pe Windows 10, Windows 7 și alte versiuni de Windows. În ultima parte a articolului, WebTech360 va vorbi puțin despre motivul pentru care schimbarea DNS ajută la accelerarea internetului.
Când nu poți deschide, edita sau șterge un fișier în Windows File Explorer, fișierul este încă deschis într-un program care rulează în fundal sau ceva nu se închide corect.
Exploratorul de fișiere Windows își face treaba, dar la limită. Lipsa previzualizărilor rapide, accesul greoi la cloud și operațiunile plictisitoare în lot fac gestionarea zilnică a fișierelor mai dificilă decât ar trebui.
Când întâmpinați probleme audio sau doriți să îmbunătățiți nivelurile audio ale PC-ului, este timpul să explorați setările de sunet din Windows și să faceți câteva modificări. Dar știați că există scurtături și trucuri pentru a ajunge rapid unde aveți nevoie?
Erorile legate de camerele web de pe laptopuri vor afecta utilizatorii atunci când aceștia doresc să comunice direct prin intermediul camerei web.