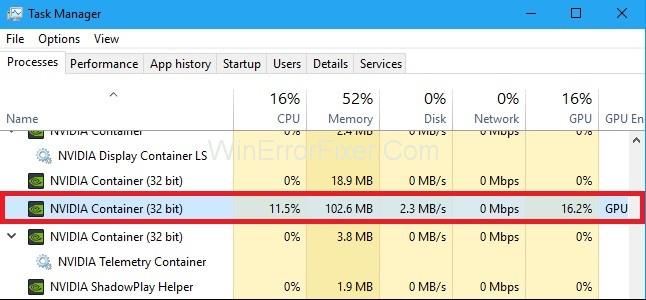Nvidia vine cu multe procese de fundal, iar unul dintre ele este utilizarea ridicată a procesorului containerului Nvidia. Uneori, aceste aplicații de fundal prezintă un comportament anormal, care poate duce la încetinirea computerului și la perturbarea altor procese, iar una dintre aceste aplicații este containerul Nvidia.
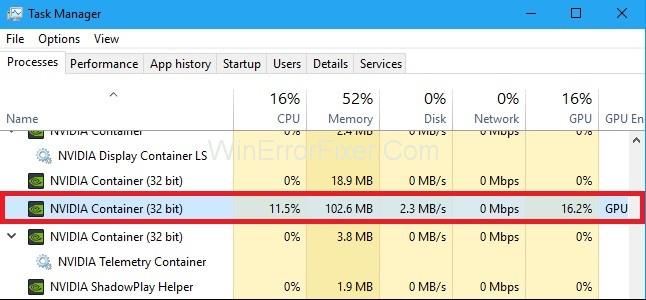
Cuprins
Ce cauzează utilizarea ridicată a procesorului Nvidia Container?
Există mai multe cauze care ar putea perturba containerul Nvidia și provoacă dureri de cap multor oameni. Consultați lista de mai jos.
1. Experiența Geforce poate fi motivul perturbării activităților containerului Nvidia.
2. Containerul de telemetrie al Nvidia ar putea fi corupt și poate cauza inițial problema în utilizarea ridicată a procesorului din container.
3. O aplicație terță parte, care poate fi descărcată dintr-o sursă cunoscută, vine la pachet cu niște viruși și provoacă unele nereguli cu driverele de sistem, care la rândul lor pot afecta utilizarea ridicată a procesorului containerului Nvidia.
3 moduri de a remedia utilizarea procesului ridicat al containerului NVIDIA
Soluția 1: Instalați drivere Nvidia mai vechi
Majoritatea oamenilor actualizează driverele Nvidia la cea mai recentă versiune. După aceea, încep să se confrunte cu problema NVIDIA Container High CPU Usage deoarece, după actualizare, driverele iau mai multe resurse decât necesare.
Deci, cea mai bună și mai ușoară modalitate de a rezolva problema de utilizare a procesorului NVIDIA Container High CPU este să instalați ultima actualizare funcțională pe mașina dvs., ceea ce nu vă cauzează nicio problemă. Urmați pașii care sunt scriși mai jos pentru a face acest lucru.
Pasul 1: Deschideți Managerul de dispozitive tastându-l în bara de căutare Windows și deschideți cel mai bun rezultat de potrivire sau puteți apăsa Windows + R și tastați devmgmt.msc pentru a deschide managerul de dispozitive.
Pasul 2: Apoi, extindeți adaptoarele de afișare și faceți clic dreapta pe placa grafică și alegeți să dezinstalați.
Pasul 3: Dacă apare vreo fereastră pop-up pe ecran, permiteți-o și așteptați până când procesul se termină.
Pasul 4: Apoi, deschideți site-ul web oficial Nvidia și alegeți placa grafică pe care o aveți pe sistemul dvs. și alegeți o versiune mai veche a driverelor, care funcționează bine pe sistemul dvs.
Pasul 5: Urmați toate procedurile de instalare pas cu pas citind instrucțiunile care apar pe ecran, iar după finalizarea procesului de instalare, verificați dacă problema este rezolvată sau nu.
Postări asemănatoare:
Soluția 2: Dezactivați sarcinile de programare Nvidia și serviciul de containere de telemetrie Nvidia
Sarcinile Nvidia Schedule și serviciul de container de telemetrie Nvidia vă pot cauza probleme, deoarece uneori sunt corupte după actualizare sau din cauza unor programe care afectează utilizarea ridicată a CPU a containerului Nvidia.
Cu toate acestea, mulți utilizatori au raportat că dezactivarea sarcinilor de planificare și a serviciilor containerului de telemetrie ar putea fi utilă pentru a rezolva problema, așa că permiteți-ne să o verificăm.
Pasul 1: Deschideți panoul de control tastându-l în bara de căutare, apoi navigați pentru intrarea instrumentului administrativ și găsiți pentru Task Scheduler în ecranul următor.
Pasul 2: Apoi, faceți clic pe biblioteca de planificare a sarcinilor și căutați toate sarcinile care încep cu „ NvTm” , faceți clic dreapta pe ele și alegeți Dezactivare din meniul contextual care va apărea. Repetați același proces pentru fiecare intrare.
Pasul 3: După aceea, închideți, managerul de activități și deschideți Executare apăsând Windows+Rand tastați services.msc în el și apăsați Enter.
Pasul 4: Acum, găsiți serviciul container de telemetrie Nvidia și faceți clic dreapta pe el și selectați proprietăți.
Pasul 5: În meniul proprietăți, veți vedea pe opțiunea de denumire starea serviciilor opriți-l în cazul în care este pornit.
Pasul 6: Apoi, dezactivați tipul de pornire, apoi faceți clic pe Aplicare pentru a aplica modificările, apoi apăsați pe OK și dacă apare vreun pop-up după aceea, confirmați-l.
Este posibil să primiți următorul mesaj de eroare când faceți clic pe Start:
„ Windows nu a putut porni serviciul pe computerul local. Eroare 1079: contul specificat pentru acest serviciu diferă de contul specificat pentru alte servicii care rulează în același proces. ”
Dacă se întâmplă acest lucru, urmați pașii de mai jos pentru a o remedia.
Pasul 1: Apăsați Windows + R pentru a deschide RUN, apoi tastați services.msc și apăsați Enter.
Pasul 2: Apoi, navigați pentru telemetria Nvidia și faceți clic dreapta pe ea.
Pasul 3: Acum, se va deschide o filă nouă, găsiți opțiunea Conectare și apoi faceți clic pe ea.
Pasul 4: În Logare în filă, veți vedea o opțiune pe care acest cont o alege, apoi faceți clic pe butonul de răsfoire.
Pasul 5: Apoi, introduceți numele obiectului în caseta de dialog care apare pe ecran, apoi faceți clic pe verificați numele și așteptați ca procesul să fie finalizat.
Pasul 6: În cele din urmă, faceți clic pe butonul OK și apoi introduceți parola în caseta de parolă și apoi faceți clic pe aplicați modificări, acum va porni fără a cauza probleme.
Soluția 3: dezinstalați Geforce Experience
Geforce Experience este software-ul creat de Nvidia, care vă permite să faceți multe lucruri, de asemenea, puteți lansa jocul din experiența Geforce cu cea mai bună setare pe care o doriți în jocul dvs. Puteți instala actualizarea de aici; nu trebuie să vizitați site-ul web pentru a instala actualizarea.
Dar, uneori, în ciuda atâtor utilizări ale experienței Geforce, aceasta poate fi, de asemenea, cauza principală a utilizării ridicate a procesorului, mulți utilizatori au raportat că dezinstalarea experienței Geforce ar putea rezolva eroarea de utilizare NVIDIA Container High CPU. Deci, urmați pașii pentru a face acest lucru.
Pasul 1: Deschideți panoul de control introducându-l în bara de căutare și alegeți cel mai bun rezultat de potrivire. După aceea, faceți clic pe dezinstalați programe și căutați experiența Geforce.
Pasul 2: După aceea, faceți clic pe butonul de dezinstalare și permiteți fereastra pop-up dacă apare pe ecran și urmați pașii care pot apărea pe ecran, iar odată ce dezinstalarea este finalizată, reporniți computerul ulterior.
Verificați dacă problema este rezolvată sau nu dacă nu încercați cealaltă soluție prezentată mai jos.
Postari similare:
Concluzie
Sper că toate metodele de mai sus v-au ajutat să obțineți rezultatul dorit, urmați cu atenție toți pașii scrisi mai sus pentru că trebuie să urmați toți pașii unul după altul fără a rata niciun pas, vă rugăm să efectuați operația de mai sus cu mintea calmă, fără să vă grăbiți iar dacă o faci, cu siguranță va merge pentru tine.