Este BaldurS Gate 3 Cross Platform? Nu încă

După mult hype și anticipare, „Baldur's Gate 3” a fost lansat. Dar, înainte de a se scufunda în joc, mulți jucători vor dori să știe dacă este sau nu
Compattelrunner.exe face parte din serviciile Microsoft. Permite sistemului de operare Windows și programelor să verifice și să descarce cele mai recente actualizări. De asemenea, este folosit pentru a rula toate diagnosticele Windows. Dacă există vreo problemă de compatibilitate în sistemul dvs., acesta le găsește. CompactTelRunner.exe colectează informații importante atunci când este activat Microsoft CEIP (Programul de îmbunătățire a experienței clienților).
Acest proces face parte din procedura de actualizare Windows. Serviciul Compattelrunner.exe consumă uneori mult spațiu pe disc și utilizarea procesorului. Încetinește atât PC-ul, cât și conexiunea la rețea. Mulți utilizatori se plâng că acest proces consumă aproape 60% din utilizarea procesorului sau a discului. Deși, acest proces nu este atât de necesar și îl puteți șterge.
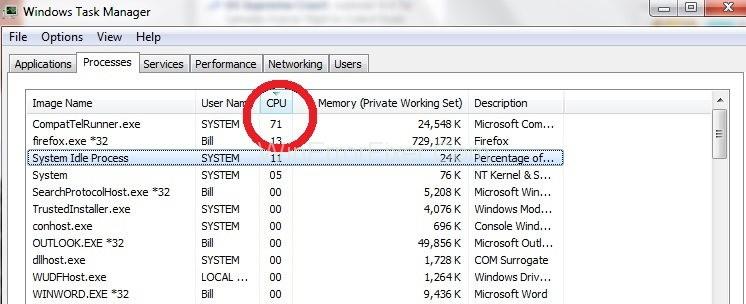
Dacă doriți ca Microsoft să verifice singur problemele de compatibilitate, atunci permiteți rularea acestui proces. Este stocat în folderul cu locația C:\Windows\System32 . TrustedInstaller deține acest fișier. Deci nu puteți modifica acest fișier, deoarece veți primi mesajul „Id acces refuzat”. Chiar și tu nu poți șterge acest fișier.
O soluție este să vă asumați proprietatea asupra procesului. După aceea, puteți elimina acest fișier din sistemul dvs. Dar acest lucru va duce la o problemă în caracteristica de actualizare Windows. Deci, puteți dezactiva Microsoft Compatibility Appraiser în Task Scheduler.
Există multe soluții disponibile pentru a rezolva problema de utilizare ridicată a CPU și a discului CompatTelRunner.exe. Este recomandat să reporniți computerul înainte de a aplica orice remediere. De multe ori, repornirea poate rezolva problema de utilizare ridicată a procesorului și discului Compattelrunner.exe.
Cuprins
Cum să remediați Compattelrunner.exe utilizarea ridicată a procesorului și a discului
Iată câteva dintre metodele de remediere a erorii de utilizare a CPU și a discului Compattelrunner.exe:
Soluția 1: Fiți proprietarul CompatTellRunner.exe și ștergeți-l după aceea
Acest proces funcționează de cele mai multe ori. Nu sări peste niciun pas în timp ce aplicați această soluție. Pașii sunt dați astfel:
Pasul 1: Faceți clic pe meniul Start . Introduceți Compattelrunner.exe în caseta de căutare. În rezultatele căutării, va exista un fișier numit Compattelrunner. Dreapta, faceți clic pe el. Alegeți opțiunea Deschideți locația fișierului din meniul derulant.
Pasul 2: Acum, faceți clic dreapta pe Compattelrunner.exe și selectați opțiunea Proprietăți .
Pasul 3: Navigați prin fila Securitate . Faceți clic pe butonul Avansat prezent în interiorul acestuia.
Pasul 4: După ce se deschide fereastra, faceți clic pe fila Proprietar . Selectați opțiunea Schimbați proprietar .
Pasul 5: Acum, selectați contul pe care îl utilizați și faceți clic pe butonul Aplicați .
Pasul 6: Acum, următoarea sarcină este schimbarea permisiunilor. Pentru asta, faceți clic dreapta pe fișierul Compattelrunner.exe și alegeți opțiunea Proprietăți .
Pasul 7: Treceți la fila Securitate și selectați din nou opțiunea Avansat . Acum, selectați Permisiuni și din listă, alegeți contul pe care îl utilizați.
Pasul 8: Va fi afișată o nouă fereastră legată de permisiuni. Sub coloana Permite , alegeți opțiunea Control total și faceți clic pe Aplicare.
Pasul 9: După efectuarea acestor pași, acum sunteți proprietarul fișierului. Acum, îl puteți șterge.
Soluția 2: Reparați fișierele de sistem corupte
De cele mai multe ori, fișierele corupte și deteriorate duc la o utilizare ridicată a discului și a procesorului. Deci, puteți rula comanda „sfc” pentru a scana astfel de fișiere. După aceea, reparați-le sau înlocuiți-le. Aplicați următoarea procedură în acest sens:
Pasul 1: Deschideți linia de comandă (Admin).
Pasul 2: În fereastra promptului de comandă, executați comanda „sfc/scannow”.
Pasul 3: Acest proces durează ceva timp. Odată ce procesul s-a încheiat, reporniți sistemul.
Acum verificați utilizarea procesorului și a discului. Dacă este încă mare, atunci încercați următoarele metode.
Soluția 3: Dezactivați CompatTelTunner.exe din Task Scheduler
Puteți preveni această eroare pur și simplu dezactivând-o din Task Scheduler. Mulți utilizatori spun că acest lucru crește viteza computerului lor. Următorii sunt pașii:
Pasul 1: Apăsați Windows+R pentru a lansa aplicația Run .
Pasul 2: Tastați taskschd. Msc și faceți clic pe butonul Ok .
Pasul 3: Navigați prin Biblioteca Task Scheduler> Microsoft> Windows.
Pasul 4: După aceea, căutați Application Experience și faceți clic pe el.
Pasul 5: Acum, faceți clic dreapta pe sarcina Microsoft Compatibility Appraiser și selectați opțiunea Dezactivare .
Pasul 6: Reporniți computerul din nou. Acum verificați eroarea CompatTelRunner.exe.
Postari similare:
Concluzie
CompactTelRunner.exe este un serviciu Windows inofensiv responsabil pentru actualizările legate de sistemul de operare Windows. Deoarece consumă o utilizare mare a procesorului și a discului, remediați-l în curând pentru a evita orice defecțiune a componentei. Urmați metodele discutate aici pentru a rezolva această eroare. Sperăm că veți putea elimina eroarea Compattelrunner.exe High CPU și Disk Usage cu ajutorul acestor corecții.
După mult hype și anticipare, „Baldur's Gate 3” a fost lansat. Dar, înainte de a se scufunda în joc, mulți jucători vor dori să știe dacă este sau nu
Aveți probleme cu conectarea controlerului dvs.? Ești gata să joci, dar fără să folosești controlerul, jocul sa încheiat. Nu ești singurul jucător
Ați căutat o modalitate de a modifica construcția jucătorului fără a recrea un nou personaj în „Diablo 4”? Ei bine, ai noroc. Jocul iti permite
Setarea luminozității ecranului este o caracteristică crucială, indiferent de dispozitivul pe care îl utilizați. Dar este deosebit de important să obțineți nivelul de luminozitate
Yama este una dintre Katanele blestemate ale jocului și poartă statutul de Legendar. Mânuirea unei arme atât de puternice în lumea deschisă „Blox Fruits” îți va oferi
Adaptorul de rețea de pe sistemul de operare Windows este un dispozitiv vital care asigură conexiunile la rețea să funcționeze fără probleme. Din moment ce adaptorul de rețea primește
Chiar dacă utilizați Windows de mult timp, s-ar putea să întâmpinați ocazional provocări care necesită asistență de specialitate. Fie că te confrunți
Există puține lucruri mai frustrante decât a fi blocat din rețeaua dvs. de internet. Dacă nu ați notat parola, riscați să pierdeți accesul
Iată locația tapetului Windows pentru Windows 8 și 10, astfel încât să puteți utiliza aceste imagini de înaltă rezoluție cu alte dispozitive sau versiuni mai vechi de Windows.
Dacă doriți să faceți fotografii cu computerul cu Windows 10, va trebui să testați mai întâi funcția camerei. Indiferent dacă vrei doar să tragi niște selfie-uri
Odată ce computerul începe să întârzie, este un semn că trebuie să eliberați spațiu. De obicei, ștergerea fișierelor temporare este un loc excelent pentru a începe.
Rezumatul comenzilor rapide ale aplicațiilor Filme și TV pe Windows 10, Rezumatul comenzilor rapide ale aplicațiilor Filme și TV pe Windows 10 pentru a vă oferi o experiență grozavă. Pot fi
Cum să remediați eroarea Mesaje eșuate la încărcare pe Discord pentru Windows, Discord nu este distractiv dacă nu puteți citi ceea ce scriu alții. Iată cum să remediați eroarea Messages
Cum să afișați pictograma Acest PC pe desktopul Windows 11, În timpul procesului de utilizare a Windows 11, mulți utilizatori trebuie să acceseze Acest PC (management).
Cum să găsiți rapid informații în Registrul Windows, Vi se pare dificil să găsiți informații în Registrul Windows? Deci, mai jos sunt modalități rapide de a găsi registrul
Cum să limitați numărul de încercări eșuate de conectare pe Windows 10. Limitarea numărului de încercări eșuate de conectare cu parolă pe Windows 10 ajută la creșterea securității computerului. Iată cum
Cum să creați mesaje de eroare false în Windows, Windows poate veni cu câteva mesaje de eroare destul de creative, dar de ce nu încercați să vă creați propriul conținut pentru ca ei să-și bată joc?
Modalitățile de a deschide Instrumentele Windows în Windows 11, Instrumentele de administrare Windows sau Instrumentele Windows sunt încă utile pe Windows 11. Iată cum să găsiți Instrumente Windows în Windows 11.
Cum să remediați eroarea Windows Quick Assist care nu funcționează, Windows Quick Assist vă ajută să vă conectați cu ușurință la un computer la distanță. Cu toate acestea, uneori generează și erori. Dar,
Cum să fixați fișierele Word, Excel și PowerPoint la pictograma aplicației corespunzătoare din bara de activități Windows 11, Cum să fixați fișierele Office pe pictograma barei de activități pe Windows 11? A invita


















