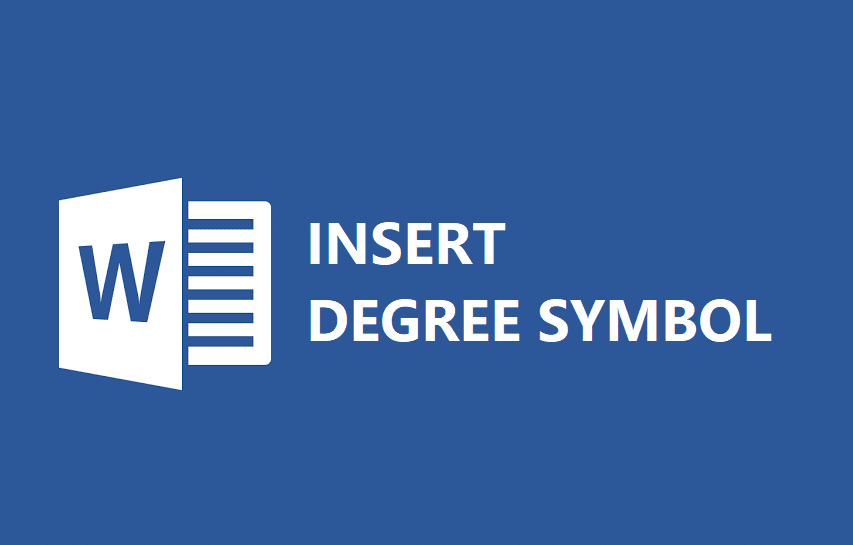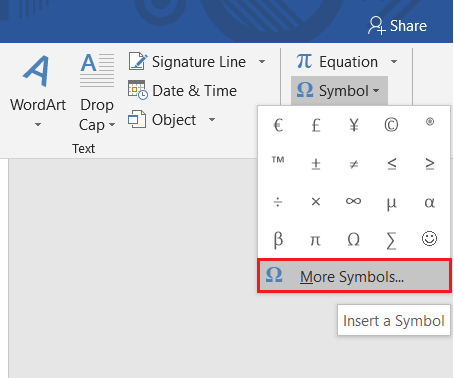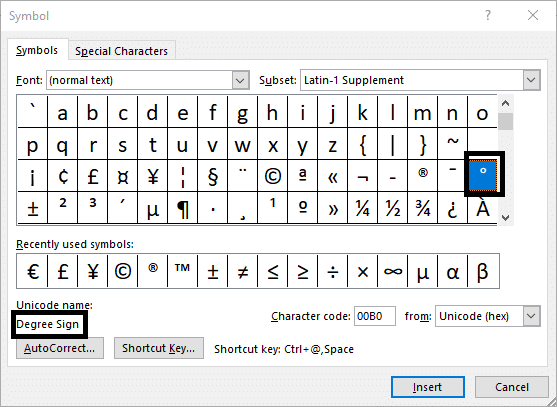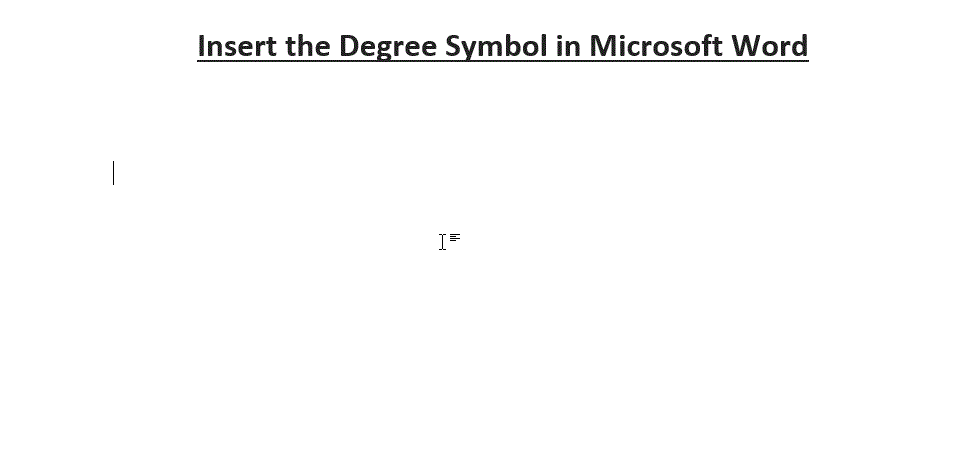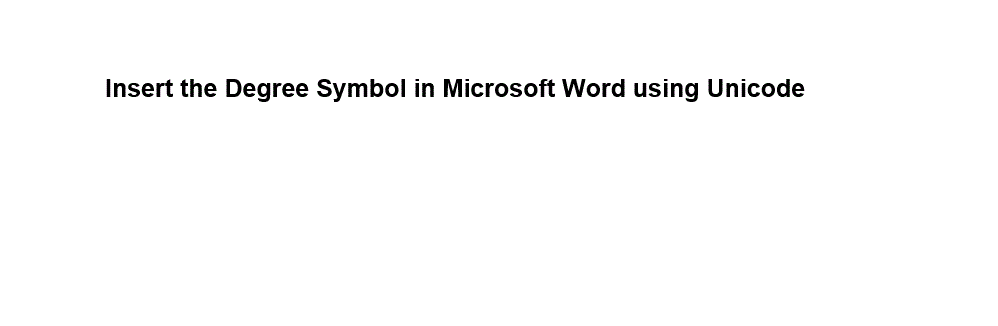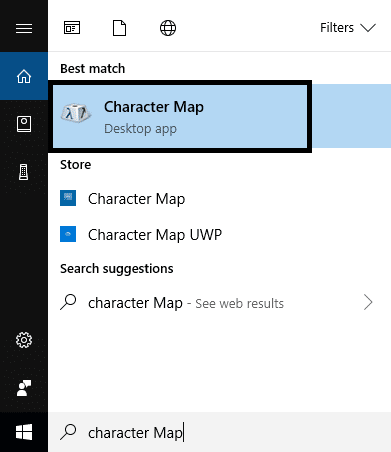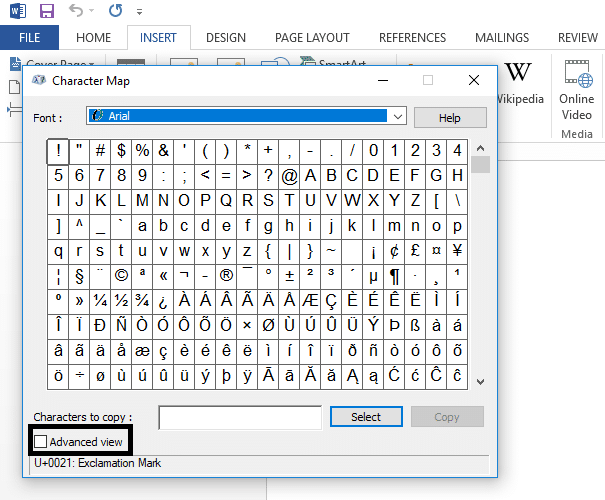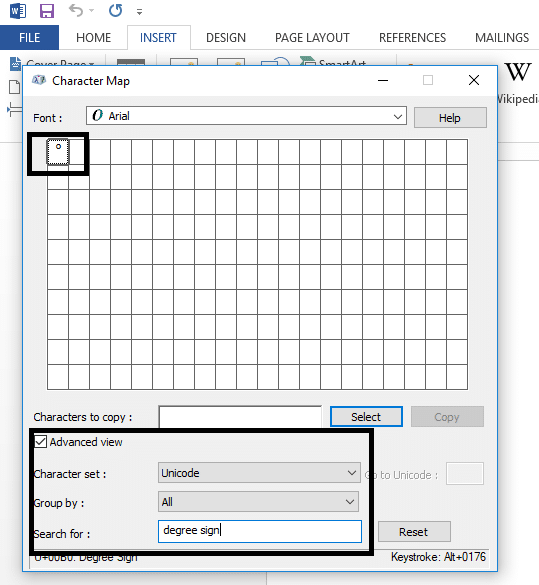Căutați o modalitate de a insera un simbol de grad în MS Word? Ei bine, nu căutați mai departe, deoarece în acest ghid vom discuta 4 moduri diferite prin care puteți adăuga cu ușurință simbolul gradului.
MS Word este unul dintre cele mai utilizate produse Microsoft. Este folosit pentru a crea diverse tipuri de documente, cum ar fi scrisori, foi de lucru, buletine informative și multe altele. Are mai multe caracteristici încorporate pentru a vă ajuta să adăugați imagini, simboluri, fonturi pentru diagrame și multe altele într-un document. Cu toții am fi folosit acest produs o dată în viață. Dacă sunteți un utilizator frecvent, este posibil să fi observat că inserarea unui simbol de grad în MS Word nu este ușoară ca și inserarea oricăror alte simboluri. Da, de cele mai multe ori oamenii scriu pur și simplu „Grad” pentru că nu găsesc nicio opțiune pentru a adăuga simbolul. Nu veți primi comanda rapidă pentru simbolul gradului de pe tastatură. Simbolul gradului este folosit pentru a desemna temperatura Celsius și Fahrenheit și uneori unghiuri (de exemplu: 33 ° C și unghiuri de 80 ° ).
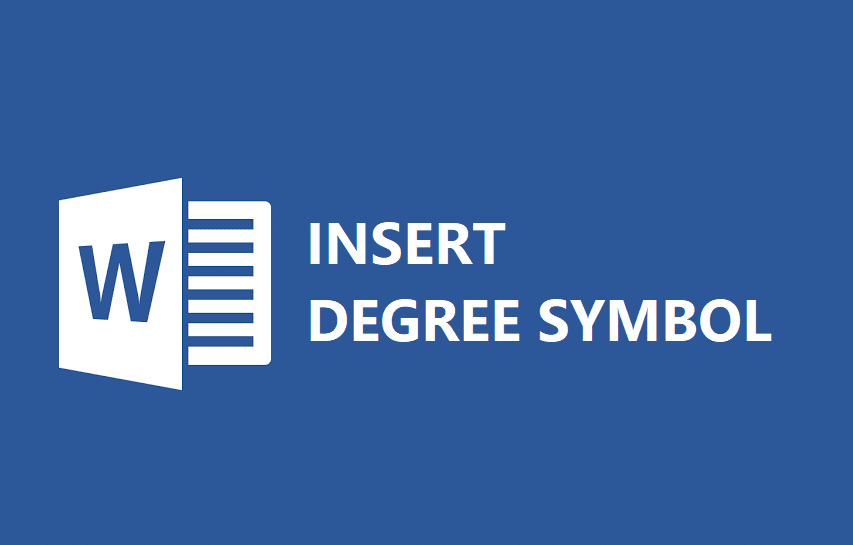
Uneori, oamenii copiază simbolul gradului de pe web și îl lipesc în fișierul lor Word. Toate aceste metode sunt disponibile pentru dvs., dar dacă vă putem ghida pentru a introduce simbolul gradului în fișierul MS Word direct de la tastatură. Da, acest tutorial va evidenția metodele prin care puteți introduce simbolul. Să începem o acțiune!
Cuprins
4 moduri de a introduce simbolul gradului în Microsoft Word
Este posibil să fi folosit această opțiune pentru a insera diferite simboluri în fișierul Word. Cu toate acestea, nu ați fi observat că și simbolul gradului este prezent. MS Word are această caracteristică încorporată în care puteți găsi tot felul de simboluri de adăugat în documentul dvs. Dacă nu ați folosit niciodată această funcție, nu vă faceți griji, haideți să urmam acești pași menționați mai jos:
Pasul 1- Faceți clic pe fila „ Inserare ”, navigați la opțiunea Simboluri , aflată în colțul din dreapta. Acum faceți clic pe el, veți putea vedea o casetă Windows care conține diferite simboluri. Aici este posibil să nu puteți găsi simbolul gradului pe care doriți să îl adăugați în document.

Pasul 2 – Faceți clic pe Mai multe simboluri , unde veți putea găsi o listă cuprinzătoare de simboluri.
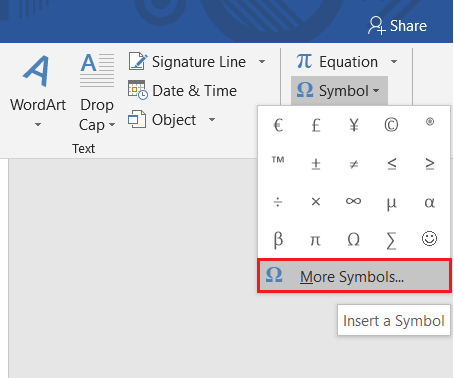
Pasul 3 – Acum trebuie să aflați unde se află simbolul gradului dvs. Odată ce localizați acel simbol, faceți clic pe el. Puteți verifica cu ușurință dacă acel simbol este gradul sau altceva, deoarece puteți verifica descrierea menționată mai sus butonul „ Corectare automată ”.
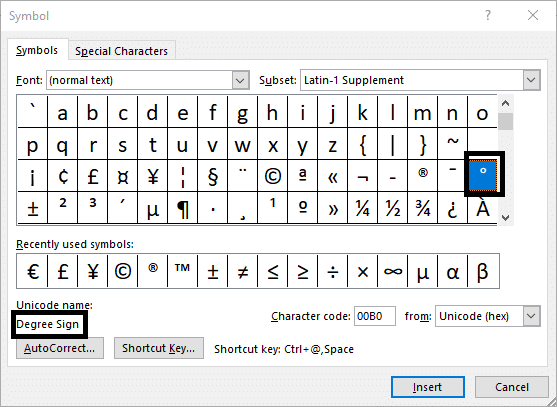
Pasul 4 – Trebuie doar să mutați cursorul în documente unde doriți să introduceți simbolul gradului și să îl introduceți. Acum, de fiecare dată când doriți să inserați simbolul gradului, îl puteți obține cu ușurință făcând clic pe caracteristica simbol unde vor fi evidențiate simbolurile utilizate recent. Înseamnă că nu trebuie să aflați simbolul gradului din nou și din nou, ceea ce vă va economisi timp.
Metoda 2: Introduceți simbolul gradului în MS Word prin intermediul comenzii rapide de la tastatură
Comanda rapidă în sine denotă ușurință. Da, tastele de comandă rapidă sunt cea mai bună modalitate de a face ceva, de a activa sau de a lansa ceva pe dispozitivul nostru. Ce zici de a avea taste de comandă rapidă pentru inserarea simbolului gradului în fișierul MS Word ? Da, avem taste de comandă rapidă, astfel încât să nu fie nevoie să derulați în jos la listele de simboluri și să aflați simbolul gradului de inserat. Sperăm că această metodă va ajuta la inserarea simbolului oriunde în fișierul document prin apăsarea unei combinații de taste.
Notă: Această metodă va funcționa numai pe dispozitivele încărcate cu tastaturi numerice. Dacă dispozitivul dvs. nu are un pad numeric, nu puteți utiliza această metodă. S-a remarcat că unii producători nu includ tastele numerice în cele mai recente versiuni din cauza limitărilor de spațiu și menținând dispozitivul ușor și subțire.
Pasul 1 – Mutați cursorul acolo unde doriți să plasați semnul gradului.
Pasul 2 – Faceți clic și mențineți apăsată tasta ALT și utilizați tastatura numerică pentru a tasta „ 0176 ”. Acum, eliberați cheia și semnul gradului va apărea pe fișier.
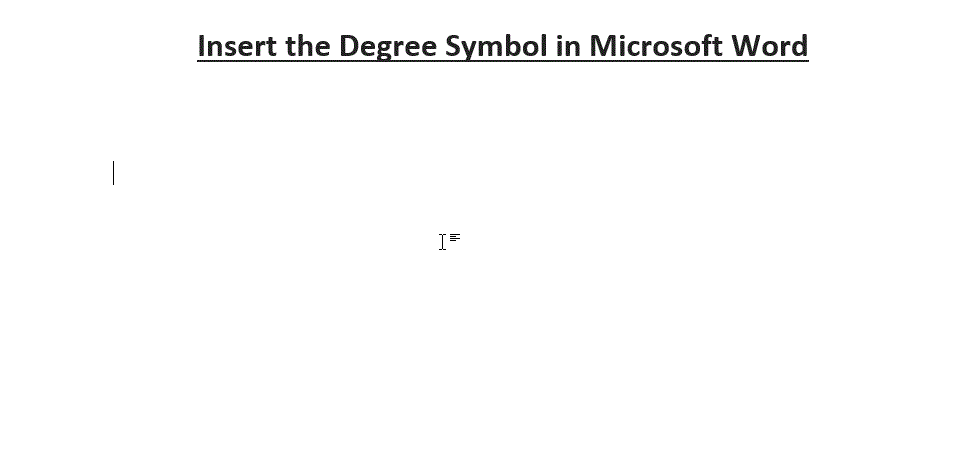
Asigurați-vă că în timp ce aplicați această metodă, Num Lock este pornit.
Metoda 3: Folosiți simbolul Unicode al gradului
Aceasta este cea mai ușoară metodă care poate fi folosită de toată lumea pentru a introduce simbolul gradului în Microsoft Word. În această metodă, tastați simbolul Unicode al gradului și apoi apăsați simultan tastele Alt + X. Acest lucru va schimba instantaneu simbolul Unicode în grad.
Deci, Unicode al simbolului gradului este 00B0 . Introduceți acest lucru în MS Word, apoi apăsați simultan tastele Alt + X și voila! Unicode va fi înlocuit instantaneu cu simbolul gradului.
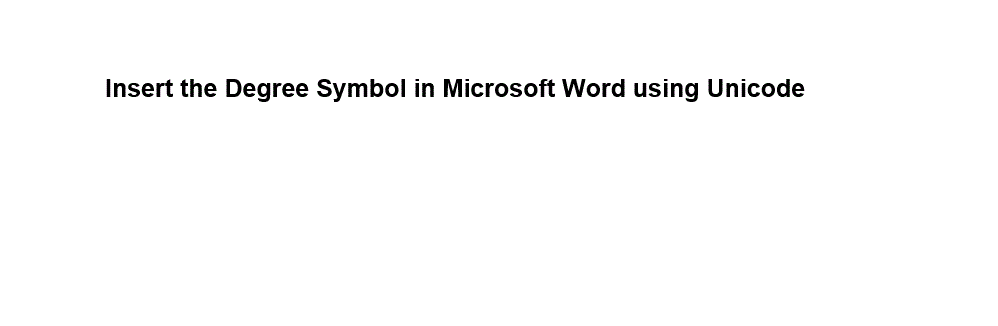
Notă: Asigurați-vă că utilizați un spațiu atunci când îl utilizați cu alte cuvinte sau numere, de exemplu, dacă doriți 41°, atunci nu utilizați codul precum 4100B0, în schimb adăugați un spațiu între 41 și 00B0, cum ar fi 41 00B0, apoi apăsați Alt + X și apoi eliminați spațiul dintre simbolul 41 și gradul.
Metoda 4: Introduceți simbolul gradului folosind Harta de caractere
Această metodă vă va ajuta, de asemenea, să vă îndepliniți treaba. Urmați pașii menționați mai jos:
Pasul 1 – Puteți începe să tastați „ Harta caracterelor ” în bara de căutare din Windows și să o lansați.
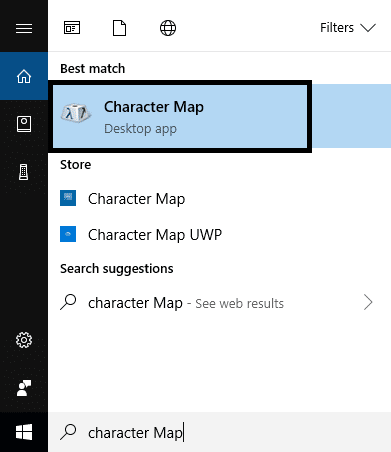
Pasul 2 – Odată lansată Harta de caractere, puteți afla cu ușurință mai multe simboluri și caractere.
Pasul 3 - În partea de jos a casetei Windows, veți găsi opțiunea „ Vizualizare avansată ”, faceți clic pe ea. Dacă este deja verificat, lăsați-l. Motivul din spatele activării acestei funcții este că nu puteți derula de mai multe ori pentru a găsi semnul Grad printre miile de caractere și simboluri. Cu această metodă, puteți căuta cu ușurință simbolul gradului într-un moment.
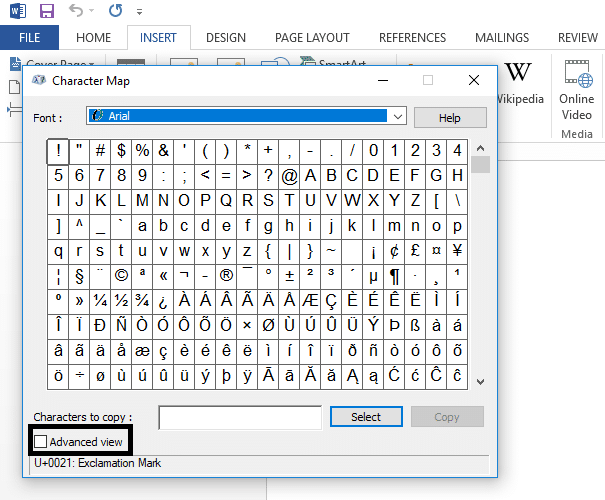
Pasul 4 – Trebuie doar să tastați semnul gradului în caseta de căutare, acesta va popula semnul gradului și îl va evidenția.
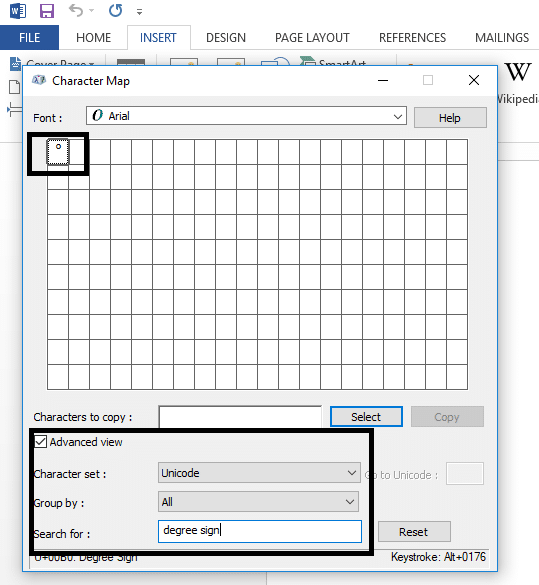
Pasul 5 - Trebuie să faceți dublu clic pe semnul gradului și să faceți clic pe opțiunea de copiere, acum reveniți la documentul în care doriți să-l inserați, apoi să-l lipiți. Mai mult, puteți utiliza același proces pentru a insera orice alte semne și caractere în fișierul dvs. document.
Recomandat:
Atât ați învățat cu succes Cum să inserați simbolul gradului în Microsoft Word, dar dacă mai aveți întrebări cu privire la această postare, nu ezitați să le întrebați în secțiunea de comentarii.