Mulți utilizatori de Windows 10 pot să nu fi descoperit încă că Microsoft furnizează o selecție variată de imagini de fundal care pot transforma desktopul. Dacă doriți să învățați cum să schimbați imaginea de fundal de pe desktop, continuați să citiți acest articol!
Cuprins
- 1. Cum să setați o imagine ca fundal pentru desktop folosind meniul de clic dreapta
- 2. Cum să personalizați imaginea de fundal folosind aplicația Setări
- 3. Cum să setați o prezentare de diapozitive cu mai multe imagini de fundal
- 4. Cum să schimbați imaginea de fundal prin setarea unei noi Teme
- 5. Care este imaginea ta de fundal preferată pentru Windows 10?
1. Cum să setați o imagine ca fundal pentru desktop folosind meniul de clic dreapta
Cel mai rapid mod de a seta o imagine ca fundal pe desktop este prin clic dreapta pe imaginea dorită. Deschideți File Explorer, navigați la imaginea pe care doriți să o utilizați și faceți clic dreapta pe aceasta, alegând „Setare ca fundal desktop”.

Aceasta este cea mai simplă metodă, dar ce vă face să doriți să personalizați mai mult? Urmăriți ghidul pentru mai multe opțiuni!
2. Cum să personalizați imaginea de fundal folosind aplicația Setări
Puteți, de asemenea, să schimbați fundalul din aplicația Setări. Faceți clic dreapta pe desktop și selectați Personalizare.

Acest lucru vă duce la secțiunea Fundal unde puteți alege între diferite opțiuni de personalizare. În partea dreaptă, comutați la Imagine
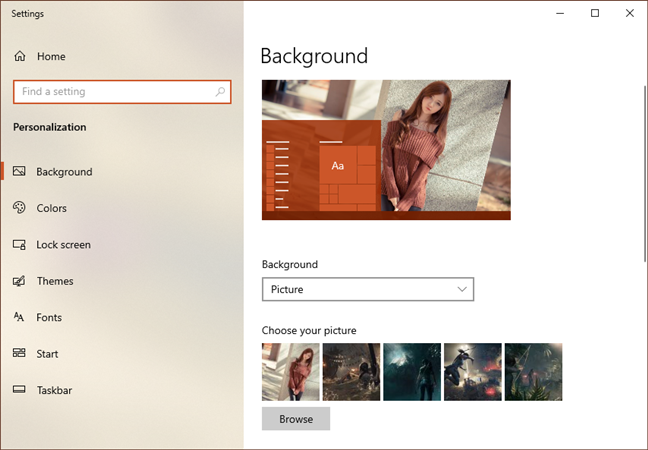
Sub setarea Fundal, selectați „Alegeți-vă imaginea” pentru a alege dintre imaginile disponibile.
3. Cum să setați o prezentare de diapozitive cu mai multe imagini de fundal
Dacă doriți o prezentare de diapozitive, mergeți la aplicația Setări -> Personalizare -> Fundal și selectați Slideshow.
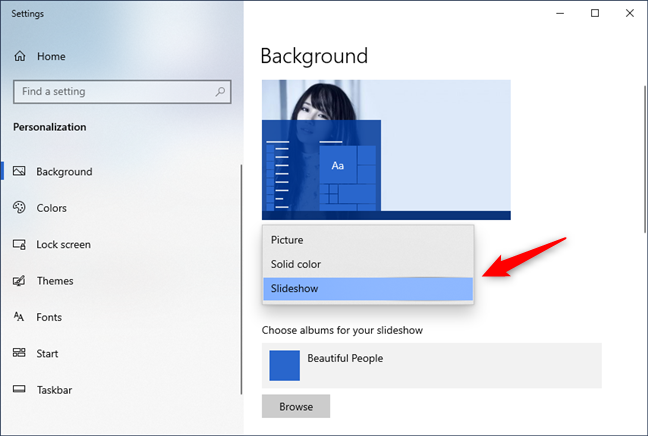
Apoi, alegeți folderul cu imaginile dorite și setați intervalul de schimbare a imaginii. Puteți opta pentru un amestec aleatoriu sau o succesiune ordonată.
4. Cum să schimbați imaginea de fundal prin setarea unei noi Teme
Acum, dacă doriți o schimbare completă, puteți selecta o temă din setările de teme.

Derulând, veți vedea toate temele disponibile, iar selectarea uneia schimba imaginea de fundal, culorile feroneriilor și sunetele.
5. Care este imaginea ta de fundal preferată pentru Windows 10?
Experimentați cu diferite opțiuni pentru a obține desktopul perfect! Schimbați-vă fundalul în mod regulat și nu ezitați să ne împărtășiți imagini de fundal favorite în comentarii!



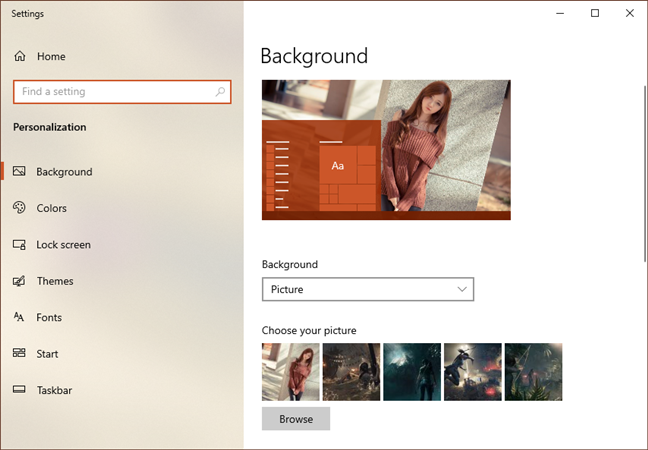
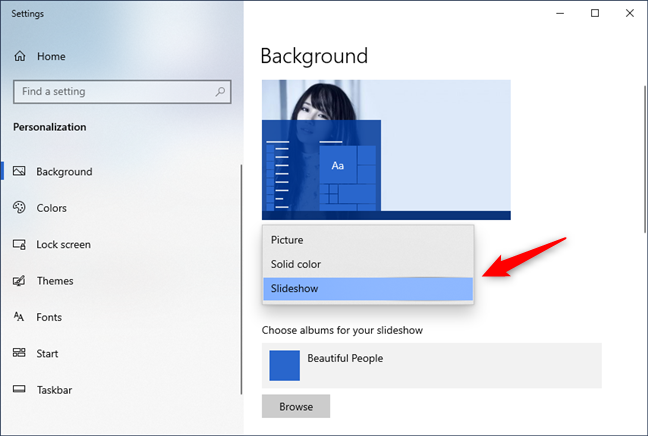
















Gabriel 777 -
Am urmat pașii din articol, dar imaginea nu se schimbă. Ce ar trebui să fac? E vreo setare care lipsește
Andrei A. -
Mulțumesc! Acum că știu cum să schimb imaginea de fundal, sunt în căutarea celor mai bune site-uri pentru a le descărca.
Cosmin IT -
Fain articolul! Chiar m-a inspirat să-mi personalizez desktop-ul mai mult. O recomandare pe care aș avea-o ar fi să folosești imagini de înaltă rezoluție
Marcel S. -
Ce tare! Uite, tocmai am descărcat o mulțime de fundaluri noi. Acum am de unde alege!
Ionel V. -
Am văzut și metode prin care poți pune video ca fundal. E destul de fain
Stefan P. -
Merge să fac un slideshow cu imagini ca fundal? Dacă cineva știe cum se face, aș aprecia ajutorul
Andrei Ion -
Ce părere aveți despre folosirea unor aplicații externe pentru fundaluri animate? Eu am descoperit câteva zilele acestea
Bogdan C. -
O idee bună să înveți să schimbi fundalul! Sună banal, dar schimbarea făcută bine poate revitaliza orice desktop
VladB -
O idee super să schimbi desktop-ul, dar ai grijă, unele imagini pot fi distragătoare
Roxana P. 99 -
Un ghid foarte simplu și la obiect! Abia aștept să-l pun în practică
Ana Maria -
Până acum, foloseam doar setarea din Personalizare, dar acum voi încerca și celelalte metode
Claudia M. -
Care este cel mai bun format pentru imaginile de fundal? JPG sau PNG? Am auzit păreri diferite
Lia Florea -
Chiar a fost o surpriză plăcută să văd cât de simplu e să schimb imaginea de fundal! Acum pot să-mi personalizez laptopul.
Elena Radu -
Aș dori să știu dacă este posibil să schimb imaginea de fundal automat la un interval de timp. Poate cineva să mă ajute?
Mihai Popescu -
Foarte utile aceste informații! Nu știam că există atâtea moduri de a schimba imaginea de fundal. Mersi pentru tips-uri
Adriana B. -
Uau, nu-mi vine să cred cât de ușor e! Abia aștept să-mi pun câteva din vacanțele mele ca fundal!
Ionuț V. -
Articolul e genial! De fiecare dată când schimb fundalul, simt că am un birou nou!
Simona L. -
Ai putea face un infografic despre cele mai frumoase site-uri de unde poți descărca imagini de fundal? Ar fi super!
Daria C. -
Îmi place să schimb frecvent imaginea de fundal, dar uneori mă pierd în setări. Mersi că ai simplificat procesul
Oana A. -
Articolul este foarte clar! Dar, ce părere aveți despre dimensiunea imaginilor? Se pot adapta automat
Radu S. -
Mi-ar plăcea să știu dacă există posibilitatea de a sincroniza fundalul cu telefonul mobil
Maria D. -
Imaginile de fundal pot schimba total aspectul desktop-ului. Ador să am fiecare săptămână o imagine nouă
Diana V. -
Un articol foarte bine scris! Chiar m-am distrat încercând diferitele metode.
Silvia M. -
Merci pentru ghid! Acum pot să-mi fac desktop-ul mai vesel. Mi-am ales o imagine cu peisaje!