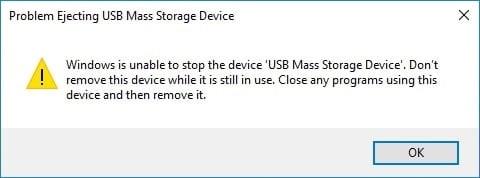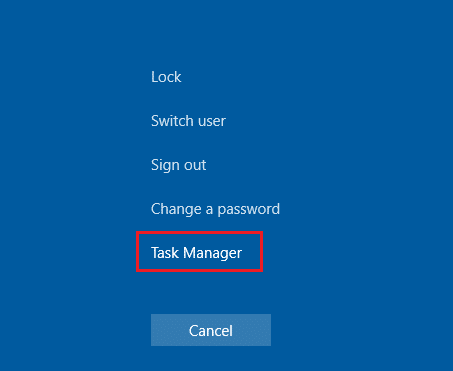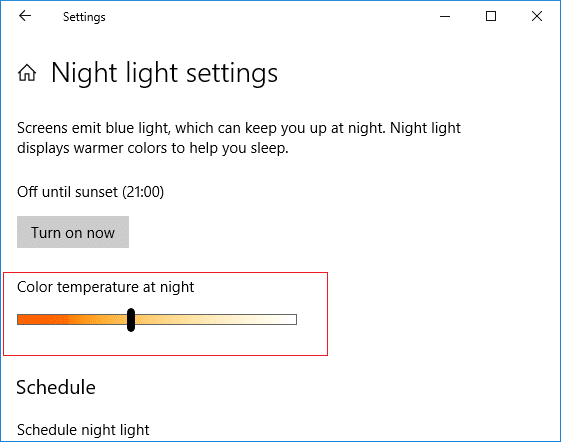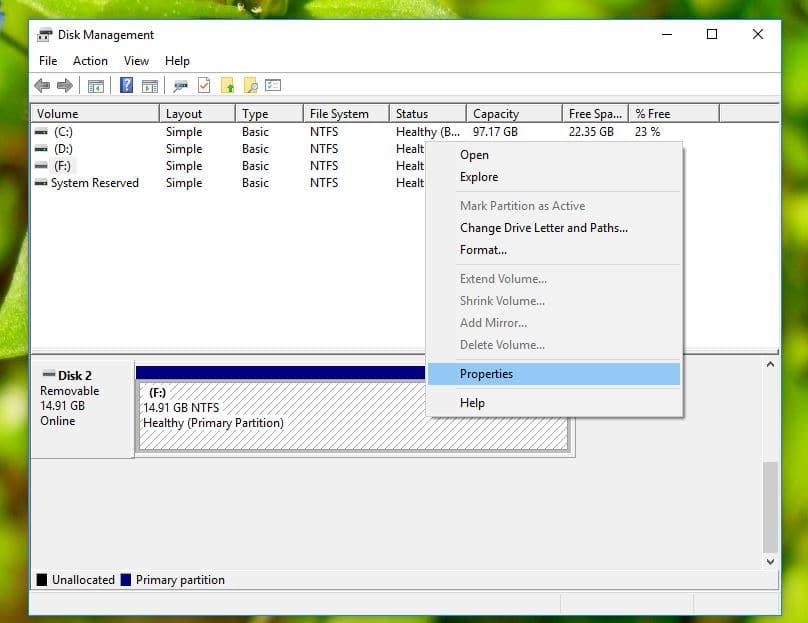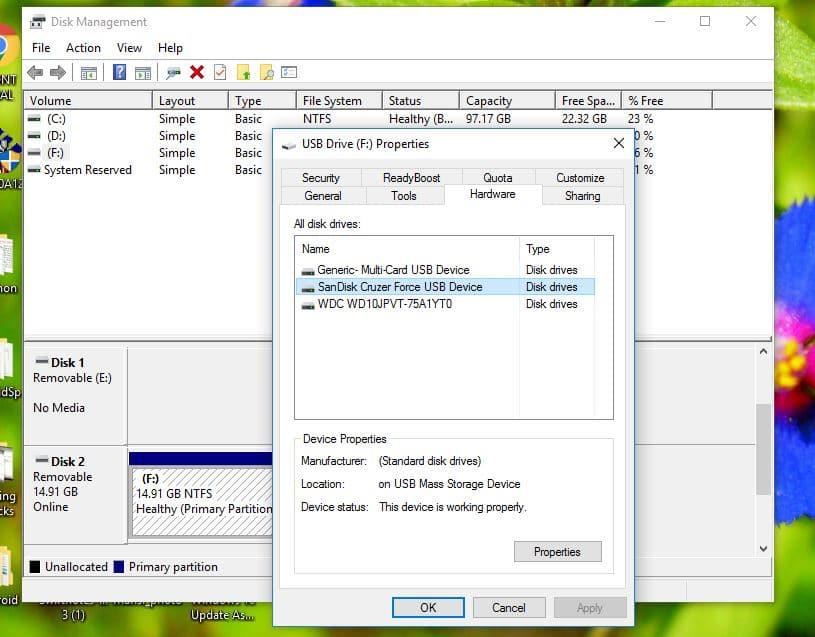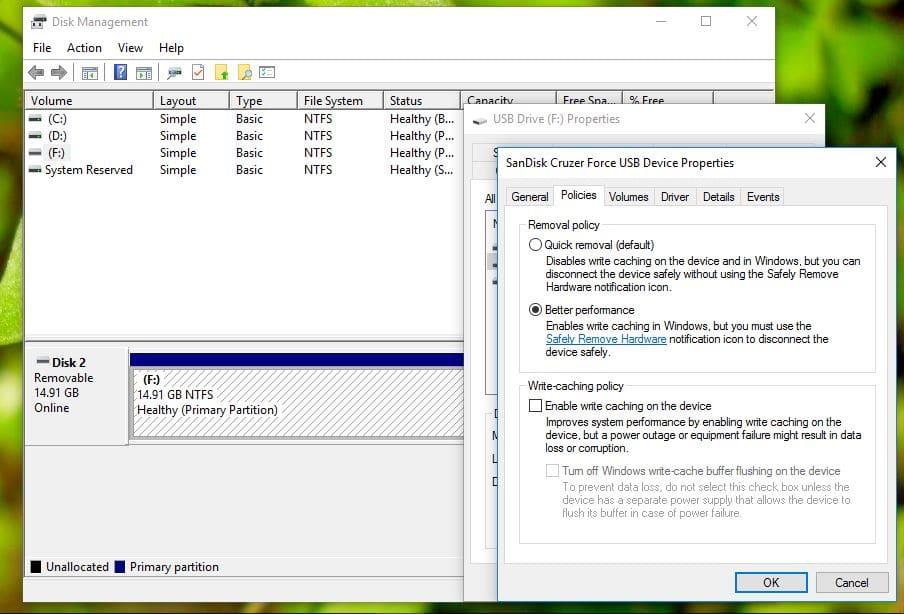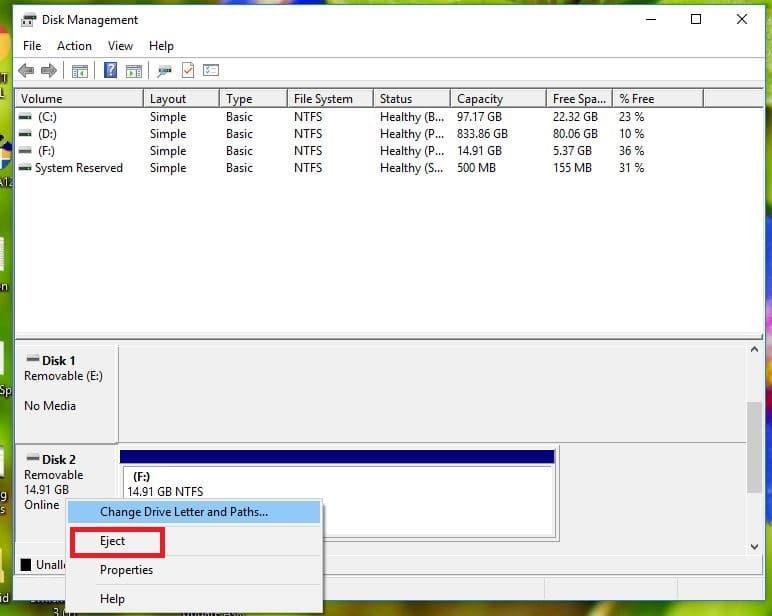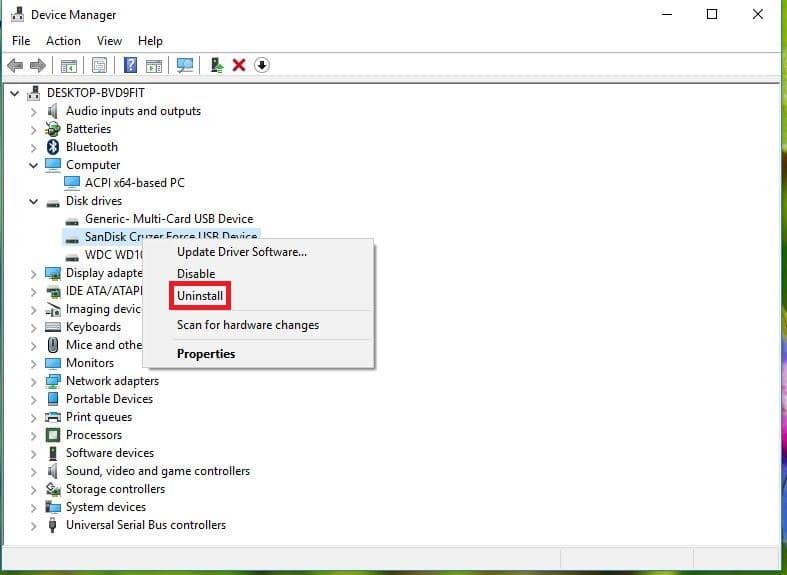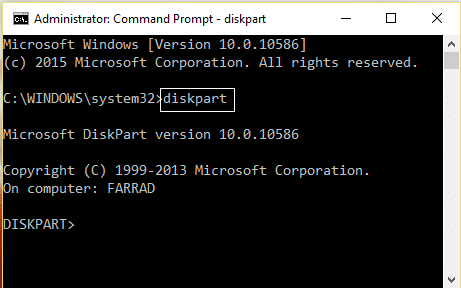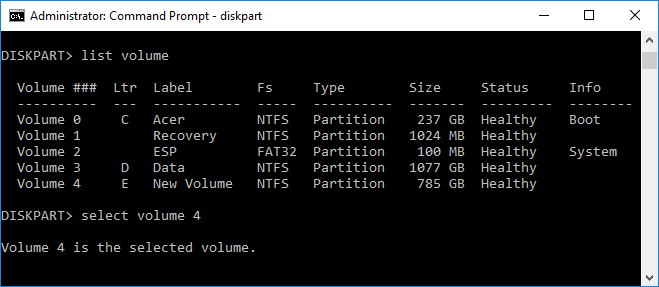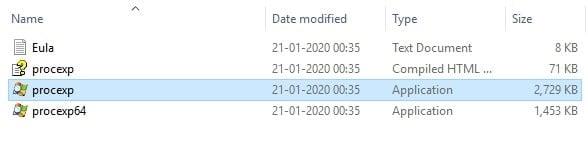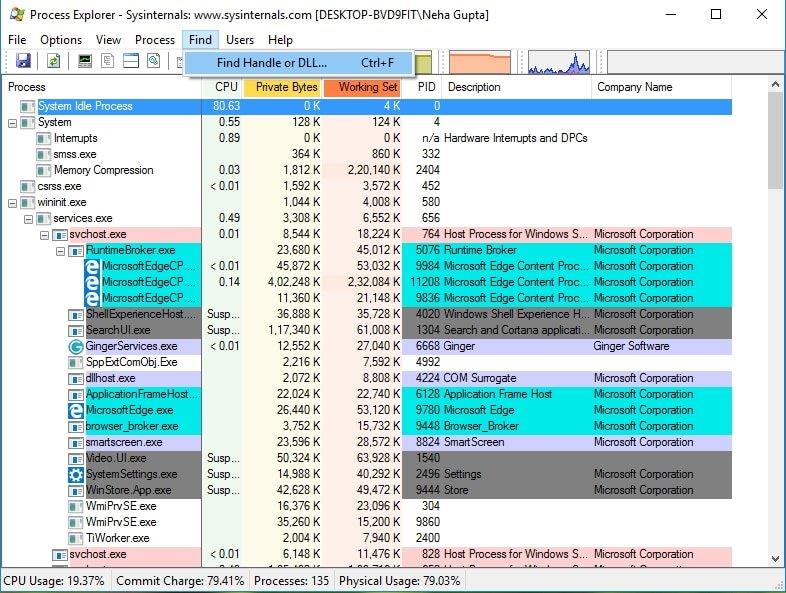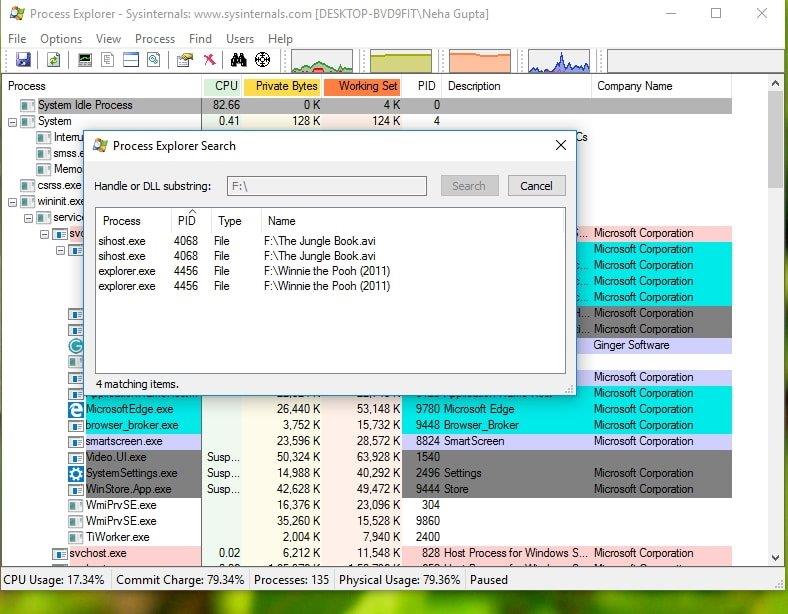Întâmpinați probleme când încercați să scoateți dispozitivul USB? Nu vă faceți griji în acest articol, vom vedea 6 moduri diferite de a remedia problema de ejectare a dispozitivului de stocare în masă USB.
Un dispozitiv de stocare în masă (MSD) este orice dispozitiv de stocare care face posibilă stocarea și portarea unor cantități mari de date pe computere, servere și într-un mediu IT. Unele dintre exemplele de MSD sunt unitățile de dischetă, unitățile optice, unitățile de hard disk, unitățile de bandă, unitățile de hard disk externe, RAID și dispozitivele de stocare USB. În prezent, MSD oferă gigaocteți la petaocteți de date. MSD-urile sunt medii de stocare portabile care oferă o interfață de stocare atât în interior, cât și în exterior. MSD-urile interne, în general, nu pot fi îndepărtate, în timp ce MSD-urile externe pot fi îndepărtate, portate și conectate cu ușurință la alt computer.
Cu toții folosim zilnic dispozitive de stocare în masă sau să spunem doar că acum supraviețuirea nu este posibilă fără ele. Ori de câte ori doriți să mutați unele dintre filmele preferate de pe laptopul prietenului dvs. pe al dvs., partajați câteva fișiere importante în biroul dvs. sau doriți să salvați date cu dvs., apoi utilizați un dispozitiv de stocare în masă. Hard disk-urile externe sunt gadgeturi transferabile, ușor de utilizat, care pot oferi capacitate de moment în orice moment ați dori să ajungeți la el. MSD-urile sunt gadgeturi transferabile, ușor de utilizat, care pot oferi capacitate de moment în orice moment ați dori să ajungeți la el.
Dar uneori s-ar putea să te fi confruntat cu problema că încerci să scoți dispozitivul, dar arată că este în uz în prezent.
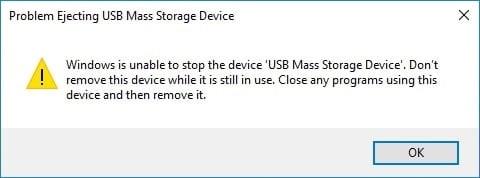
Da, este o problemă comună și de cele mai multe ori se datorează faptului că utilizați anumite date în procesare de pe dispozitivul de stocare și, între timp, încercați să le scoateți, de exemplu, întreaga bibliotecă Steam se află pe unitatea dvs. externă și clientul Steam rulează pe dvs. sistemul citește fișiere din el. Atunci vă arată o eroare care spune că unitatea este în uz curent. Deci, ar trebui să închideți întotdeauna toate sarcinile care utilizează resursele prezente în dispozitivele de stocare. Problema dvs. ar trebui rezolvată, dar chiar dacă după ce ați încercat să vă confruntați în continuare cu problema, atunci nu ar trebui să vă pierdeți cumpătul și să scoateți oricum dispozitivul, deoarece creează o problemă mai gravă de la una mică și este mai probabil să vă confruntați cu următoarea problemă:
- Discul dur USB extern nu se poate deschide pentru a doua oară când îl puneți înapoi pe computer.
- S-ar putea să arate că hard diskul extern USB nu este accesibil, accesul este refuzat.
- Discul dur USB extern nu este recunoscut după deconectare fără a fi scos în siguranță.
Cuprins
Remediați problema la ejectarea dispozitivului de stocare în masă USB. Acest dispozitiv este în uz în prezent
Ei bine, aceste probleme sună serioase. nu-i asa? Acum iată soluțiile pe care ar trebui să le încercați în loc să le eliminați oricum:
Metoda 1: Găsiți aplicația folosind date USB în Task Manager
Această metodă este una dintre cele mai simple. Trebuie să găsiți sarcina care creează o problemă și apoi trebuie să o opriți folosind managerul de activități.
1. Apăsați CTRL+ALT+DLT , se va afișa un ecran de securitate .

2. Alegeți opțiunea Task Manager .
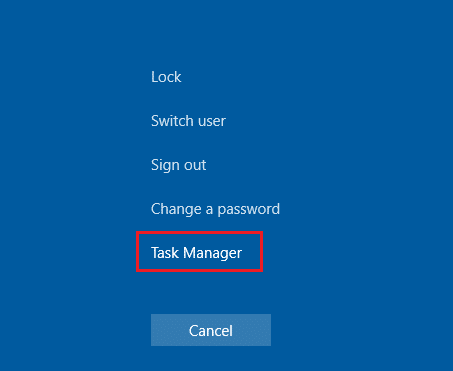
3. Acum faceți clic dreapta pe sarcina problematică și selectați Terminați sarcina.
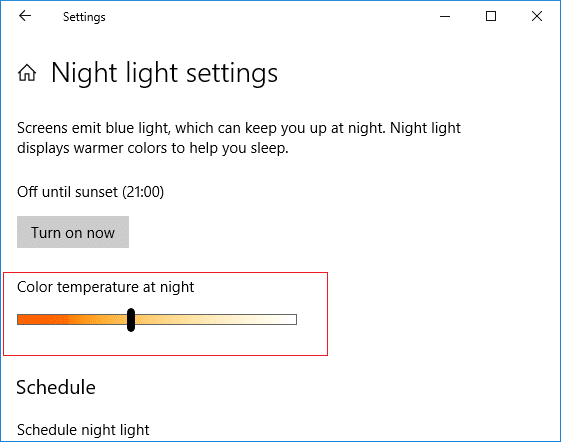
Și odată ce terminați sarcina procesului, nu va putea crea nicio problemă. Acum, încercați din nou să scoateți dispozitivul USB și este posibil să puteți remedia problema de scoatere a dispozitivului de stocare în masă USB.
Metoda 2: Modificați proprietățile discului utilizând Gestionarea discurilor
1.Apăsați tasta Windows + R, apoi tastați Diskmgmt.msc și apăsați Enter pentru a deschide Disk Management.

2. Acum faceți clic dreapta pe unitate și selectați Proprietăți.
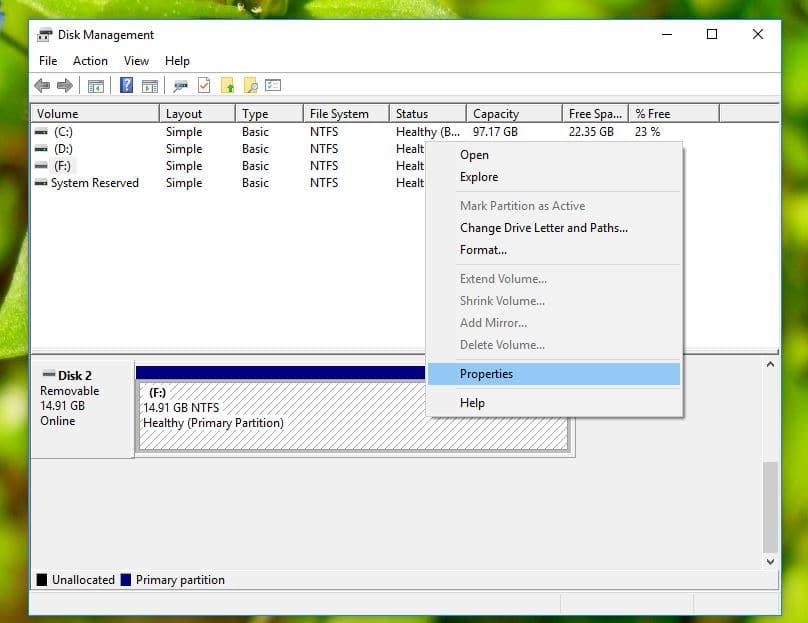
3. Acum treceți la fila Hardware și alegeți dispozitivul USB și faceți clic pe butonul Proprietăți.
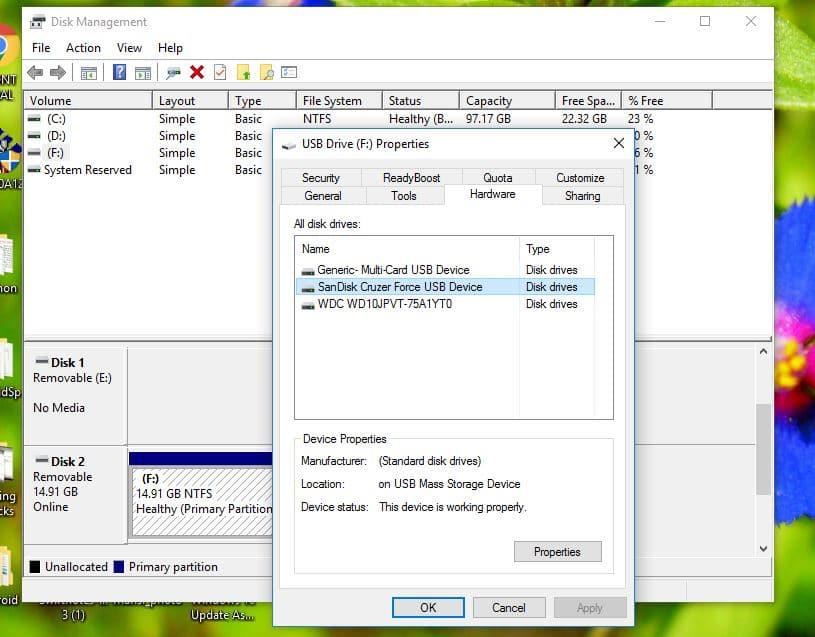
4. Odată ce se deschide fereastra Proprietăți, veți vedea că în mod implicit este selectată politica de eliminare rapidă. Schimbați-o la politica de performanță mai bună și reporniți sistemul când vi se solicită.
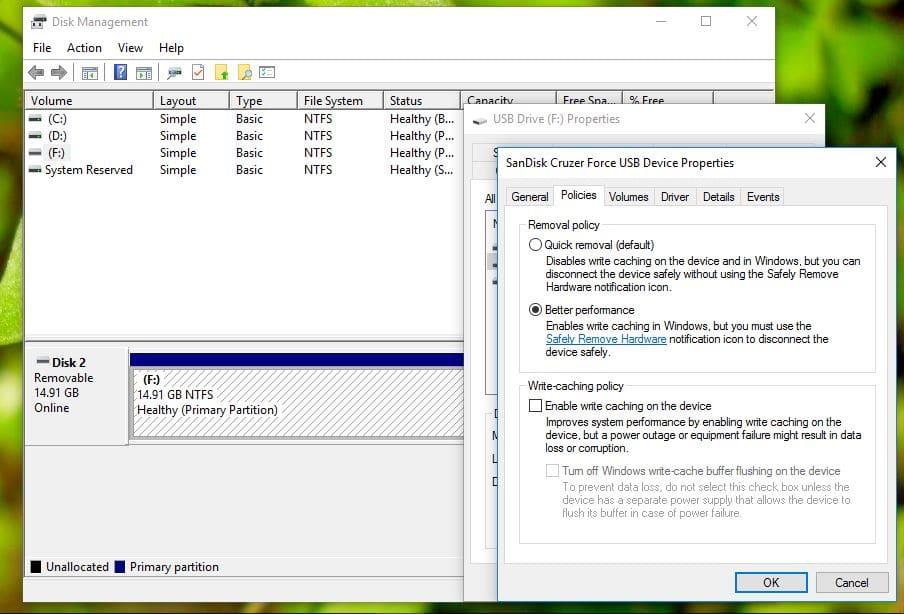
5. După repornire, efectuați din nou toți pașii de mai sus, dar setați Politica de eliminare înapoi la „Eliminare rapidă” .
6. Acum din nou, reporniți computerul pentru a salva modificările.
Acum, încercați din nou să scoateți dispozitivul USB și este posibil să puteți remedia problema de evacuare a dispozitivului de stocare în masă USB.
Metoda 3: Scoateți USB-ul din Gestionarea discurilor
Dacă nu puteți scoate dispozitivul USB folosind metodele tradiționale, atunci puteți oricând să utilizați Disk Management pentru a scoate dispozitivul USB.
1.Apăsați tasta Windows + R, apoi tastați Diskmgmt.msc și apăsați Enter pentru a deschide Disk Management.

2. Acum selectați USB-ul pe care doriți să îl scoateți.
3. Faceți clic dreapta pe acel USB specific și alegeți Eject .
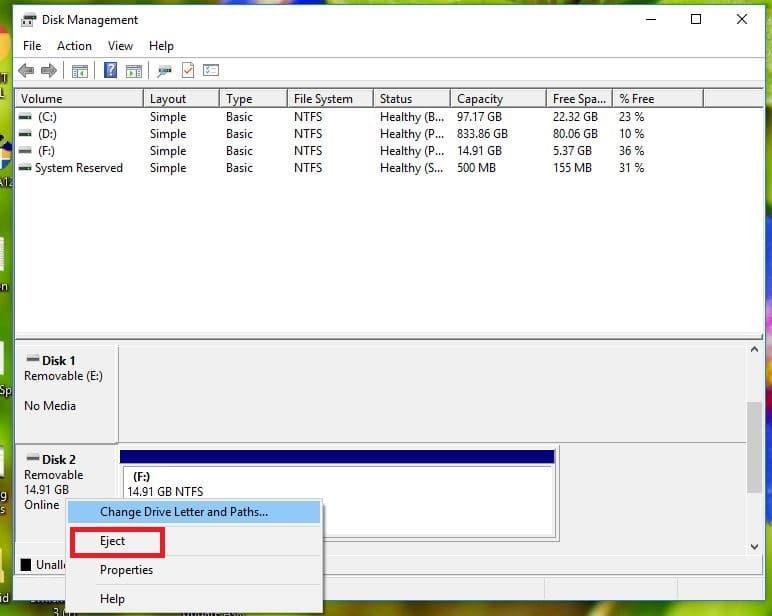
4. În acest fel, puteți scoate cu ușurință USB-ul prin Gestionarea discurilor.
Metoda 4: Scoateți dispozitivul USB în Manager dispozitive
De asemenea, puteți scoate dispozitivele USB utilizând Manager dispozitive. Device Manager este un applet Panoul de control în sistemele de operare Microsoft Windows. Permite utilizatorilor să vizualizeze și să controleze hardware-ul atașat computerului.
1. Faceți clic dreapta pe meniul Start, apoi faceți clic pe Manager dispozitive.

2. Extindeți Unități de disc și apoi faceți clic dreapta pe dispozitivul USB problematic și alegeți Dezinstalare.
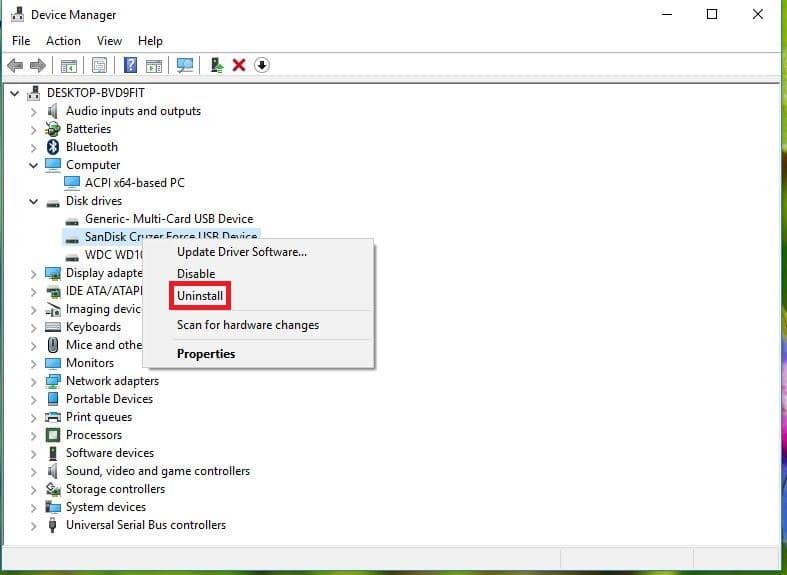
Acum puteți elimina dispozitivul în siguranță, fără nicio problemă.
Citiți și: Remediați dispozitivele de imagistică care lipsesc din Managerul de dispozitive
Metoda 5: Utilizați Diskpart
În această metodă, trebuie să utilizați promptul de comandă Windows. Executați următoarele comenzi una câte una în linia de comandă ridicată .
1. Tastați Diskpart în linia de comandă, aceasta va porni utilitarul Diskpart.
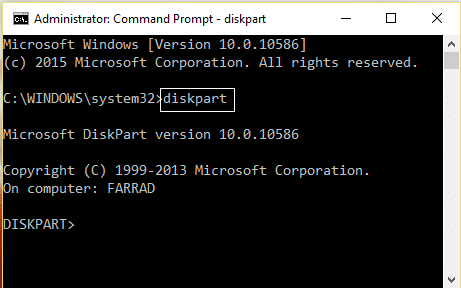
2. Apoi tastați list disk.

3. Apoi tastați list volume.

4. Veți vedea o listă cu toate discurile sau partițiile de pe hard disk. Acum veți vedea ecranul care arată diferite volume împreună cu Ltr.
5. Apoi tastați Selectare volum 4 (sau orice volum necesar corespunzător).
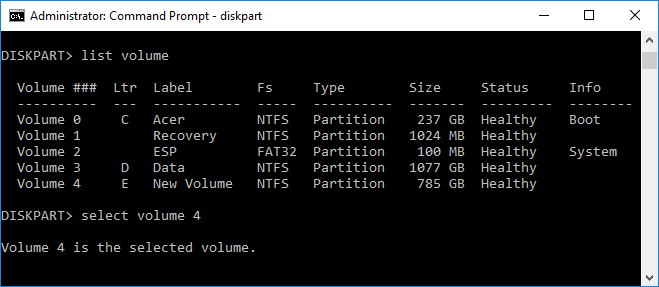
6. Și, în sfârșit, tastați ultima comandă offline disc # sau offline volum #
Notă: Înlocuiți # cu numărul discului sau al volumului.
7. Odată ce comanda este executată, aceasta va marca unitatea offline.
Metoda 6: Utilizați Process Explorer
Process Explorer este un software uimitor de la Microsoft care poate fi folosit pentru a identifica problemele. Folosind acest software, puteți vedea o listă de resurse care sunt utilizate în prezent de procese, fișierul sau programul pe care procesul îl utilizează în prezent și împiedicând utilizarea acelui fișier sau program de către un alt program. De asemenea, puteți sorta procesele pentru a vedea care proces utilizează resursele maxime ale CPU și puteți vedea, de asemenea, ce fir este utilizat de CPU, etc.
1. Descărcați Process Explorer de pe site-ul oficial Microsoft dacă nu aveți deja unul.
2. Acum rulați fișierul executabil făcând dublu clic pe fișierul exe.
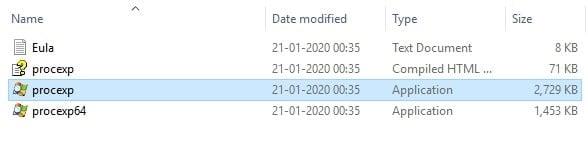
3. Când se deschide Process Explorer, faceți clic pe opțiunea Find din meniu.
4. Acum selectați Find Handle sau DLL sub opțiunea Find. Va apărea fereastra de căutare Process Explorer.
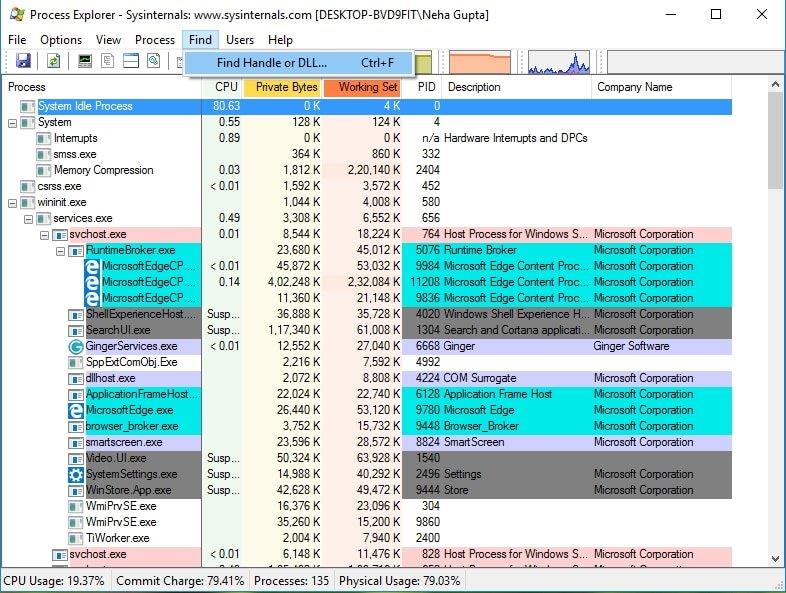
5. Introdu litera unității pentru dispozitivul de stocare USB și selectați Căutare.
6. Aceasta vă va afișa toate procesele care utilizează în prezent datele de pe USB.
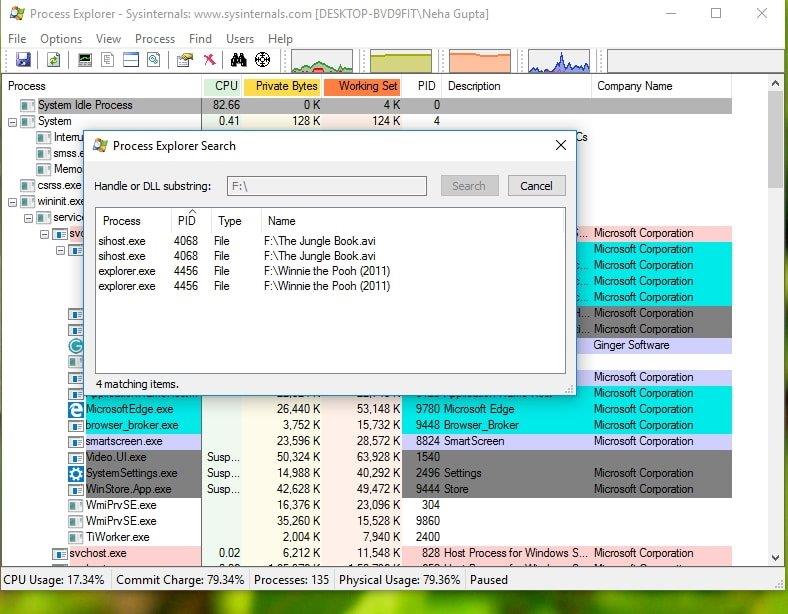
7. Omorâți toate astfel de procese și acum încercați din nou să scoateți USB-ul. De data aceasta nu te vei confrunta cu nicio problemă la ejectarea dispozitivului de stocare în masă USB.
Citiți și: Cum să actualizați driverele de dispozitiv pe Windows 10
Sperăm că, folosind oricare dintre metodele menționate, este posibil să puteți remedia problema de ejectare a dispozitivului de stocare în masă USB , dar dacă mai aveți întrebări cu privire la acest tutorial, nu ezitați să le întrebați în secțiunea de comentarii.