Prezentările Canva vă permit să reimaginați și să creați prezentări informative și atractive din punct de vedere vizual. Acest lucru se datorează bibliotecii sale media masive și unei game largi de șabloane de prezentare personalizate, ușor de utilizat. Crearea prezentărilor este relativ ușoară datorită interfeței sale intuitive cu utilizatorul.

1. Cum să faci o prezentare Canva
Un studiu arată că 46% dintre oameni își pierd concentrarea în timpul unei prezentări. Cu design-urile Canva, puteți capta atenția publicului, împerechind mesajul cu elemente vizuale captivante. Deși vă puteți proiecta prezentarea de la zero, Canva oferă și o varietate de șabloane editabile.
Instrumente disponibile în Canva
| Instrument |
Descriere |
| Elemente |
Forme animate și statice, linii, grile, diagrame și degrade. |
| Text |
Adăugați casete de text pentru titluri, subtitluri și textul corpului. |
| Încărcări |
Conținut media încărcat de pe dispozitivul dvs. |
2. Realizarea unei prezentări Canva de la zero
- Conectați-vă la Canva sau înscrieți-vă gratuit pe site-ul web Canva.
- Selectați opțiunea „Prezentare” din secțiunea „S-ar putea să doriți să încercați”.
- Alegeți un diapozitiv gol pentru a incepe.
- Adăugați o culoare de fundal ajustând opțiunile din colțul din stânga sus.
- Completați diapozitivul cu conținut din bara laterală.
- Alegeți 'Adăugați o fotografie' pentru a insera o imagine.
- Adăugați text alegând 'Adăugați ceva text'.
- Adăugați pagini noi prin apăsarea pictogramei corespunzătoare.
- Prezentarea poate fi lansată din această secțiune după terminarea designului.
3. Utilizarea șabloanelor pentru prezentări
- Alegeți „Prezentare” din pagina de pornire.
- Accesați meniul „Șablon” pentru a explora opțiunile disponibile.
- Găsiți un șablon care vi se potrivește și aplicați-l.
- Editați textul și imaginile conform nevoilor dvs.
- Aplicați modificările la toate diapozitivele utilizând opțiunea „Schimbați tot”.
- Descărcați prezentarea la final sau realizați-o direct din Canva.
4. Colaborarea în echipă pe Canva
Puteți colabora cu ușurință cu membrii echipei, solicitându-le să contribuie la design. Iată cum:
- Alegeți un șablon sau un design și accesați pictograma „Partajare”.
- Adăugați adresele de e-mail ale colegilor.
- Alegeți „Vizualizare și editare” pentru a permite accesul corect.
5. Alte caracteristici utile ale Canva
- Adăugați note la prezentare pentru puncte cheie.
- Animați diapozitivele ușor cu câteva clicuri.
- Înregistrați prezentarea din platformă fără software extern.
Concluzie
Indiferent dacă prezentați într-o sală de ședințe, în clasă sau online, Canva se dovedește a fi un instrument valoros pentru a vă face prezentările mai atractive. Vă încurajez să explorați această platformă și caracteristicile sale unice!
De ce preferați să utilizați Canva pentru proiectele dvs.? Lăsați-ne un comentariu mai jos!
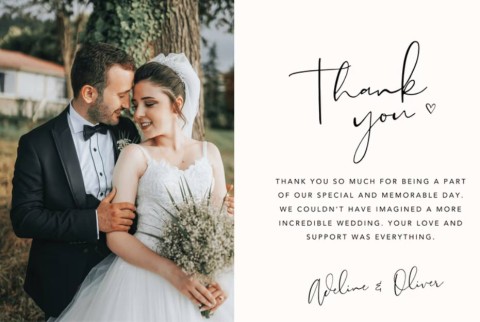



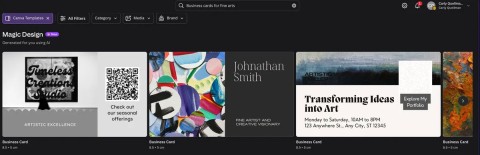
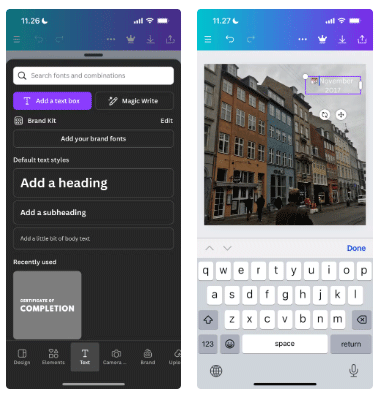
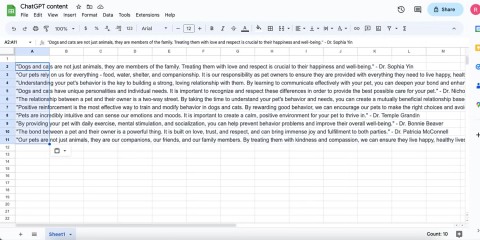
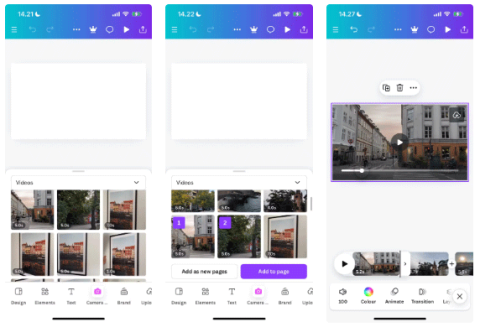
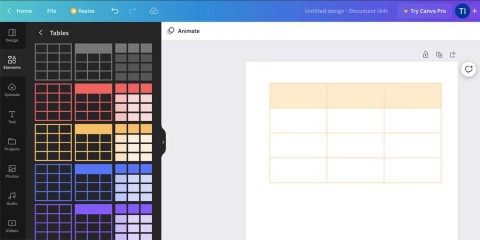
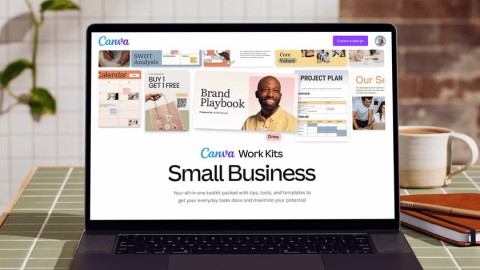
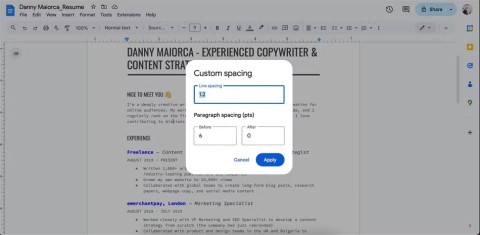
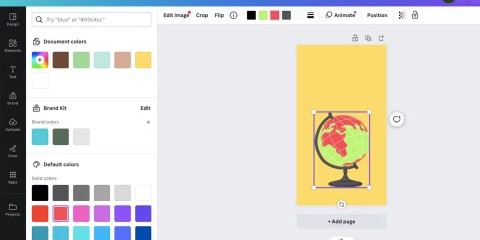
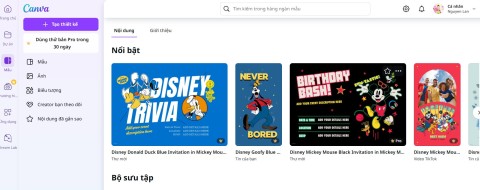
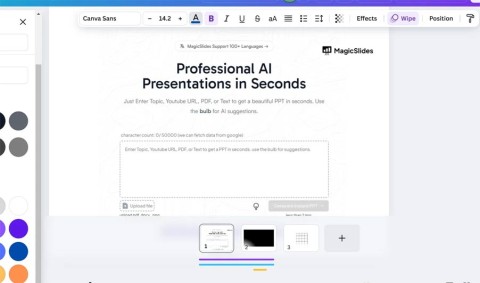
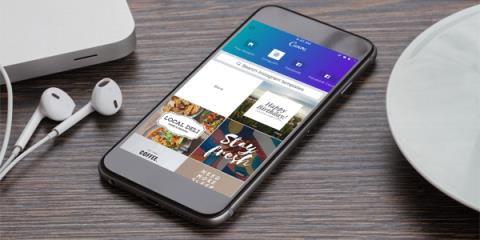
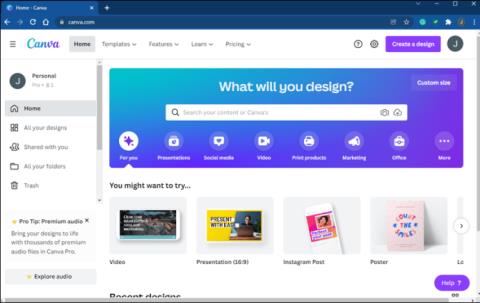















Cristi Miau -
Cred că uneori e mai simplu să folosești un șablon decât să creezi de la zero. Tu ce preferi?
Andreea X -
Eleganța designului e cheia! Am avut niște prezentări uimitoare după ce am citit acest ghid. Mulțumesc
Paul I. -
Am avut parte de probleme cu animațiile! E o funcție atât de cool, dar nu știam cum să o folosesc. Mulțumesc pentru ajutor
Oana G. -
Oh, îmi place complet experiența de a crea cu Canva. E foarte intuitivă și am reușit să creez o prezentare pentru angajare!
Adela V. -
Sunt foarte curioasă dacă există și opțiuni de prezentare animată în Canva! Mi-ar plăcea să le încerc
Ionel P. -
Canva este un instrument provocator, dar cu ajutorul tău m-am descurcat mult mai bine. Mulțumesc
Giulia N. -
Mi-ar plăcea să învăț și de la ceilalți utilizatori, voiam să știu care este șablonul vostru preferat din Canva!
Maria Ionescu -
Mulțumesc pentru aceste informații! Am tot avut nevoie de un ghid pentru Canva
Simona F. -
Am fost sceptică la început, dar chiar funcționează excelent pentru prezentări. Și gratuit, asta e un bonus
Radu 77 -
Recomand tuturor! Utilizăm Canva pentru marketingul nostru și este uimitor cât de mult ne ajută!
Liviu V. -
Îmi plac foarte mult culorile pe care le poți alege în Canva. Întotdeauna ies prezentări foarte vii
Elena T. -
Wow, chiar am învățat multe din acest articol. Ideile tale sunt foarte creative
Lina Kitten -
Foarte bună prezentarea! E o plăcere să lucrezi în Canva, dar uneori am nevoie de mai mult ajutor
Ana K -
Articolul tău este inspirat! Ai reușit să îmi dai motivația necesară pentru a-mi face prezentarea perfectă
Doru 123 -
Știe cineva dacă se pot importă imagini din Google direct în Canva? Am încercat dar nu am reușit... Ajutați-mă, vă rog
Ionel S. -
Mi-a plăcut foarte mult cum ai explicat pașii. Folosesc Canva de ceva vreme dar nu știam că există atât de multe funcții
Vlad Z -
Pentru mine, Canva e un savant modern al designului. Mi-ar plăcea să împărtășesc și eu câteva creații!
Andrei Popescu -
Foarte util articolul! Am încercat să creez o prezentare pentru școală și a mers perfect. Canva are niște șabloane superbe!
Alex R. -
Informațiile din acest articol sunt foarte clare! Întotdeauna mă pierd în opțiuni, dar acum parcă e mai simplu
Roxana B. -
Am descoperit Canva recent și m-am îndrăgostit! Încerc mereu să creez lucruri noi. Recomand tuturor să încerce
Diana S -
Aș vrea să știu dacă există opțiuni de export în format pdf din Canva. Ai idee dacă se poate
Andreea D. -
Te rog să continui să postezi astfel de articole! Ai făcut ca procesul de învățare să fie atât de ușor. Bravo
Teo V. -
Poate că ai putea să împărtășești câteva trucuri mai avansate în Canva? M-ar ajuta mult
Gabriel 89 -
Îs foarte curios, ce tipuri de prezentări ai făcut tu în Canva? Mi-ar plăcea să văd creativitatea ta!
Flavius M. -
Uh, și eu am avut aceeași problemă! M-am simțit pierdut în opțiuni, dar am urmărit pașii și a fost mult mai ușor
Silvia P. -
Aș dori să știu cum pot să îmi personalizăm prezentarea! E vreo opțiune pentru asta în Canva?
Cristina A. -
Articolul tău este fantastic! Am încercat să creez o prezentare pentru un proiect de la birou, iar Canva a fost soluția perfectă.