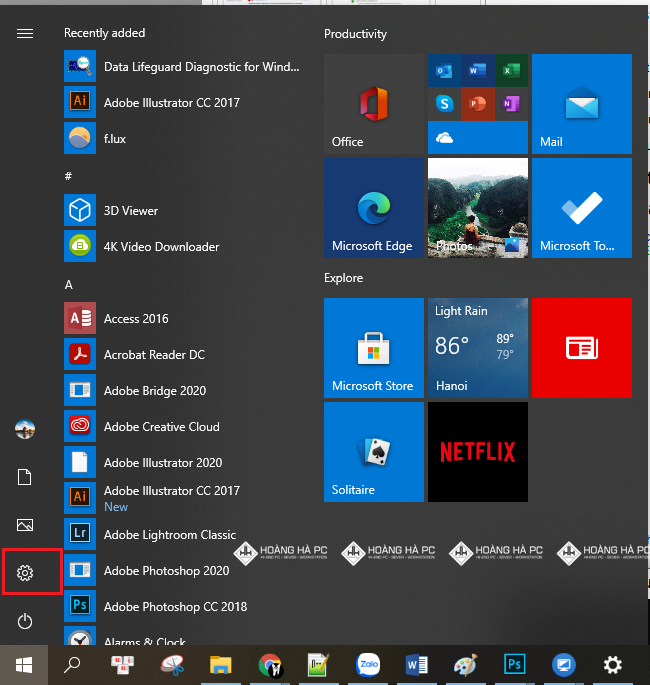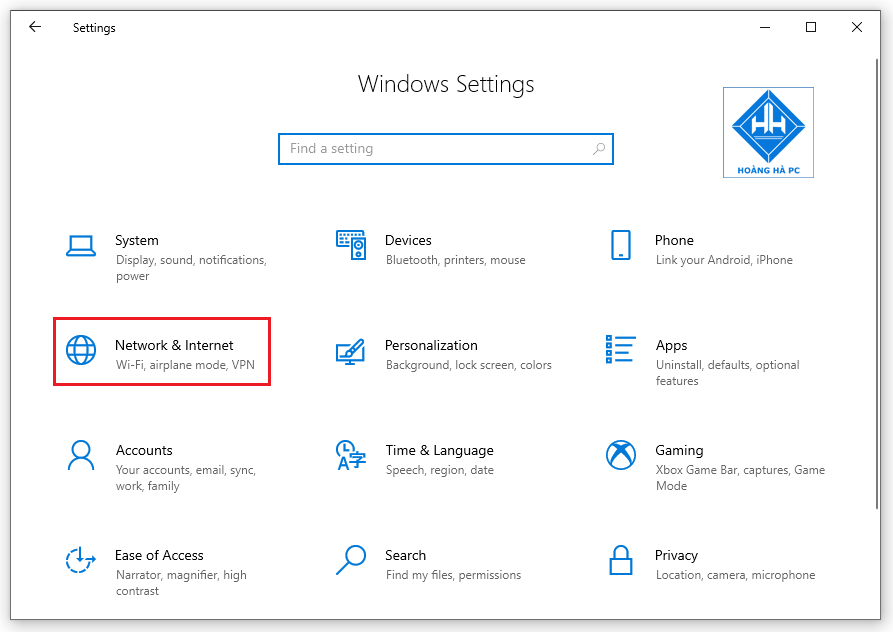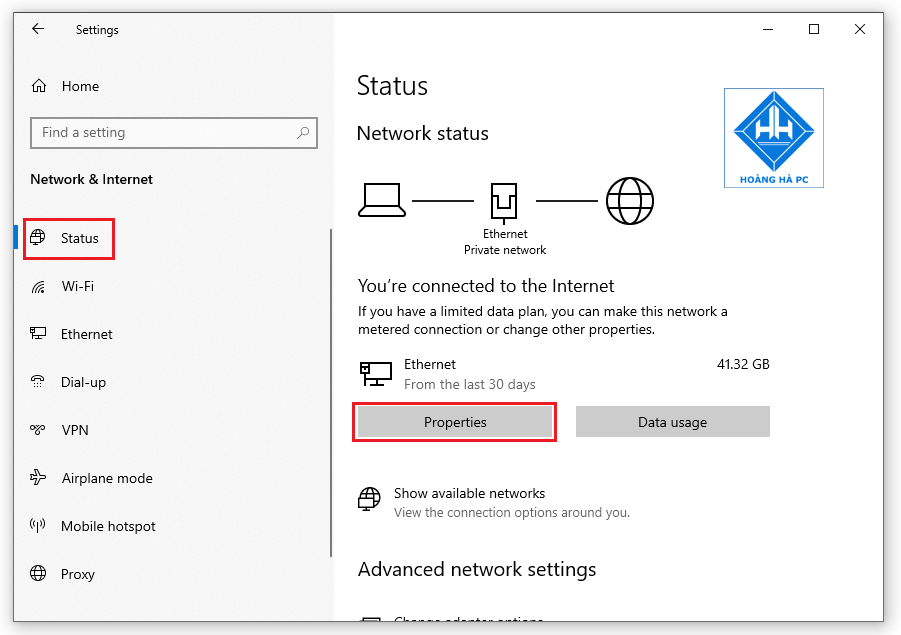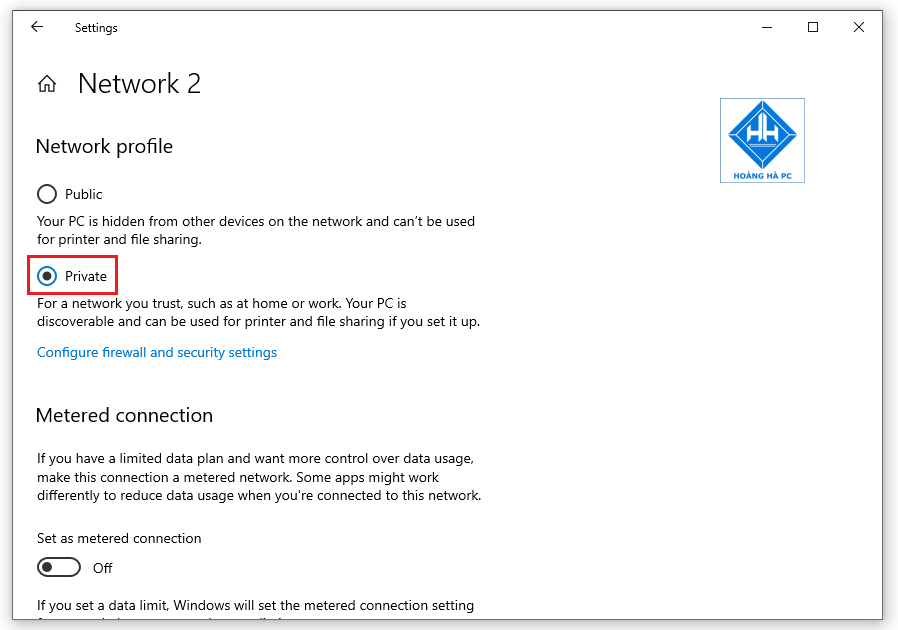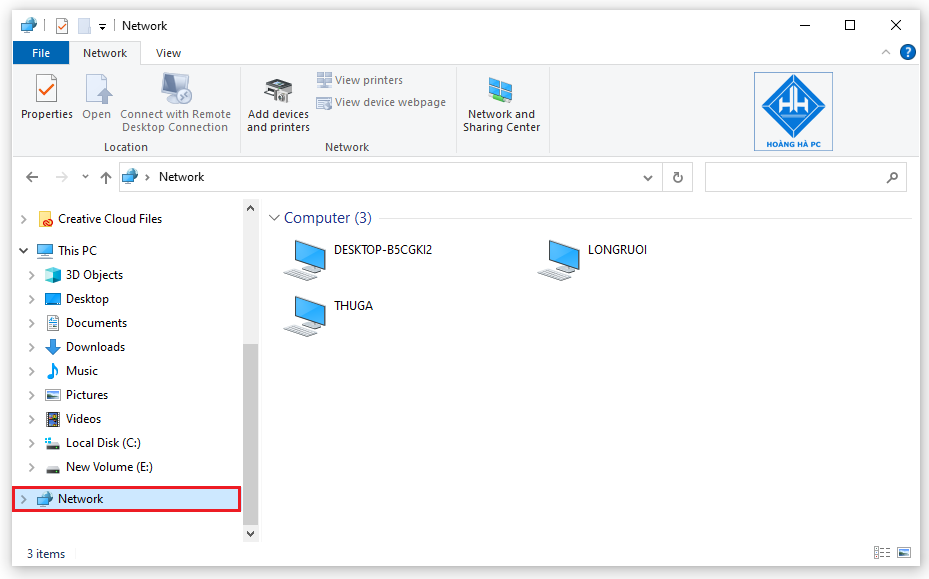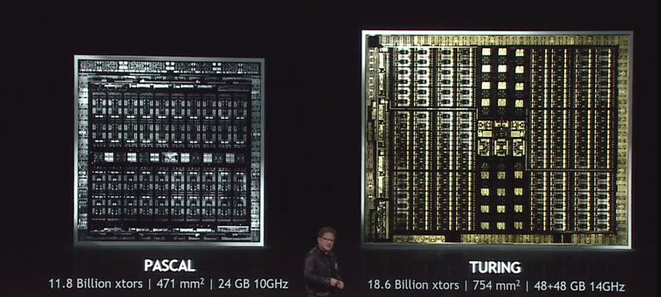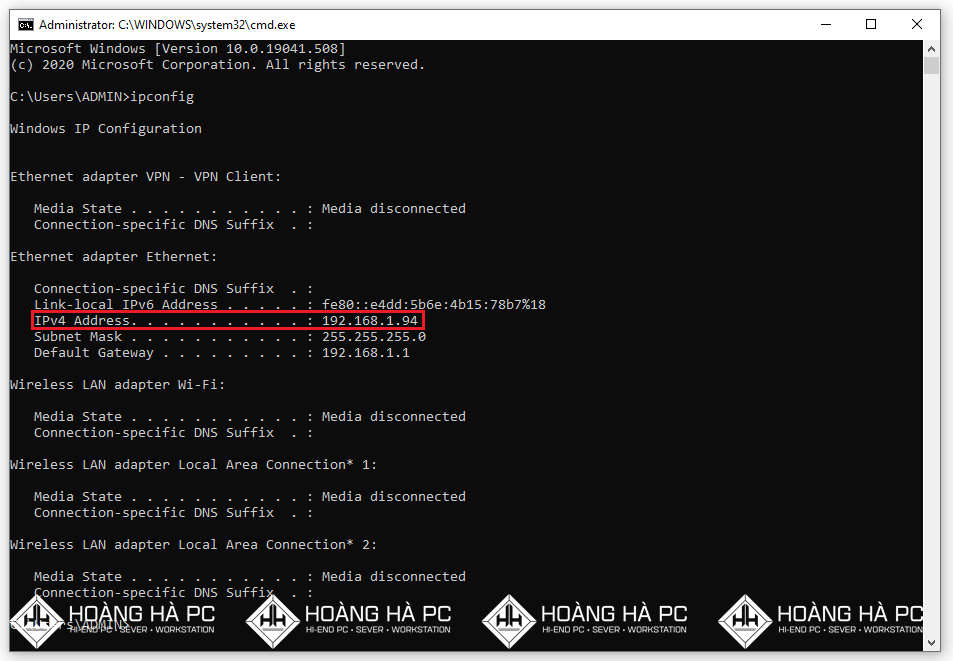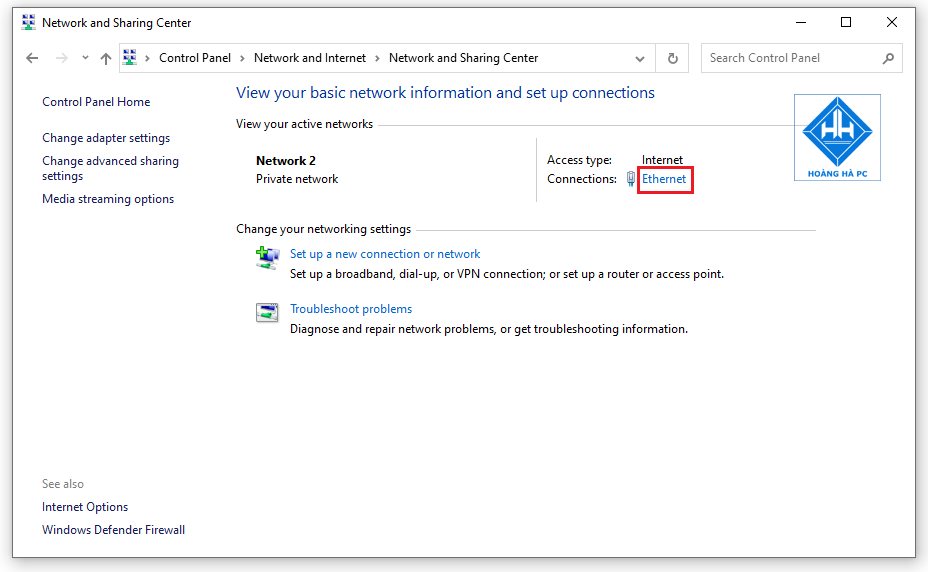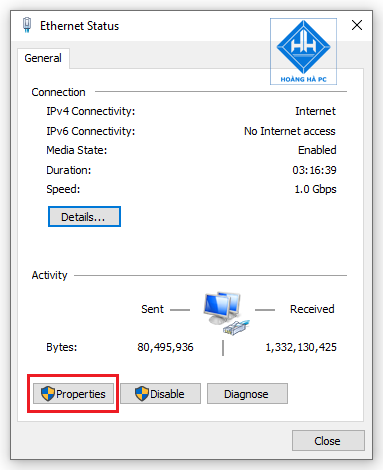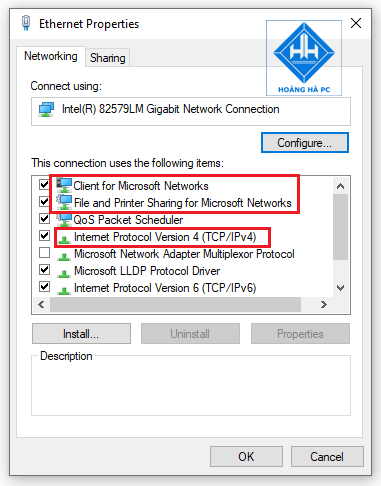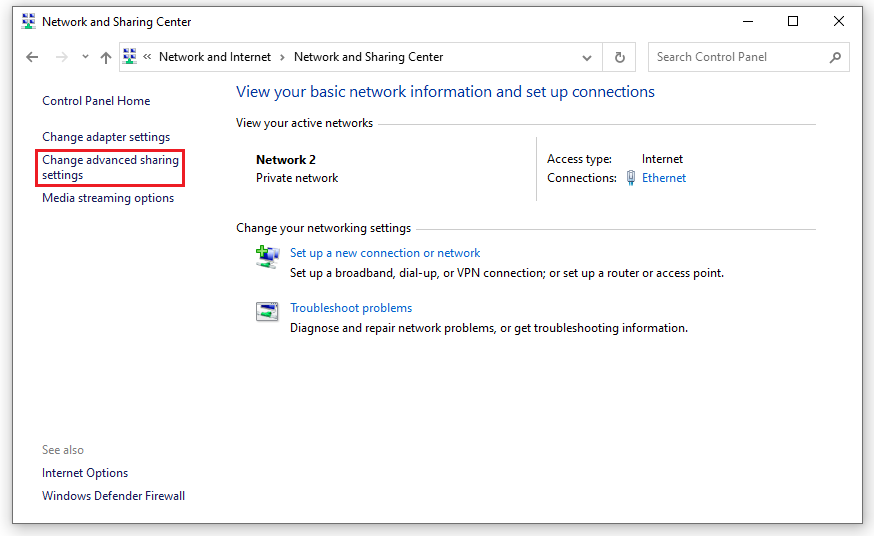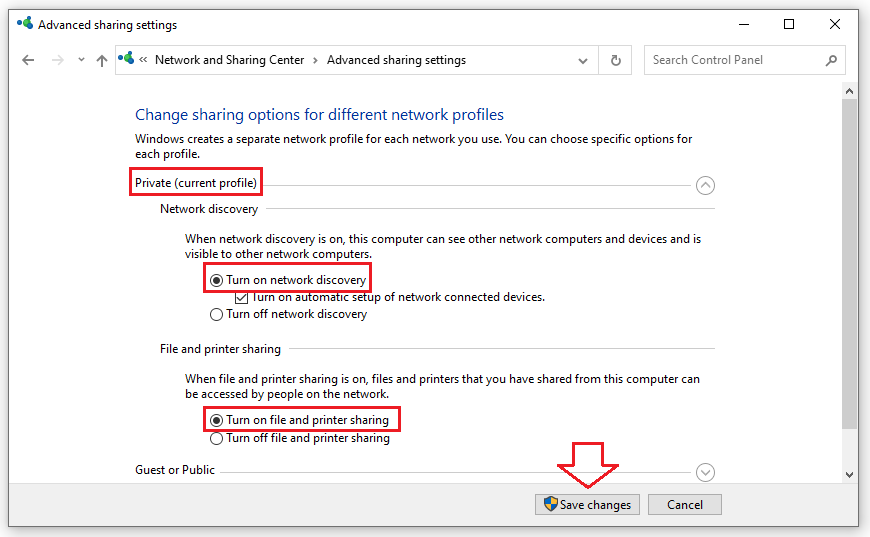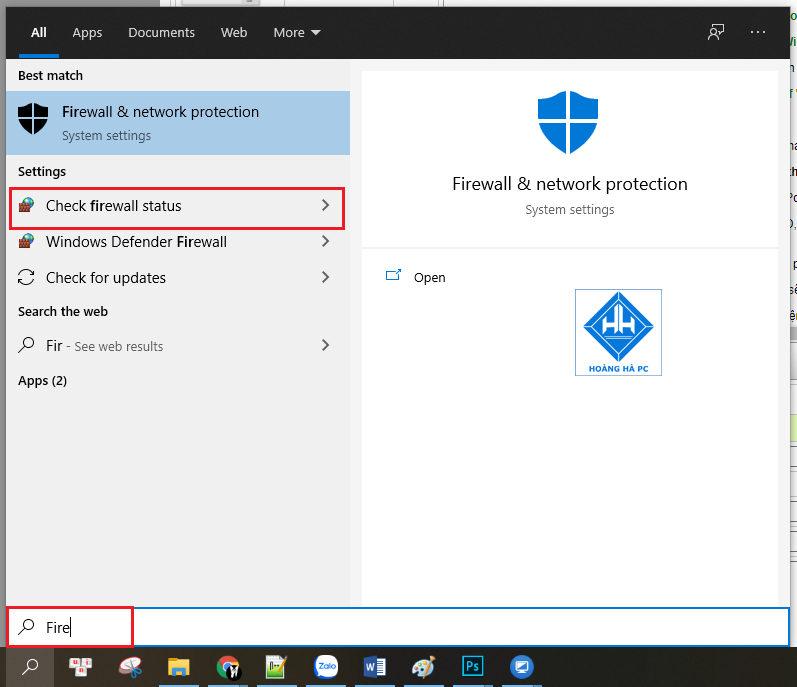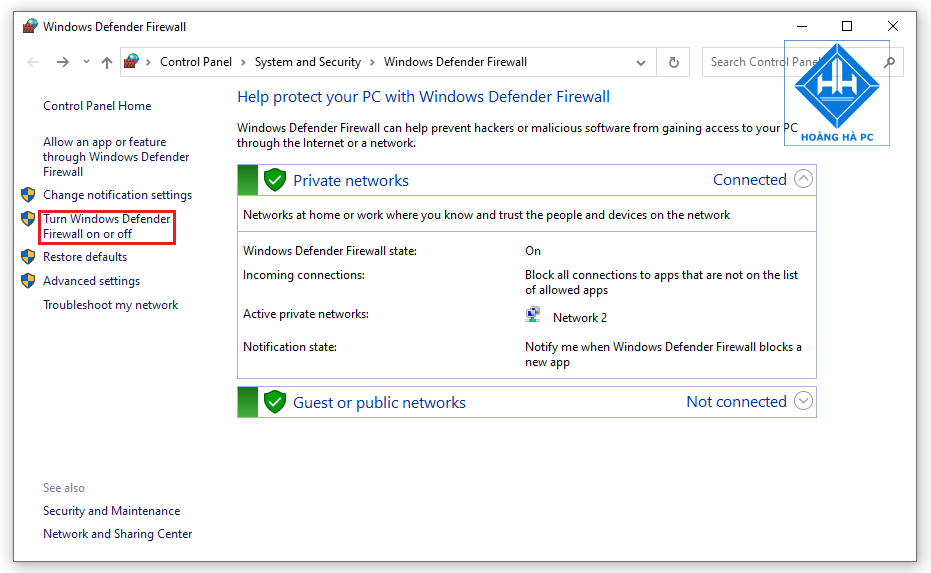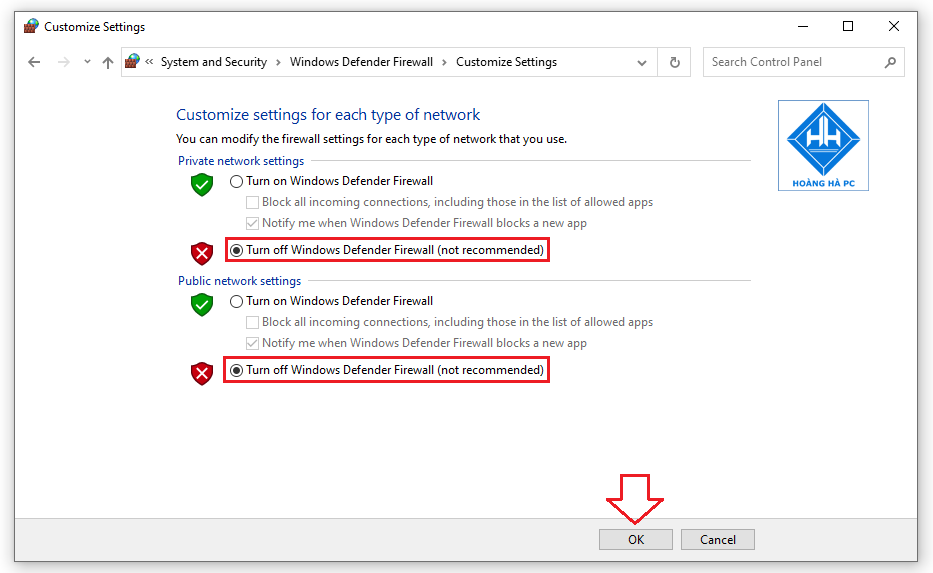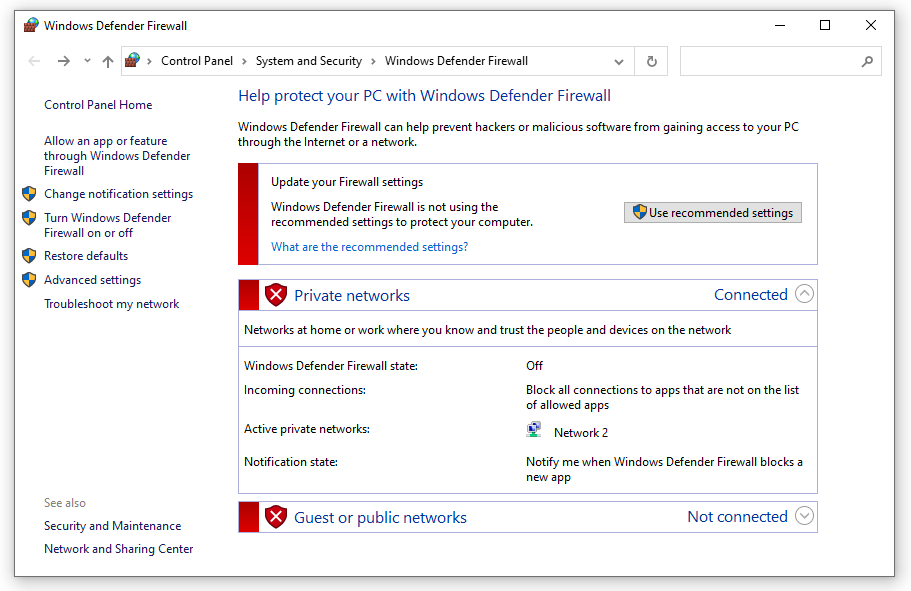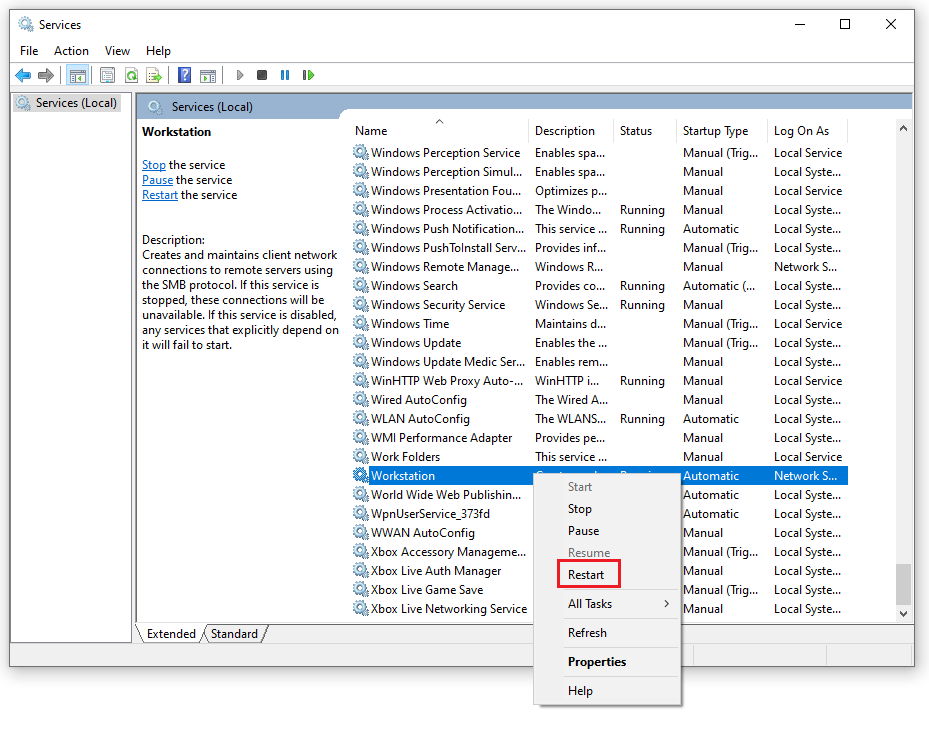Rețeaua LAN joacă rolul de a partaja informații și date în cadrul unei companii, asigurând securitatea informațiilor fără a anunța o altă parte, precum și o distribuție internă mai rapidă și mai convenabilă, în loc să fie printr-o rețea. terță parte. Cu toate acestea, uneori, sistemul de operare nu reușește să se conecteze la LAN și veți petrece timp reparându-le. WebTech360 dorește să vă prezinte soluția pentru a ajuta la rezolvarea problemei legate de sistemul de operare Windows 10 care nu se conectează la LAN . Vă rugăm să consultați următorul articol pentru a gestiona dacă acesta este cazul!
Comutați profilul de rețea de la Privat la Public
Pasul 1: Faceți clic pe butonul Start => Setări .
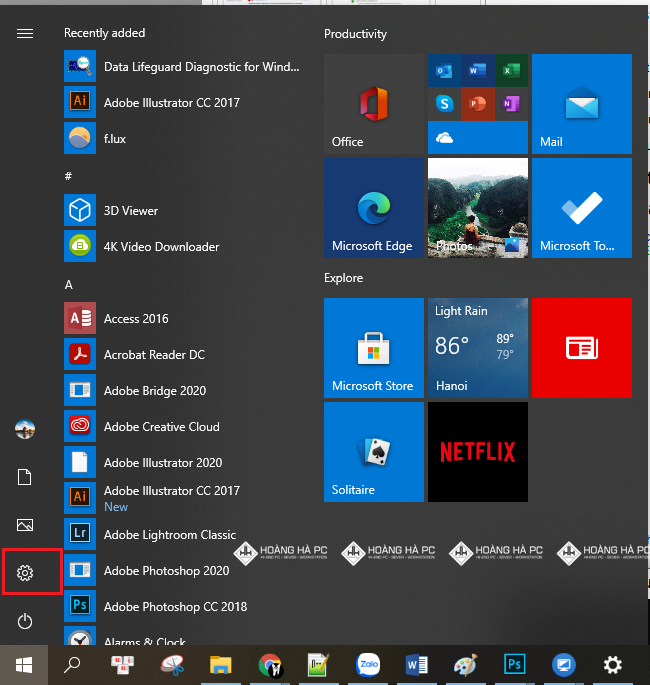
- Apoi alegeți Network & Internet
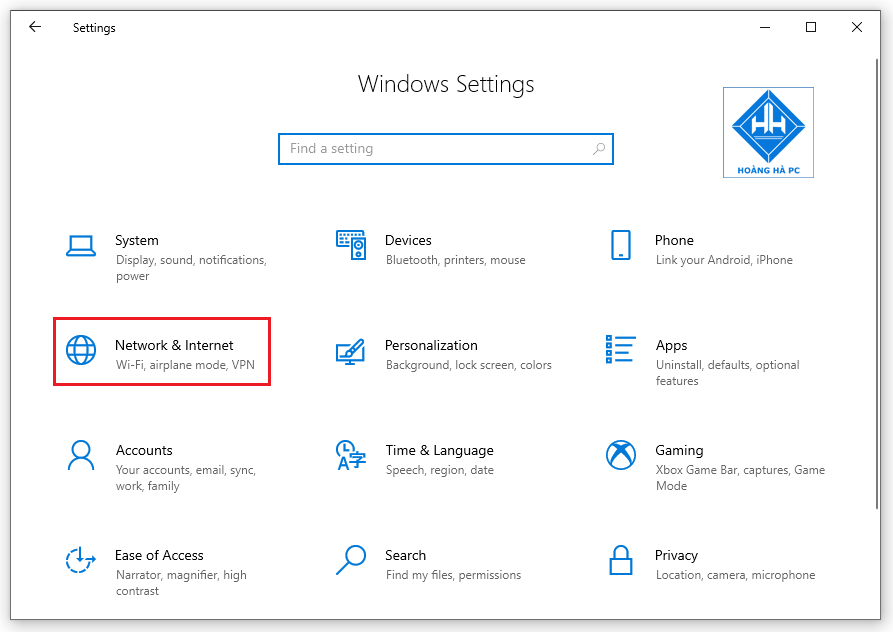
- Apoi, în fila Stare => Faceți clic pe Proprietăți , așa cum se arată mai jos.
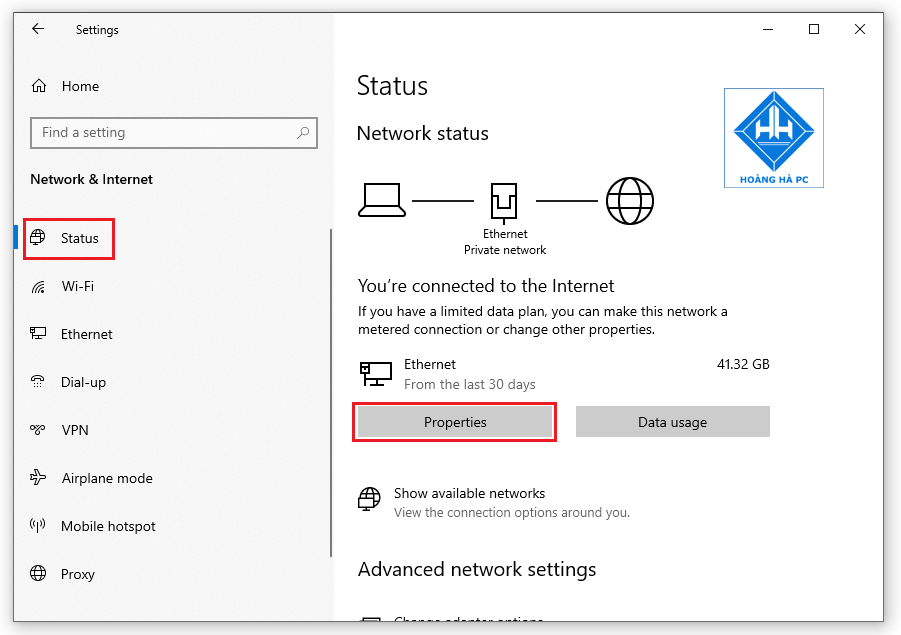
Pasul 2: Aici puteți vedea că computerul este în starea Publică , acesta este motivul pentru care computerul dvs. nu apare în LAN (Rețea).
- Modul simplu de a le gestiona este să verificați din nou secțiunea Privat pentru a alege modul privat.
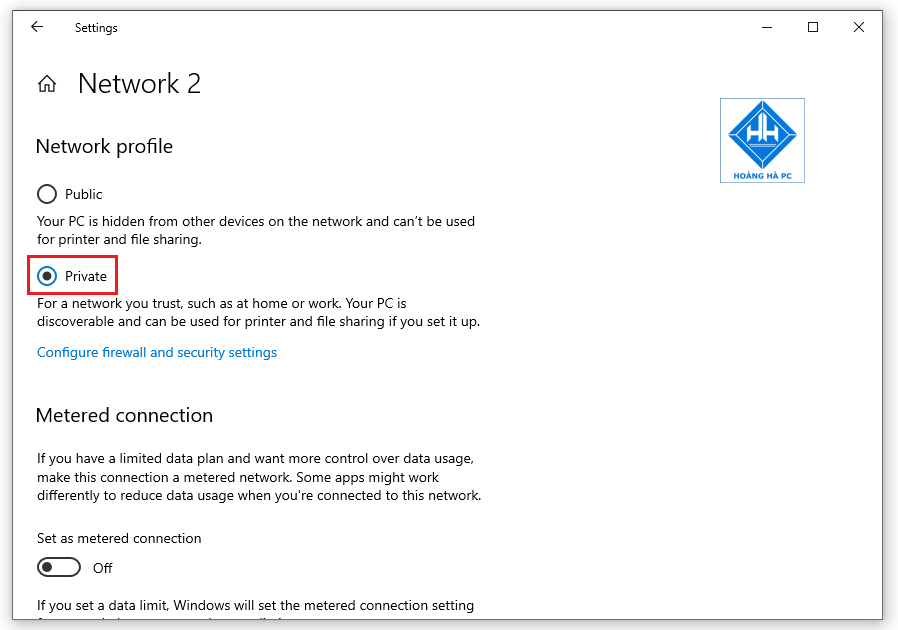
Pasul 3: Rețineți că, dacă alegeți să reveniți la rețeaua publică ( Publică ) în loc de cea privată ( Privată) , trebuie să reactivați partajarea rețelei.
Pasul 4: Și iată rezultatul final. Computerul dvs. este deja în rețea.
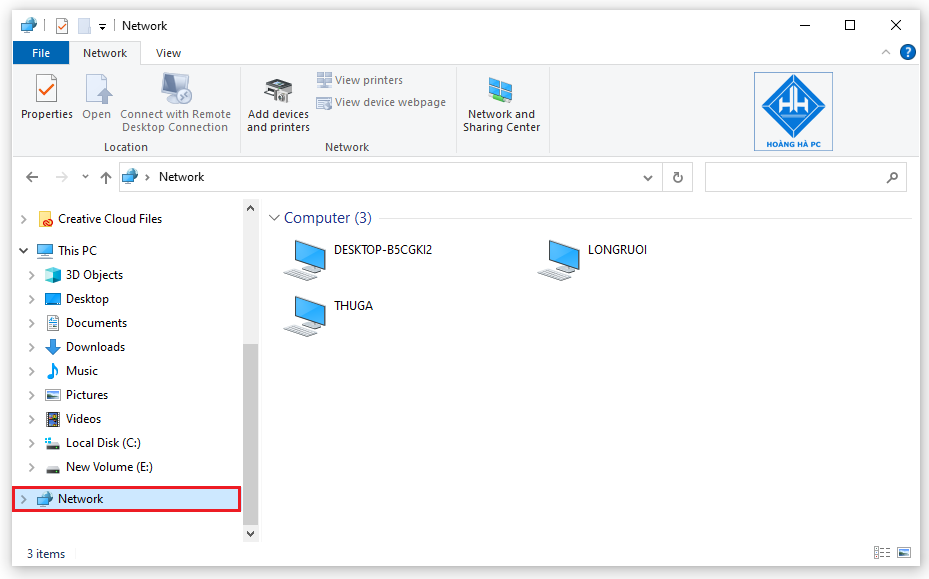
Verificați dacă computerele au aceeași clasă de rețea
Pentru a o remedia, ar trebui să cunoașteți cauzele, verificarea dacă computerele au aceeași clasă de rețea este un lucru important care nu poate fi ignorat.
Vă rugăm să aruncați o privire la adresa IP a computerului pe care îl utilizați, precum și la computerul pe care trebuie să-l găsiți pe LAN. Pentru a face acest lucru, apăsați tasta Windows cu tasta R , apoi tastați Cmd și apoi apăsați Enter .
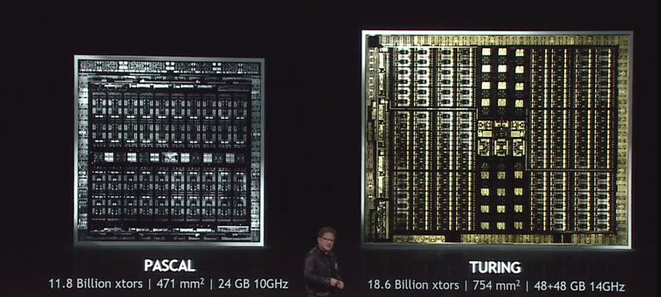
Va apărea o casetă de dialog așa cum se arată mai jos, tastați ipconfig , apăsați Enter , va apărea IP-ul computerului dvs.
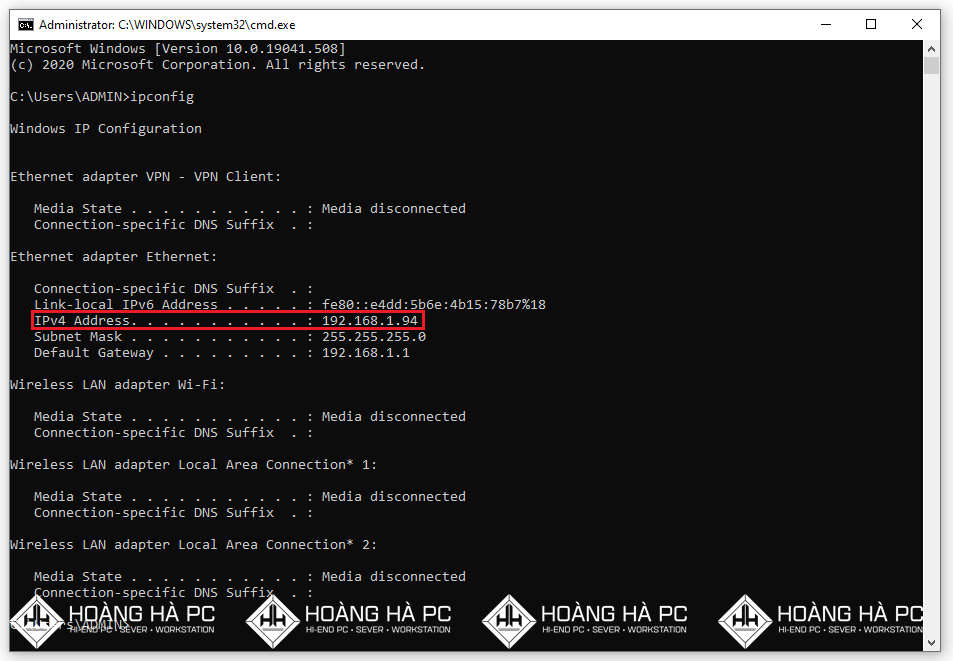
Ar trebui să vă concentrați atenția pe linia de adresă IPv4, așa cum se arată mai jos. Dacă IP-urile sunt aceleași, nu există nicio problemă. Dacă IP-ul dintre computer și rețea nu se potrivește, ar trebui să le atașați la același modem wifi sau la același switch.
Verificați partajarea fișierelor instalate și a imprimantei pentru rețeaua Microsoft
Pentru a vedea dacă ați instalat partajarea fișierelor și a imprimantei pentru rețeaua Microsoft, faceți clic pe Start , selectați Panou de control ,

- Selectați Vizualizați starea rețelei și sarcinile

Apoi faceți clic pe Ethernet
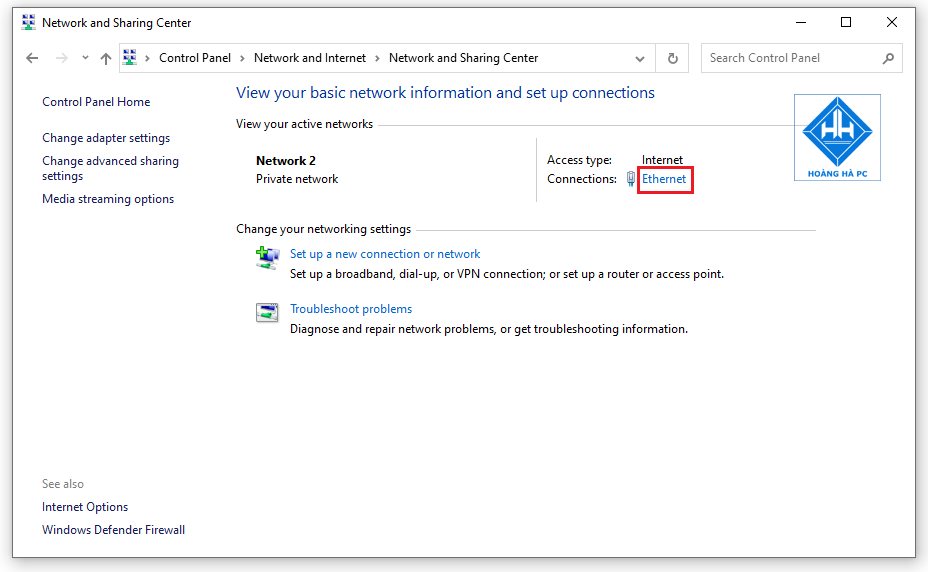
- Apoi selectați Proprietăți .
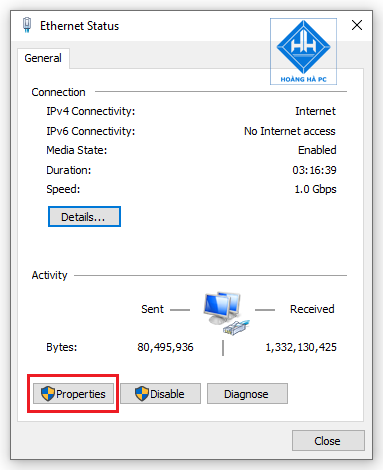
Va apărea caseta de dialog Conexiune la rețea fără fir, faceți clic pe Instalare pentru a seta setările pentru următoarele elemente:
- Client pentru rețele Microsoft
- Partajare fișiere și imprimante pentru rețele Microsoft
- Protocol Internet (TCP/IP)
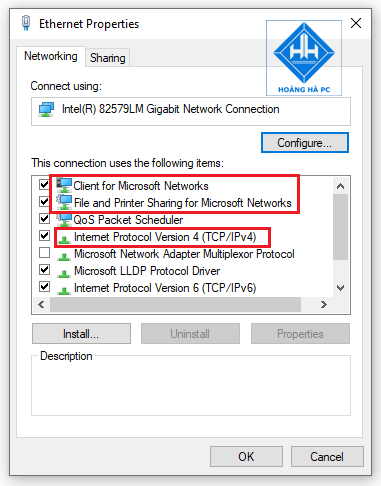
Gestionarea Windows 10 nu se poate conecta la LAN prin activarea funcției Network Discovery
Descoperirea rețelei în sistemul de operare Windows este o setare de rețea, utilizată prin care puteți seta dacă alte computere din rețea pot vedea sau nu computerul pentru a găsi alte computere și dispozitive în rețea. Dacă Network Discovery este activată, partajarea fișierelor și imprimantelor prin rețea devine mai ușoară.
Pasul 1: Urmați acești pași: selectați Start , Panou de control .

- Selectați Vizualizați starea rețelei și activitățile în secțiunea Rețea și Internet

- În Centrul de rețea și partajare, selectați Modificați setările avansate de partajare
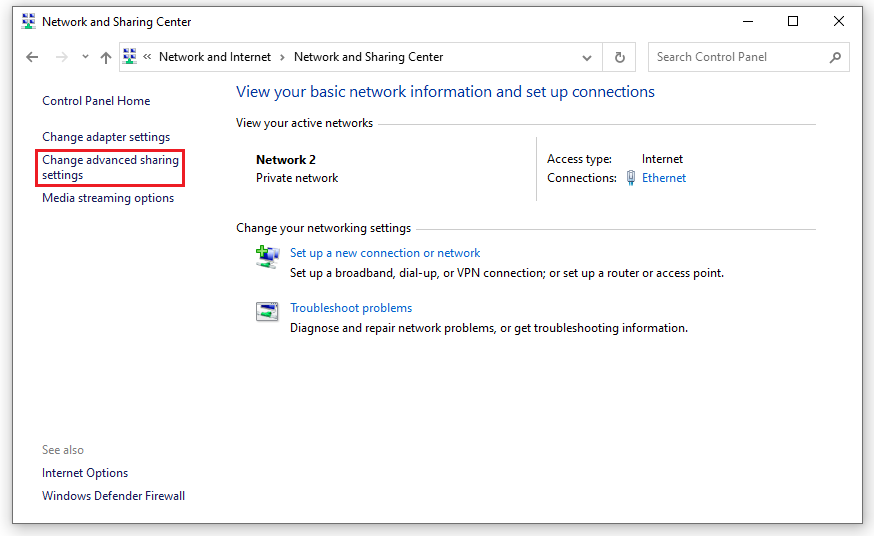
Pasul 2: Aici, utilizatorul selectează Privat - faceți clic pe Activați descoperirea rețelei și Activați partajarea fișierelor și a imprimantei . Apoi, utilizatorul face clic pe Salvare modificări pentru a le salva.
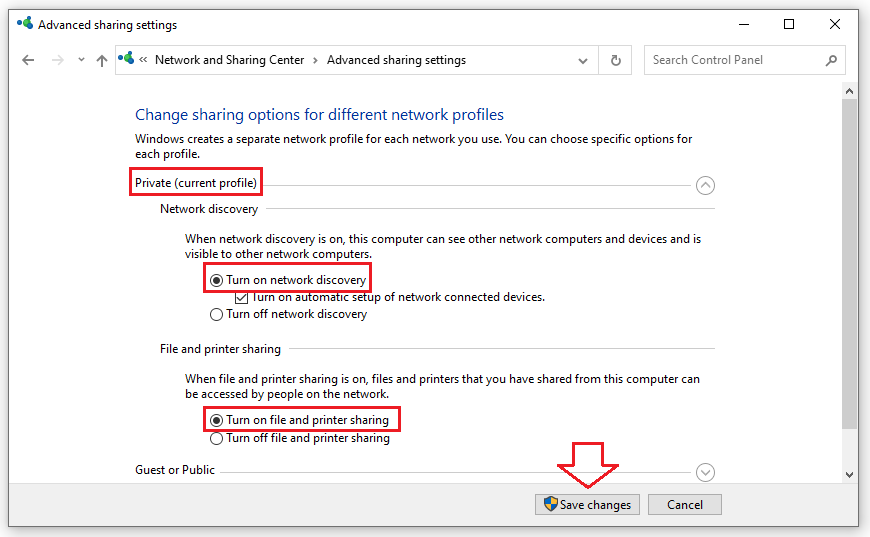
Pasul 3: După finalizarea instalării, deschideți secțiunea Rețea pentru a verifica. Dacă vedeți o listă completă de computere, este succes.
Opriți firewall-ul
Următorul mod la care vă puteți referi atunci când Windows 10 nu se poate conecta la LAN este dezactivarea paravanului de protecție. Firewall este o componentă foarte importantă în Windows 10, afectează totul și pentru a-l controla măcar trebuie să știm să pornim și să dezactivăm firewall-ul pe Windows 10.
Pasul 1: Deschideți meniul Start , introduceți cuvântul cheie „ Firewall ” pentru a deschide Windows Firewall .
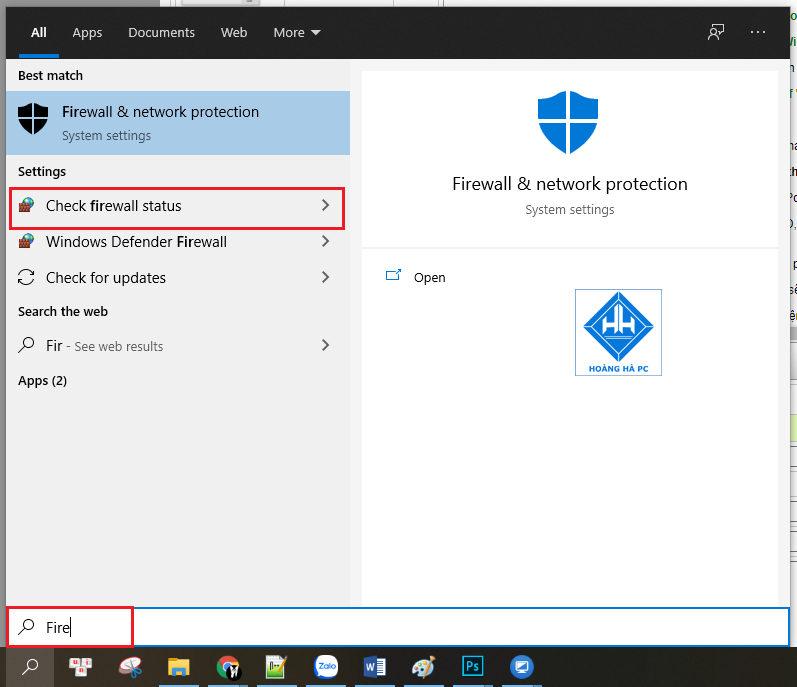
Pasul 2: În fereastra Windows Firewall , selectați Pornire sau dezactivare Windows Firewall în panoul din stânga pentru a activa și dezactiva firewall-ul pe Windows 10.
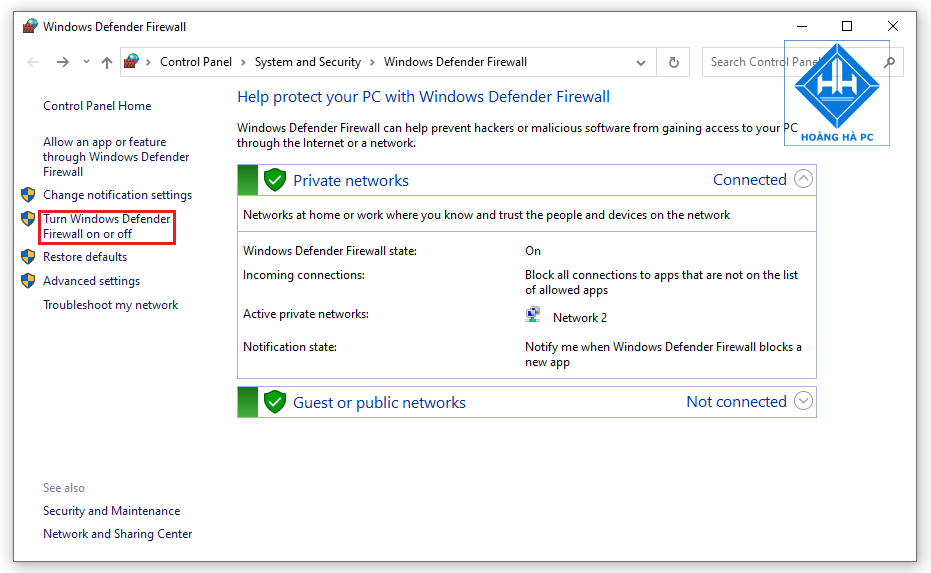
Pasul 3: Dacă doriți să activați Firewall pe Windows 10, selectați Activați Windows Firewall atât în Setări pentru rețea privată , cât și în Setări pentru rețea publică .
Dacă doriți să porniți Firewall-ul pe Windows 10, selectați Dezactivați Windows Firewall în ambele elemente ca mai sus.
După ce ați făcut selecția, faceți clic pe OK pentru a salva modificările.
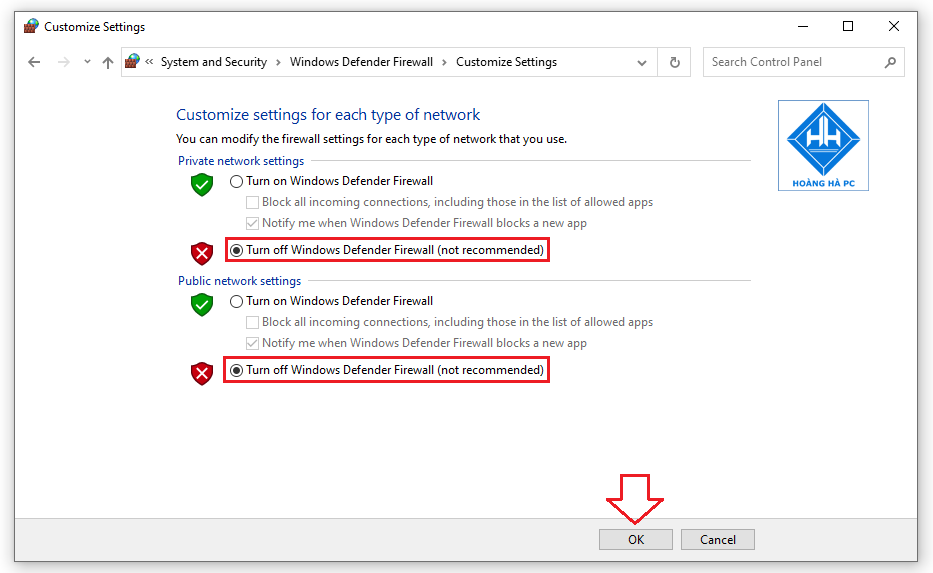
Pasul 4: Pentru a ști dacă ați dezactivat sau nu firewall-ul pe Windows 10, veți vedea o pictogramă corespunzătoare modului de pornire și dezactivare a paravanului de protecție.
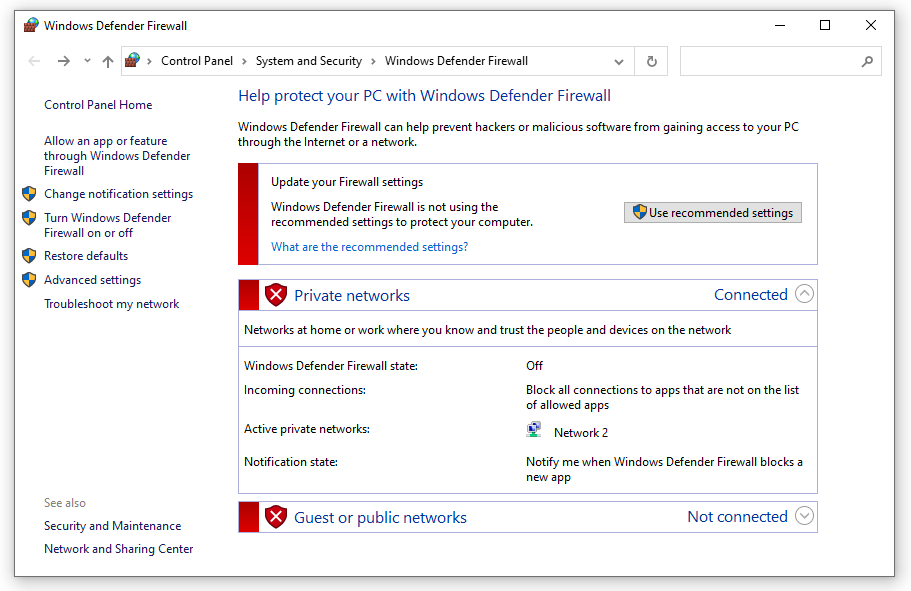
Dacă operațiunile de mai sus nu au succes așa cum vă așteptați, faceți următoarele:
Pe Windows 10, puteți folosi Command Prompt sau Powershell pentru a dezactiva sau a porni Firewall-ul pe Windows 10.
Pasul 1: Pentru a putea activa/dezactiva Firewall pe Windows 10 cu CMD , veți apăsa Ctrl + R și apoi tastați CMD . O notă aici este că trebuie să apăsați Ctrl + Shift + Enter pentru a deschide cmd cu privilegii de administrator .
Puteți face același lucru cu Powershell tastând comanda powershell și apăsând Ctrl + Shift + Enter pentru a deschide CMD cu drepturi de administrator .
Pasul 2: Dacă deschideți corect ca administrator, veți vedea linia de comandă care va apărea cu calea C:\Windows\system32 .
Pasul 3: Pentru a putea dezactiva Firewall-ul pe Windows 10, tastăm comanda: netsh advfirewall set allprofiles state off -> Dacă apare OK , dezactivarea firewall-ului a fost finalizată.
Continuați să verificați din nou Firewall-ul , veți vedea că întregul Firewall este oprit cu o pictogramă roșie.
Reporniți stația de lucru
În cele din urmă, puteți reporni stația de lucru în cazul în care Windows 10 nu reușește să se conecteze la LAN. Pentru a reporni stația de lucru , apăsați tasta Window împreună cu tasta R. Apoi tastați comanda Services.msc apoi apăsați Enter .
Continuați să faceți clic pe Workstation , selectați Restart pentru a reporni serviciul. Apoi reporniți computerul și reporniți computerul pentru a găsi în LAN. Această operație este atât simplă, cât și ușor de efectuat și poate garanta succesul 100%.
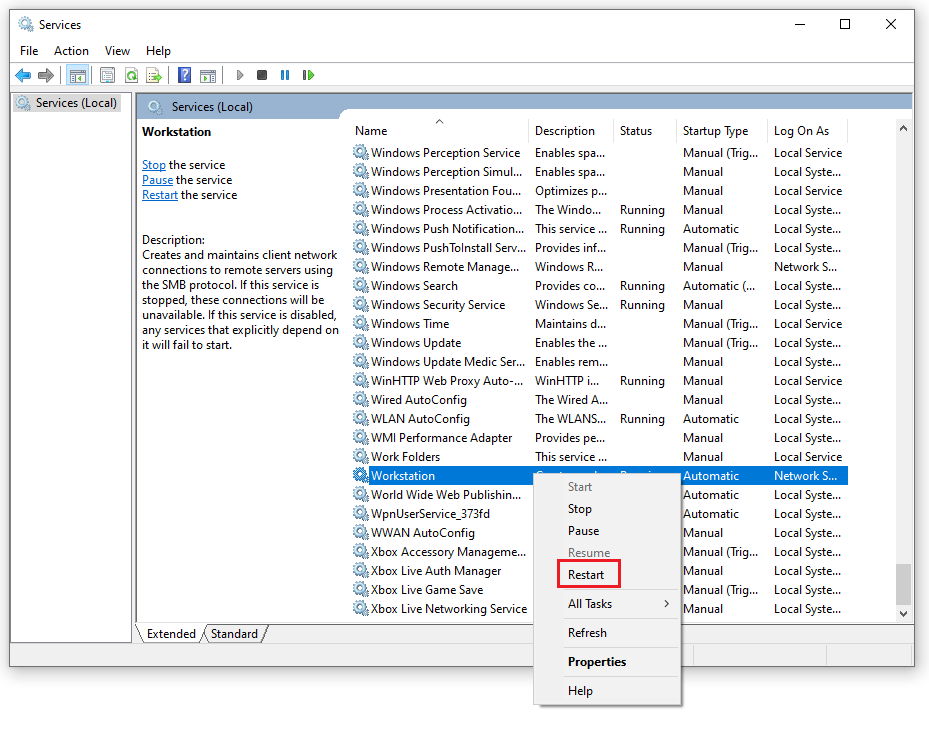
Dacă aveți probleme cu erorile de conexiune la Internet pe Windows 10. De exemplu, computerul sau laptopul dvs. nu primește rețeaua cu fir, nu se poate conecta la rețea sau se poate conecta, dar nu se poate conecta la rețea, rețeaua este lentă, pâlpâie sau intermitentă cărbune de aur. Apoi, puteți utiliza și aceste acțiuni pentru a le remedia în funcție de starea computerului dvs.
Cele de mai sus sunt modalități de a gestiona atunci când computerul pe care aveți Windows 10 nu se poate conecta la LAN este simplu și ușor de făcut. Dacă aveți probleme legate de LAN sau metodele de mai sus nu funcționează, vă rugăm să contactați WebTech360 pentru răspunsuri. Noroc.