Device Links
Toate browserele web populare de pe toate platformele vin cu un blocator de ferestre pop-up încorporat. De obicei, acestea sunt suficient de inteligenți pentru a bloca ferestrele pop-up nedorite care altfel ți-ar distruge experiența de navigare. Dar, în unele cazuri, ar putea fi necesar să dezactivați temporar opțiunea de blocare a ferestrelor pop-up din browser. Dacă este cazul, ați ajuns la locul potrivit.

Instrucțiuni pentru dezactivarea blocatorului de feronțele pop-up
Urmați acest ghid pentru a afla cum să dezactivați opțiunea de blocare a ferestrelor pop-up în Google Chrome, Microsoft Edge, Safari și Firefox.
Rețineți că ar trebui să dezactivați temporar și blocatorul de anunțuri, deoarece ar putea afecta funcționalitatea site-ului.
1. Cum să dezactivați blocarea ferestrelor pop-up în Google Chrome pe Windows sau Mac
Dacă utilizați Chrome ca browser implicit, ferestrele pop-up sunt blocate în mod implicit. Aceasta înseamnă că de fiecare dată când încearcă să apară o fereastră pop-up în timpul navigării, Chrome împiedică deschiderea ferestrei pop-up. De obicei, veți vedea un mesaj „Pop-up blocat” care apare în bara de adrese atunci când se întâmplă acest lucru.
- Deschideți Google Chrome și faceți clic pe elipse (trei puncte care apar în colțul din dreapta sus).
- Faceți clic pe Setări din meniul contextual.

- Accesați Confidențialitate și securitate.

- Faceți clic pe Setări site.

- Derulați în jos la Ferestre pop-up și redirecționări și faceți clic pe săgeata din dreapta pentru a deschide meniul preferințelor dvs.

- Faceți clic pe cercul de lângă Site-urile pot trimite feronțele pop-up și pot folosi redirecționări. Aceasta va dezactiva blocarea feronțelor pop-up.

Dacă doriți să permiteți feronțele pop-up pentru anumite site-uri, urmați pașii de mai sus, apoi derulați la Permiteți să trimiteți feronțele pop-up și să folosiți redirecționări.
- Faceți clic pe Adăugați.
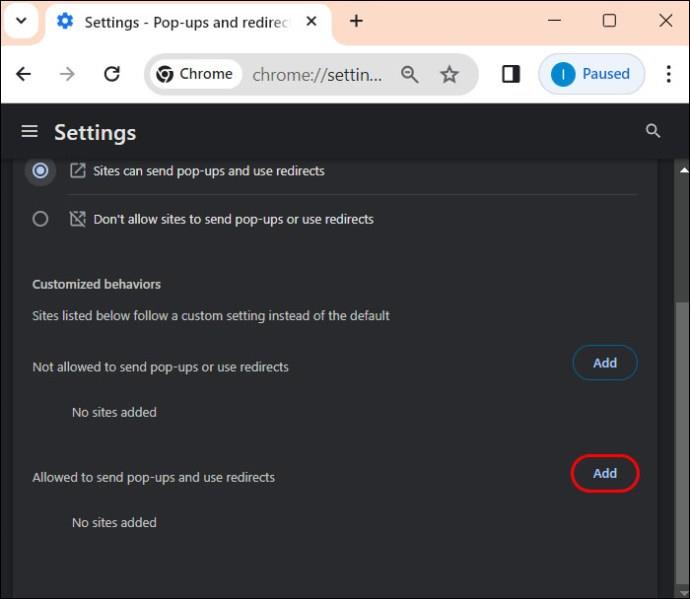
- Introduceți numele site-ului web în caseta de text a feronței Adăugați un site, apoi faceți clic pe butonul Adăugați pentru a salva.
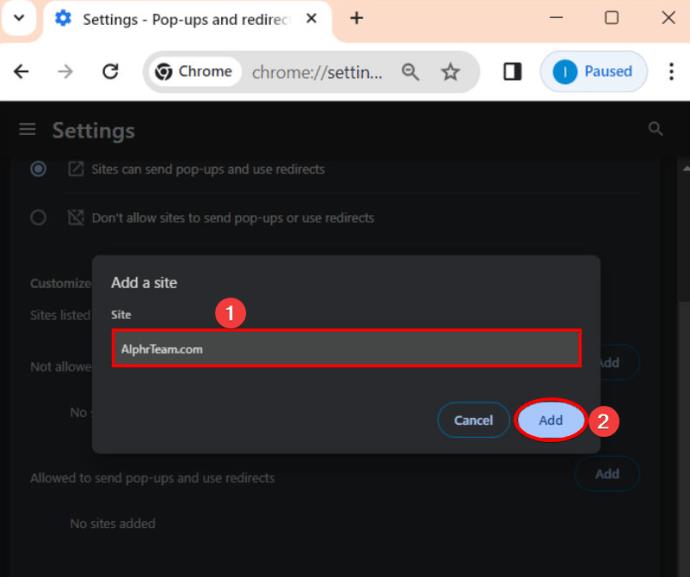
Amintiți-vă că, dacă dezinstalați și reinstalați Chrome, va trebui să reconfirmați setările de blocare a feronțelor pop-up.
2. Cum să dezactivezi opțiunile de blocare a feronțelor pop-up în Google Chrome pe Android
Puteți dezactiva blocarea feronțelor pop-up și în Chrome pentru Android. Nu vă recomandăm să faceți acest lucru, deoarece experiența dvs. de navigare poate avea un impact negativ. Totuși, dacă doriți, urmați pașii de mai jos. Rețineți că, spre deosebire de versiunea desktop, nu puteți permite feronțele pop-up pentru anumite site-uri.
- Deschideți Google Chrome pe telefonul dvs. Android.
- Atingeți cele trei puncte care apar în partea dreaptă sus a ecranului dispozitivului dvs.

- Derulați în jos și atingeți opțiunea Setări.

- Derulați în jos și atingeți Setări site.

- Atingeți opțiunea Feronțele pop-up și redirecționări.

- Dezactivați opțiunea de feronțele pop-up și redirecționări.

Rețineți că dezactivarea opțiunii de blocare a feronțelor pop-up din Chrome nu va împiedica afișarea anunțurilor pop-up pe telefonul dvs. Android.
3. Cum să dezactivați opțiunile de blocare a feronțelor pop-up în Safari pe Mac
Din păcate, ca și Chrome, Safari blochează și feronțele pop-up în mod implicit. Dar puteți ajusta această setare după preferințele dvs.
- Deschideți Safari pe Mac.
- În colțul din stânga sus, selectați Safari și faceți clic pe Preferințe.
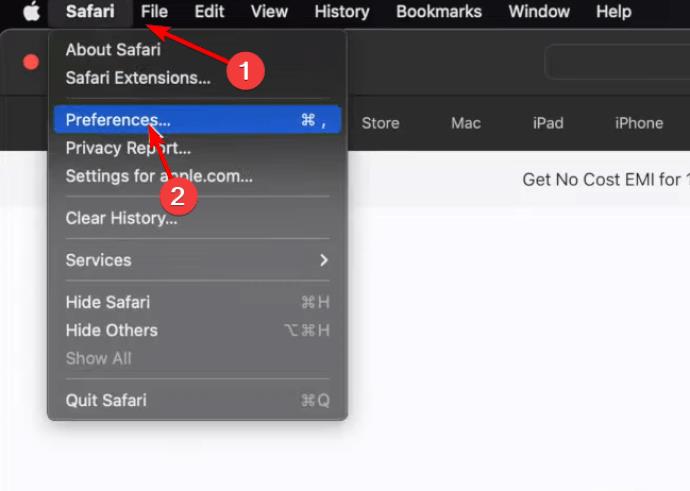
- Selectați Site-uri web.

- Faceți clic pe Feronțele pop-up în panoul de navigare din stânga.
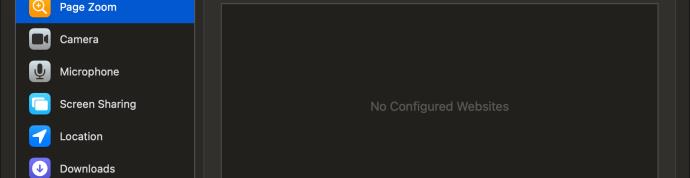
- Găsiți meniul drop-down Când vizitați alte site-uri și alegeți Permite pentru a permite feronțele pop-up pentru toate site-urile web.
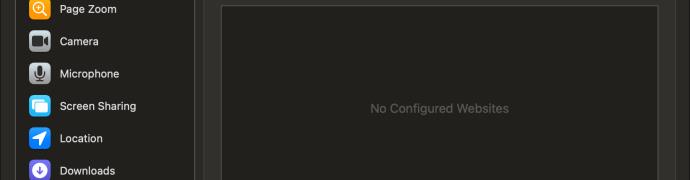
Așa cum am făcut cu Chrome, puteți alege și care site-uri web doriți să permiteți feronțele pop-up. Asigurați-vă doar că vă aflați pe site-ul web relevant. Iată ce trebuie să faci:
- Deschideți site-ul web în browserul Safari pentru care doriți să permiteți feronțele pop-up.
- Accesați Preferințe.
- Selectați Site-uri web și faceți clic pe Feronțele pop-up (site-ul pe care îl vizitați va apărea automat pe o listă de pagini web deschise în prezent).
- Faceți clic pe meniul derulant și selectați Permite pentru a activa feronțele pop-up pe site-ul respectiv.
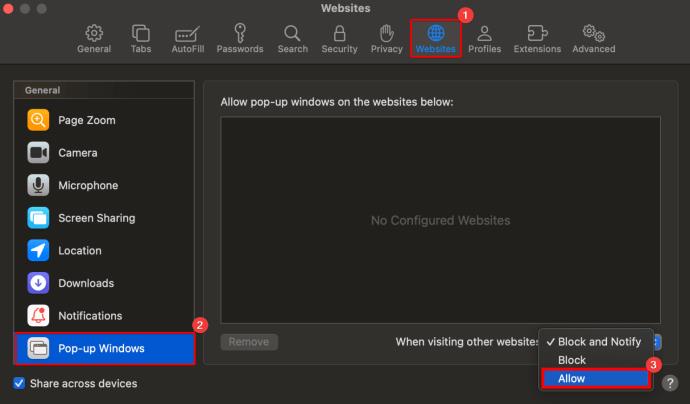
4. Cum să dezactivezi opțiunea de blocare a feronțelor pop-up în Safari pe iPhone
Dezactivarea opțiunii de blocare a feronțelor pop-up din Safari pe iPhone poate fi necesară pentru anumite site-uri web. Deși această opțiune oferă securitate împotriva reclamelor intruzive, trebuie să înțelegeți cum să gestionați aceste setări pentru o experiență de navigare fluidă.
- Deschideți meniul Setări de pe iPhone.
- Derulați în jos și atingeți Safari.
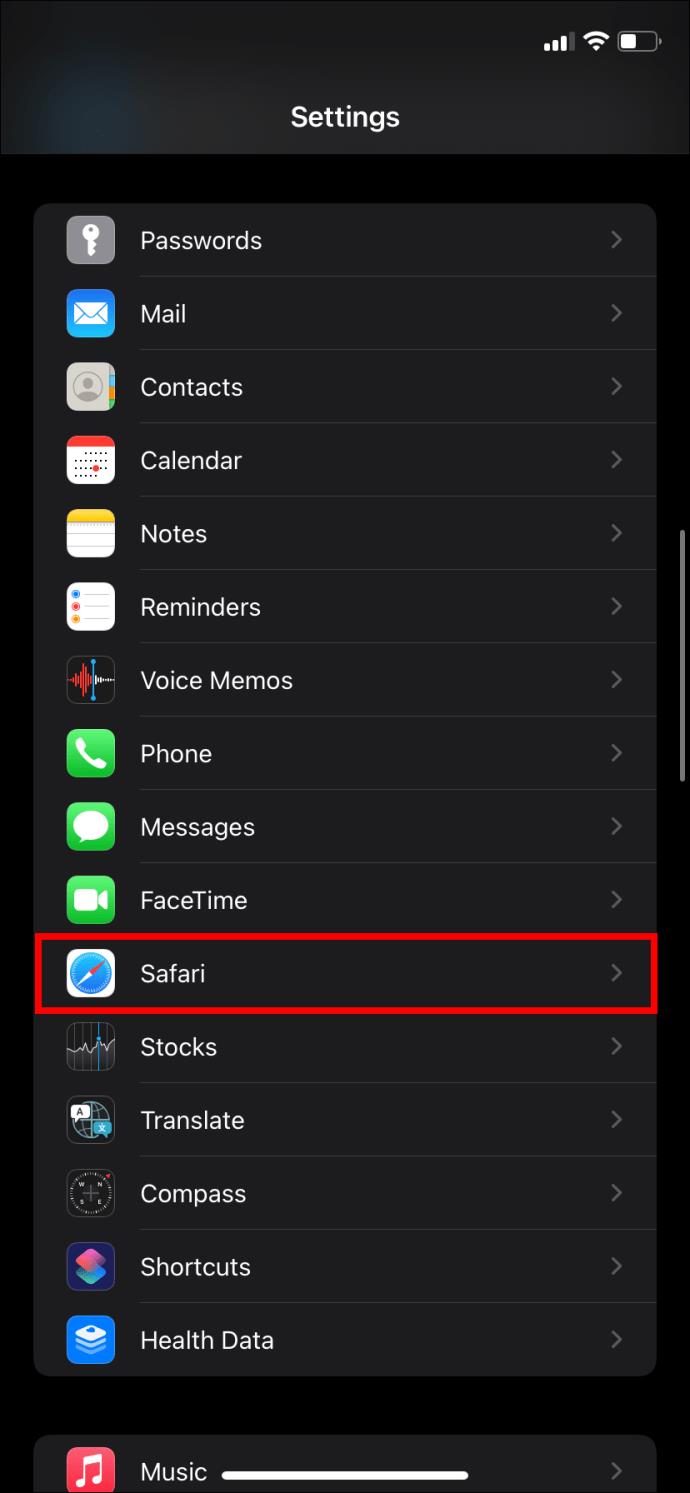
- În partea de jos a secțiunii General, dezactivați Blocarea feronțelor pop-up.
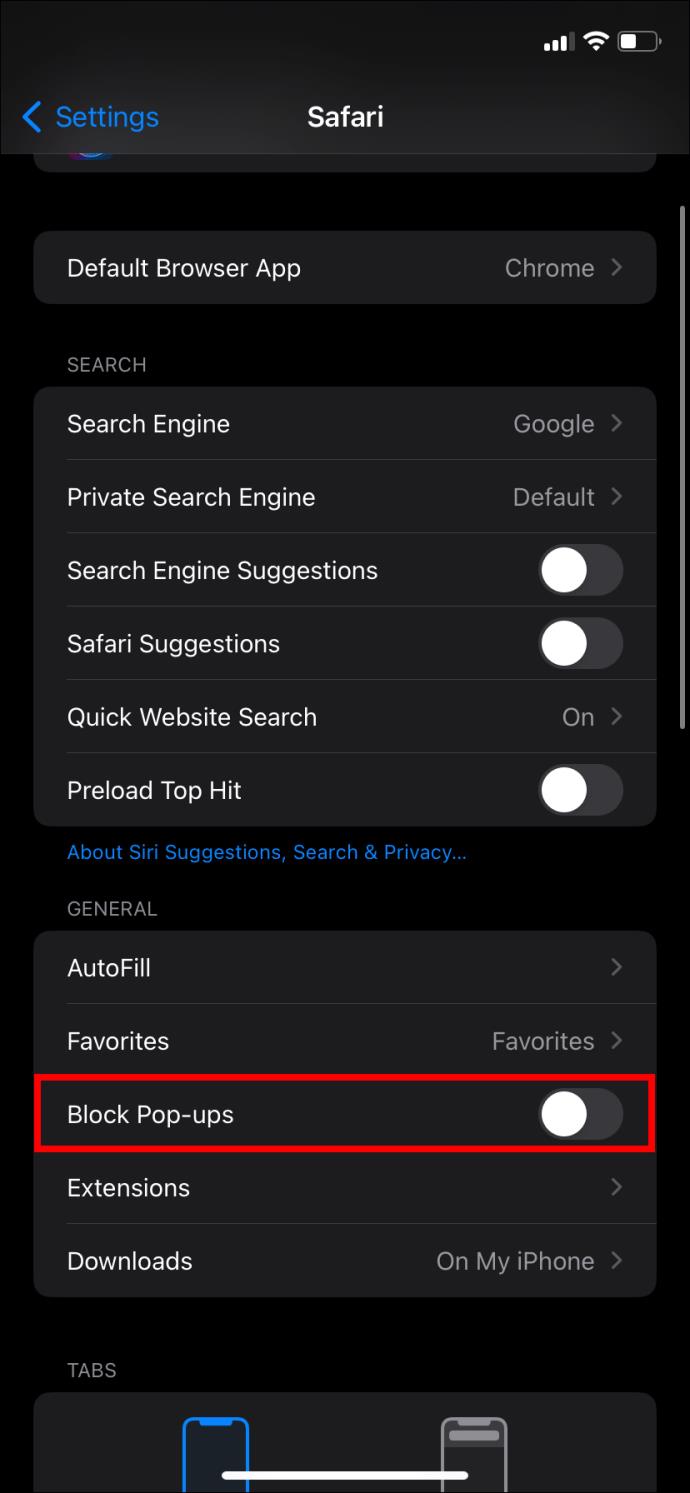
Spre deosebire de Safari pe Mac, nu puteți permite feronțele pop-up pentru site-uri individuale pe iPhone.
5. Cum să dezactivați opțiunile de blocare a feronțelor pop-up în Firefox pe desktop
În mod implicit, Mozilla Firefox blochează orice feronță pop-up de pe site-urile web pe care le deschideți. Dar le puteți dezactiva în continuare pe un Mac, Windows, Linux sau Chromebook. Rețineți că pașii sunt aceiași, indiferent de versiunea desktop a browserului pe care o utilizați.
- Deschideți Firefox pe desktop.
- Faceți clic pe cele trei linii orizontale din dreapta sus a ecranului și selectați Setări.

- Faceți clic pe Confidențialitate și securitate în bara laterală din stânga.
- Din panoul din dreapta, derulați în jos la Permisiuni și debifați Blocarea feronțelor pop-up.

Ca și în cazul versiunii desktop a Safari și Google Chrome, puteți permite feronțele pop-up de pe anumite site-uri în Safari.
- Verificați opțiunea Blocare feronțelor pop-up, apoi faceți clic pe Excepții.
- Introduceți adresa URL a site-ului web, faceți clic pe Permite, apoi pe Salvați modificările.
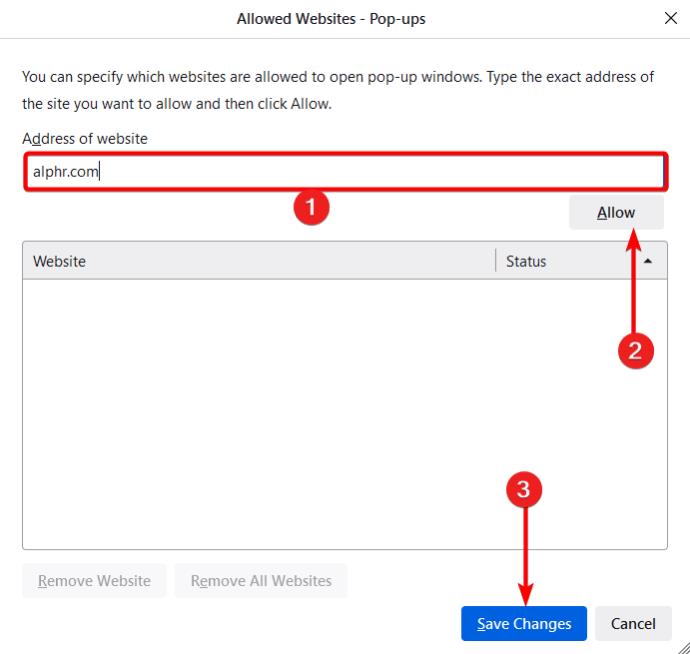
6. Cum să dezactivați opțiunea de blocare a feronțelor pop-up în Firefox pe iPhone
Dacă întâmpinați probleme la accesarea anumitor funcții de conținut sau site-uri web în timp ce utilizați Firefox pe iPhone, poate fi necesar să dezactivați temporar blocarea feronțelor pop-up. Rețineți că, spre deosebire de versiunea desktop, nu puteți permite feronțele pop-up pentru un anumit site.
- Deschideți Firefox pe iPhone.
- Atingeți cele trei linii orizontale de pe ecran.
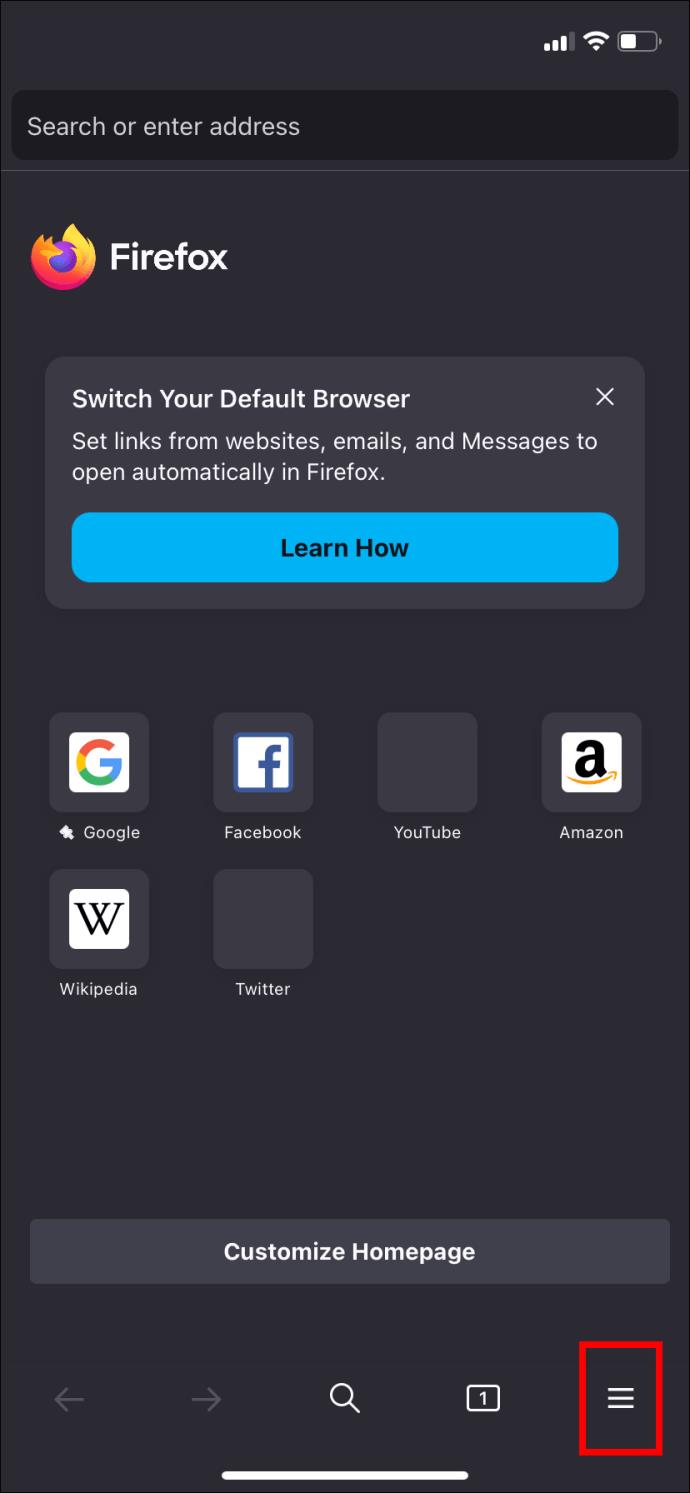
- Selectați Setări.
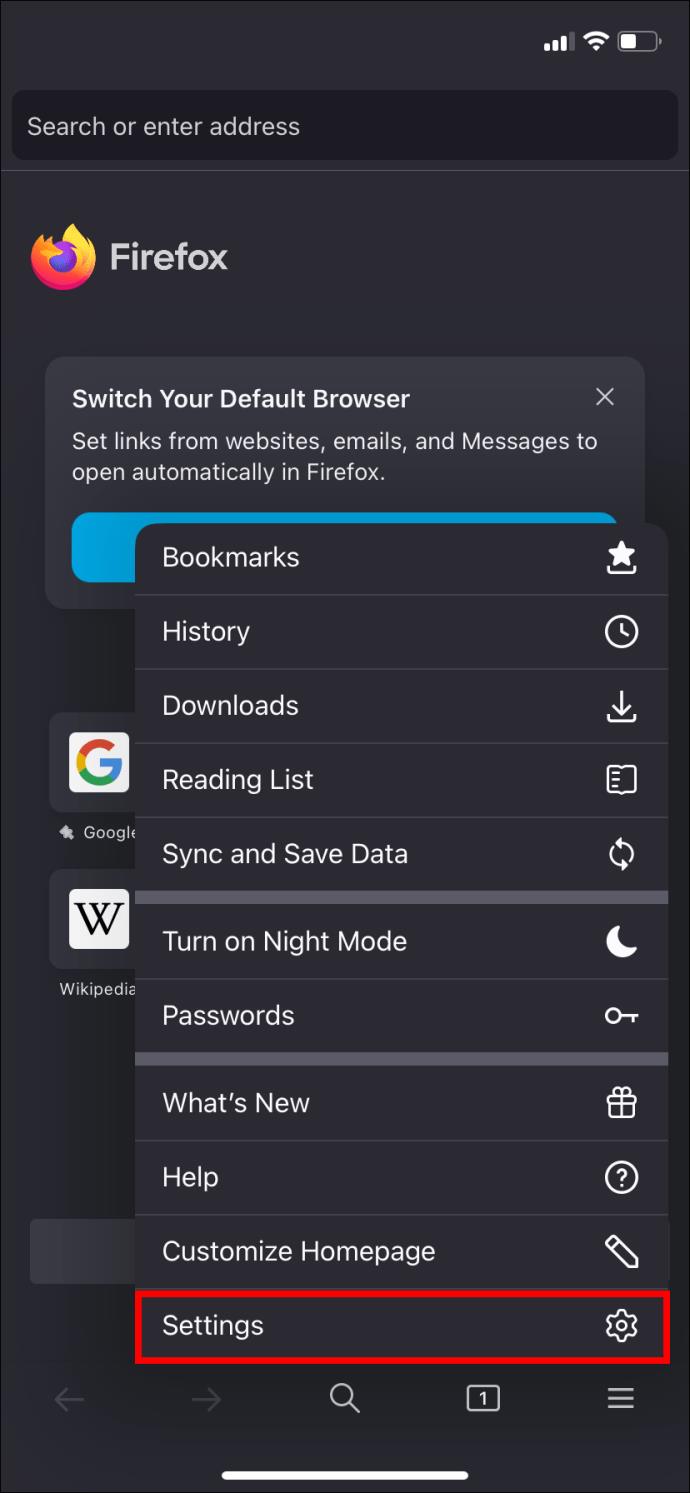
- Derulați în jos și dezactivați Blocarea feronțelor pop-up.
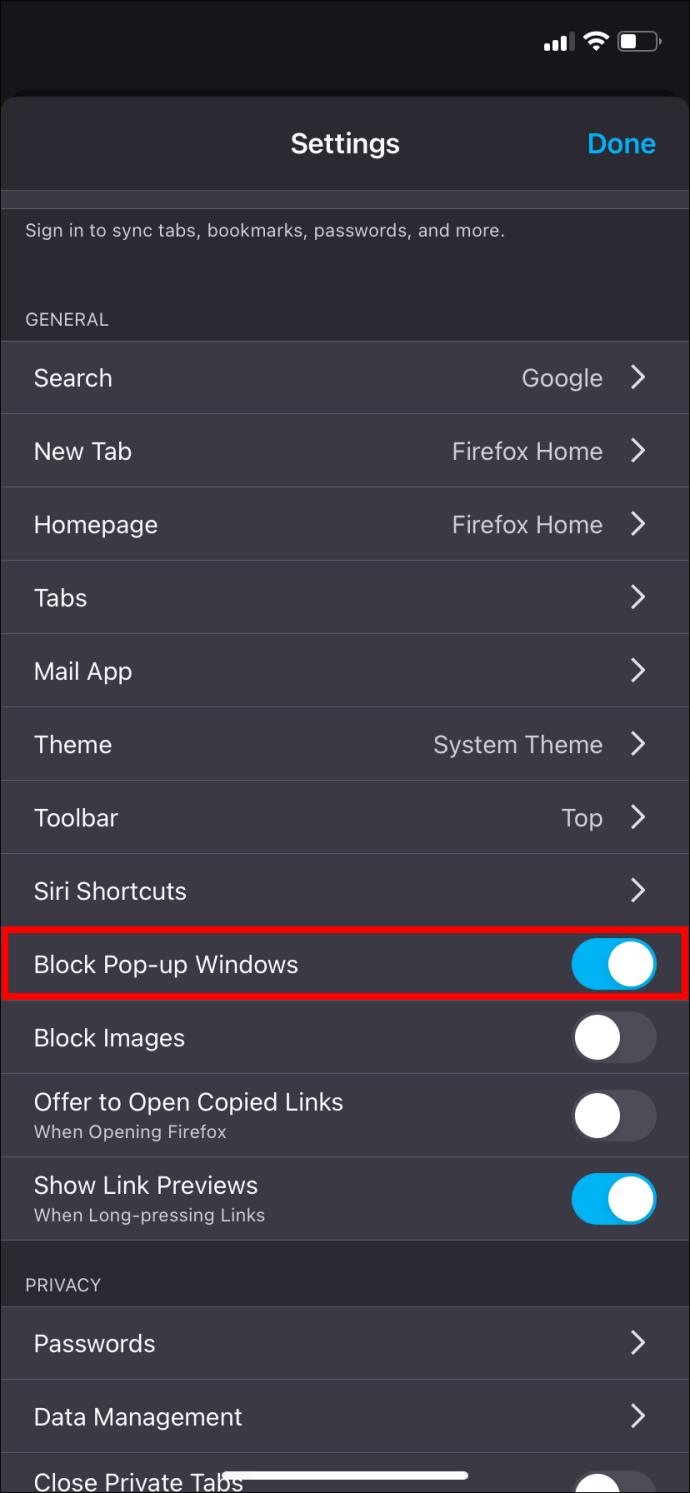
Și ești pregătit să răsfoiești site-urile web preferate care funcționează cel mai bine cu feronțele pop-up.
7. Cum să dezactivați opțiunea de blocare a feronțelor pop-up în Microsoft Edge
Dezactivarea opțiunii de blocare a feronțelor pop-up din Microsoft Edge nu este atât de dificilă pe cât credeți. Urmați pașii pe care îi descriem mai jos.
- Deschideți Edge pe computer.
- Faceți clic pe cele trei puncte din partea de sus a browserului dvs.
- Selectați Setări.

- Faceți clic pe Cookie-uri și permisiuni ale site-ului.
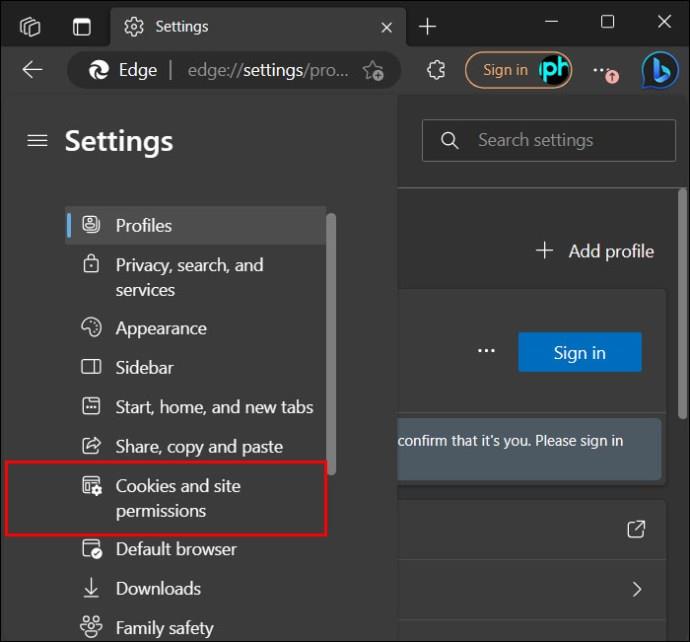
- Sub Toate permisiunile, selectați Feronțele pop-up și redirecționări.

- Opriți blocul (recomandat).

- Opțional, puteți adăuga excepții la lista de blocare făcând clic pe butoanele Permite sau Blocați adăugare și adăugând adresele URL pentru a permite sau interzice feronțele pop-up pentru anumite site-uri.
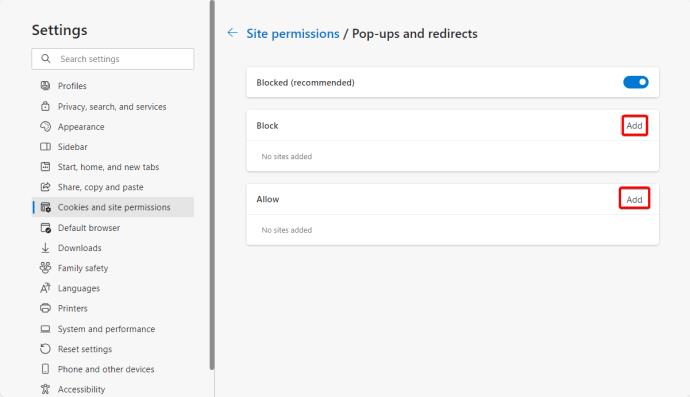
De ce ar trebui să dezactivați opțiunile de blocare a feronțelor pop-up?
Știm că feronțele pop-up pot fi enervante, dar ele își au în continuare utilizările lor. Iată câteva motive pentru care ar trebui să dezactivați blocarea feronțelor pop-up:
| Motiv |
Explicație |
| Funcționalitate site |
Unele site-uri web au nevoie de feronțe pop-up pentru a activa funcții precum feronțe de conectare, gateway-uri de plată sau alte elemente interactive. |
| Alerte și notificări |
Unele aplicații web se bazează pe feronțe pop-up pentru a trimite alerte și notificări. |
Feronțele pop-up pot fi enervante, dar sunt totuși utile!
Feronțele pop-up sunt instrumente esențiale care ajută site-urile web precum cele administrate de bănci să funcționeze corect. Activarea feronțelor pop-up în browsere poate fi o provocare dacă nu ați mai făcut-o până acum. Cu toate acestea, nu este dificil odată ce știți cum.
Apoi, poate doriți să aflați cum să treceți incognito în Google Chrome, Firefox și Safari pentru o experiență de navigare mai privată.
Întrebări frecvente
Ce este o notificare pop-up?
O notificare pop-up este un mesaj care apare adesea pe browserul sau desktopul unui utilizator. Gândiți-vă la o feronță pop-up ca la un mesaj menit să vă atragă atenția și să vă implice în anumite moduri în timpul navigării.
Care este diferența dintre pop-up și notificare?
Notificările pop-up sunt mesaje care apar adesea pe ecran când navigați. Pe de altă parte, notificările sunt alerte trimise pe dispozitivul dvs., care vă țin la curent cu actualizările, mesajele sau promoțiile importante.







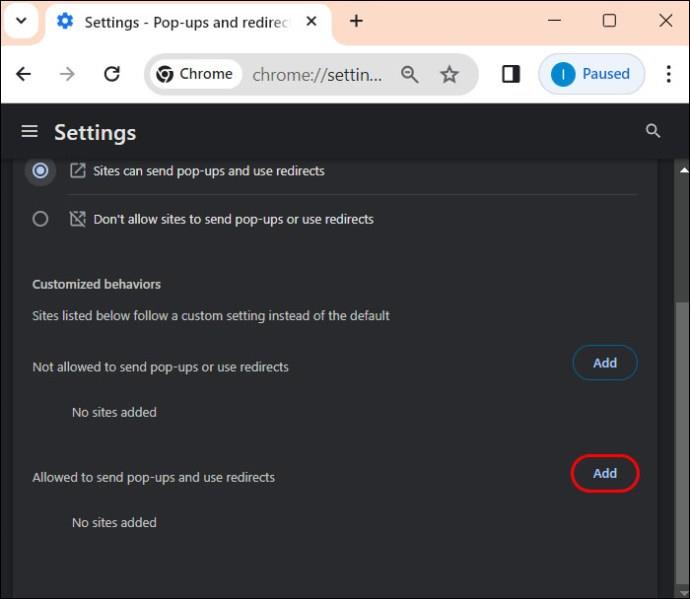
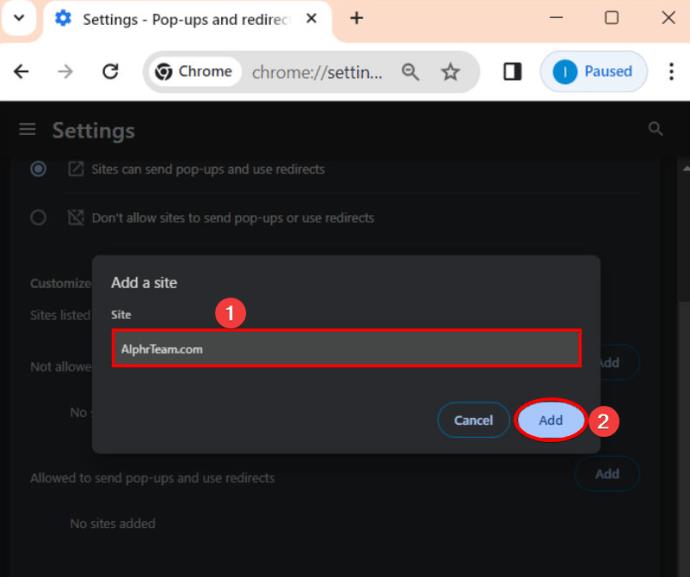





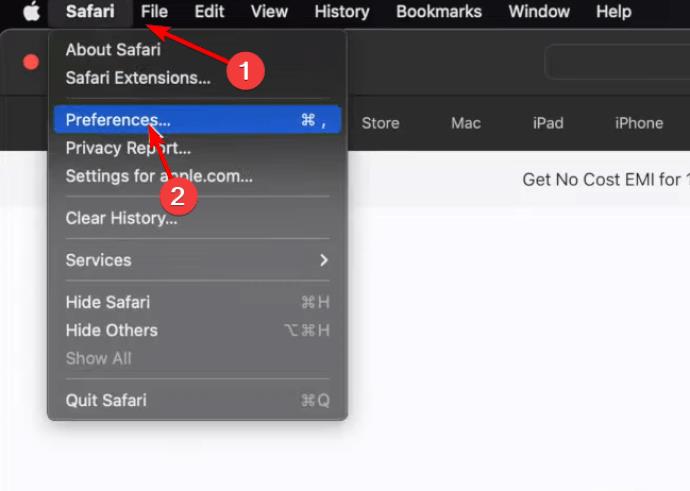

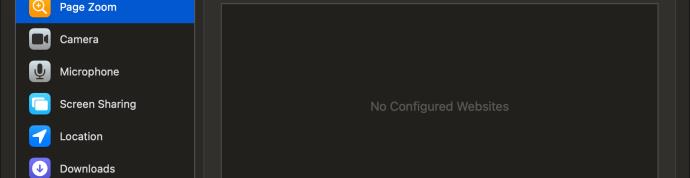
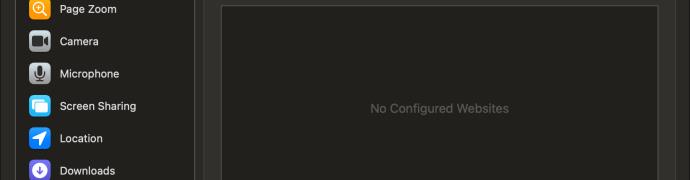
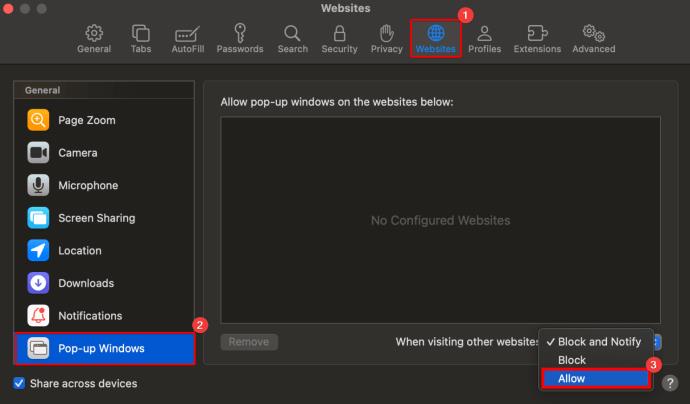
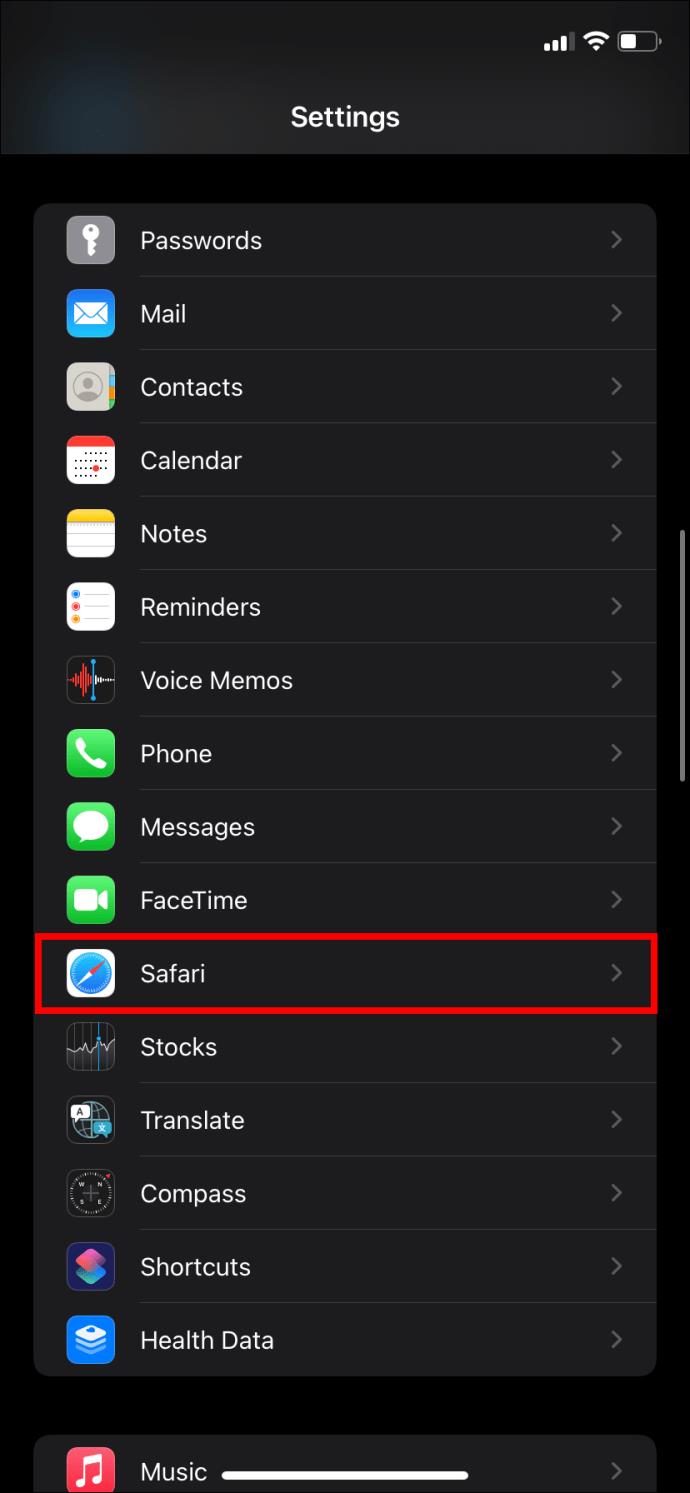
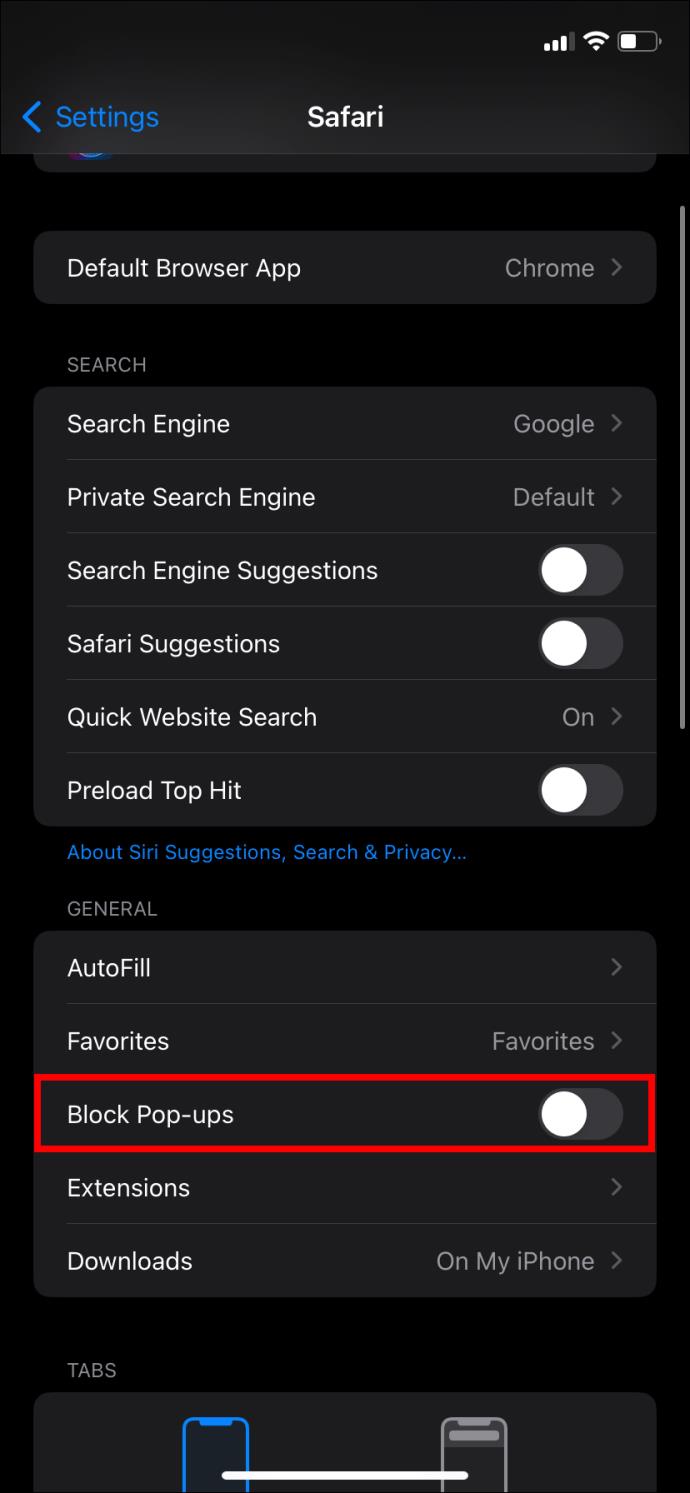


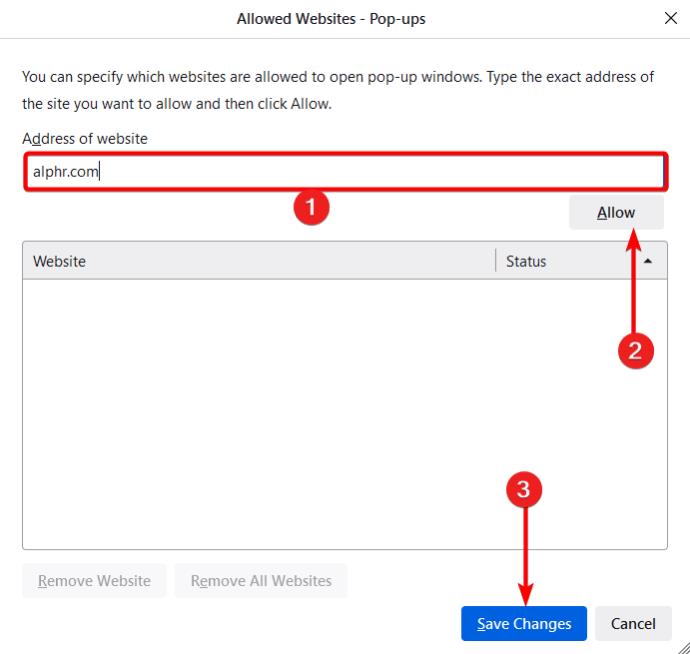
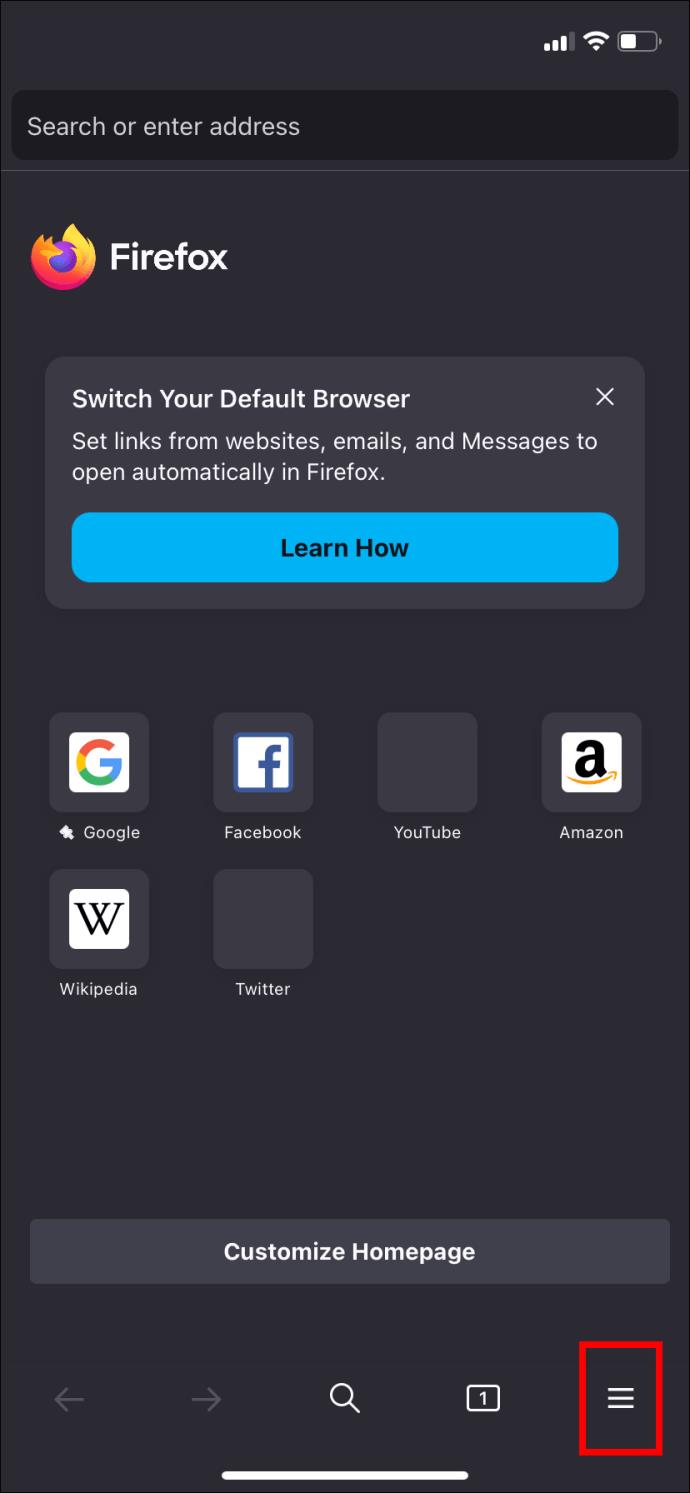
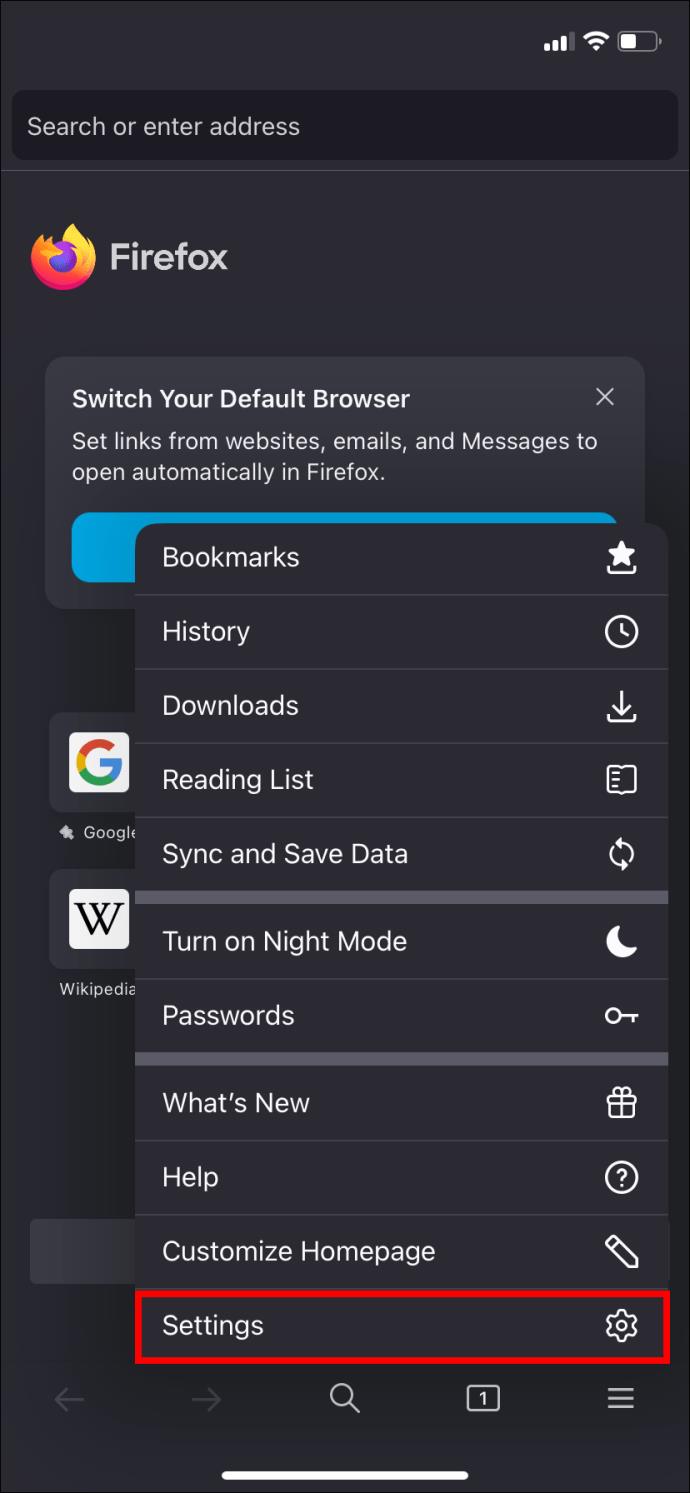
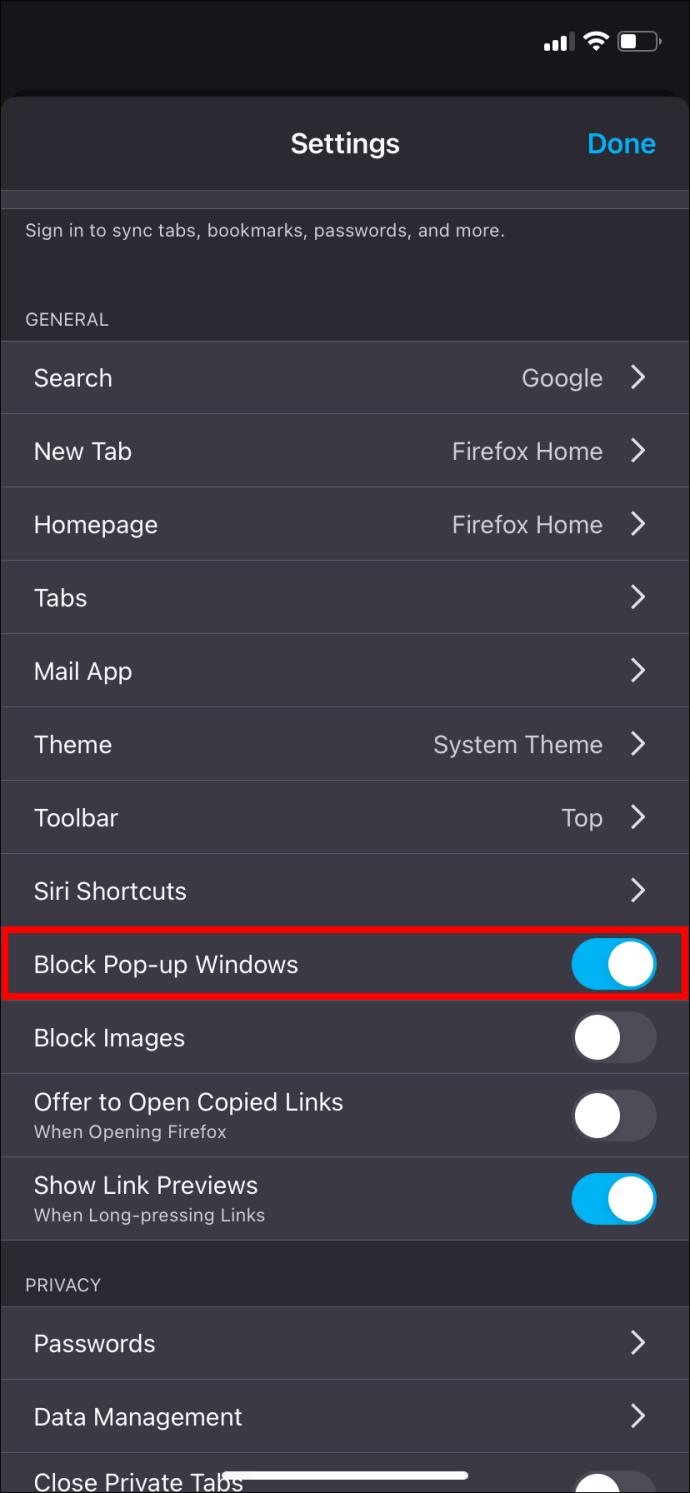

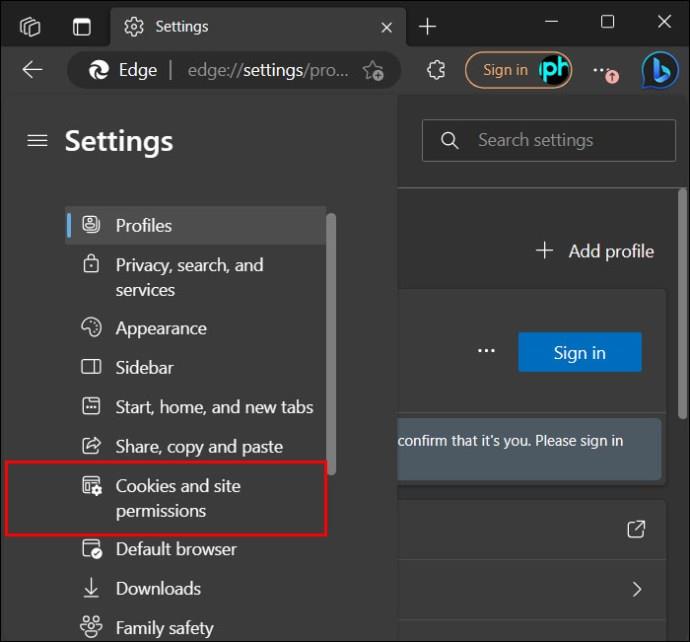


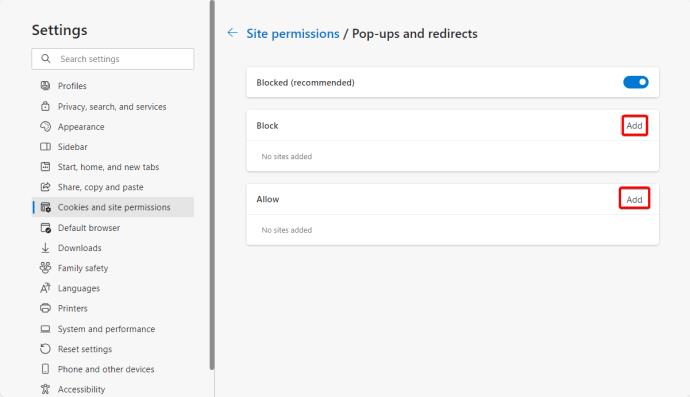















Alina 2010 -
Întâmplător am descoperit cum să dezactivez pop-up-urile astăzi pe Safari. Așa că mulțumesc!
Víctor M. -
Chiar am gândit la asta zilele trecute, dar nu știam unde să caut. Mulțumesc că mi-ai oferit răspunsul
Florin A. -
Da, am întâmpinat probleme cu pop-up-urile. Acum, acest articol va ajunge pe lista mea de favorite, mersi
Marcel G. -
Îți mulțumesc pentru că ai explicat atât de clar! Mă ajută enorm în activitățile de zi cu zi
Ionuț -
Aici avea o problemă și m-am speriat, dar acum că am urmărit pașii din articol, deja am rezolvat. Mersi!
Andrei 123 -
Sunt curios dacă dezactivarea pop-up-urilor afectează site-urile de încredere. Aveți vreo idee
Stefan -
Pop-up-urile erau chiar o frână pentru mine. E greu să citești când ai această distragere constantă
Ionel -
Foarte util articolul! Mă enervau pop-up-urile alea pe Chrome. Acum pot naviga linistit
Sorin -
Credeți că afectează viteza de încărcare a site-urilor dacă dezactivăm aceste blocări? Ar fi interesant de știut
Maria Popescu -
Sunt fericit că am găsit soluția! Să-mi fac un site și să nu mai fiu blocat de pop-up-uri
Vlad N. -
E fain cum un simplu readjustare a setărilor poate face atât de mult. Mă bucur că am găsit acest ghid!
Catalin -
Foarte bun articol! Dacă ai vreo idee cum să activezi din nou opțiunea, aș aprecia ajutorul
Alexandru -
Sunt curios, dacă le dezactivez, îmi vor lipsi anunțurile de pe site-urile pe care le vizitez frecvent. E o dilemma!
Mihnea -
Ce aiurea sunt feroneriile astea! Oricum, mulțumesc că ai întocmit acest ghid util. Bravo
Nicoleta -
Deci, am citit articolul și am transformat totul în câteva minute! Foarte interesant și ușor de înțeles
Cristian IT -
Trebuie să recunosc că m-a costat ceva timp până am găsit această opțiune. Recomand tuturor să verifice setările.
Ángela R. -
În general, folosesc Safari, însă mă întrebaam dacă aceleași opțiuni sunt disponibile și pentru Chrome. Mersi de clarificare!
Gabriela -
Un ghid foarte bine structurat! Acum tușează mai puțin în timpul navigării. Mulțumesc mult
Oana -
Nu știam că pot să dezactivez acele feronerie enervante în Edge. E o descoperire minunată
Raluca -
Pe Chrome am rezolvat problema. Uffff, câtă răbdare mi-a trebuit
Lavinia -
M-am gândit că am greșit ceva în setări, dar nu! Să-mi fac un badge mare și săptămâna viitoare să-l împărtășesc
Daniele -
Știu că sună ciudat, dar căutam disperat un tutorial pentru pop-up-uri și am găsit acest articol. A fost o mare ușurare
Daria M. -
Mulțumesc pentru informații! Nu știam că pot dezactiva opțiunile de blocare atât de ușor în Safari.
Cristina B. -
Foarte util! Am reușit să-mi modific setările pe Edge, dar bănuiesc că și pe alte browsere e similar.
Petru -
Interesant articol, credeți că va mai apărea o actualizare în setările de pop-up în viitorul apropiat?
Raúl -
Chiar am întâmpinat probleme cu blocarea ferestrelor pop-up în Edge. Articolul m-a ajutat enorm
Costel D. -
Găsesc că pop-up-urile sunt foarte deranjante. Chiar dacă a fost o mică modificare, îmi schimbă experiența de navigare.
Olivia -
Genial, am tot amânat asta! Ar trebui să-mi raportez prietenilor soluția. Mersi de ajutor!
Mihai C. -
Îmi place să citesc articole care oferă soluții rapide pentru problemele comune. Continuă să scrii
Elena Z. -
Chiar am nevoie să dezactivez blocarea pop-up-urilor, am pierdut multe oferte din cauza asta. Mersi
Maria F. -
Foarte fain ghid! Am încercat ambele metode și mi-au funcționat. Bravo