Cum să schimbați o parolă în RingCentral

Dacă sunteți utilizator RingCentral, este posibil să doriți să vă schimbați parola. Poate că aveți probleme de securitate sau pur și simplu doriți să alegeți o parolă care este mai ușor de utilizat
Dacă touchpad-ul laptopului nu funcționează, atunci va fi imposibil să-ți folosești laptopul fără un touchpad. Deși, puteți utiliza un mouse USB extern, dar aceasta va fi doar o soluție temporară. Dar nu vă faceți griji în acest ghid, vom vorbi despre diferite moduri prin care puteți remedia problema touchpadului spart.

Ce zici de a lucra pe laptop fără un touchpad? Este imposibil decât dacă ați conectat un mouse extern la computer. Dar acele situații când nu aveți un mouse extern? Prin urmare, este întotdeauna recomandat să păstrați touchpad-ul laptopului în funcțiune. Problema principală pare să fie conflictul de driver, deoarece este posibil ca Windows să fi înlocuit versiunea anterioară a driverelor cu versiunea actualizată. Pe scurt, este posibil ca unele drivere să fi devenit incompatibile cu această versiune de Windows și, prin urmare, să creeze o problemă în care Touchpad-ul nu funcționează. În acest ghid, vă vom ajuta să înțelegeți diferite metode prin care puteți remedia problema care nu funcționează touchpad-ul laptopului.
Cuprins
8 moduri de a repara touchpadul laptopului care nu funcționează
Asigurați-vă că ați creat un punct de restaurare în cazul în care ceva nu merge bine.
În timp ce touchpad-ul laptopului nu funcționează, s-ar putea să doriți să navigați în Windows cu ajutorul comenzilor rapide de la tastatură, așa că acestea sunt câteva taste de comenzi rapide care vor facilita navigarea:
1.Utilizați tasta Windows pentru a accesa meniul Start.
2. Folosiți tasta Windows + X pentru a deschide Linia de comandă, Panoul de control, Managerul dispozitivelor etc.
3.Utilizați tastele săgeți pentru a naviga și a selecta diferite opțiuni.
4.Utilizați Tab pentru a naviga în diferite elemente din aplicație și Enter pentru a selecta aplicația respectivă sau pentru a deschide programul dorit.
5. Folosiți Alt + Tab pentru a selecta între diferite ferestre deschise.
De asemenea, puteți utiliza un mouse USB extern dacă trackpad-ul nu funcționează până când problema este sortată și apoi puteți reveni din nou la utilizarea trackpad-ului.
Metoda 1 – Activați Touchpadul în Setările BIOS
Este posibil ca touchpad-ul să fie dezactivat din setările BIOS ale sistemului dumneavoastră. Pentru a remedia această problemă, trebuie să activați touchpad-ul din BIOS.
În acest scop, trebuie să deschideți setările BIOS pe sistemele dvs. Reporniți sistemele și, în timp ce se repornește, trebuie să apăsați în continuare butonul F2 sau F8 sau Del . În funcție de setările producătorului laptopului, accesarea setării BIOS poate fi diferită.
În setarea BIOS-ului, trebuie doar să navigați la secțiunea Avansat, unde veți găsi Touchpad sau Dispozitiv de indicare intern sau o setare similară în care trebuie să verificați dacă touchpad-ul este activat sau nu . Dacă este dezactivat, trebuie să îl schimbați în modul Activat și să salvați setările BIOS și să ieșiți.
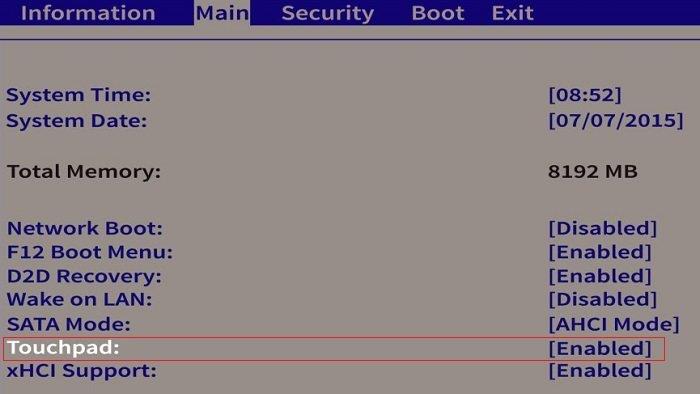
Metoda 2 – Activați touchpad-ul utilizând tastele funcționale
Este posibil ca touchpad-ul laptopului să fie dezactivat de la tastele fizice prezente pe tastatură. Acest lucru se poate întâmpla oricui și ați fi putut dezactiva touchpad-ul din greșeală, așa că este întotdeauna o idee bună să verificați dacă nu este cazul aici. Diferitele laptopuri au combinații diferite pentru a activa sau dezactiva touchpad-ul folosind comenzile rapide de la tastatură, de exemplu, în laptopul meu Dell combinația este Fn + F3, în Lenovo este Fn + F8 etc. Găsiți tasta „Fn” de pe computer și selectați tasta funcțională (F1-F12) care este asociată cu touchpad-ul.
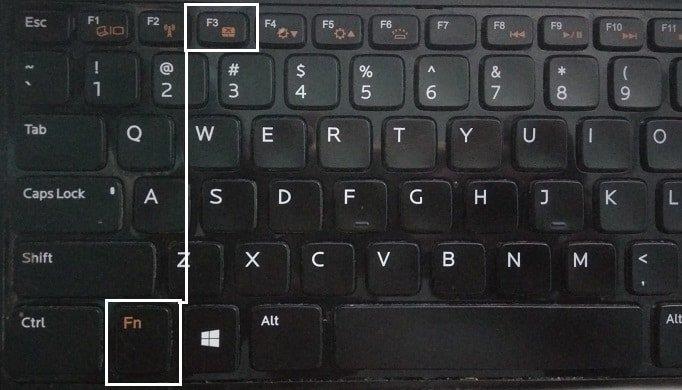
Dacă cele de mai sus nu rezolvă problema, atunci trebuie să atingeți de două ori pe indicatorul de pornire/oprire TouchPad, așa cum se arată în imaginea de mai jos, pentru a stinge lumina touchpad-ului și a activa Touchpad-ul.
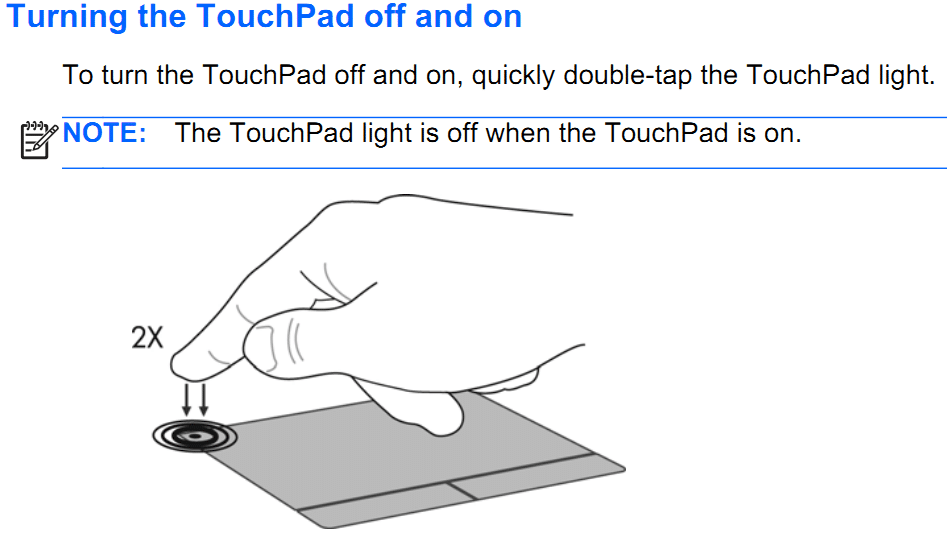
Metoda 3 – Activați Touchpadul în Proprietăți mouse-ul
1.Apăsați tasta Windows + I pentru a deschide Setări, apoi selectați Dispozitive.

2.Selectați Mouse & Touchpad din meniul din stânga și apoi faceți clic pe linkul Opțiuni suplimentare mouse din partea de jos.

3. Acum comutați la ultima filă din fereastra Mouse Properties și numele acestei file depinde de producător, cum ar fi Device Settings, Synaptics sau ELAN etc.
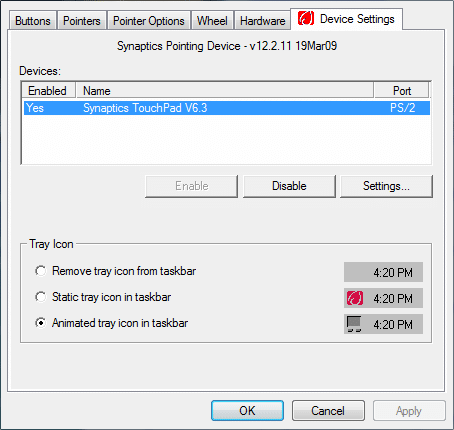
4. În continuare, selectați dispozitivul dvs. apoi faceți clic pe butonul Activare .
5.Reporniți computerul pentru a salva modificările.
O modalitate alternativă de a activa Touchpadul
1.Tastați control în bara de căutare din meniul Start, apoi faceți clic pe Panou de control din rezultatul căutării.

2. Faceți clic pe Hardware și sunet, apoi faceți clic pe Mouse Option sau Dell Touchpad.

3. Asigurați-vă că comutatorul Pornit/Oprit Touchpad este setat la ON și faceți clic pe Salvați modificările.
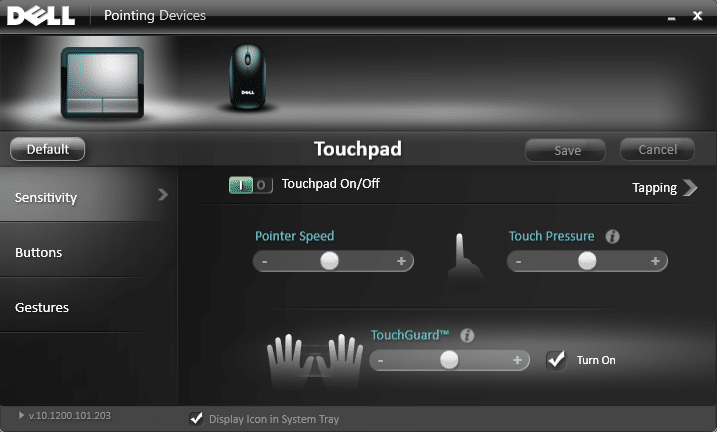
Acest lucru ar trebui să rezolve problema care nu funcționează touchpad-ul laptopului, dar dacă încă întâmpinați probleme cu touchpad-ul, continuați cu următoarea metodă.
Metoda 4 – Activați Touchpadul din Setări
1.Apăsați tasta Windows + I apoi selectați Dispozitive.

2. Din meniul din stânga, selectați Touchpad.
3. Apoi asigurați-vă că activați comutatorul de sub Touchpad.
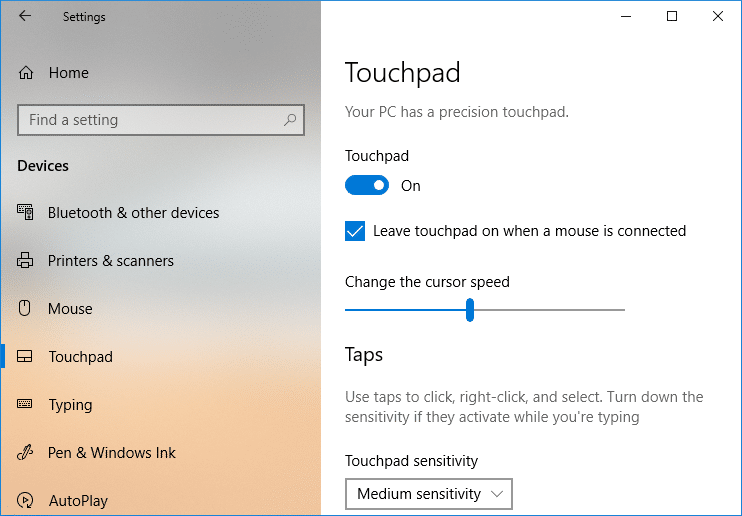
4.Reporniți computerul pentru a salva modificările.
Metoda 5 – Actualizați sau derulați înapoi driverele pentru touchpad
Unii utilizatori au raportat că, din cauza driverului de touchpad învechit sau incompatibil, touchpad-ul laptopului lor nu funcționa. Și, odată ce au actualizat sau au derulat înapoi driverele de touchpad, problema a fost rezolvată și au putut să-și folosească din nou touchpad-ul.
1.Apăsați tasta Windows + R, apoi tastați devmgmt.msc și apăsați Enter pentru a deschide Manager dispozitive.

2.Extindeți Mouse și alte dispozitive de indicare.
3. Faceți clic dreapta pe dispozitivul Touchpad și selectați Proprietăți.
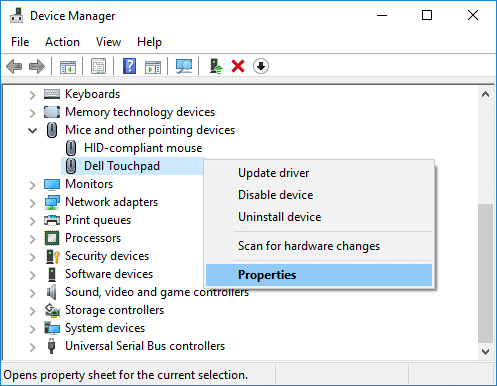
4. Treceți la fila Driver și faceți clic pe butonul Actualizare driver .
Notă: trebuie să vă asigurați că butonul Dezactivare este activ.
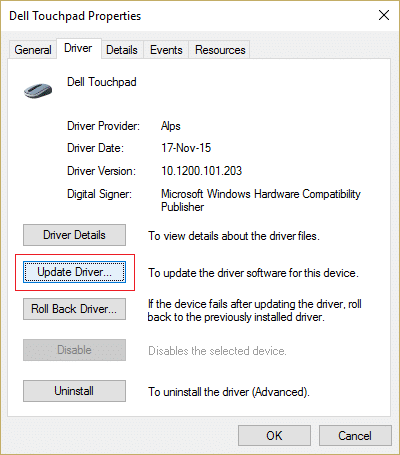
5.Acum alegeți „ Căutați automat software - ul de driver actualizat ”. Asigurați-vă că sunteți conectat la Internet pentru ca această funcție să funcționeze corect.
6. Închideți totul și reporniți computerul pentru a salva modificările.
7.Dacă vă confruntați în continuare cu aceeași problemă, atunci în loc de Actualizare driver, trebuie să faceți clic pe butonul Roll Back Driver .
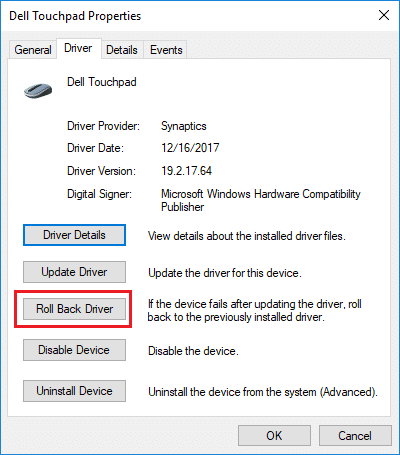
8.Odată ce procesul este finalizat, reporniți computerul pentru a aplica modificările.
Actualizați driverele pentru touchpad de pe site-ul web al producătorului laptopului
Dacă niciuna dintre cele de mai sus nu funcționează, atunci ca ultimă soluție pentru a remedia driverele corupte sau învechite, trebuie să descărcați și să instalați cele mai recente drivere Touchpad de pe site-ul web al producătorului laptopului. Uneori, actualizarea Windows poate fi de ajutor, așa că asigurați-vă că Windows este actualizat și că nu există actualizări în așteptare.
Metoda 6 - Eliminați alte drivere de mouse
Touchpad-ul laptopului poate să nu funcționeze dacă ați conectat mai multe șoareci la laptop. Ceea ce se întâmplă aici este că atunci când conectați acești șoareci la laptop, driverele lor sunt instalate și pe sistemul dvs. și aceste drivere nu sunt eliminate automat. Deci, aceste alte drivere de mouse ar putea interfera cu touchpad-ul, așa că trebuie să le eliminați unul câte unul:
1.Apăsați tasta Windows + R, apoi tastați devmgmt.msc și apăsați Enter pentru a deschide Manager dispozitive.

2. În fereastra Device Manager, extindeți Mouse și alte dispozitive de indicare.
3. Faceți clic dreapta pe celelalte dispozitive de mouse (altele decât touchpad) și selectați Dezinstalare.
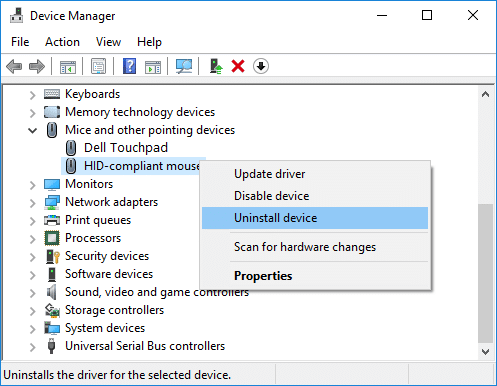
4. Dacă vă solicită confirmarea, selectați Da.
5.Reporniți computerul pentru a salva modificările.
Metoda 7 – Reinstalați driverele pentru touchpad
1.Apăsați tasta Windows + R, apoi tastați devmgmt.msc și apăsați Enter pentru a deschide Manager dispozitive.

2. În fereastra Device Manager, extindeți Mouse și alte dispozitive de indicare.
3. Faceți clic dreapta pe dispozitivul Laptop Touchpad și faceți clic pe Dezinstalare .

5. Dacă vă solicită confirmarea, selectați Da.
6.Reporniți computerul pentru a salva modificările.
7.Odată ce sistemul repornește, Windows va instala automat driverele implicite pentru Touchpad.
Metoda 8 – Efectuați Clean-Boot
Uneori, software-ul terță parte poate intra în conflict cu touchpad-ul și, prin urmare, este posibil să aveți probleme cu touchpad-ul care nu funcționează. Pentru a rezolva problema touchpad-ului rupt , trebuie să efectuați o pornire curată a computerului și să diagnosticați problema pas cu pas.

Recomandat:
Dacă întâmpinați în continuare o problemă cu touchpad-ul, trebuie să vă duceți laptopul la un centru de service, unde va face o diagnosticare amănunțită a touchpad-ului. Ar putea fi deteriorarea fizică a touchpad-ului care necesită repararea daunelor. Prin urmare, nu trebuie să vă asumați niciun risc, mai degrabă trebuie să contactați tehnicianul. Cu toate acestea, metodele menționate mai sus vă vor ajuta să rezolvați problemele legate de software-ul care cauzează problema care nu funcționează touchpad-ul.
Dacă sunteți utilizator RingCentral, este posibil să doriți să vă schimbați parola. Poate că aveți probleme de securitate sau pur și simplu doriți să alegeți o parolă care este mai ușor de utilizat
Dacă sunteți activ pe Telegram de ceva timp, poate doriți să vă schimbați fotografiile de profil. Cu toate acestea, imaginile vechi de profil nu sunt șterse automat
Platforma Twitch are opțiunea de a vă proteja de a vedea limbaj dăunător, ofensator și abuziv în chat. Pentru utilizatorii mai tineri, este recomandabil să aibă
https://www.youtube.com/watch?v=Pt48wfYtkHE Google Docs este un instrument excelent pentru colaborare, deoarece permite mai multor persoane să editeze și să lucreze la un singur
Deși există multe instrumente de artă digitală, Procreate iese în evidență cu un motiv. Este conceput pentru a desena arta originală folosind un stylus și o tabletă, oferindu-vă un
Există momente când nu vrei ca prietenii tăi de pe Facebook să știe ce postezi online. Poate vinzi ceva ce a dat unul dintre prietenii tăi
Vrei să faci un film cu tine stând în Paris, dar nu ai fost niciodată în Franța? Puteți face acest lucru în iMovie eliminând fundalul și inserând unul nou
Este posibil să fi observat că dimensiunea textului tău s-a schimbat în mesajele Snapchat. Motivul este că aplicația s-a ajustat la setările telefonului dvs. Din fericire, dacă
Aflați cum puteți găsi și comanda cea mai recentă tabletă Fire pe Amazons Store în acest ghid.
Dacă doriți să aflați care platformă socială este cea mai bună pentru monetizare, numai numerele bazei de utilizatori TikTok ar trebui să vă spună tot ce trebuie să știți.
https://www.youtube.com/watch?v=Y9EoUvRpZ2s Odată ce devii un creator oficial Snapchat, primești butonul Abonează-te de lângă numele tău. De ce ai nevoie
3D Bitmoji este o caracteristică inovatoare de la Snapchat care le permite utilizatorilor să creeze o prezență digitală unică care să le reprezinte cu acuratețe personalitățile și
În timpul unei prezentări Google Slide, ar trebui să cronometrați cât timp rămâneți pe un diapozitiv sau să oferiți publicului șansa de a participa în discuții sau de a răspunde
OnePlus 5 a fost unul dintre cele mai bune telefoane din 2017. Apoi a sosit OnePlus 5T și l-a îmbunătățit într-o grămadă de moduri modeste, dar importante, fără a adăuga
În aplicația Cash, puteți trimite bani oamenilor, puteți investi în acțiuni sau acțiuni ale companiei, puteți tranzacționa criptomonede și vă puteți plăti facturile. Cu toate acestea, trebuie să adăugați fonduri în numerar
Puteți folosi mai multe metode pentru a decupa forme în Adobe Illustrator. Acest lucru se datorează faptului că multe dintre obiecte nu sunt create în același mod. Din pacate,
Dacă doriți să descărcați videoclipuri și să vă bucurați de conținut fără reclame pe YouTube, va trebui să fiți abonat premium. Aici intervin roboții Telegram la îndemână.
Ori de câte ori trimiteți un e-mail pe Outlook, vă așteptați să fie livrat instantaneu. Cu toate acestea, ca și alte platforme de e-mail, Outlook este predispus la defecțiuni și
https://www.youtube.com/watch?v=13ei1TYS8uk Chromebookurile sunt dispozitive geniale, dacă nu aveți nevoie de un laptop care să poată gestiona programe solicitante. Dacă ești în
Povestea spune că în 1896, când frații Lumière au arătat pentru prima dată un tren care trăgea în gara La Ciotat, publicul de la cinema a izbucnit în haos,


















