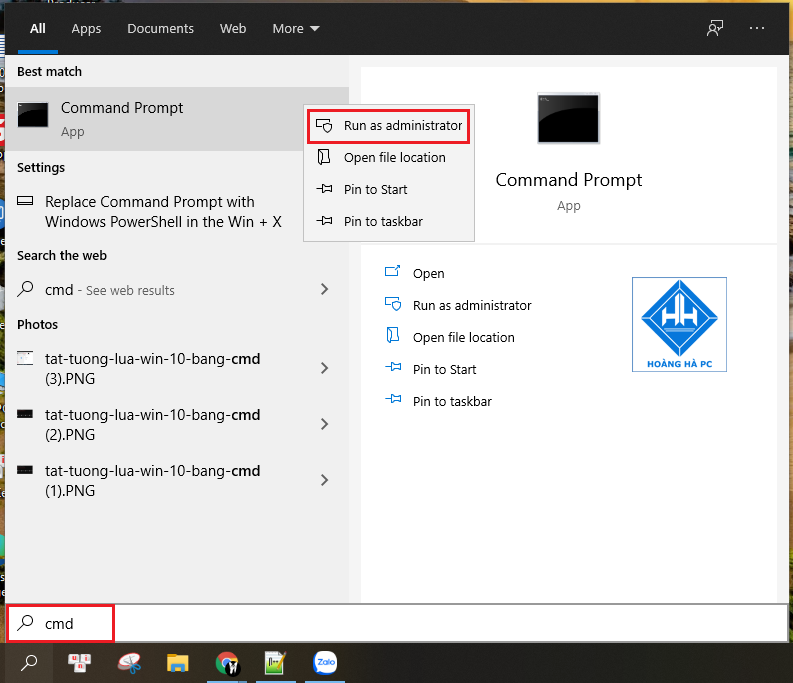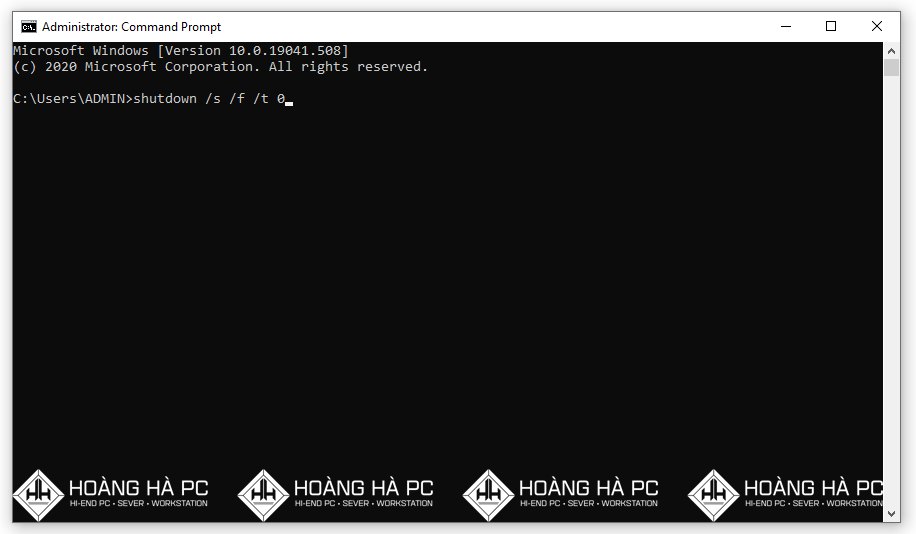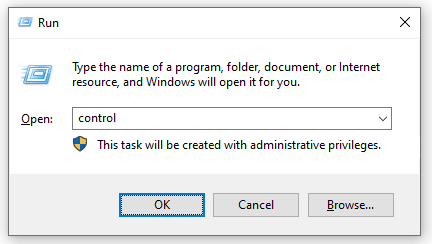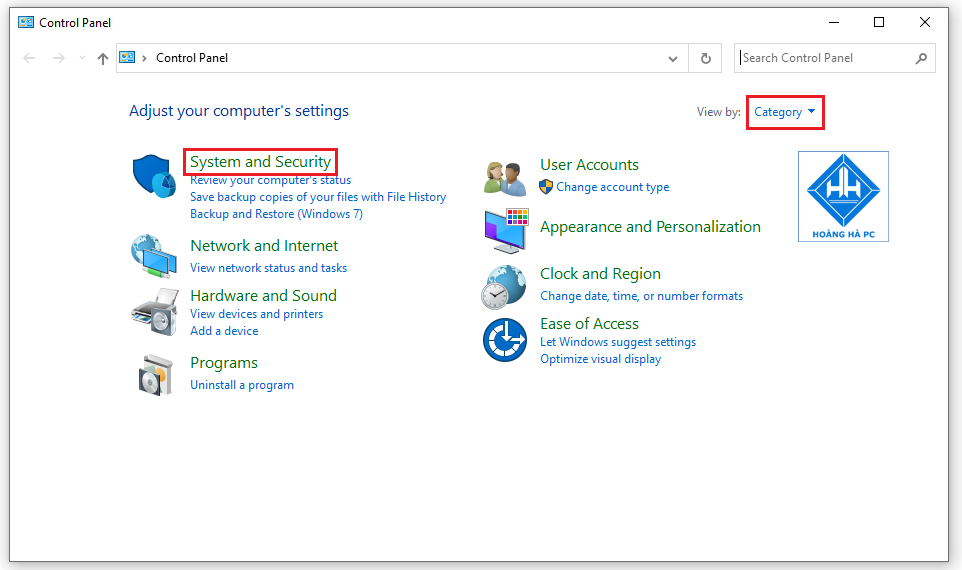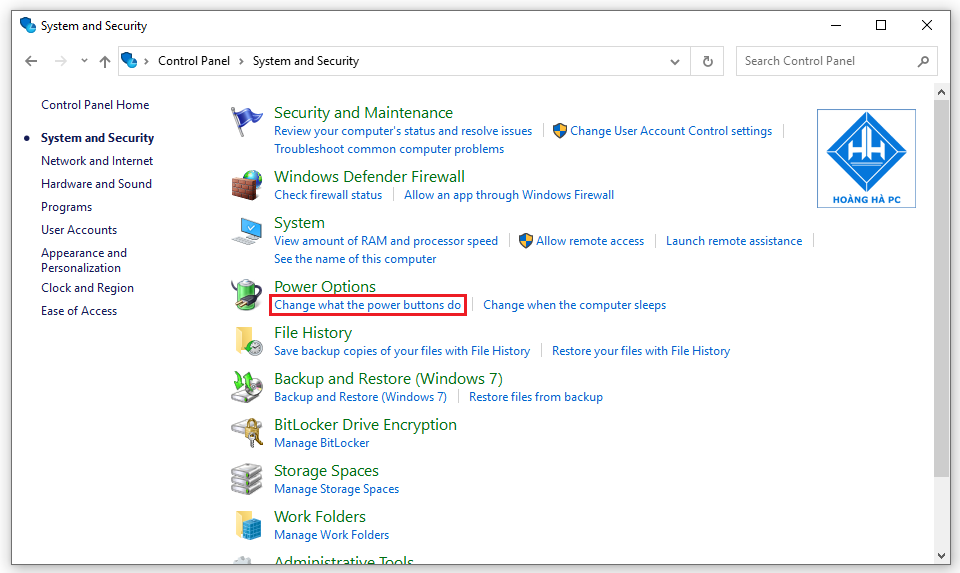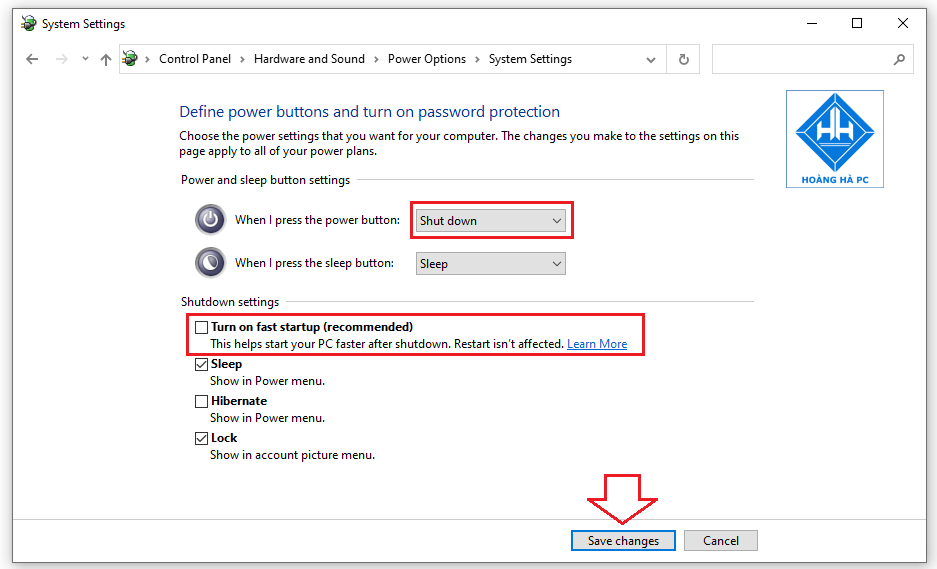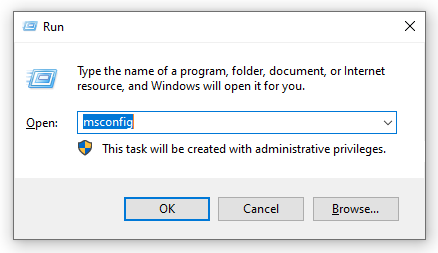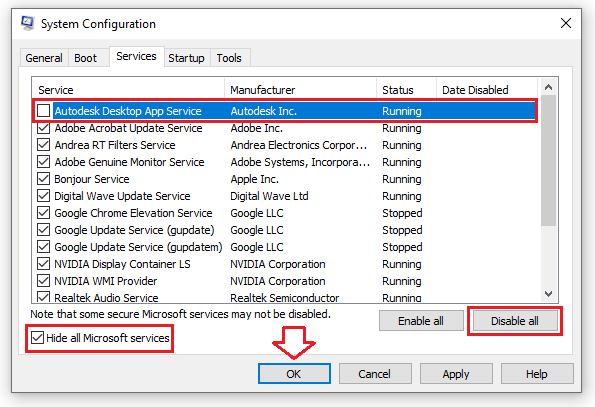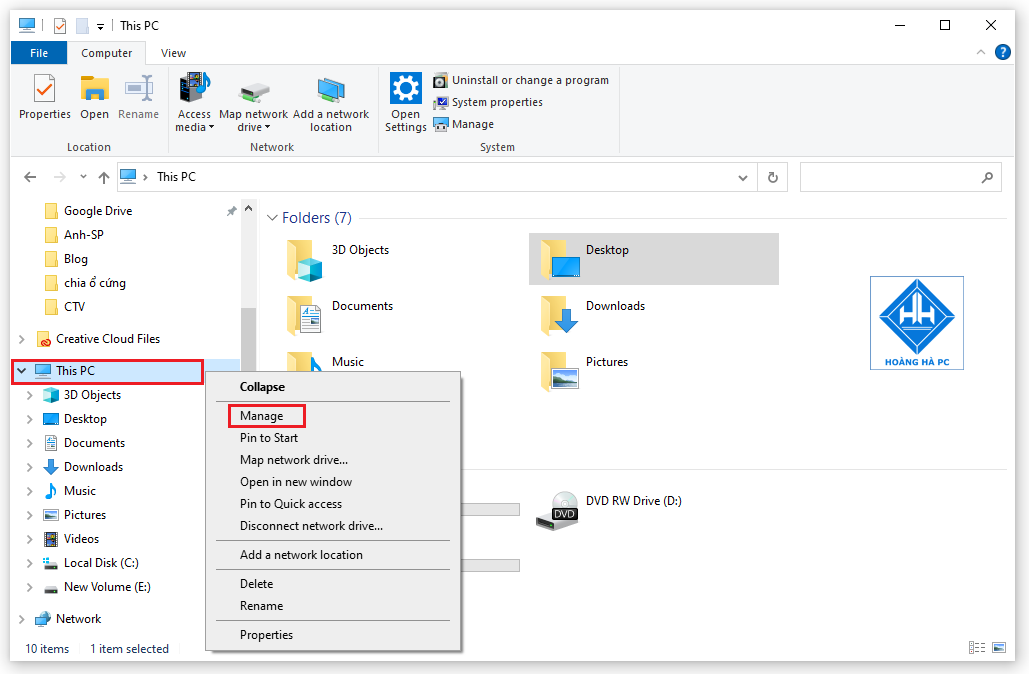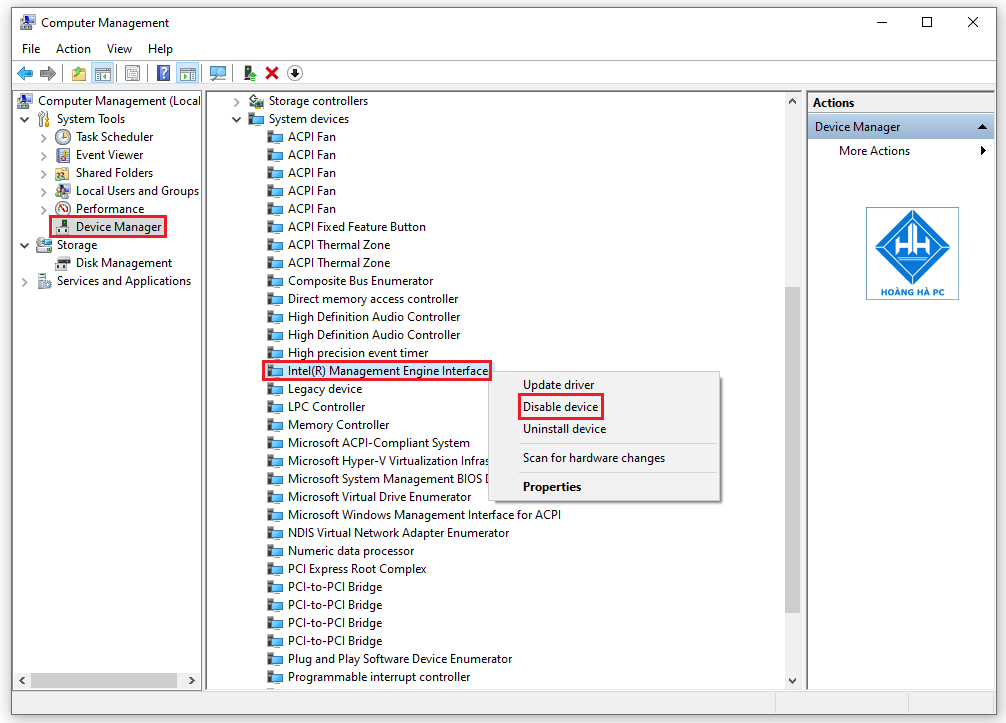Dacă întâmpinați probleme la închiderea computerului, apăsând butonul de oprire nu îl va opri, dar dacă păstrați alimentarea, veți fi deteriorat. Nu vă faceți griji, aici WebTech360 vă va ajuta să rezolvați erorile legate de faptul că computerul nu se oprește . Să ne referim!
Semne pentru a ști că computerul nu se poate opri
Sunt de multe ori când crezi că un ecran negru de computer înseamnă că aparatul a fost complet oprit. Dar, în realitate, acest lucru nu este corect. Pentru că, dacă computerul este în modul de repaus, ecranul rămâne negru.
Se consideră că computerul este complet oprit atunci când toate luminile indicatoare sunt stinse și placa de bază se oprește. Dacă unul dintre acestea încă funcționează, este un semn că aveți o problemă cu computerul care nu se va opri și trebuie remediată imediat.
Motive pentru care nu închideți computerul
Există multe cauze posibile ale erorii care nu pot opri computerul pe care trebuie să le învățați pentru a o putea remedia. Unele cauze comune pot fi:
- Computerul nu poate fi oprit din cauza unui conflict de software.
- Părți afectate ale computerului din cauza unui conflict hardware.
- Computerul dumneavoastră a fost infectat cu un virus rău intenționat din exterior.
- Driverul computerului a întâmpinat o problemă.
- Există o problemă cu funcția de pornire rapidă a sistemelor de operare Windows 8.1 și Windows 10.
- Cauzat de un alt software care rulează în fundal.
Cum să te descurci când computerul nu se oprește
Există 4 moduri simple la care te poți referi pentru a rezolva rapid această situație de eroare. După cum urmează:
Utilizați combinația de taste
Utilizarea tastelor este cea mai rapidă și eficientă metodă pe care o puteți folosi atunci când computerul nu se oprește. Pentru a face acest lucru, trebuie doar să țineți apăsate tastele Shift și Shutdown în același timp , apoi computerul se va opri imediat. În cazul în care aparatul dvs. utilizează sistemul de operare Windows XP, apăsați și mențineți apăsate tastele Ctrl și Esc în același timp. Apoi apăsați de două ori cu tasta U pentru a opri cu succes.
Utilizați comanda de închidere din cmd
Utilizarea comenzii din cmd pentru a opri computerul este, de asemenea, destul de simplă. Puteți utiliza funcția de cronometru automat pentru a opri computerul și apoi a seta ora întâlnirii la 0, apoi computerul se va închide automat imediat.
Pasul 1: Mai exact, accesați caseta de căutare din bara Start, tastați „ cmd ”, apoi faceți clic dreapta pe aplicația Command Prompt și selectați Executare ca administrator pentru a rula cu drepturi de administrator.
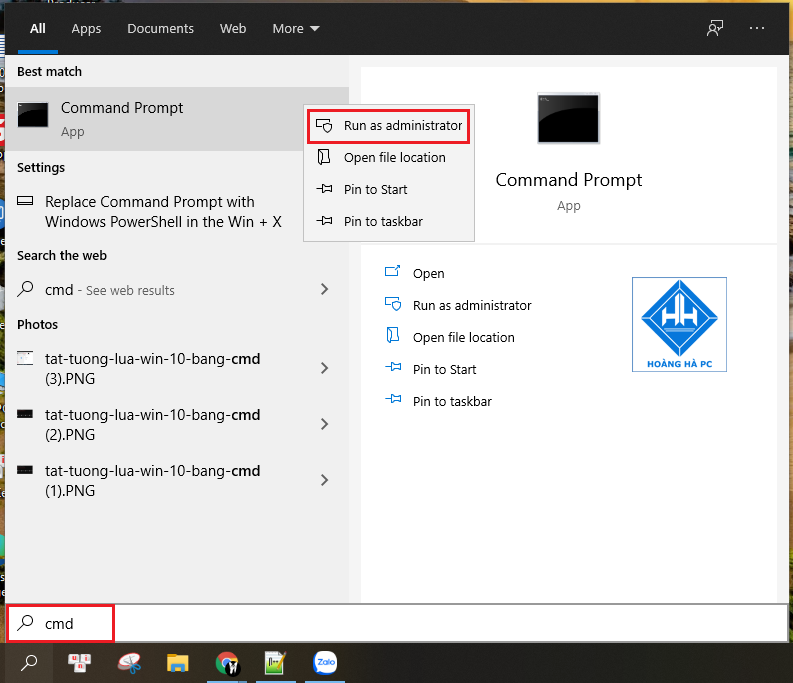
Pasul 2: Continuați să intrați în panoul Administrator : linia de comandă din linia de comandă " shutdown /s /f /t 0 " și apoi Enter pentru a finaliza.
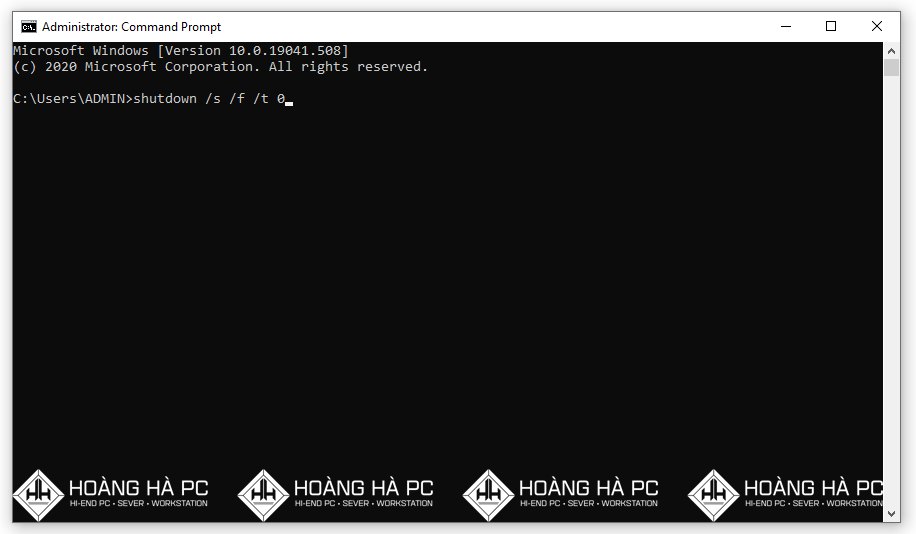
Remediați computerul care nu se va închide prin dezactivarea funcțiilor de pornire rapidă
Pornirea rapidă este o funcție adăugată pe sistemele de operare Windows 8.1 și Windows 10 pentru a îmbunătăți experiența utilizatorului. Pe lângă îmbunătățiri, această caracteristică aduce și multe probleme de rezolvat. Una dintre ele este condiția ca computerul să nu se oprească. Pentru a rezolva această problemă, puteți dezactiva această funcție de pornire rapidă pe computer, urmând acești 4 pași:
Pasul 1: Deschideți caseta de dialog Run apăsând combinația de taste Windows + R , apoi introduceți tasta „ control ” și apăsați Enter .
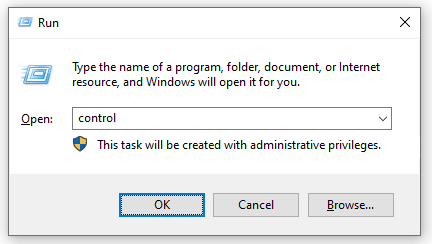
Pasul 2: Treceți la modul Categorie în fereastra Panoului de control => faceți clic pe Sistem și securitate .
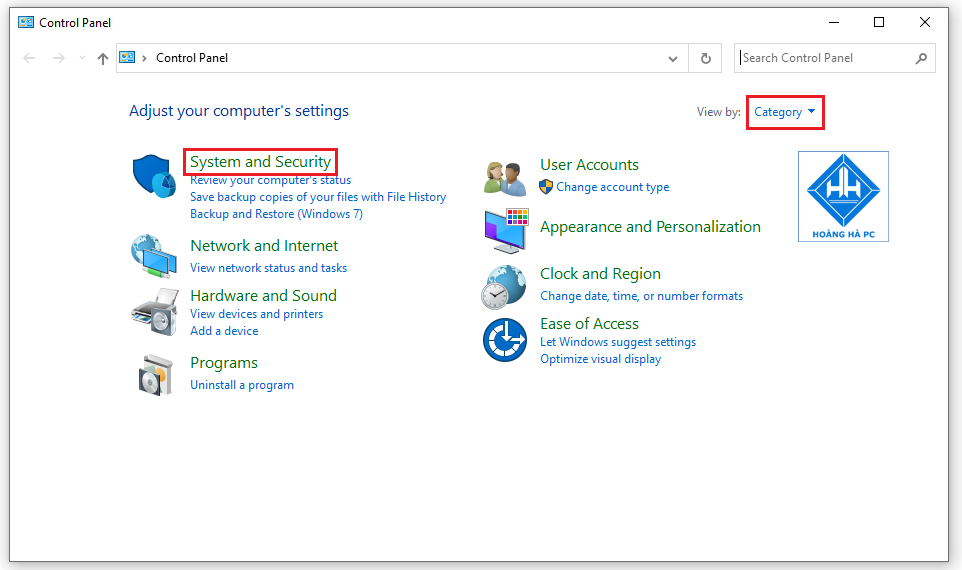
Pasul 3: în secțiunea Opțiuni de alimentare , faceți clic pe comanda Modificați ceea ce fac butoanele de alimentare
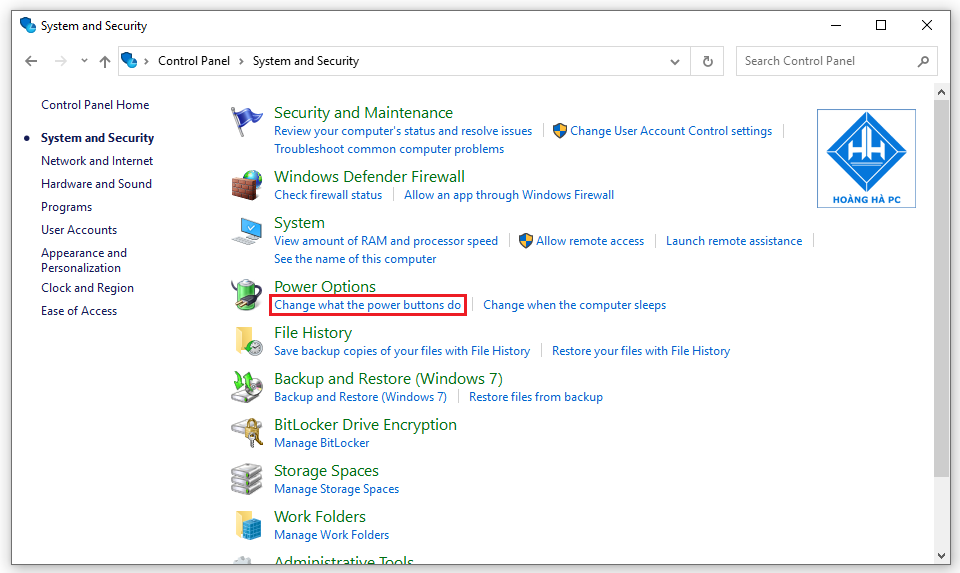
Pasul 4: faceți clic pe Oprire sub Când apăs pe butonul de pornire și debifați caseta Pornire rapidă . În cele din urmă, faceți clic pe Salvare modificări pentru a finaliza procesul de închidere a pornirii rapide .
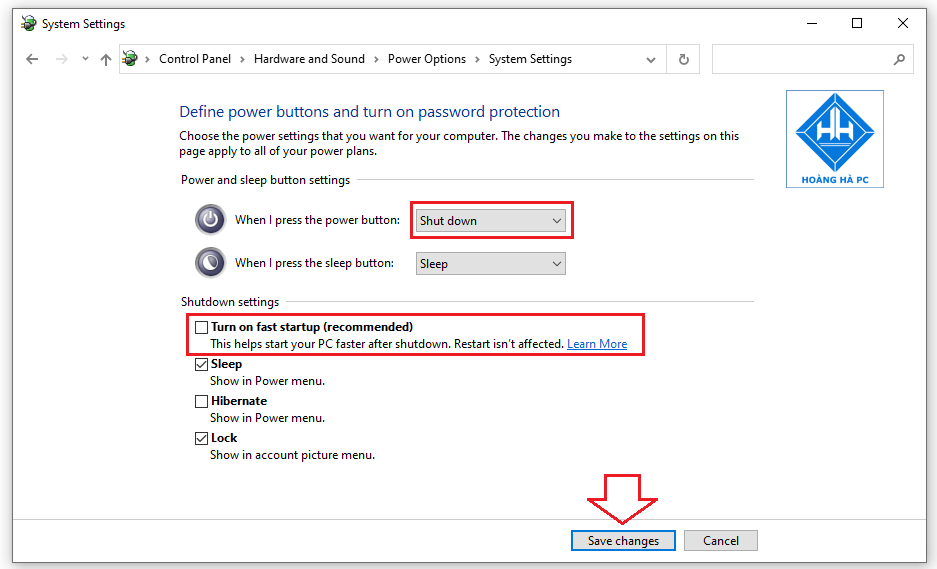
Preveniți rularea software-ului inutil în fundal
O altă cauză posibilă a eșecului computerului la închiderea sunt procesele și serviciile inutile care rulează în fundal. Trebuie să dezactivați aceste programe, în special:
Pasul 1: Deschideți caseta de dialog Run apăsând combinația de taste Windows + R , apoi introduceți cuvântul dificil „ msconfig ” și apăsați Enter .
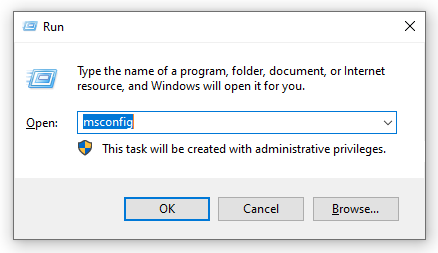
Pasul 2: În fereastra Configurare sistem , accesați fila Servicii și apoi faceți clic pe elementul Ascunde toate serviciile Microsoft . Apoi ați ascuns procesele și serviciile Microsoft și ați lăsat doar procese terțe pe computer.
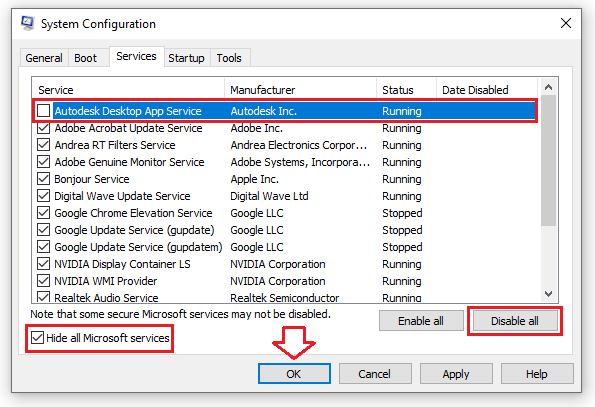
Pasul 3: Selectați serviciile inutile pentru computer și faceți clic pe Dezactivare . În cele din urmă faceți clic pe OK pentru a salva.
Gestionarea erorilor care nu pot fi dezactivate din cauza virușilor, a programelor malware
Computerul dvs. nu a folosit niciun software antivirus, vă rugăm să-l instalați imediat, dacă sunteți un utilizator obișnuit, puteți alege unul dintre cele mai bune software antivirus gratuit pentru a vă asigura securitatea computerului. Câteva software antivirus precum: Kaspersky, Comodo Antivius, Panda Cloud Antivirus Free, MalwareBytes... În care Kaspersky este cel mai bun software antivirus de astăzi.
Instalați un driver nou pentru computerul dvs
Când instalați un driver care nu este compatibil cu computerul dvs., acesta face, de asemenea, ca computerul să nu se oprească.
Înainte de a veni cu un plan de tratament. Trebuie să răspundeți la următoarele întrebări:
Ați actualizat sau ați instalat recent drivere noi? Dacă da, vă rugăm să eliminați acel driver și să instalați o altă versiune. Dacă nu actualizați niciun driver nou, faceți o copie de rezervă a driverelor și faceți upgrade la un driver mai nou.
De asemenea, încercați să dezactivați driverul Intel(R) Management Engine Interface și încercați:
Pasul 1: Faceți clic dreapta pe Acest PC (Computer) și selectați Gestionare .
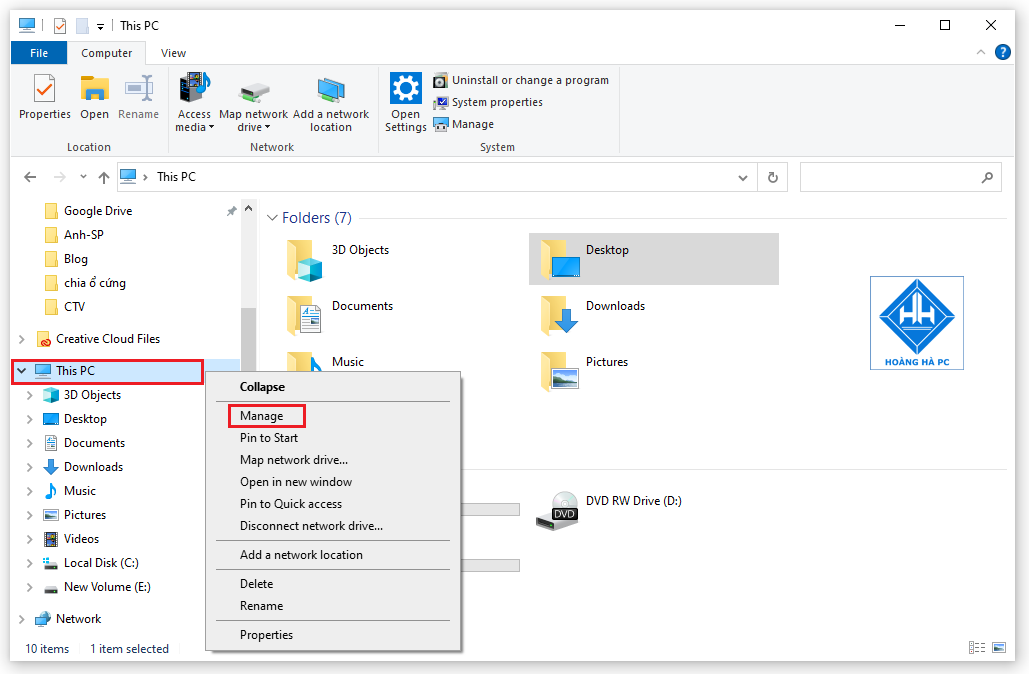
Pasul 2: Selectați Device Manager , accesați Dispozitive de sistem și faceți clic dreapta pe Intel(R) Management Engine Interface => selectați Dezactivare pentru a-l dezactiva temporar => apoi încercați să opriți computerul pentru a vedea dacă funcționează.
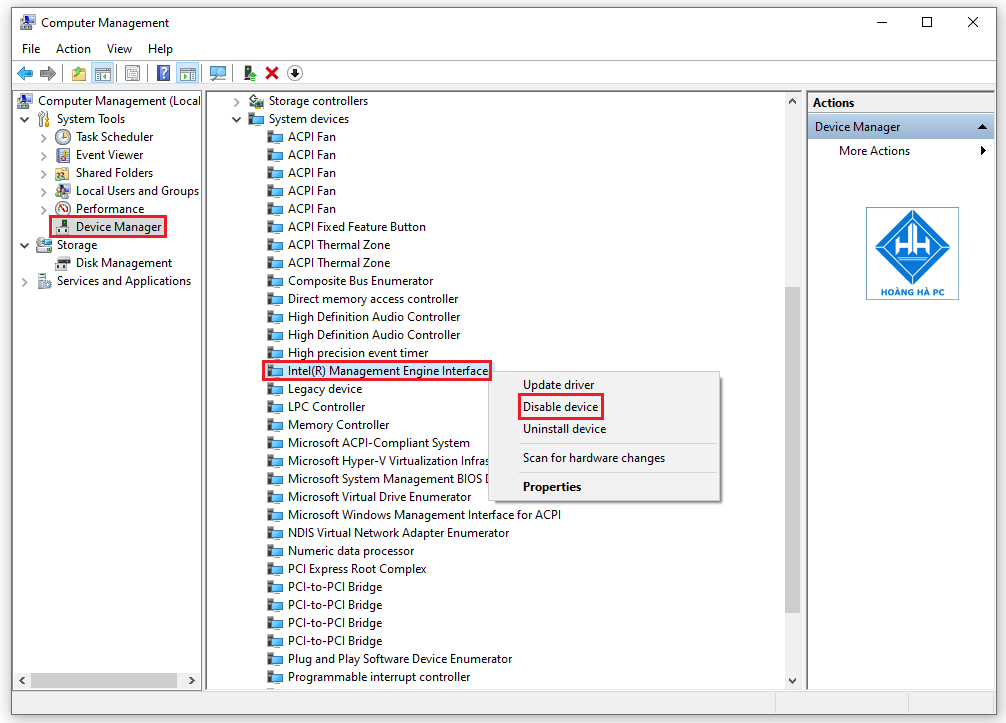
Deci, ați făcut cu succes cum să remediați computerul nu va opri eroarea . Sper că acest articol vă va ajuta să obțineți mai multe cunoștințe și să vă ajute să depășiți aceeași situație.