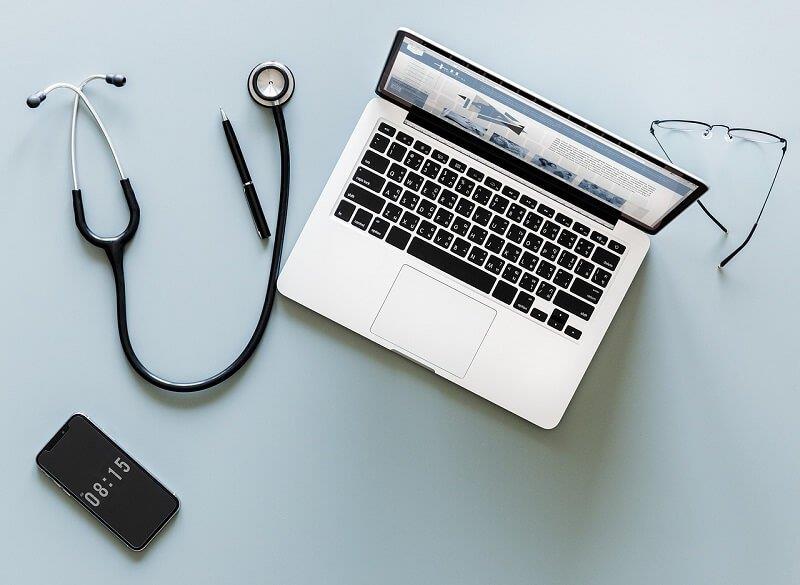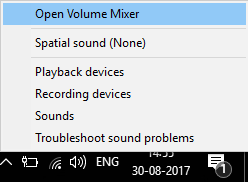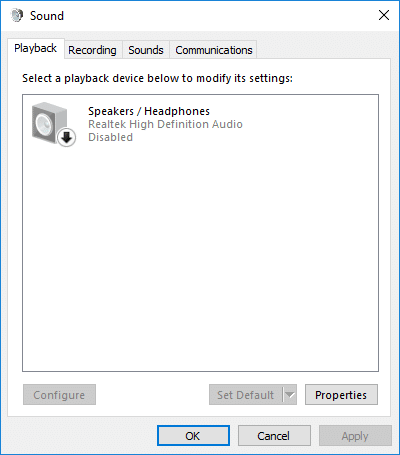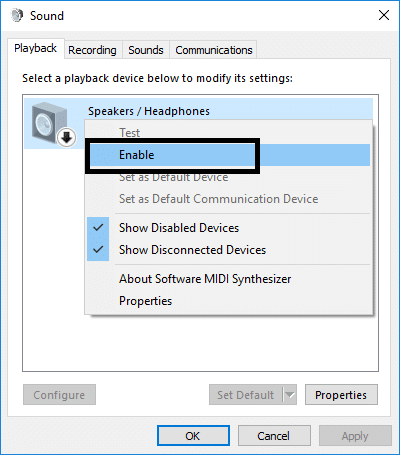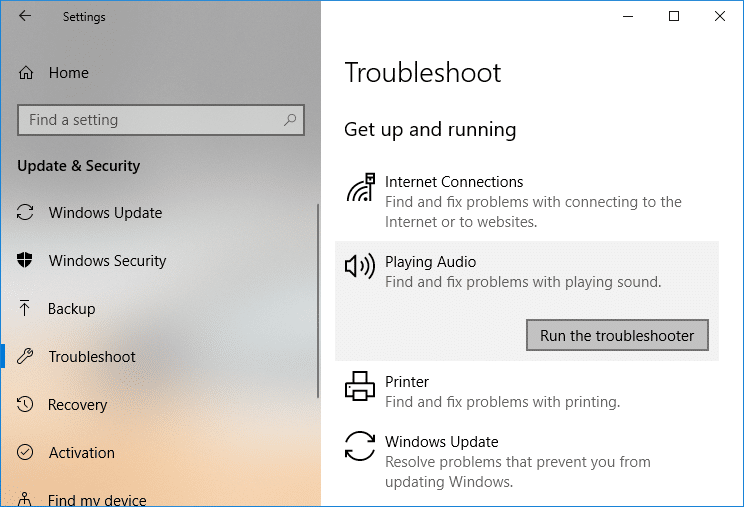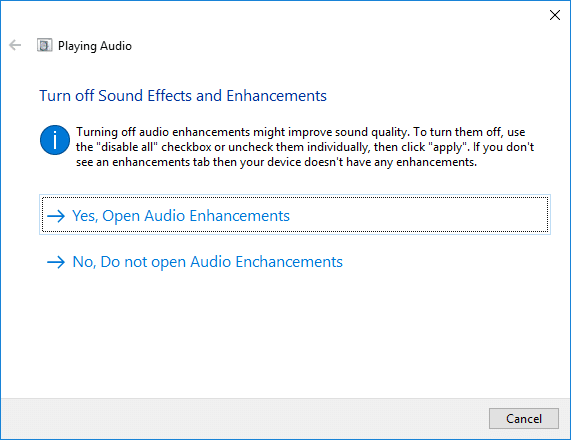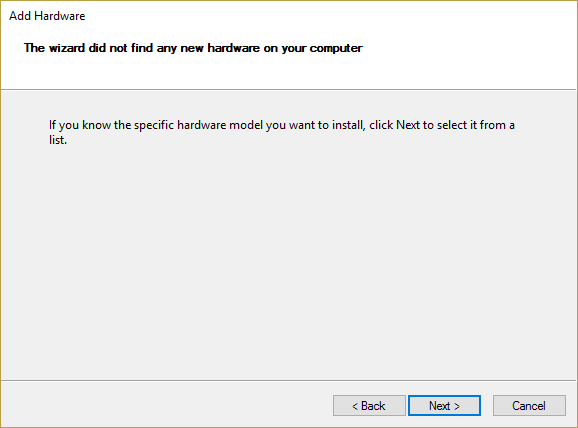Remediați laptopul brusc nu are sunet: dacă sistemul dvs. arată o problemă legată de audio, este un moment în care trebuie să aflați motivele și să o rezolvați. Care ar putea fi motivele pentru care sunetul nu funcționează pe laptopul tău? Poți să o rezolvi? Există unele probleme minore pe care le puteți rezolva cu ușurință fără a contacta tehnicienii? Da, există unele erori comune care cauzează probleme audio nefuncționale pe laptop. Pentru a remedia această problemă, tot ce trebuie să faceți este să urmați procesul pas cu pas menționat în acest articol. Când vine vorba de a face față problemelor hardware sau software pe sistemele noastre, este destul de comun. Problemele audio sunt una dintre cele mai frecvente probleme pe care toți le întâmpinăm adesea cu Windows 10 . Așa că nu trebuie să intri în panică atunci când laptopul tău brusc nu are sunet.
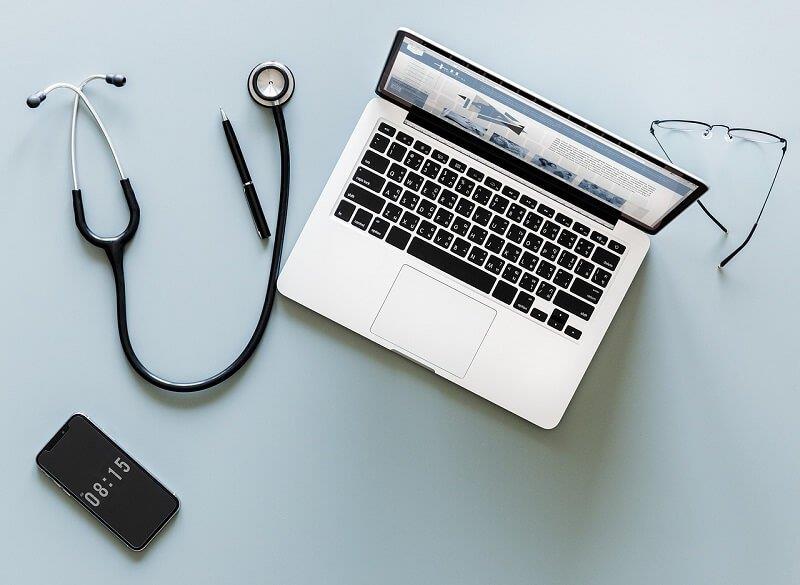
Cuprins
Ce să faci când laptopul tău brusc nu are sunet?
Asigurați-vă că ați creat un punct de restaurare în cazul în care ceva nu merge bine.
Am acoperi toate aspectele posibile ale acestei probleme, poate fi cea simplă sau cea tehnică.
Metoda 1 - Începeți cu verificarea volumului sistemului
Este posibil să reduceți din greșeală volumul audio al sistemului. Prin urmare, primul pas ar trebui să fie verificarea volumului sistemului și al difuzoarelor externe dacă v-ați atașat la sistemul dumneavoastră.
1. Faceți clic dreapta pe pictograma Volum din bara de activități a sistemului de lângă zona de notificare și selectați Open Volume Mixer.
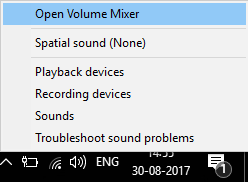
2. Din mixerul de volum, asigurați-vă că niciun dispozitiv sau aplicație nu este setat pe sunet.

3. Măriți volumul până sus și închideți mixerul de volum.
4.Verificați dacă problema audio nu funcționează pe laptop este rezolvată sau nu.
Metoda 2 - Asigurați-vă că dispozitivul audio al sistemului dvs. este activat
Poate că nu ați observat niciodată, dar aceasta este cea mai mare cauză a problemei fără sunet de pe laptop. Uneori, dispozitivul audio al laptopului poate fi oprit sau dezactivat, prin urmare, nu auziți niciun sunet.
1.Apăsați tasta Windows + R, apoi tastați control și apăsați Enter pentru a deschide Panoul de control.

2. Aici trebuie să faceți clic pe Hardware și sunet, care va deschide o filă nouă cu multe opțiuni, inclusiv Sunetul.

3.Aici pur și simplu faceți clic pe Sound și se va deschide o nouă fereastră unde puteți vedea dispozitivele dvs. de redare.
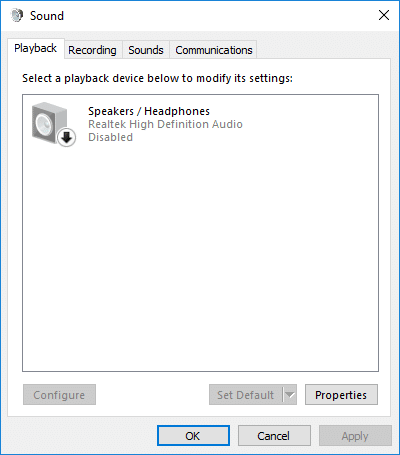
4. Acum verificați dacă dispozitivul de redare implicit este setat și este activat. Dacă este dezactivat sau dezactivat , faceți clic dreapta pe dispozitiv și selectați Activare.
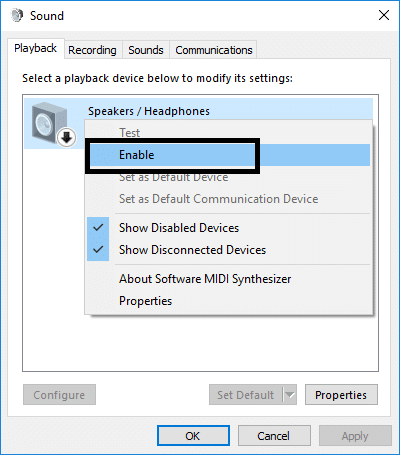
Notă: dacă nu vedeți niciun dispozitiv activ, ar fi pentru că dispozitivele pot fi dezactivate și ascunse. Trebuie doar să faceți clic dreapta într-o zonă goală din fereastra Sunet și să faceți clic pe Afișare dispozitive dezactivate.

Metoda 3 – Dezactivați, apoi reactivați controlerul de sunet
Iată o altă metodă de a remedia sunetul care nu funcționează pe laptop:
1. Apăsați Windows + R pe sistemul dvs. și deschideți comanda de rulare unde trebuie să tastați devmgmt.msc și să apăsați Enter.

2.Aici, în secțiunea Controlere de sunet, video și jocuri, veți găsi dispozitivul dvs. audio unde trebuie să faceți clic dreapta și să alegeți opțiunea Dezactivare din meniu.
3. În mod similar, dați clic dreapta pe el și selectați Activare.

3.Acum trebuie să reporniți dispozitivul. Odată ce dispozitivul va porni, o fereastră pop-up vă va cere să rezolvați problema sunetului. Tot ce trebuie să faceți este să urmați instrucțiunile pentru a rezolva problema audio.
Metoda 4 – Dezactivați îmbunătățirile audio
1. Faceți clic dreapta pe pictograma Volum sau Difuzor din bara de activități și selectați Sunet.

2. În continuare, comutați la fila Redare, apoi faceți clic dreapta pe Difuzoare și selectați Proprietăți.

3. Treceți la fila Îmbunătățiri și bifați opțiunea „Dezactivați toate îmbunătățirile”.

4. Faceți clic pe Aplicare urmat de OK și apoi reporniți computerul pentru a salva modificările.
Vedeți dacă puteți remedia problema Laptop-ul brusc nu are sunet pe Windows 10, dacă încă sunteți blocat, atunci nu vă faceți griji, doar urmați următoarea metodă.
Metoda 5 – Rulați Instrumentul de depanare audio
1.Apăsați tasta Windows + I pentru a deschide Setări, apoi faceți clic pe pictograma Actualizare și securitate .

2. Din meniul din stânga, asigurați-vă că selectați Depanare.
3. Acum, în secțiunea „Preluare și funcționare”, faceți clic pe „ Redare audio ”.
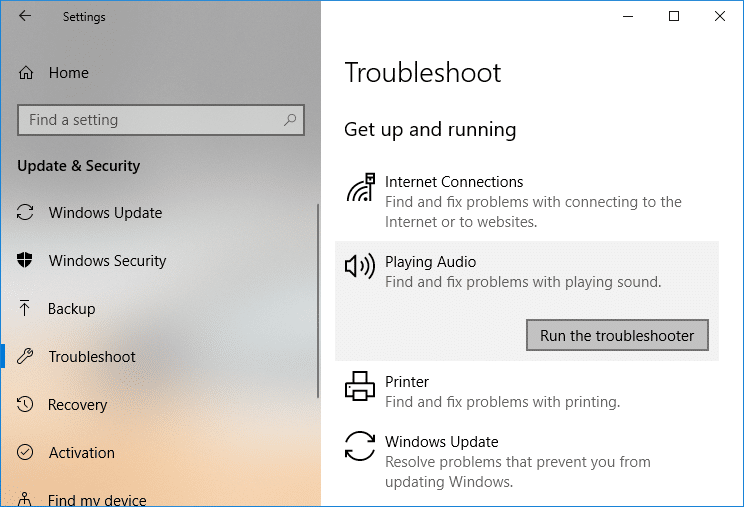
4. În continuare, faceți clic pe Rulați instrumentul de depanare și urmați instrucțiunile de pe ecran pentru a repara laptopul brusc nu are nicio problemă de sunet.
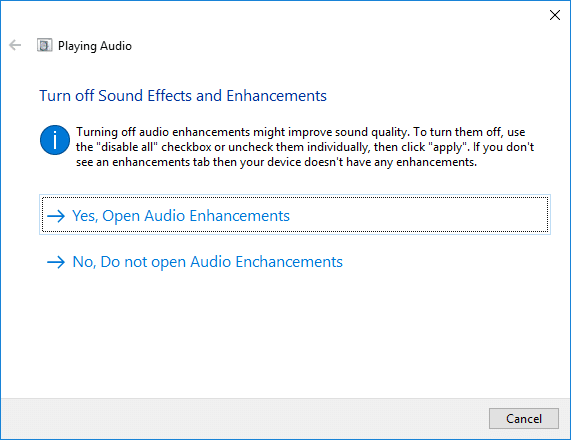
Metoda 6 – Porniți serviciile audio Windows
1.Apăsați tasta Windows + R, apoi tastați services.msc și apăsați Enter pentru a deschide lista de servicii Windows.

2. Acum localizați următoarele servicii:
Windows Audio Windows Audio Endpoint Builder Plug and Play

3. Asigurați-vă că Tipul lor de pornire este setat la Automat și că serviciile rulează , în orice caz, reporniți-le pe toate încă o dată.

4. Dacă Tipul de pornire nu este Automat , faceți dublu clic pe servicii și în fereastra proprietății setați-le la Automatic.

5. Asigurați-vă că serviciile de mai sus sunt verificate în fereastra msconfig.
Notă: Apăsați tasta Windows + R, apoi tastați msconfig și apăsați Enter. Treceți la fila Servicii, apoi veți vedea fereastra de mai jos.

6. Reporniți computerul pentru a aplica aceste modificări și pentru a vedea dacă puteți remedia laptopul brusc nu are nicio problemă de sunet.
Metoda 7 – Actualizarea driverului de sunet
Una dintre cele mai frecvente probleme pe care le întâmpinăm pe dispozitivele noastre, de obicei, este legată de hardware și software. Dacă driverele noastre nu sunt actualizate, poate cauza probleme sau, uneori, poate opri funcționarea acelui hardware. Tot ce trebuie să faceți este să verificați starea driverului dispozitivului dvs. audio dacă spune că este actualizat, este bine să mergeți și dacă descoperiți că necesită actualizarea driverului, trebuie să îl actualizați pentru a remedia problema audio care nu funcționează la laptop.
1.Apăsați tasta Windows + R, apoi tastați „ Devmgmt.msc” și apăsați Enter pentru a deschide Manager dispozitive.

2.Extindeți Controlere de sunet, video și jocuri și faceți clic dreapta pe dispozitivul dvs. audio, apoi selectați Activare (dacă este deja activat, atunci omiteți acest pas).

3. Dacă dispozitivul dvs. audio este deja activat, faceți clic dreapta pe Dispozitivul dvs. audio, apoi selectați Actualizare software driver.

4.Acum selectați „ Căutați automat software-ul de driver actualizat ” și lăsați procesul să se termine.

5.Dacă nu a putut să vă actualizeze driverele audio, selectați din nou Actualizare software driver.
6. De această dată, selectați „ Răsfoiți computerul meu pentru software-ul de driver. „

7. În continuare, selectați „ Permiteți-mi să aleg dintr-o listă de drivere disponibile pe computerul meu. „

8. Selectați cel mai recent driver din listă și faceți clic pe Următorul.
9.Lăsați procesul să se termine și apoi reporniți computerul.
Vedeți dacă puteți remedia problema laptopului brusc fără sunet, dar dacă tot rămâneți blocat, nu vă faceți griji, urmați următoarea metodă.
Metoda 8 – Reinstalați driverele audio
1.Apăsați tasta Windows + R, apoi tastați devmgmt.msc și apăsați Enter pentru a deschide Manager dispozitive.

2.Extindeți Controlere de sunet, video și jocuri și faceți clic pe dispozitivul de sunet, apoi selectați Dezinstalare.

3. Acum confirmați dezinstalarea făcând clic pe OK.

4. În cele din urmă, în fereastra Device Manager, accesați Acțiune și faceți clic pe Scanare pentru modificări hardware.

5.Reporniți pentru a aplica modificările și vedeți dacă puteți remedia laptopul brusc nu are nicio problemă de sunet.
Metoda 9 – Utilizați Adăugare moștenire pentru a instala drivere care să accepte placa de sunet mai veche
1.Apăsați tasta Windows + R, apoi tastați „ devmgmt.msc ” (fără ghilimele) și apăsați Enter pentru a deschide Manager dispozitive.

2. În Device Manager, selectați Controlere de sunet, video și jocuri , apoi faceți clic pe Acțiune > Adăugați hardware vechi.

3.În Expertul Bun venit la Adăugare hardware, faceți clic pe Următorul.

4. Faceți clic pe Următorul, selectați „ Căutați și instalați hardware-ul automat (recomandat) ”.

5.Dacă expertul nu a găsit niciun hardware nou, faceți clic pe Următorul.
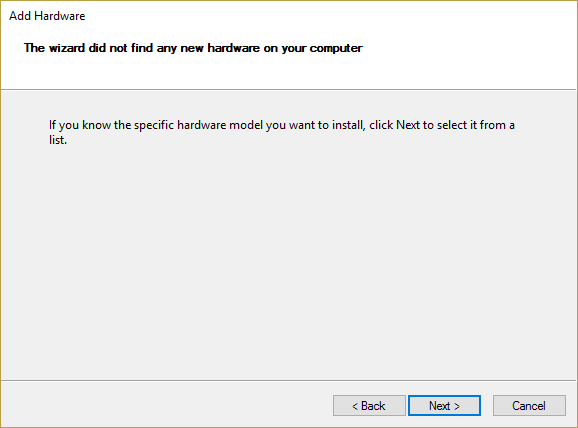
6. Pe următorul ecran, ar trebui să vedeți o listă de tipuri de hardware.
7. Derulați în jos până găsiți opțiunea Controlere de sunet, video și jocuri, apoi evidențiați-o și faceți clic pe Următorul.

8.Acum selectați Producătorul și modelul plăcii de sunet și apoi faceți clic pe Următorul.

9. Faceți clic pe Următorul pentru a instala dispozitivul și apoi faceți clic pe Terminare odată ce procesul este finalizat.
10.Reporniți sistemul pentru a salva modificările și verificați din nou dacă ați reușit să reparați laptopul brusc nu are nicio problemă de sunet.
Sperăm că metodele menționate mai sus vă vor ajuta să vă recuperați sunetele dispozitivului. Cu toate acestea, este întotdeauna sfătuit să aflați mai întâi motivele pentru care sunetul nu funcționează pe laptop. Odată ce veți explora cauza problemei, puteți găsi cu ușurință soluțiile legate de acele probleme, cum ar fi dacă explorați că driverul nu este actualizat, puteți remedia problemele audio care nu funcționează actualizându-l. În același mod, dacă simțiți că sunetul este dezactivat, trebuie să vă concentrați pe activarea acestuia din nou. Prin urmare, găsirea erorii este primul pas către rezolvarea problemei sau remedierea problemelor.
Recomandat:
Sper că acest articol a fost util și că acum puteți remedia cu ușurință la sunetul care nu funcționează pe laptop, dar dacă mai aveți întrebări cu privire la acest tutorial, nu ezitați să le întrebați în secțiunea de comentarii.