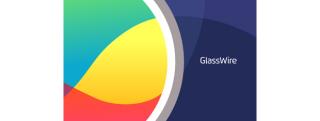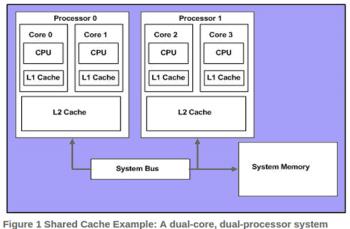Calculatoarele, laptopurile și imprimantele sunt dispozitive strâns legate în birouri. Cum să instalați rapid și ușor imprimanta este întotdeauna o problemă constantă a lucrătorilor de birou. Pentru cei care încă nu știu să instaleze o imprimantă cu un PC sau laptop, nu ratați sugestiile de instalare inteligente de mai jos.
1. Cum să configurați o imprimantă cu fir pentru un computer

Configurare simplă a imprimantei
Pentru ca computerul și imprimanta să se poată conecta unul la celălalt, forțați aceste două dispozitive să partajeze o rețea locală, fie că este WiFi sau LAN. După aceea, atât computerul asociat cu imprimanta trebuie să aibă driverul instalat. Acest driver trebuie să fie compatibil cu imprimanta înainte de a putea fi utilizat.
După finalizarea operațiunilor de mai sus, continuați să instalați imprimanta pentru computer după cum urmează:
Pasul 1: Conectați cablul imprimantei la computer

Pasul 1: introduceți Imprimante și scanere în bara de căutare > Selectați Imprimante și scanere .

Pasul 2: Faceți clic pe Adăugați o imprimantă sau un scanner > Faceți clic pe numele imprimantei pe care doriți să o conectați la computer.

Pasul 3: După ce ați finalizat pașii de mai sus, verificați ce computer este partajat în rețeaua LAN/wifi și apoi conectați la adresa IP a imprimantei conform formulei Windows + R, deschideți caseta de dialog Run, introduceți IP-ul serverului sau numele imprimantei este complet.
2. Cum se conectează imprimanta wireless (wifi/bluetooth) la laptop

Conectarea computerelor și imprimantelor este mai simplă, doar prin partajarea wifi
Noi modele de imprimante apar acum destul de mult pe piață și se pot conecta la imprimantă prin wifi sau bluetooth foarte ușor. Aceste laptopuri fără fir care trebuie instalate cu imprimanta trebuie să facă următoarele:
Pasul 1: Așezați computerul și imprimanta aproape unul de celălalt (pentru ca cele 2 mașini să se poată conecta împreună cu Bluetooth), porniți imprimanta fără fir și apoi porniți alimentarea.
Pasul 2: Imprimantele cu conectivitate wireless vă vor ghida despre cum să le conectați la computer.
Pasul 3: Conectați imprimanta la rețeaua wifi și computerul trebuie să partajeze și acel wifi. Dacă ne conectăm prin bluetooth, putem selecta butonul Pair de pe imprimantă pentru a ne putea conecta
Pasul 4: pe laptop, selectați Start, selectați Setări, apoi faceți clic pe Dispozitive și selectați Bluetooth și alte dispozitive
Pasul 5: Aici, faceți clic pe Adăugați o imprimantă sau un scaner sau Adăugați Bluetooth sau alt dispozitiv
Pasul 6: Dacă este conectat la wifi, selectați numele imprimantei și operațiunea de imprimare este finalizată. În cazul în care conectăm bluetooth, selectați numele imprimantei, apăsați Connect pentru a selecta Pair
3. Cum să conectați o imprimantă cu fir la un Macbook

Este dificil pentru imprimanta și macbook să se conecteze între ele?
Un Macbook sau Mac are o utilizare similară în comparație cu sistemul de operare Windows. Deci, pentru a conecta imprimanta la acest sistem de operare, modalitatea de a o face va fi semnificativ diferită și anume:
Pasul 1: Utilizatorii își deschid macbook-ul și apoi se actualizează la noua versiune, plasează-l lângă computer cu imprimanta, astfel încât cablul să nu fie întins
Pasul 2: Pentru imprimantă, conectați alimentarea, porniți alimentarea și conectați USB-ul la laptop. Fiecare model de Macbook va avea propriul tip de conexiune USB și, uneori, nu există un USB tradițional de tip A, ci doar un port USB de tip C. Așa că ar trebui să echipați un USB suplimentar de tip C pentru mai multă comoditate în timpul utilizării.
Pasul 3: Când imprimanta și laptopul se conectează cu succes, computerul va notifica automat și va afișa conectat. Apoi, doar selectați Instalare și urmați instrucțiunile
Pasul 4: Prima dată când conectați 2 dispozitive împreună, va trebui să instalați imprimanta făcând clic pe Descărcare și instalare, iar sistemul va efectua automat operația de conectare pentru dvs.
Notă: Când utilizați imprimanta, nu trebuie să opriți serverul, deoarece acest lucru va face ca imprimanta să nu mai funcționeze și alte computere să nu mai poată utiliza imprimanta. Conectarea unui computer la o imprimantă fără fir sau cu fir are ambele avantaje și dezavantaje. În fiecare mediu de lucru, ar trebui să fii flexibil în manipulare, astfel încât munca să poată decurge fără probleme.
4. Câteva erori comune la conectarea și utilizarea imprimantelor
Imprimanta nu poate fi conectată eroare
Eșecul de a conecta imprimanta prin LAN îngreunează conectarea utilizatorilor, afectând activitatea de imprimare a utilizatorului. Pentru a remedia această eroare, puteți face câteva lucruri:
+ Partajați corect imprimanta prin LAN.
+ Verificați driverul.
+ Utilizați instrumentul de depanare.
+ Rulați din nou Printer Finder pe Windows 10.
+ Depanare 101.
Eroare computer Windows nu poate găsi imprimanta
Atunci când computerul cu Windows nu găsește imprimanta, se poate datora unei probleme în conexiunea dintre computer și imprimantă la prima achiziție și utilizare.
Nu numai că sistemul de operare nu este compatibil, LAN-ul este limitat sau serverul este infectat cu un virus, acesta fiind și motivul pentru care computerul Windows nu găsește imprimanta.
Pentru a remedia acest lucru aveți nevoie de:
+ Remediați erorile cauzate de sisteme de operare incompatibile.
+ Verificați adresa IP a computerului gazdă.
+ Remediați eroarea LAN limitată.
+ Remediați eroarea cauzată de serverul de infectare cu virus.
Eroare de computer nu recunoaște imprimanta
Motivul principal pentru care computerul nu recunoaște imprimanta poate fi faptul că cablul de conectare este deteriorat sau nu este bine conectat. În plus, este posibil să fi uitat să porniți imprimanta sau din cauza unei defecțiuni hardware sau a cartuşului de cerneală.
Pentru a remedia situația de mai sus, încercați:
+ Reporniți serviciul Print Spooler.
+ Dezinstalați driverul de imprimantă.
+ Creați un nou port local.
+ Copiați manual „mscms.dll”.
Eroare de imprimantă nu primește lucrarea de imprimare
Imprimanta nu acceptă lucrarea de imprimare poate fi din cauză că computerul dumneavoastră are o eroare de sistem de operare sau o eroare din cauza IP-ului imprimantei dumneavoastră.
În plus, este posibil ca cablul care conectează imprimanta la computer să fie deteriorat sau slăbit, ceea ce face ca aparatul să nu se poată conecta. În plus, o eroare a driverului de imprimantă va împiedica imprimanta să primească o lucrare de imprimare chiar atunci când aveți nevoie de ea.
Pentru a remedia această eroare, puteți face unele dintre următoarele:
+ Verificați cablul de conectare dacă nu este deteriorat sau slăbit.
+ Reporniți computerul.
Verificați puterea imprimantei.
Asigurați-vă că imprimanta nu este blocată.
+ Lăsați Windows să se remedieze singur prin Depanare.
+ Reporniți procesul Print Spooler.
+ Verificați IP-ul de pe imprimantă.
+ Actualizați driverul pentru imprimantă.
Eroare de imprimantă la primirea comenzii, dar nu la imprimare
La un moment dat, imprimanta dumneavoastră funcționează normal și apăsați pe următoarea lucrare de imprimare, apoi brusc imprimanta primește lucrarea, dar nu imprimă.
Poate fi cauzat de o eroare de internet sau deoarece imprimanta primește prea multe lucrări de imprimare simultan. În plus, computerul are o eroare a sistemului de operare sau o eroare a driverului de imprimantă care va împiedica, de asemenea, imprimanta să primească lucrări de imprimare.
Când se întâmplă acest lucru, trebuie să faceți câteva lucruri :
+ Verificați din nou imprimanta și conexiunea WiFi.
+ Reporniți imprimanta.
+ Instalați mai mult software antivirus.
+ Reporniți procesul Print Spooler.
5. Răspunsuri la câteva întrebări conexe
Așteptați mult timp, dar computerul nu poate detecta imprimanta?
- Răspuns : Vă rugăm să încercați să verificați dacă computerul este conectat la aceeași rețea ca și imprimanta. Dacă vă conectați prin cablu USB, verificați porturile de conectare.
De asemenea, dacă așteptați mult timp, vă rugăm să faceți clic pe linkul „ Imprimanta pe care o doresc nu este listată ” și să urmați instrucțiunile de pe ecran!
Cum se instalează driverul de imprimantă?
- Răspuns : Pentru a instala driverul imprimantei, trebuie mai întâi să determinați sistemul de operare, să configurați computerul, apoi să căutați driverul corespunzător și să descărcați și să instalați mașina (poate fi găsit de pe site-ul web). producătorul imprimantei).
Nu puteți vedea imprimanta în Dispozitive și imprimante?
- Răspuns : Când nu vedeți afișajul imprimantei în Dispozitive și imprimante, trebuie să îl remediați în următoarele moduri:
+ Adăugați manual imprimante la Dispozitive și imprimante
+ Restabiliți pictograma imprimantei în Dispozitive și imprimante
+ Reinstalați sistemul de operare al computerului
Sperăm că partajarea WebTech360 despre cum să instalați o imprimantă pentru laptop/desktop/Macbook de mai sus v-a ajutat să obțineți mai multe informații utile pentru a vă servi procesul de lucru. Conectarea unei imprimante la computer a devenit probabil mai simplă și mai rapidă ca niciodată.