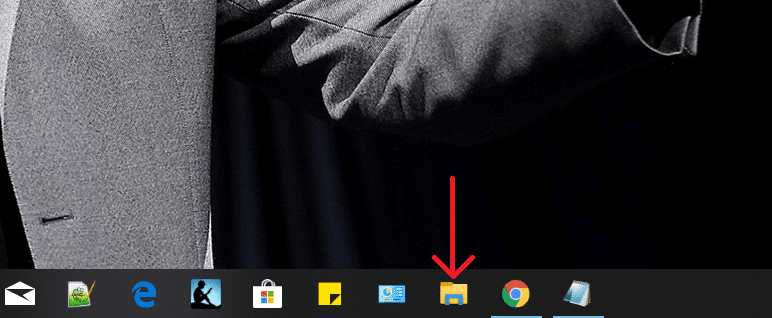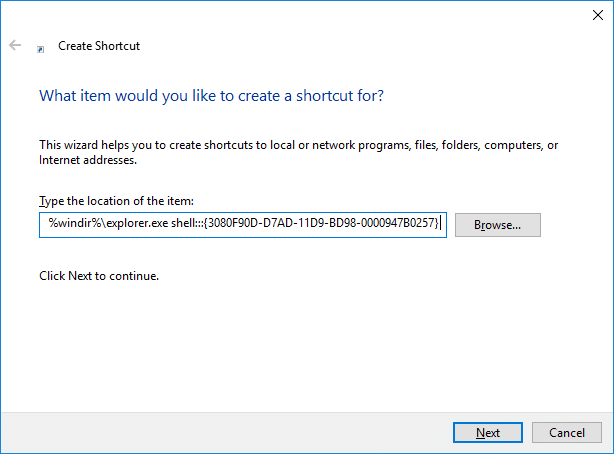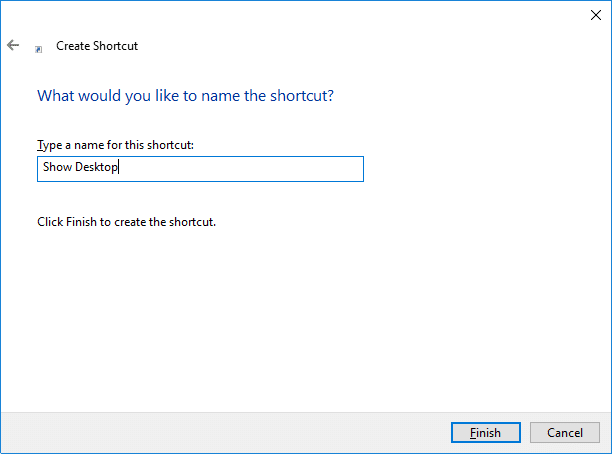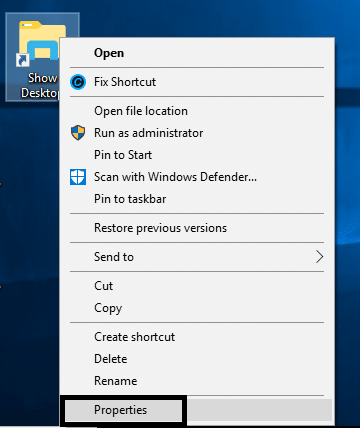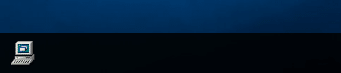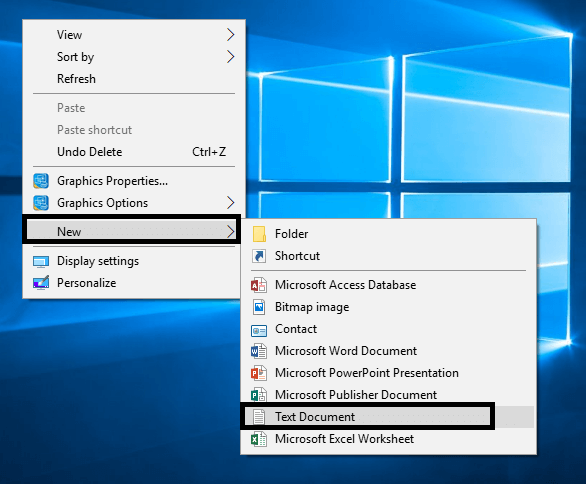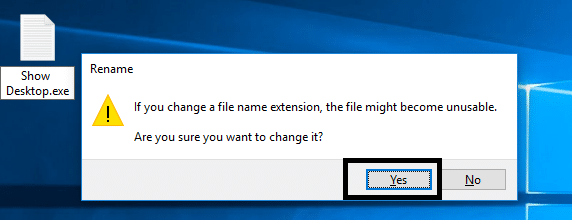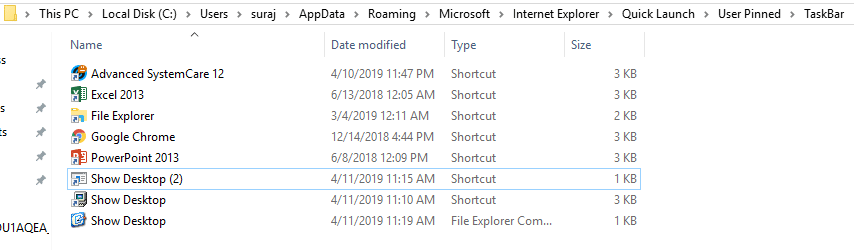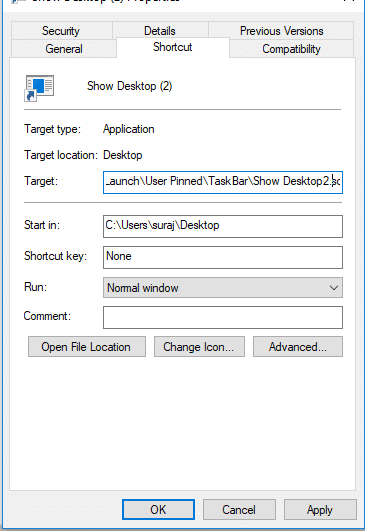În Windows 7, aveam o opțiune Afișare desktop pe care o folosim pentru a minimiza toate filele deschise de pe ecran cu un singur clic. Cu toate acestea, în Windows 10, aveți și această opțiune, dar pentru aceasta, trebuie să derulați în jos până în colțul din dreapta extrem al barei de activități. Dacă doriți să modificați setările și să vă personalizați dispozitivul în funcție de preferințele dvs., puteți adăuga pictograma afișare Desktop în bara de activități. Da, în acest articol, vă vom îndruma astfel încât să puteți învăța cum să adăugați pictograma afișată pe desktop în bara de activități în Windows 10.
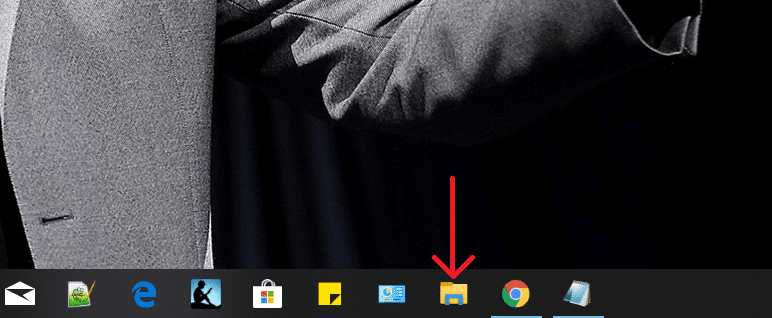
Cuprins
Cum să adăugați Afișare pictogramă desktop în bara de activități în Windows 10
Metoda 1 - Adăugați Afișați pictograma de pe desktop utilizând opțiunea Creare comandă rapidă
Este una dintre cele mai ușoare modalități de a adăuga Afișare pictogramă desktop în bara de activități în Windows 10. Vom evidenția toți pașii.
Pasul 1 - Accesați desktopul dvs., faceți clic dreapta pe desktop și alegeți Nou > Comandă rapidă.

Pasul 2 – Când Expertul Creare comenzi rapide vă solicită să introduceți o locație, tastați %windir%\explorer.exe shell:::{3080F90D-D7AD-11D9-BD98-0000947B0257} și apăsați butonul Următorul.
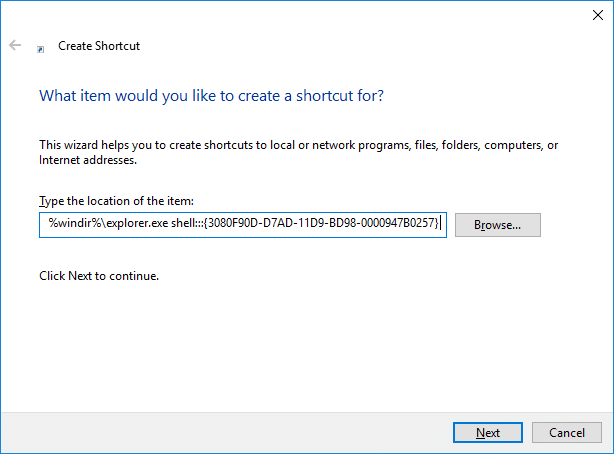
Pasul 3 – În următoarea casetă, vi se va solicita să dați un nume acelei comenzi rapide, să o denumiți „ Afișare desktop ” acelui fișier și să faceți clic pe opțiunea Terminare .
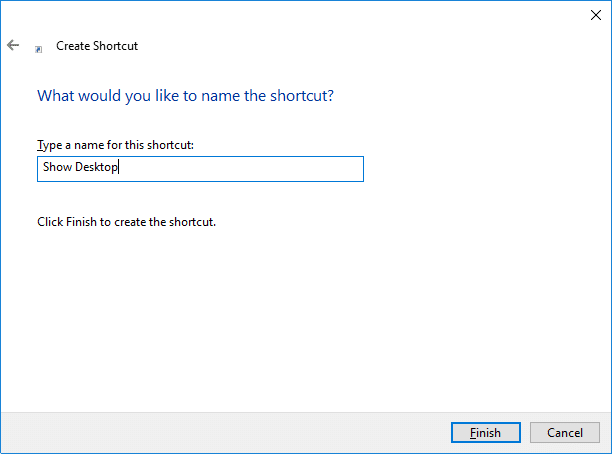
Pasul 4 – Acum veți vedea o comandă rapidă Show Desktop pe desktop. Cu toate acestea, totuși, trebuie să faceți unele modificări pentru a adăuga această comandă rapidă în bara de activități
Pasul 5 – Acum mergeți la secțiunea de proprietăți a comenzii rapide Show Desktop. Faceți clic dreapta pe comandă rapidă și alegeți Proprietăți.
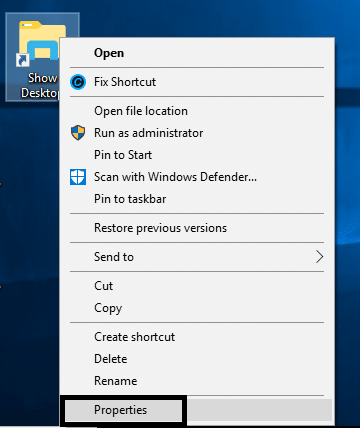
Pasul 6 – Aici trebuie să faceți clic pe butonul Schimbați pictograma pentru a alege pictograma cea mai potrivită sau preferată pentru această comandă rapidă.

Pasul 7 – Acum trebuie să faceți clic dreapta pe comanda rapidă de pe desktop și să alegeți opțiunea Pin To Taskbar .

În cele din urmă, veți vedea pictograma Afișare desktop adăugată pe bara de activități. Nu este o modalitate ușoară de a face această treabă? Da, este. Cu toate acestea, avem o altă metodă pentru a realiza această sarcină. Depinde de utilizatori și de preferințele acestora să opteze pentru orice metodă.
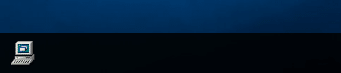
Metoda 2 - Utilizați comanda rapidă pentru fișierul text
Pasul 1 - Faceți clic dreapta pe Desktop și navigați la Nou > Fișier text.
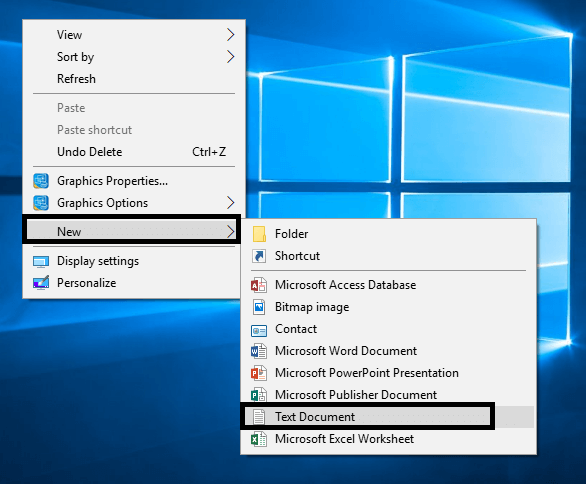
Pasul 2 – Denumiți fișierul așa cum ar fi Afișare desktop cu extensia de fișier .exe.
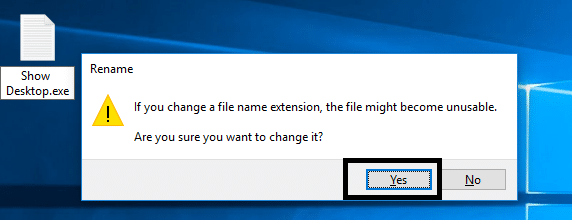
În timp ce salvați acest fișier, Windows vă arată un mesaj de avertizare, trebuie să mergeți înainte și să apăsați butonul Da .
Pasul 3 - Acum trebuie să faceți clic dreapta pe fișier și să alegeți opțiunea Pin To Taskbar .

Pasul 4 – Acum trebuie să creați un fișier text nou cu codul de mai jos:
[Shell] Command=2 IconFile=explorer.exe,3 [Taskbar] Command=ToggleDesktop
Pasul 5 - În timp ce salvați acest fișier, trebuie să localizați folderul specific în care trebuie să salvați acest fișier.
C:\Users\\AppData\Roaming\Microsoft\Internet Explorer\Quick Launch\User Pinned\TaskBar
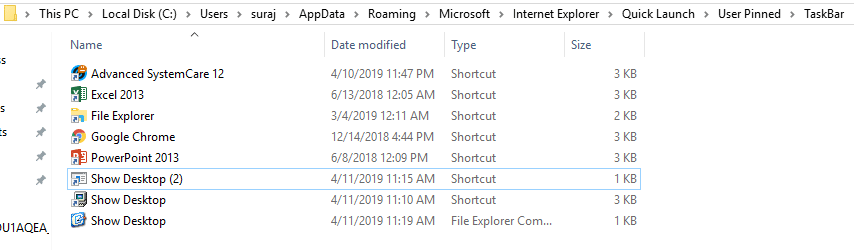
Pasul 6 – Acum trebuie să salvați acel fișier text cu numele: Show Desktop.scf
Notă: Asigurați-vă că .scf este extensia de fișier
Pasul 7 - În sfârșit, închideți fișierul text de pe dispozitiv.
Pasul 8 - Acum, dacă trebuie să modificați unele proprietăți ale acestui fișier, atunci trebuie să navigați la Afișați fișierul din bara de activități Desktop și să faceți clic dreapta pe el și să alegeți Proprietăți.
Pasul 9 – Aici puteți alege secțiunea Schimbare pictogramă pentru a schimba imaginea comenzii rapide.

Pasul 10 - Mai mult, există o casetă de locație țintă în caseta Windows, trebuie să introduceți următoarea cale în acea filă de locație.
„C:\Utilizatori\\AppData\Roaming\Microsoft\Internet Explorer\Quick Launch\User Pinned\TaskBar\Show Desktop.scf”
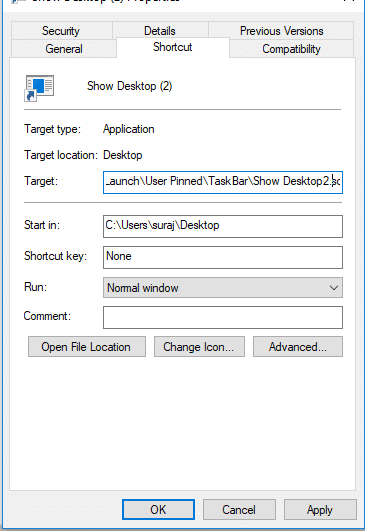
Pasul 11 – În sfârșit, trebuie să salvați toate setările menționate . Ați schimbat pictograma și ați plasat locația țintă. Înseamnă că ați terminat cu configurarea de a adăuga Afișare pictogramă desktop la bara de activități în Windows 10.
Recomandat:
Sper că pașii de mai sus au fost de ajutor și acum veți putea să adăugați Afișare pictogramă desktop la bara de activități în Windows 10 , dar dacă mai aveți întrebări cu privire la acest tutorial, nu ezitați să le întrebați în secțiunea de comentarii.