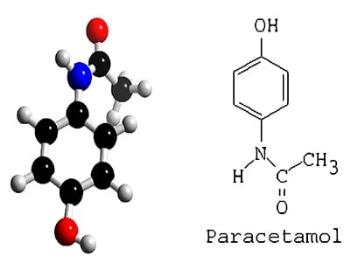Cel mai precis tabel Wonder Weeks pentru mamele de referință

Tabelul Săptămânilor Minunate ajută mamele să înțeleagă când se întâmplă săptămânile minunate și cum pot sprijini dezvoltarea copiilor lor.
Device Links
Subsarcinile din Smartsheet reprezintă sarcini care trebuie finalizate pentru a finaliza o sarcină generală. Cu alte cuvinte, fiecare subsarcină aparține unei sarcini părinte. Astfel, crearea și finalizarea subsarcinilor sunt esențiale pentru finalizarea proiectului dumneavoastră. Din păcate, mulți s-au luptat cu această întreprindere simplă.

Acest articol abordează problema cu un ghid pas cu pas al procesului pe mai multe dintre cele mai populare dispozitive. În plus, vom răspunde la câteva întrebări frecvente despre acest subiect.
Cum să adăugați subsarcini în Smartsheet
Sarcinile sunt incredibil de ușor de creat - sunt coloana vertebrală a funcționalității Smartsheet.
Pentru a adăuga subsarcini, urmați pașii de mai jos:
Pe Mac





Pe Windows





Pe iPhone









Pe Android









Cum să marcați o sarcină secundară ca finalizată în Smartsheet
După crearea unei sarcini secundare pentru proiectul dvs., ar trebui să aveți o înțelegere cuprinzătoare a modului în care funcționează ierarhia în Smartsheet și a modului în care ierarhia afectează fluxul de lucru al proiectului. Cu alte cuvinte, modul în care îndeplinirea sarcinilor secundare duce la îndeplinirea sarcinilor. Din păcate, însă, mulți oameni nu știu cum să marcheze o sarcină secundară ca fiind completă.
Iată cum se face:
Pe Mac




Pe Windows




Pe iPhone



Pe Android
Marcarea acestui tutorial ca finalizat
Adăugarea și finalizarea subsarcinilor sunt vitale pentru finalizarea cu succes a proiectului dumneavoastră. Face gestionarea timpului și alocarea muncii o ușoară simplă, precum și scăderea numărului de erori pe care le comite echipa ta. Utilizarea cu succes a acestei tehnologii vă permite să vă simplificați fluxul de lucru și să finalizați proiectele într-un timp record.
Ați adăugat vreodată o sarcină secundară în Smartsheet? Ați folosit sfaturile prezentate în articol? Împărtășește-ți experiențele în secțiunea de comentarii de mai jos.
Tabelul Săptămânilor Minunate ajută mamele să înțeleagă când se întâmplă săptămânile minunate și cum pot sprijini dezvoltarea copiilor lor.
Ați descărcat cu succes Crunchyroll pe Roku. Este timpul să vă bucurați de emisiunile preferate, dar mai întâi trebuie să schimbați limba setată. Aflați cum să schimbați limba pe Crunchyroll pe Roku.
A avea o sarcină dulce pentru a fi băiat sau fată este întrebarea multor mame însărcinate. Află mai multe despre cum pofta dulce poate indica sexul fătului.
Cum este sigură reducerea febrei de doza de Paracetamol pentru copii? Răspunsuri la întrebările frecvente despre acest medicament utilizat de copii.
Există multe motive pentru a schimba adresa de e-mail pe contul Xbox. Acești pași vă vor ajuta să faceți acest lucru eficient.
Frecvența cardiacă fetală 150 este un băiat sau o fată? Aflați informații esențiale despre inima fetală și semnificația frecvenței cardiace în această perioadă specială.
Femeile gravide care consumă ouă de gâscă în timpul sarcinii beneficiază de un aport nutrițional esențial. Află cum ouăle de gâscă contribuie la dezvoltarea fătului.
Găsește cele mai simple metode pentru a elimina textul din stânga sus pe Netflix, astfel încât să te poți bucura de experiența de vizionare fără distrageri.
Aflați cum să blochezi YouTube pe Nintendo Switch. Ghid complet pentru restricționarea accesului copiilor la conținut neadecvat.
Îmbunătățiți rezultatele căutării pe YouTube folosind opțiuni avansate de căutare și filtre pentru a găsi videoclipuri specifice mai eficient.
Activarea subtitrărilor pe televizorul Hisense este esențială pentru o experiență de vizionare optimă. Aflați cum să gestionați subtitrările și să le activați pe platforme populare precum Netflix și Disney Plus.
Azi, aveți acces la o gamă largă de filme pe Amazon Firestick, atât noi, cât și clasice. Aflați cum să descărcați și să vizionați filme pe acest dispozitiv.
Usturoiul este un condiment benefic pentru femeile gravide, având efecte pozitive asupra sănătății. Află cum să îl consumi în siguranță!
Descoperiți cele 5 semne că un bărbat este gelos când este îndrăgostit și cum să gestionați această situație pentru a îmbunătăți relația.
Aveți un dispozitiv Chromecast? Aflați cum să eliminați pictograma Cast de pe YouTube pentru a evita situațiile jenante.