Chromecast a murit oficial
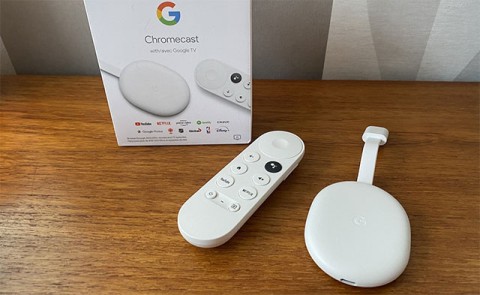
Linia Chromecast de la Google a fost de multă vreme o alegere populară dacă doriți să vă înlocuiți experiența smart TV sau să transformați orice televizor într-un televizor inteligent.
Aveți un dispozitiv Chromecast? Dacă l-ați conectat la YouTube, acea pictogramă Cast va continua să apară când deschideți aplicația YouTube pe telefon. Aceasta poate cauza situații jenante, cum ar fi atunci când vă aruncă accidental la televizorul din camera de zi. Familie dvs. ar putea descoperi că ascultați în secret Justin Bieber sau urmăriți reality-show-uri!
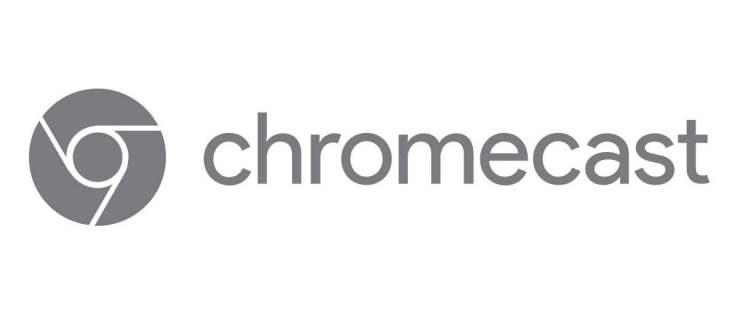
Doriți să scăpați de pictograma de distribuție? Pregătiți aplicația YouTube și urmați instrucțiunile din acest articol.
Există mai multe modalități de a deconecta dispozitivul Chromecast de la aplicația YouTube. Folosirea smartphone-ului dvs. Android sau a unui dispozitiv iOS vă va ajuta să o faceți rapid. Iată metodele:
| # | Metodă | Descriere |
|---|---|---|
| 1 | Setări Google |
Resultat: Butonul Cast pe YouTube nu va mai fi vizibil. 
|
| 2 | Comenzi Media Cast |
|
| 3 | Dezactivați dispozitivele de streaming |
|
| 4 | Aplicația YouTube Vanced | Utilizatorii recomandă aplicația YouTube Vanced, care nu este disponibilă pe Google Play Store, dar oferă opțiuni pentru a elimina pictograma cast. |
| 5 | Oprirea altor utilizatori de la gestionarea distribuțiilor |
|
Dacă ați întâmpinat probleme cu proiecția de pe YouTube și doriți să eliminați pictograma de proiectare, dar doriți totuși să folosiți Chromecast, urmați acești pași:
Există modalități de a opri aruncările nedorite. Înainte de a elimina dispozitivul Chromecast din aplicația YouTube, considerați să controlați accesul utilizatorilor. Aceasta ar putea fi o alternativă mai bună.
Care remediere va funcționa cel mai bine pentru dumneavoastră? Anunțați-ne în secțiunea de comentarii de mai jos.
Linia Chromecast de la Google a fost de multă vreme o alegere populară dacă doriți să vă înlocuiți experiența smart TV sau să transformați orice televizor într-un televizor inteligent.
Deconectarea frecventă a Chromecast-ului poate fi frustrantă. Aflați cauzele și soluțiile eficiente pentru a menține dispozitivul conectat.
Tabelul Săptămânilor Minunate ajută mamele să înțeleagă când se întâmplă săptămânile minunate și cum pot sprijini dezvoltarea copiilor lor.
Ați descărcat cu succes Crunchyroll pe Roku. Este timpul să vă bucurați de emisiunile preferate, dar mai întâi trebuie să schimbați limba setată. Aflați cum să schimbați limba pe Crunchyroll pe Roku.
A avea o sarcină dulce pentru a fi băiat sau fată este întrebarea multor mame însărcinate. Află mai multe despre cum pofta dulce poate indica sexul fătului.
Cum este sigură reducerea febrei de doza de Paracetamol pentru copii? Răspunsuri la întrebările frecvente despre acest medicament utilizat de copii.
Există multe motive pentru a schimba adresa de e-mail pe contul Xbox. Acești pași vă vor ajuta să faceți acest lucru eficient.
Frecvența cardiacă fetală 150 este un băiat sau o fată? Aflați informații esențiale despre inima fetală și semnificația frecvenței cardiace în această perioadă specială.
Femeile gravide care consumă ouă de gâscă în timpul sarcinii beneficiază de un aport nutrițional esențial. Află cum ouăle de gâscă contribuie la dezvoltarea fătului.
Găsește cele mai simple metode pentru a elimina textul din stânga sus pe Netflix, astfel încât să te poți bucura de experiența de vizionare fără distrageri.
Aflați cum să blochezi YouTube pe Nintendo Switch. Ghid complet pentru restricționarea accesului copiilor la conținut neadecvat.
Îmbunătățiți rezultatele căutării pe YouTube folosind opțiuni avansate de căutare și filtre pentru a găsi videoclipuri specifice mai eficient.
Activarea subtitrărilor pe televizorul Hisense este esențială pentru o experiență de vizionare optimă. Aflați cum să gestionați subtitrările și să le activați pe platforme populare precum Netflix și Disney Plus.
Azi, aveți acces la o gamă largă de filme pe Amazon Firestick, atât noi, cât și clasice. Aflați cum să descărcați și să vizionați filme pe acest dispozitiv.
Usturoiul este un condiment benefic pentru femeile gravide, având efecte pozitive asupra sănătății. Află cum să îl consumi în siguranță!
Descoperiți cele 5 semne că un bărbat este gelos când este îndrăgostit și cum să gestionați această situație pentru a îmbunătăți relația.
Aveți un dispozitiv Chromecast? Aflați cum să eliminați pictograma Cast de pe YouTube pentru a evita situațiile jenante.




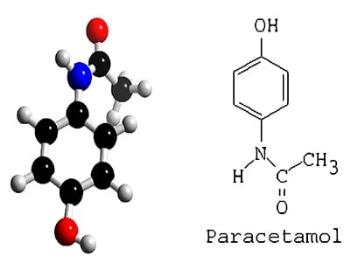











Stefan -
Dl. autor, poate ar trebui să scrieți și despre celelalte dispozitive care interacționează cu YouTube. Ar fi interesant
Cătălina -
Foarte bine structurat articolul! Mulțumesc că ați explicat pas cu pas, e mult mai ușor de înțeles
Mariana 45 -
Îi mulțumesc autorului pentru acest articol! Mi-a ușurat viața, iar acum mă pot bucura de YouTube fără alte interferențe.
Cristina -
Întotdeauna mi-a plăcut YouTube-ul, dar Chromecastul îmi dădea multe bătăi de cap. Acest articol m-a salvat
Mihai -
Chiar m-am amuzat cât de mult m-am complicat. Acum, cu acest ghid, pot să mai zâmbesc
Simona -
Voi încerca asta! Nu-mi place deloc cum funcționează Chromecastul. Vreau să îmi controlez mai bine YouTube-ul.
Adriana -
Am încercat să urmez pașii, dar parcă nu îmi apare opțiunea. Mai e vreo metodă de a-l dezactiva
Ana -
Uneori, mă simțeam atât de frustrată încercând să îmi gestionez dispozitivele. Vă mulțumesc pentru soluție
Bianca -
Mă bucur să văd că mai sunt oameni care au experimente similare cu ale mele. Ştergerea Chromecast-ului de pe YouTube este o provocare!
Dan 98 -
Voiam să știu dacă cineva a avut dificultăți după ce a șters dispozitivul. Am citit că uneori sunt probleme
Cornel -
Pentru oricine are dificultăți, recomand să verifice setările de rețea. Uneori acolo se află secretul
Sarah Lizzie -
Fain articol, dar aș vrea să știu dacă există o modalitate de a bloca dispozitivele de la distanță. E o idee bună
Pavel 123 -
Ați putea să explicați mai detaliat cum funcționează aplicația YouTube pe Chromecast? E chiar confuz pentru mine.
Vlad IT -
Am urmat toți pașii și am reușit să șterg Chromecastul. E o soluție simplă, dar atât de eficientă
Claudia K. -
Întrebarea mea este: dacă șterg Chromecastul, cum pot să-l redau pe YouTube? Salvat pe telefon
Elena -
Wow, mi-am dat seama că era atât de simplu să șterg Chromecastul. Acum mă simt mult mai liber
Victor L. -
În sfârșit, am găsit un articol care îmi este de folos! De acum poate pornesc mai rar YouTube-ul, fără Chromecast!
Victor -
Eu foloseam Chromium pentru Chromecast. De când am șters, experiența mea pe YouTube s-a îmbunătățit
Ioana -
Bravo, un articol foarte bine structurat! M-a ajutat să scap de Chromecastul ăsta enervant de pe lista mea de dispozitive
Ion -
Așadar, Chromecast-ul e un pic neascultător, dar așa e tehnologia. Uite că a fost simplu să-l șterg
Raluca Miau -
Și eu aveam aceeași problemă! Acum, după ce am urmat pașii, totul funcționează perfect. Recomand tuturor să citească acest articol!
Marian -
Un ghid excelent, dar eu am întâmpinat o problemă. Nu reușesc să găsesc opțiunea de ștergere. Ce să fac?
Gabi -
Sunt curioasă, după ce șterg Chromecastul, pot să-l reinstalez dacă vreau? Chiar ar fi bine să știu
Alexandru -
După ce am șters Chromecastul, am descoperit multe alte funcții pe YouTube pe care nu le știa
Andrei -
Foarte util! M-am zbătut să șterg Chromecastul de pe YouTube, iar acest ghid m-a ajutat enorm. Mulțumesc
Diana Pufy -
Chiar mi-am amintit de vremurile în care puteam să mă bucur de YouTube fără Chromecast. Nostalgie pură
Florin -
Articol util! Un mic ajutor a făcut toată diferența. Acum pot să mă bucur de filme!