Cel mai precis tabel Wonder Weeks pentru mamele de referință

Tabelul Săptămânilor Minunate ajută mamele să înțeleagă când se întâmplă săptămânile minunate și cum pot sprijini dezvoltarea copiilor lor.
Având în vedere cantitatea de conținut pe care o poate reda Kodi, atât pe internet, cât și prin streaming din rețeaua locală sau de stocare, este evident că Kodi este una dintre cele mai bune platforme pe care le poți alege pentru nevoile tale media. De asemenea, Kodi permite utilizatorilor să adauge subtitrări, ceea ce îmbunătățește considerabil experiența de vizionare.

Subtitrările sunt esențiale pentru mulți telespectatori, deoarece:
Pentru a activa subtitrările, urmați pașii de mai jos:
În continuare, trebuie să descărcați un supliment pentru a utiliza subtitrările:
Iată pașii pentru a adăuga OpenSubtitles.org:
După instalarea OpenSubtitles, verificați dacă este activat:
| Setare | Descriere |
|---|---|
| Întrerupeți când căutați subtitrări | Permite întreruperea redării video în timpul căutării subtitrărilor. |
| Descărcare automată prima subtitrare | Permite descărcarea automată a primei subtitrări. |
| Serviciul TV și film prestabilit | Permite selectarea OpenSubtitles ca serviciu implicit. |
Acum că ați configurat subtitrările, Kodi vă va permite să căutați automat subtitrări folosind OpenSubtitles. Aceasta îmbunătățește considerabil experiența de vizionare și face ca fiecare film sau episod să fie mai ușor de înțeles.
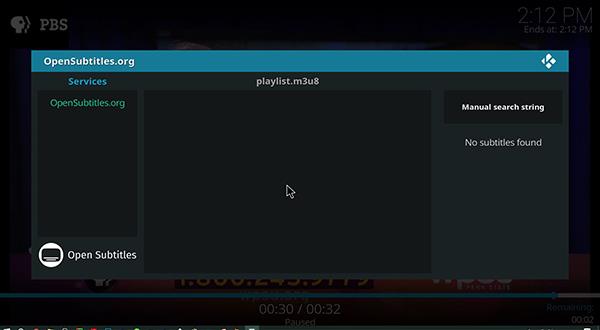
OpenSubtitles este doar unul dintre serviciile de subtitrare disponibile, dar rămâne alegerea populară datorită ușurinței sale de utilizare și a varietății de resurse disponibile. Acum, cu subtitrările activate, vizionarea filmelor și emisiunilor preferate devine o experiență mult mai plăcută.
Tabelul Săptămânilor Minunate ajută mamele să înțeleagă când se întâmplă săptămânile minunate și cum pot sprijini dezvoltarea copiilor lor.
Ați descărcat cu succes Crunchyroll pe Roku. Este timpul să vă bucurați de emisiunile preferate, dar mai întâi trebuie să schimbați limba setată. Aflați cum să schimbați limba pe Crunchyroll pe Roku.
A avea o sarcină dulce pentru a fi băiat sau fată este întrebarea multor mame însărcinate. Află mai multe despre cum pofta dulce poate indica sexul fătului.
Cum este sigură reducerea febrei de doza de Paracetamol pentru copii? Răspunsuri la întrebările frecvente despre acest medicament utilizat de copii.
Există multe motive pentru a schimba adresa de e-mail pe contul Xbox. Acești pași vă vor ajuta să faceți acest lucru eficient.
Frecvența cardiacă fetală 150 este un băiat sau o fată? Aflați informații esențiale despre inima fetală și semnificația frecvenței cardiace în această perioadă specială.
Femeile gravide care consumă ouă de gâscă în timpul sarcinii beneficiază de un aport nutrițional esențial. Află cum ouăle de gâscă contribuie la dezvoltarea fătului.
Găsește cele mai simple metode pentru a elimina textul din stânga sus pe Netflix, astfel încât să te poți bucura de experiența de vizionare fără distrageri.
Aflați cum să blochezi YouTube pe Nintendo Switch. Ghid complet pentru restricționarea accesului copiilor la conținut neadecvat.
Îmbunătățiți rezultatele căutării pe YouTube folosind opțiuni avansate de căutare și filtre pentru a găsi videoclipuri specifice mai eficient.
Activarea subtitrărilor pe televizorul Hisense este esențială pentru o experiență de vizionare optimă. Aflați cum să gestionați subtitrările și să le activați pe platforme populare precum Netflix și Disney Plus.
Azi, aveți acces la o gamă largă de filme pe Amazon Firestick, atât noi, cât și clasice. Aflați cum să descărcați și să vizionați filme pe acest dispozitiv.
Usturoiul este un condiment benefic pentru femeile gravide, având efecte pozitive asupra sănătății. Află cum să îl consumi în siguranță!
Descoperiți cele 5 semne că un bărbat este gelos când este îndrăgostit și cum să gestionați această situație pentru a îmbunătăți relația.
Aveți un dispozitiv Chromecast? Aflați cum să eliminați pictograma Cast de pe YouTube pentru a evita situațiile jenante.


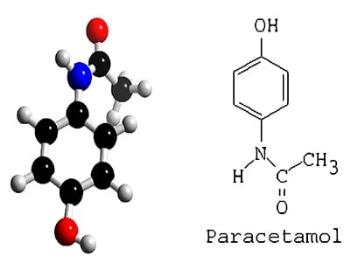











Andrei -
Foarte util acest ghid, am reușit să adaug subtitrări la filmele mele preferate pe Kodi foarte repede. Mulțumesc
Vera -
Asta e exact ceea ce căutam! Sunt bucuros că am descoperit acest articol.
Sergiu -
De câte ori am încercat să adaug subtitrări, a fost o corvoadă. Dar acum, cu acest articol sunt mai încrezător. Mersi mult!
Radu 123 -
Ce fac dacă subtitrările nu se potrivesc cu dialogul? Există o soluție pentru asta
Ioana -
Asta chiar m-a ajutat, am reușit să adaug subtitrări pentru un documentar pe care voiam să-l văd. 😊
Simona -
Și eu mă gândesc să folosesc Kodi pentru vizionarea filmelor, dar niciodată nu am reușit să adaug subtitrări. Acum am un ghid, mulțumesc
Dave R. -
Alte sugestii pentru cele mai bune extensii Kodi pentru subtitrări? M-aș bucura să aflu mai multe
Elena -
Fascinant! Kodi este cu adevărat un soft puternic. Puteți să vorbiți mai mult despre plugin-uri utile
Cristian -
E fain să știu că pot viziona filme cu subtitrări pe Kodi, dar cum fac dacă nu le găsesc rapid
Stefan -
Încerc de câteva zile să adaug subtitrări și nu reușesc. Poate cineva să mă ajute?
Ionel -
Găsirea subtitrărilor pe Kodi poate fi o bătaie de cap, dar cu ajutorul acestui ghid am reușit foarte ușor. Recomand!
Vlad 89 -
Ce articole utile aveți! M-ați ajutat mult cu Kodi. Următoarea mea provocare este să învăț să fac streaming
Bogdan -
Felicitări pentru articol! M-a ajutat să-mi personalizez experiența de vizionare pe Kodi
Tatiana -
Pe mine m-ar interesa cum pot să adaug subtitrări pentru seriale, nu doar pentru filme. Aș aprecia orice ajutor
Alina -
Am nevoie de ajutor cu subtitrările pe Kodi. Unele filme nu au traduceri disponibile deloc, ce pot face
Maria D. -
Am o întrebare: este posibil să adaug subtitrări în limba română pentru toate tipurile de filme pe Kodi sau doar pentru cele populare?
Alexandru -
Am încercat pașii din articol și totul a ieșit perfect. Aș vrea să știu dacă există vreo modalitate de a personaliza fontul subtitrărilor
Diana -
Nu am avut idee că Kodi oferă atât de multe opțiuni pentru subtitrări, acum vreau să-l încerc la maximum
Hugo -
Nu știam că este atât de simplu să gestionezi subtitrările pe Kodi. Am învățat multe! Mulțumesc
Mihai IT -
Într-adevăr, pașii sunt foarte clari. Aș adăuga că trebuie să fiți atenți la sursele de subtitrări pentru a evita problemele legale.
Cristina -
Articol bun, dar cred că ar fi bine să adăugați și câteva linkuri utile pentru descărcarea subtitrărilor. 😅
Roxana -
Uau, chiar am găsit o soluție simplă pentru un stres continuu! Acum mă pot bucura de filmele mele preferate fără probleme
Mihai -
Asta e super! Eram frustrat că nu găseam subtitrări bune. Acum mi-am rezolvat problema
Vlad -
Superb, acum pot să mă bucur de filme cu subtitrări corecte. Îi recomand pe toți care au Kodi să încerce aceste metode
Denis -
Am observat că unii film nu au subtitrări disponibile. Există vreun site unde pot căuta mai multe opțiuni
Andreea -
Îmi place că ai inclus pasi cu imagini. Chiar m-a ajutat să înțeleg mai bine
Gabi -
Wow, nu știam că pot adăuga subtitrări atât de ușor! Acum pot să vizionez filme fără stres
Sonia -
De obicei, îmi place să mă uit la filme cu subtitrări. Chiar m-a ajutat acest post, mulțumesc