Cu Slido, puteți adăuga cu ușurință sondaje și întrebări interactive la diapozitivele PowerPoint. Iată cum să utilizați Slido pentru a crea voturi și întrebări în PowerPoint.

Ce este Slido?
Slido vă permite să creați sondaje, întrebări și elemente interactive pentru prezentările dvs. Este simplu și nu necesită instalare – tot ce trebuie să faceți este să accesați Slido.com și să introduceți codul de eveniment.
Cum să utilizați Slido pentru votare în PowerPoint
Puteți începe prezentarea punând publicului o întrebare cu variante multiple. Aceasta îi va atrage atenția, ajutându-i să se concentreze pe prezentare. Iată pașii necesari pentru a folosi Slido:
- Accesați Slido.com.
- Creați un nou eveniment și un sondaj.
- Adăugați detalii evenimentului și codul generat pentru participare.
- Apeși Schedule Slido.
- Pentru a vizualiza rezultatele votării, apăsați butonul Redare.
- În modul prezent, conținutul se va afișa pe un ecran albastru, iar participanții vor putea să își exprime voturile prin scanarea unui cod QR.
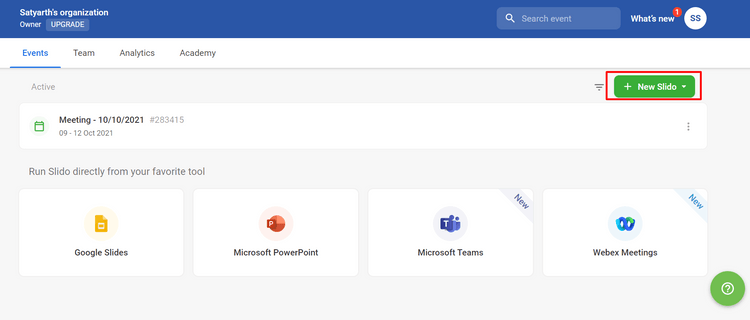
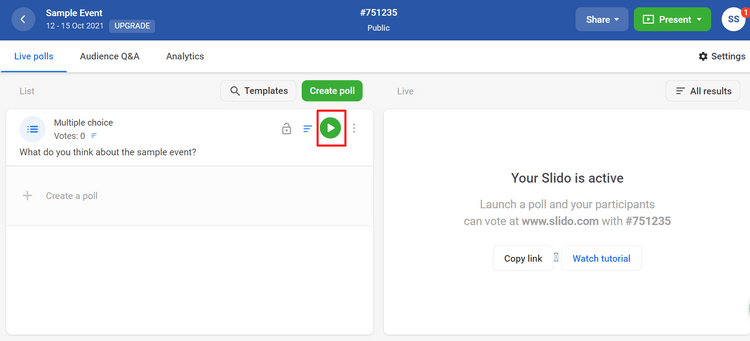
Integrarea Slido în PowerPoint
Pentru a accesa toate funcțiile Slido direct din PowerPoint, trebuie să descărcați extensia Slido PowerPoint:
- Descărcați extensia de la Slido PowerPoint.
- Instalați extensia și conectați-vă la contul dvs. Slido.
- Crearea de sondaje devine mult mai simplă, având totul în bara laterală a PowerPoint-ului.
- Alegeți un sondaj existent sau creați unul nou.
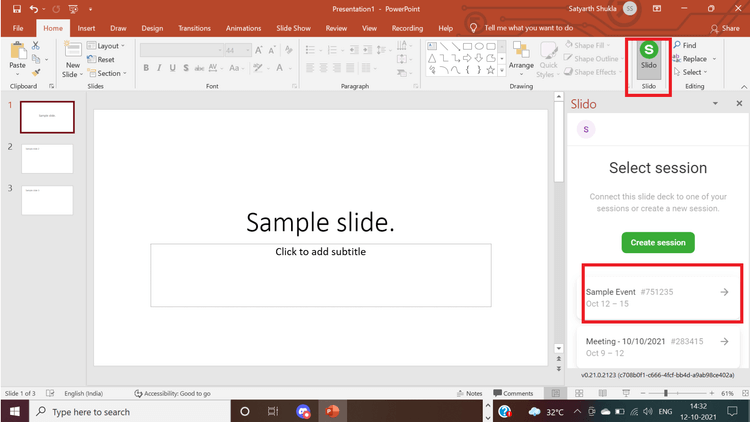
Cum să adăugați întrebări și răspunsuri
Puteți include un diapozitiv de întrebări și răspunsuri între diapozitive. Aceasta permite un dialog activ cu publicul. Selectați Întrebări și răspunsuri ale publicului din bara laterală interactivă pentru a crea o sesiune de Q&A.
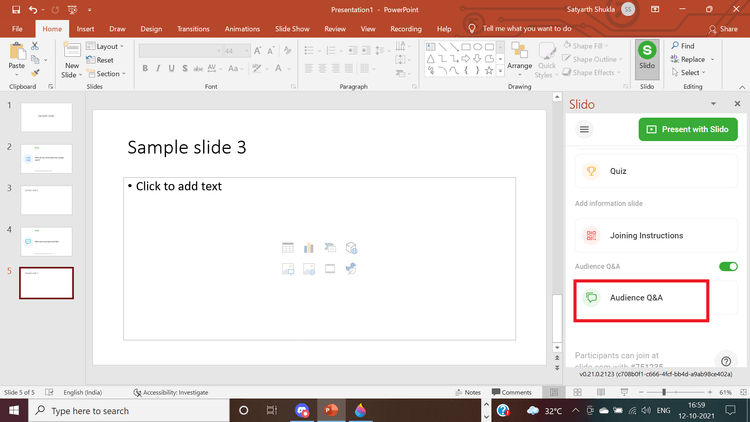
Beneficiile utilizării Slido în prezentări
- Interactivitate sporită cu publicul.
- Feedback în timp real
- Îmbunătățirea implicării participanților
- Crearea unei experiențe de învățare mai atractive
Acestea sunt principalele modalități de a adăuga voturi și întrebări în PowerPoint folosind Slido. Sper că acest articol vă va fi de folos și că veți adopta Slido în prezentările dvs. viitoare!


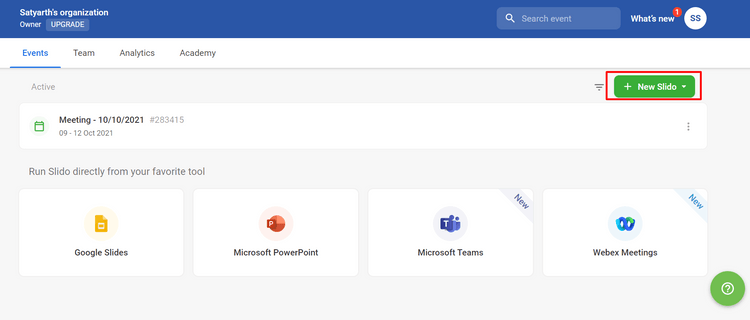
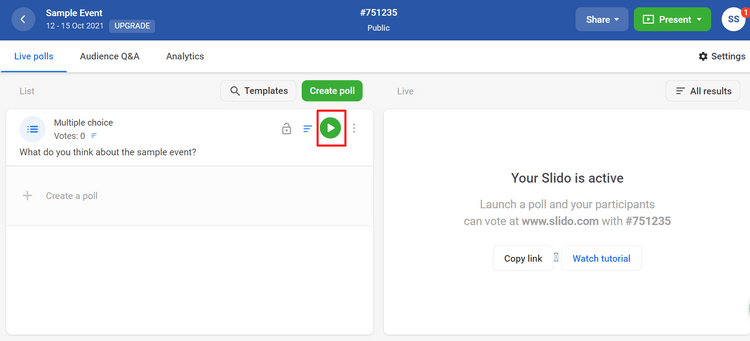
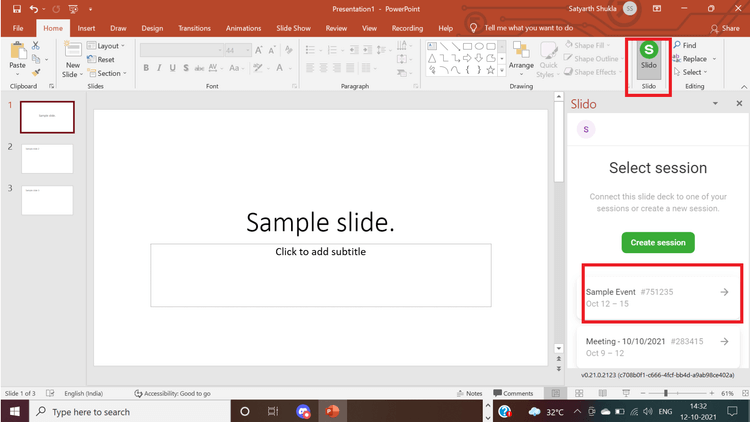
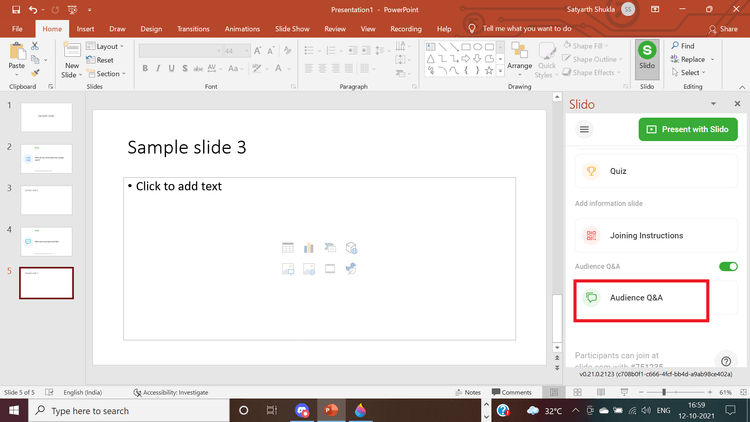















Corina N. -
În sfârșit, soluția pe care o căutam! Voturile vor face prezentările mai interesante!
Paul IT -
Foarte util acest ghid! Cred că o să-l folosesc la următoarea prezentare de echipă
Radu -
Am ceva de întrebat: voturile rămân anonime? Aș dori să știu mai multe despre asta
Raluca -
Articolul are foarte multe informații utile! Am învățat ceva nou astăzi
Andrei -
Wow, abia aștept să încerc aceste funcții în PowerPoint! Voturile și întrebările pot face prezentările mult mai interactive.
Cosmin -
Oare păstrează datele utilizatorilor în siguranță? Aș vrea să știu mai multe despre asta.
Dumitru -
Voturile sunt o idee genială! Posibilitatea de a interacționa mai mult este fantastică. Bravo
Ion M. -
Poate cineva să-mi explice cum funcționează Slidedo? Nu sunt foarte familiarizat cu el
Bianca -
Îmi place cum ne îndrumați să folosim tehnologia pentru a face prezentări mai atractive!
Mihai C. -
Nu am avut idee că Slidedo poate... trebuie să-l folosesc la următoarea prezentare
Simona -
Super! Voi adăuga voturi ca să văd ce părere au colegii despre ideile prezentate
Sara C. -
Foarte bun articolul! Abia aștept să văd reacțiile colegilor când folosesc voturile.
Sergiu -
Cât de tare! Votul poate fi folosit pentru feedback instant. Super
Adela M. -
Oare funcțiile astea sunt ușor de implementat? Nu am avut niciodată de-a face cu Slidedo
n00b_gamer -
Voi încerca să fac voturi în prezentarea mea! Sper să iasă bine!
Roxana B. -
Ce idee bună! O să încerc să folosesc întrebările și voturile să dansez prezentările
Trebi Z. -
Am încercat și eu să adaug întrebări în prezentări, dar nu am știut cum. Acum e clar!
Maria Popescu -
Sunt foarte încântată de această idee! Am nevoie de ceva care să-i implice mai mult pe colegi în întâlniri
Gabi K. -
În sfârșit, o metodă de a face prezentările mai dinamice! Vă mulțumesc pentru idee
Flavius R. -
Îți mulțumesc, m-a ajutat mult! Am aplicat deja ce am învățat și a ieșit super bine
Emil -
Am folosit Slidedo o dată și a fost o experiență plăcută! De abia aștept să aplic ce am învățat
Denis -
Deschiderea spre interactivitate e calea de urmat! Felicitări pentru idee!
Cristian -
Aș dori să aflu mai multe despre setările de confidențialitate când ajung la voturi. E vreo problemă
Diana -
Mulțumesc pentru informații, mi-au fost de mare ajutor. Chiar voiam să fac prezentarea mai interactivă!
Mihai 99 -
Interesant! Am auzit de Slidedo, dar nu știam că poate face atât de multe.
Mirela -
Îi voi povesti echipei despre Slidedo, poate îi și conving să folosească
Victor -
Sunt curioasă. Oare funcțiile astea sunt disponibile și în versiunea gratuită
Ioana D -
M-am tot întrebat cum să fac prezentările mai animate, iar acum am găsit o soluție
Andreea Miau -
Putem să facem voturi în timp real? Ar fi genial!
Horia -
Chiar îmi place ideea de a adăuga interacțiune în prezentări. Mulțumesc pentru tipsuri
Ana IT -
Articolul este foarte clar! Mă ajută mult în munca mea. Mulțumesc
Adrian 01 -
Am încercat ceva similar și nu a funcționat. Poate să-mi spune cineva dacă e nevoie de ceva special