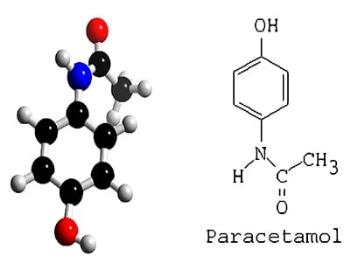Cel mai precis tabel Wonder Weeks pentru mamele de referință

Tabelul Săptămânilor Minunate ajută mamele să înțeleagă când se întâmplă săptămânile minunate și cum pot sprijini dezvoltarea copiilor lor.
Device Links
Există ceva pentru toată lumea pe YouTube, dar nu orice videoclip este interesant și merită vizionat de la început până la sfârșit. Pentru a fi precis, este posibil să fiți interesat de un anumit punct din cronologia unui videoclip YouTube. Deci, există o modalitate de a face legătura cu acel loc anume? Da este.
În acest articol, veți vedea cum să conectați un anumit marcaj de timp pe YouTube, astfel încât să îl puteți partaja sau să îl vizionați din nou oricând doriți.
Modalități de conectare la un anumit marcaj de timp pe YouTube
Vestea bună este că există mai multe moduri de a crea link-uri către anumite marcaje temporale pe orice videoclip YouTube. Unele metode se aplică numai atunci când vizualizați YouTube folosind un browser. Alții funcționează când folosesc aplicația YouTube.
Să vedem cum vă puteți conecta la un anumit marcator de timp, în funcție de dispozitivul utilizat.
Link către un anumit marcaj temporal de pe YouTube folosind Windows, Mac sau Chromebook
Metoda 1: Utilizarea funcției de conectare a marcajului temporal de la YouTube



Apoi puteți partaja linkul după cum doriți.
Metoda 2: Partajați marcaje temporale utilizând butonul de partajare video





Spectatorii care fac clic pe linkul copiat sunt direcționați direct la marcajul de timp de interes. Acolo începe redarea videoclipului.
Metoda 3: Conectați manual la un marcaj temporal YouTube
Există două tipuri de adrese URL utilizate pentru fiecare videoclip YouTube.
Într-un browser, adresa URL este „https://www.youtube.com/watch?v=”
La distribuire (e-mail, Facebook, Twitter etc.), adresa URL este „https://youtu.be/”
Notă: atunci când conectați manual la o marca temporală, omiteți întotdeauna zerourile și includeți numai numere întregi. De exemplu, folosiți 8, nu 08.
De asemenea, este important să rețineți că conectarea la un anumit marcaj temporal nu înseamnă că o persoană nu poate viziona segmente video anterioare. Ei pot muta cursorul de timp în orice direcție.
Cum să vă conectați la un anumit marcaj de timp pe YouTube pe iPhone
Dacă utilizați un iPhone pentru a viziona videoclipuri YouTube, conectarea la anumite marcaje de timp este simplă:



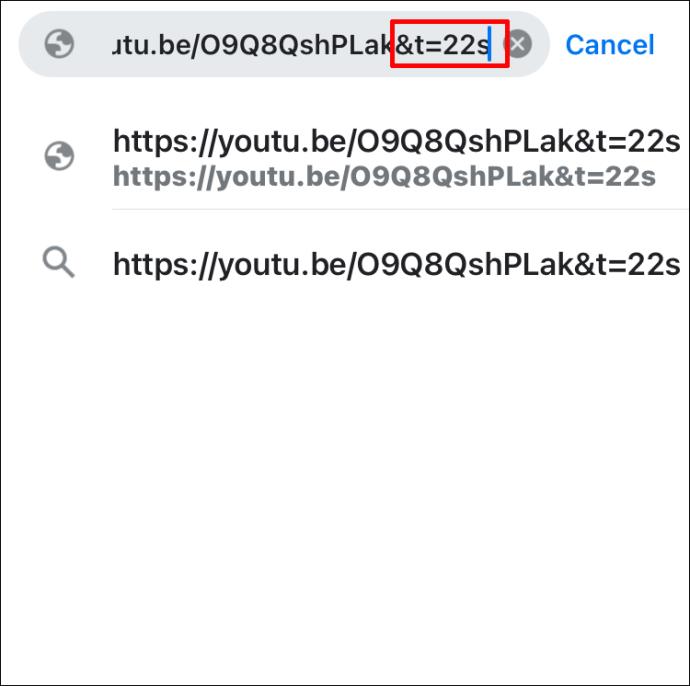
Cum să faceți legătura la un anumit marcaj de timp pe YouTube pe Android
Când utilizați un dispozitiv Android, puteți viziona videoclipuri YouTube folosind aplicația oficială YouTube sau browsere precum Chrome.
Link la un interval orar specific folosind un browser iPhone/Android
Când utilizați un browser mobil, cum ar fi Chrome, pentru a conecta la un interval de timp specific pe un videoclip YouTube, procesul este relativ ușor, dar și incomod.
Conectarea la un anumit punct de timp pe un videoclip YouTube este relativ ușoară, dar incomod atunci când utilizați un browser mobil, cum ar fi Chrome. Browserul vă permite să copiați un link direct, dar nu include opțiunea „la ora curentă” a browserului unui computer. Iată cum să copiați un videoclip YouTube care începe redarea la o anumită oră.

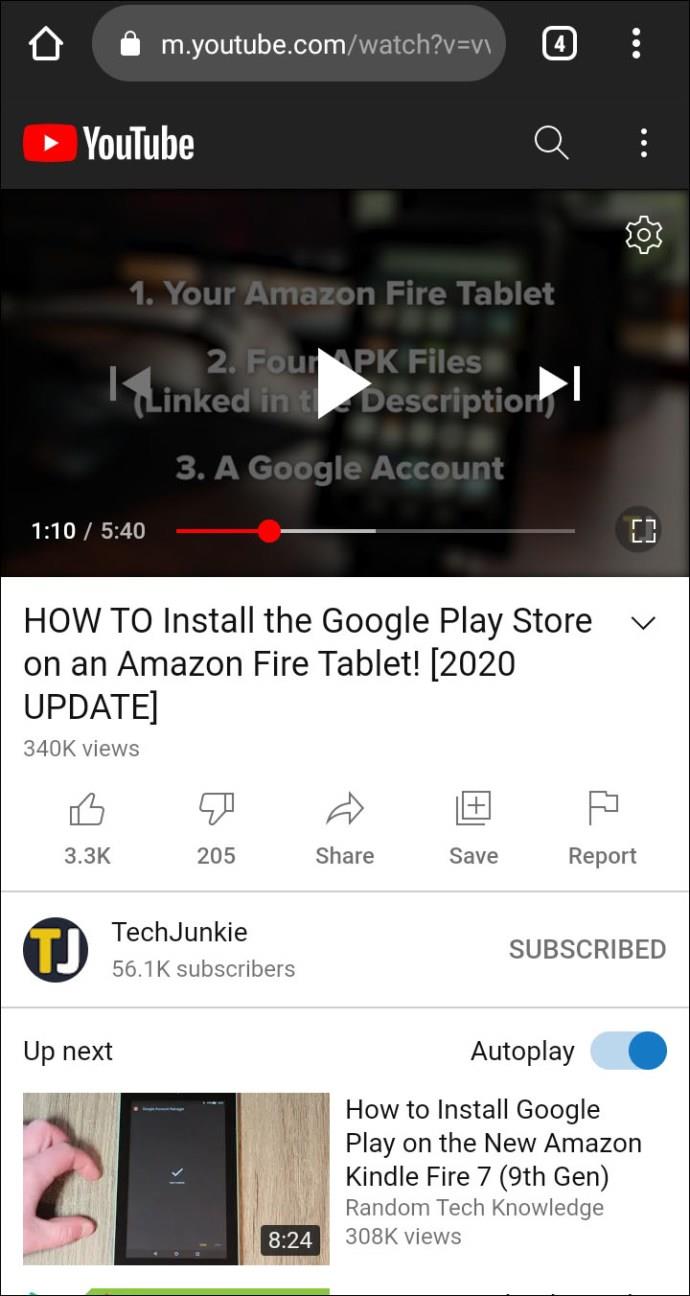

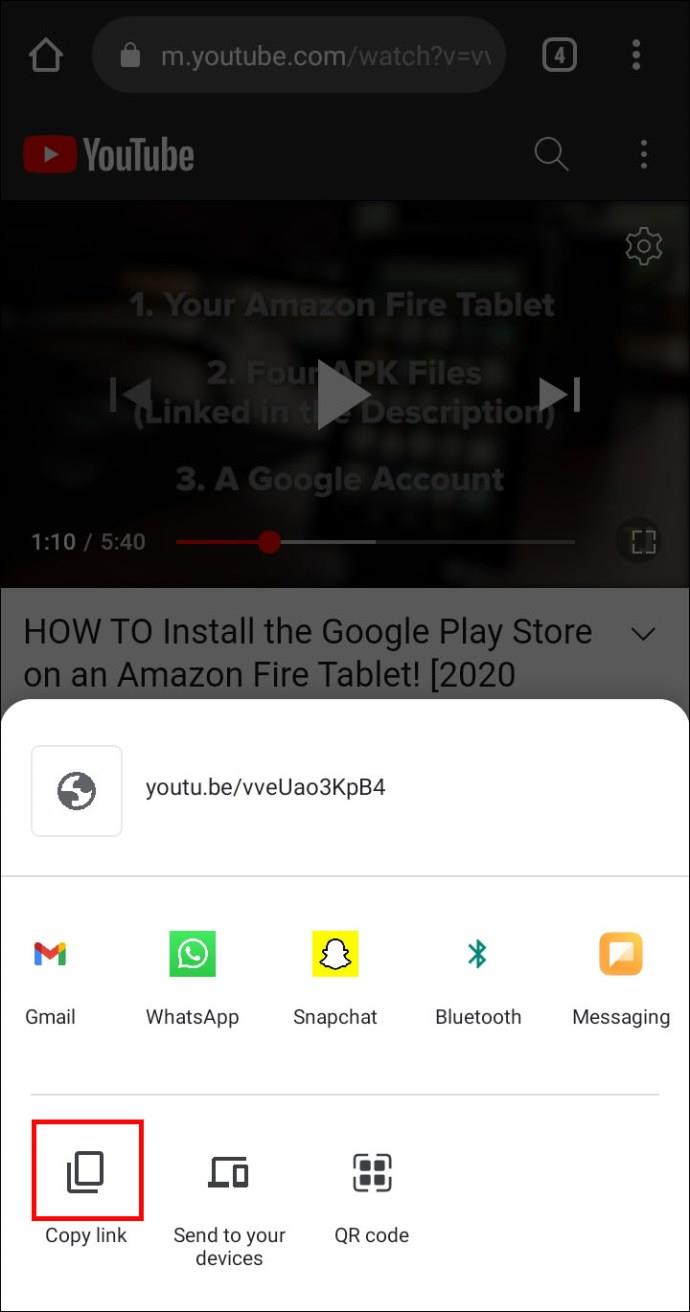
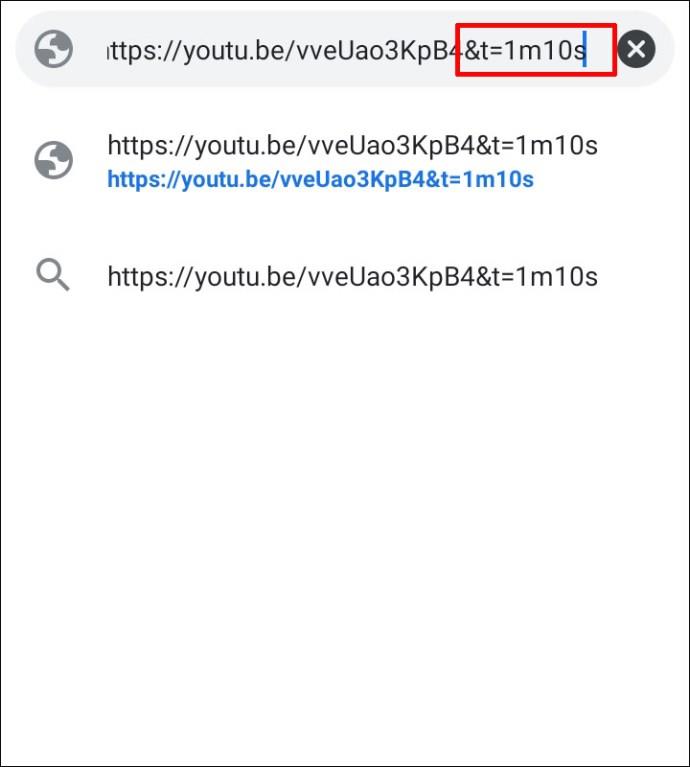
Link către un interval orar specific folosind aplicația YouTube pentru Android/iPhone


În încheiere, amintiți-vă că formula pentru un interval de timp este t=Xs sau t=XmYs. Schimbați X și Y la valorile dvs. de timp. Adresele URL scurte care încep cu „youtu.be” folosesc „?” mai întâi, în timp ce adresele URL lungi care încep cu „youtube.com/watch?v=" folosesc „&“ înaintea datelor de timp.
Marcajele de timp vă pot ajuta să împărtășiți informații cu publicul dvs. fără ca acesta să urmărească segmente neimportante. Dacă vă concentrați doar pe o anumită parte video, vă puteți conecta direct la aceasta și puteți economisi timp. Datorită acestui articol, acum știi exact cum să o faci!
Întrebări frecvente YouTube Timeslot
2. Cum partajez un link YouTube cu un marcaj de timp?
• Accesați YouTube și găsiți videoclipul pe care doriți să îl distribuiți.
• Derulați videoclipul până ajungeți la secțiunea de interes.
• Faceți clic pe butonul „Partajare”.
• Pentru PC, bifați caseta „Începe la” din meniul pop-up.
• Pentru dispozitivele mobile, atingeți „Copiați linkul” sau selectați un loc de partajat, apoi adăugați datele de timp la sfârșit.
3. Ce este software-ul de marcare temporală?
Software-ul pentru marcaje temporale trece la anumite marcaje temporale pe videoclipurile online, inclusiv pe YouTube. Când un utilizator face clic pe un link cu marcajul de timp adăugat, videoclipul începe să fie redat din intervalul de timp specificat al videoclipului.
Tabelul Săptămânilor Minunate ajută mamele să înțeleagă când se întâmplă săptămânile minunate și cum pot sprijini dezvoltarea copiilor lor.
Ați descărcat cu succes Crunchyroll pe Roku. Este timpul să vă bucurați de emisiunile preferate, dar mai întâi trebuie să schimbați limba setată. Aflați cum să schimbați limba pe Crunchyroll pe Roku.
A avea o sarcină dulce pentru a fi băiat sau fată este întrebarea multor mame însărcinate. Află mai multe despre cum pofta dulce poate indica sexul fătului.
Cum este sigură reducerea febrei de doza de Paracetamol pentru copii? Răspunsuri la întrebările frecvente despre acest medicament utilizat de copii.
Există multe motive pentru a schimba adresa de e-mail pe contul Xbox. Acești pași vă vor ajuta să faceți acest lucru eficient.
Frecvența cardiacă fetală 150 este un băiat sau o fată? Aflați informații esențiale despre inima fetală și semnificația frecvenței cardiace în această perioadă specială.
Femeile gravide care consumă ouă de gâscă în timpul sarcinii beneficiază de un aport nutrițional esențial. Află cum ouăle de gâscă contribuie la dezvoltarea fătului.
Găsește cele mai simple metode pentru a elimina textul din stânga sus pe Netflix, astfel încât să te poți bucura de experiența de vizionare fără distrageri.
Aflați cum să blochezi YouTube pe Nintendo Switch. Ghid complet pentru restricționarea accesului copiilor la conținut neadecvat.
Îmbunătățiți rezultatele căutării pe YouTube folosind opțiuni avansate de căutare și filtre pentru a găsi videoclipuri specifice mai eficient.
Activarea subtitrărilor pe televizorul Hisense este esențială pentru o experiență de vizionare optimă. Aflați cum să gestionați subtitrările și să le activați pe platforme populare precum Netflix și Disney Plus.
Azi, aveți acces la o gamă largă de filme pe Amazon Firestick, atât noi, cât și clasice. Aflați cum să descărcați și să vizionați filme pe acest dispozitiv.
Usturoiul este un condiment benefic pentru femeile gravide, având efecte pozitive asupra sănătății. Află cum să îl consumi în siguranță!
Descoperiți cele 5 semne că un bărbat este gelos când este îndrăgostit și cum să gestionați această situație pentru a îmbunătăți relația.
Aveți un dispozitiv Chromecast? Aflați cum să eliminați pictograma Cast de pe YouTube pentru a evita situațiile jenante.