Cum să găsești cine nu te-a urmărit pe Instagram

Chiar dacă Instagram te anunță de fiecare dată când te urmărește un alt utilizator, nu vei ști dacă cineva te-a anulat, decât dacă îți verifici profilul. In timp ce
Dacă intenționați să treceți de la Microsoft Word la LibreOffice Writer , dar doriți totuși o experiență similară, iată cum puteți personaliza acest editor de text.
Una dintre cele mai bune caracteristici ale LibreOffice Writer este că permite utilizatorilor să-l personalizeze. Dacă sunteți familiarizat cu setările și aspectul Microsoft Word, puteți face ca LibreOffice să arate ca Word. Iată cum să configurați LibreOffice Writer să ruleze ca Microsoft Word .
Cum să configurați LibreOffice Writer ca Microsoft Word

Odată ce vă obișnuiți să utilizați meniul Microsoft Ribbon, s-ar putea să vă fie incomod să treceți la o altă bară de instrumente. Cu toate acestea, acest lucru poate fi remediat în Office Writer. Accesați Vizualizare > Interfață utilizator > selectați Tabbed > Faceți clic pe Aplicare la Writer .
De asemenea, puteți modifica pictogramele pentru a arăta ca Microsoft Word cu o extensie. Descărcați fișiere .oxt de pe OneDrive. Apoi, copiați fișierul C:\Program Files\LibreOffice\share\config . În LibreOffice Writer, accesați fila Extensii și selectați Gestionare .
În meniul Extensii , selectați Adăugare > fișierul .oxt pe care tocmai l-ați descărcat. Trebuie să reporniți LibreOffice pentru a vedea orice modificări. În cele din urmă, accesați Instrumente > Opțiuni > LibreOffice > Vizualizare > selectați Office13 din meniul Stil pictogramă .


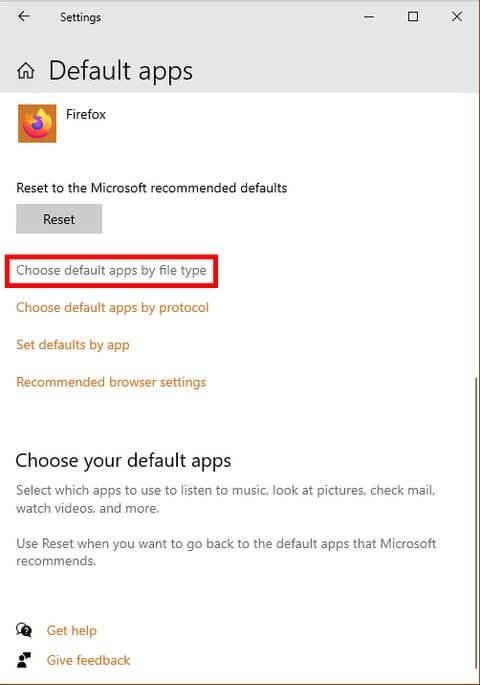
Un lucru enervant atunci când treceți la un program nou este că computerul continuă să deschidă fișiere cu vechea aplicație. Pentru a evita acest lucru, asigurați-vă că LibreOffice Writer este aplicația implicită care deschide toate tipurile de fișiere de document.
În Windows 10, accesați Setări > Aplicații > Aplicații implicite > Alegeți aplicațiile implicite după tipul de fișier . Setați aplicația implicită să deschidă fișierele .doc , .docx , .rtf și .odt ca LibreOffice Writer. Nu uitați să faceți clic pe Aplicați după finalizarea selecției.
Cel mai simplu mod de a evita erorile de compatibilitate este ajustarea setărilor de salvare. Iată cum să le faci să funcționeze ca Microsoft Word.

Pentru a seta .docx ca tip implicit de salvare a fișierului, accesați Instrumente > Opțiuni > Încărcare/Salvare > General > Salvați întotdeauna ca și selectați .docx . După selectarea unui tip de fișier, faceți clic pe Aplicare .
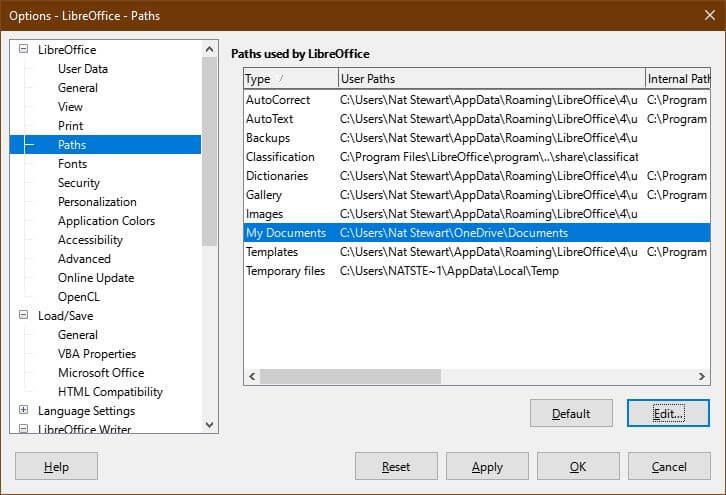
Pentru a seta OneDrive ca locație implicită de salvare, accesați Instrumente > Opțiuni > LibreOffice > Căi . Selectați calea Documentele mele și selectați Editați . Navigați la folderul OneDrive și faceți clic pe Selectați folderul . Faceți clic pe Aplicare .
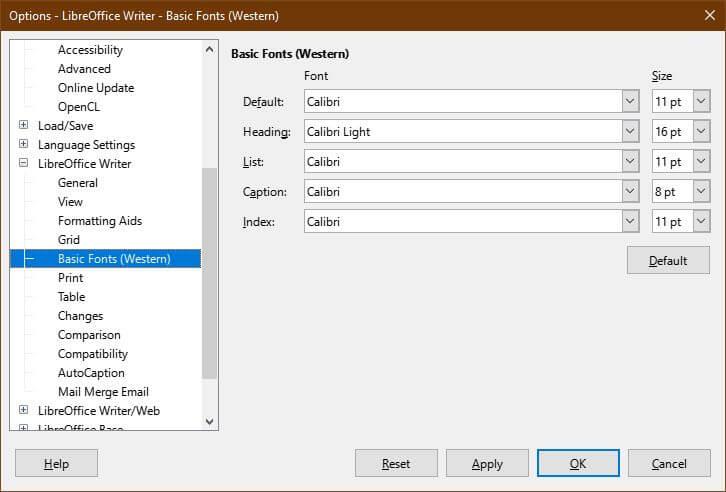
Pentru a seta fontul implicit, accesați Instrumente > Opțiuni > LibreOffice Writer > Fonturi de bază . Selectați Calibri ca implicit și accesați Calibri Light . Faceți clic pe Aplicare .

Pentru a vă asigura că fișierul se deschide cu un alt program fără probleme, deschideți Instrumente > Opțiuni > Încărcare/Salvare . Bifați SmartArt în formele LibreOffice sau inversați și schimbați Evidențierea caracterelor în Evidențiere . Faceți clic pe Aplicare.
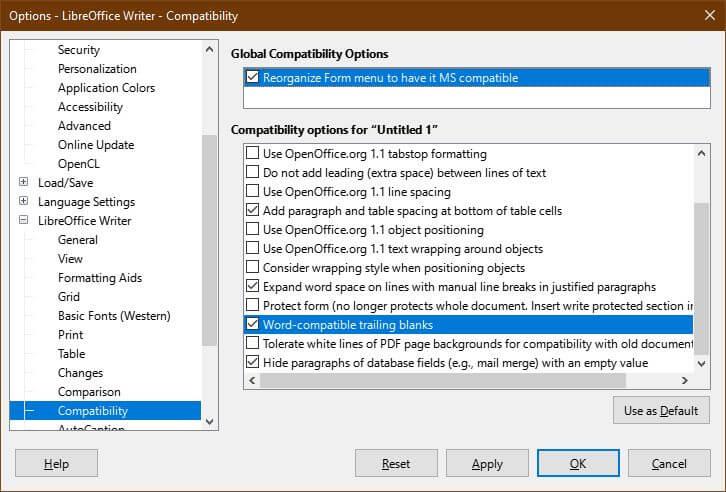
De asemenea, veți dori să vă asigurați că fișierele create în LibreOffice Writer pot fi deschise în Microsoft Word. De exemplu, Wrtier are mai multe opțiuni de creare a formularelor, dar unele dintre ele nu funcționează în Microsoft Word.
Pentru a-l limita doar la elemente de formular compatibile, accesați Instrumente > Opțiuni > LibreOffice Writer > Compatibilitate > bifați meniul Reorganizare formular pentru a fi compatibil cu MS .
În același meniu, bifați spațiile libere finale compatibile cu Word . Această acțiune face ca LibreOffice Writer să adauge automat spațiu între paragrafe, la fel ca Word. Dacă utilizați linii goale, vor exista spații mari între paragrafe atunci când sunt importate în Word.
Faceți clic pe Aplicare pentru a salva modificările.

Puteți continua să utilizați șabloane în Microsoft Word, chiar și după ce dezactivați produsul. Puteți face același lucru pentru fiecare model prestabilit, cum ar fi ajustarea antetului.
Mai întâi, accesați Fișier > Șabloane > Gestionați șabloanele sau apăsați CTRL+Shift+N . În meniul Șabloane , selectați Import . Trebuie să alegeți o categorie sau să creați una nouă dacă nu există o presetare adecvată.
Nu uitați să schimbați USERNAME cu numele pe care îl utilizați.
Mai sus sunt modalități de a ajusta LibreOffice Writer pentru a funcționa ca Word. Sper că articolul vă este de folos.
Chiar dacă Instagram te anunță de fiecare dată când te urmărește un alt utilizator, nu vei ști dacă cineva te-a anulat, decât dacă îți verifici profilul. In timp ce
Aveți nevoie de ajutor cu o problemă legată de Amazon și nu știți pe cine să contactați? Aflați toate modalitățile de a contacta Asistența Clienți Amazon.
Dacă începeți sau dezvoltați o afacere, aveți nevoie de o modalitate eficientă de a gestiona diferite echipe și departamente, de a partaja informații, de a gestiona fluxul de lucru și
Snapchat se mândrește că este cea mai onesta platformă de socializare de acolo. Oferă funcții și informații pe care majoritatea aplicațiilor sociale nu le oferă, cum ar fi cine
Dacă cineva te deranjează pe Snapchat sau îți găsești instantaneele neinteresante, o opțiune pe care o ai pe lângă blocarea lor este să le elimini din
Dacă folosești mult Snapchat, este posibil să fi întâlnit un utilizator care a făcut ceva care să te enerveze sau să te supere. Din păcate, aceasta este o întâmplare comună pe rețelele de socializare. Dar
Ca și în lumea reală, creațiile tale din Sims 4 vor îmbătrâni și vor muri în cele din urmă. Sims îmbătrânesc în mod natural prin șapte etape de viață: bebeluș, copil mic, copil, adolescent,
Dacă sunteți utilizator Notability, este posibil să nu vă pierdeți confortul de a lua note și de a vă organiza gândurile. Și în timp ce notele de bază sunt utile
Formulare Google oferă o metodă convenabilă de a colecta informații și opinii prin efectuarea de sondaje, înregistrarea evenimentelor și formulare de feedback. Acest
Microsoft Edge Workspaces este o caracteristică axată pe colaborare disponibilă pe Windows și macOS. Puteți crea un spațiu de lucru și puteți deschide toate cele necesare
Platforma de socializare, Instagram, a parcurs un drum lung de la începutul ei în 2010 și de la achiziția Facebook în 2012, iar unii oameni au fost activi
Te-ai trezit vreodată în miezul nopții și ți-ai amintit că trebuie să trimiți un mesaj cuiva dimineața? Se întâmplă tuturor. În timp ce majoritatea
Dacă te-ai săturat să stăpânești lumea vaniliei Minecraft: Java Edition, poți aduce o nouă viață jocului adăugând moduri și pachete de date, inclusiv
Descoperiți cum să remediați defecțiunea ecranului negru la transmiterea în flux pe Discord cu aceste sfaturi de depanare pentru a reveni la partajarea conținutului.
Aflați de ce nu puteți trimite mesaje pe Telegram și aflați soluții simple pentru problemă, asigurându-vă că puteți rămâne în contact cu persoanele de contact.
https://www.youtube.com/watch?v=g4e-Vxt3Cr0 Google Chrome este unul dintre cele mai populare browsere web din motive întemeiate. Este disponibil pe fiecare mobil și
Foile de calcul pot conține informații valoroase, cum ar fi înregistrările vânzărilor, datele contabile, informațiile de contact etc. Cu toate acestea, aceste date sunt adesea răspândite în
Instrucțiuni pentru crearea unui trend în faza Lunii Tendința Lunii este extrem de populară pe TikTok, creând o febră fără precedent. Prin faza Lunii vă va ajuta să știți data
Cum să editați videoclipuri postate pe YouTube fără a pierde vizionări, Ați uitat să estompați conținutul sensibil în videoclipurile postate pe YouTube. Nu vă faceți griji, iată cum să o reglați
Cum să activați modul întunecat pe TikTok, Cum să activați modul întunecat pe TikTok nu este dificil. Articolul vă va ghida în detaliu cum să schimbați interfața TikTok în negru pe Samsung


















