Doriți să vă organizați datele mai ușor prin intermediul tabelelor din Google Docs? Mai jos este cum să creați și să editați tabele în Google Docs.

Google Docs este o platformă flexibilă care oferă utilizatorilor o gamă largă de funcții utile. Inserarea unui tabel este doar una dintre ele. Datorită funcției de tabelare, Google Docs este o alegere excelentă pentru oricine are nevoie să analizeze, să creeze documente bine concepute sau să vizualizeze date. Instrucțiunile de mai jos vă vor ajuta să învățați cum să creați și să editați tabele în Google Docs pentru a păstra datele din interior întotdeauna bine organizate și ușor de citit.
Indiciile de bază pentru lucrul cu tabele în Google Docs
- Cum se creează tabele în Google Docs
- Cum se formatează și se editează tabelele în Google Docs
Cum se creează tabele în Google Docs
1. Deschideți un document Google și găsiți fila Inserare din bara de meniu.

2. Apoi, selectați Tabel și trageți cursorul pentru a selecta numărul dorit de rânduri și coloane. Faceți clic pe dimensiunea tabelului dorită (maximum 20x20 celule folosind această metodă).

Introduceți tabelul și începeți să introduceți informații în celule.
Cum se formatează și se editează tabelele în Google Docs
Aceasta este o abilitate esențială dacă doriți să stăpâniți funcțiile Google Docs. Dacă nu știți cum să editați un tabel în Google Docs, nu puteți procesa rapoarte cu volume mari de date. Mai jos este cel mai elementar mod de a edita tabele pe care fiecare utilizator Google Docs trebuie să le cunoască.
Inserați rânduri și coloane într-un tabel Google Docs
- Faceți clic dreapta oriunde pe tabel și selectați Inserare rând deasupra sau Inserare rând dedesubt din meniul derulant, în funcție de locul în care doriți rândul suplimentar.
- Pentru a adăuga o coloană, atingeți Inserați coloana la stânga sau Inserați coloana la dreapta.

- Alternativ, trageți cursorul în coloana cea mai din stânga a tabelului până când apare semnul +.
- Pentru a șterge o coloană/rând nefolosit, faceți clic pe acea coloană/rând și selectați Ștergeți rândul sau Ștergeți coloana.
Modificați lățimea și înălțimea tabelului în Google Docs
- Faceți clic dreapta oriunde pe tabel și selectați Proprietăți tabel.
- Introduceți valoarea dorită în Minimum row height și în Lățimea coloanei.
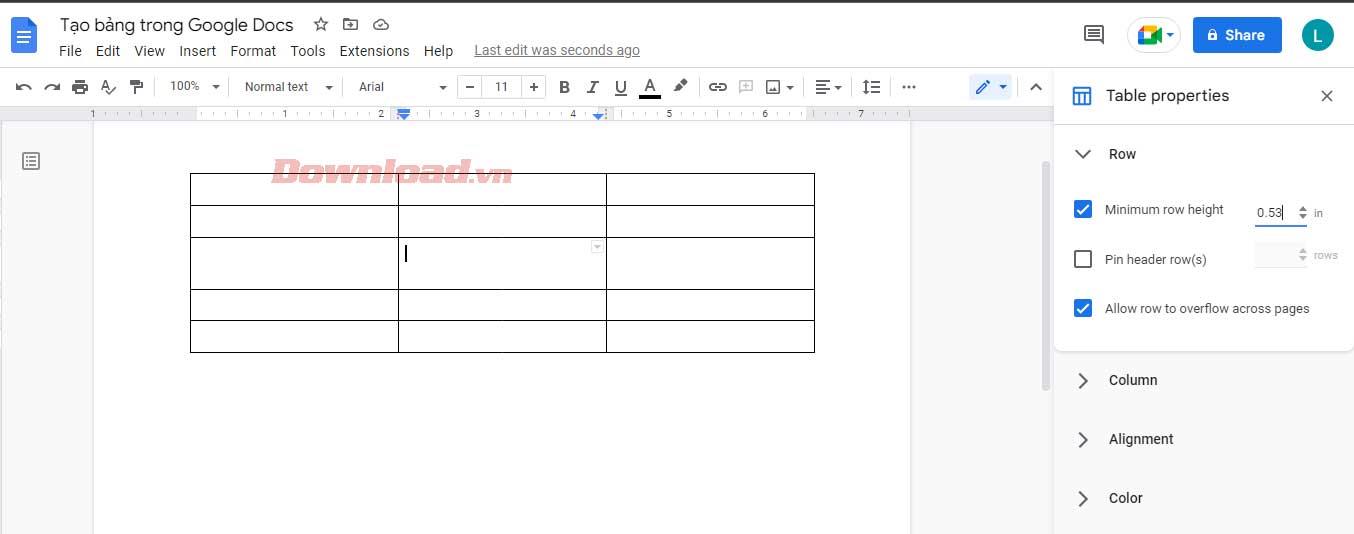
- Redimensionați prin tragerea liniei de grilă.
Formatați chenarele într-un tabel Google Docs
Determinați stilul de chenar dorit și selectați celulele pe care doriți să le modificați. Utilizați pictogramele de formatare pentru a decide culoarea și stilul marginii.

Îmbinați celulele într-un tabel Google Docs
Îmbinarea celulelor vă permite să creați tabele atrăgătoare și organizate. Urmați acești pași:
- Selectați celulele dorite.
- Accesați Format > Tabel > Îmbinați celule.

Mai sus este cum să creați și să editați tabele în Google Docs. Sper că acest articol vă este de folos.





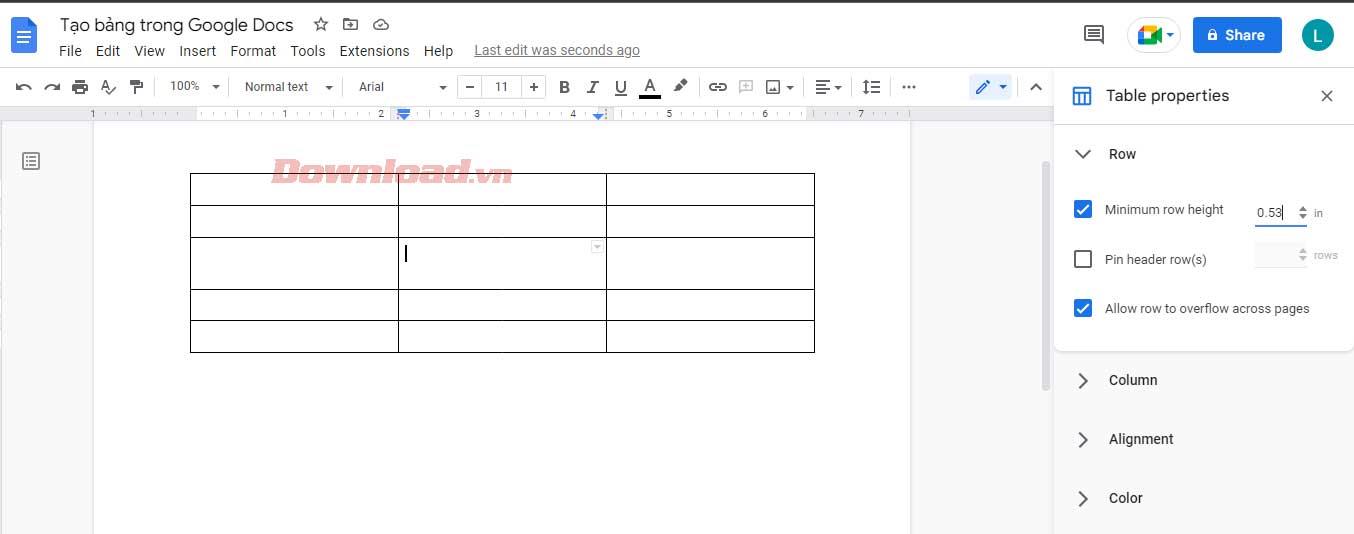

















Teo Petrescu -
Asta chiar mi-a schimbat modul de lucru! Tabelele sunt acum partea mea preferată din Google Docs
Nadia C -
Mă bucur că am găsit acest articol! Împarțiți-vă și alte trucuri despre tabele în comentarii
Rares 99 -
Sunt încântat de funcțiile de coloană și rând! Deja le folosesc în proiectele mele
Alex S. -
Cine ar fi crezut că Google Docs poate face atâtea lucruri? Chiar sunt impresionat de capabilitățile acestui editor
Mădălina F. -
Super fain articolul! Îmi place cum sunt explicate pașii. Abia aștept să creez un tabel pentru evenimentul meu!
Gazeta Online -
Imi place cum sunt structurate informațiile. Fiecare pas este ușor de urmărit
Florina IT -
Cred că toată lumea ar trebui să citească asta. A economisit mult timp în organizație
Roxana G. -
Am făcut un tabel minunat! Sincer, nu m-aș fi gândit că e atât de simplu să lucrezi cu Google Docs
Cătălina B. -
Această resursă este fantastică pentru studenți. Tabelele sunt esențiale pentru lucrările de cercetare!
Maria P. -
Vă mulțumesc pentru acest ghid! M-a ajutat să creez un tabel pentru proiectul meu de școală. Foarte simplu!
Carmen -
Am câteva întrebări despre cum să editez tabelele mai avansat. Există un ghid pentru asta?
Stefan D. -
Excelentă idee! Google Docs e mai puțin complicat decât credeam. O să încerc mai multe tabele!
Mircea -
Deși sunt familiarizat cu Google Docs, am descoperit câteva trucuri utile aici. Mulțumesc
Gabi S. -
Tabelul poate fi colorat, dar ce zici despre fonturile personalizate? E posibil
Adi M. -
Wow, nu știam că pot adăuga atât de multe funcții la tabelele mele! Este super interesant!
Ion T. -
Aceasta informație este aur curat! Abia aștept să pun în practică ceea ce am învățat.
Iulia M. -
Super, articolul este foarte bine structurat! Chiar am nevoie să folosesc tabelele pentru un proiect important.
Cristian 2023 -
Foarte detaliat! Împărtășiți și alte sfaturi despre cum pot colabora cu colegii mei pe Google Docs, vă rog
Andrei C. -
Pentru cineva care nu știe nimic despre Google Docs, acest ghid e perfect! Voi încerca tabelele chiar acum
Cristina R. -
Acesta este un ghid excelent, dar aș vrea să știu cum să adaug formule în tabele
Sorin U. -
În sfârșit, cineva explica cum să personalizezi tabelele! Bravo pentru informațiile utile
Florin -
Incredibil de ușor! Tabelele mi-au salvat prezentarea. Apreciez foarte mult informațiile acestea
Elena Z. -
Am folosit Google Docs pentru prima dată și m-am descurcat super bine grație acestui articol! Merci
Roby -
Eu am făcut câteva tabele pentru o prezentare la birou și au fost un hit! Mulțumesc pentru inspirație
George -
Am o întrebare! Pot să adaug un tabel direct dintr-un document Word? Sau trebuie să-l creez din nou în Google Docs?
Bianca D. -
Am folosit tabelul pentru a organiza datele pentru proiectul meu. Funcționează de minune, mulțumesc
Simona N -
Foarte util pentru toate tipurile de proiecte. Știai că poți importa tabele din Google Sheets?
Cristi -
Am fost surprins să descopăr că pot să adaug formule în Google Docs direct în tabele. E ca Excel!
Laura L. -
Articolul te ajută să nu te simți copleșit, mai ales dacă ești la început. Felicitări
Ionel -
Foarte util! Nu știam că pot edita tabele în Google Docs atât de ușor. Îmi place cum este explicat
Paul P. -
Îmi place că pot partaja tabelele cu colegii. Colaborarea devine mai fluentă
Diana S -
Ce interesante sugestii! Am încercat să creez un tabel, dar aș vrea să știu cum pot schimba culoarea fiecărei celule. Aveți vreo idee
Alina M. -
Fiind și profesor, am găsit informațiile foarte utile! Voi folosi în lecțiile mele!
Radu -
Articolul acesta este perfect pentru începători! Voi încerca să aplic acești pași cât mai curând