Cum să găsești cine nu te-a urmărit pe Instagram

Chiar dacă Instagram te anunță de fiecare dată când te urmărește un alt utilizator, nu vei ști dacă cineva te-a anulat, decât dacă îți verifici profilul. In timp ce
Ați inserat o fotografie în Google Slides și doriți să o editați frumos? Iată cum să editați, să decupați și să adăugați chenaruri la fotografii în Prezentări Google .
Google Slides este un instrument excelent care vă ajută să creați prezentări profesionale. O parte importantă și indispensabilă dacă doriți ca discursul dvs. să atragă publicul sunt imaginile. Dacă folosiți o imagine greșită sau o plasați într-o locație nepotrivită, puteți provoca reacția opusă. Pentru a evita acest lucru, puteți recolora, formata și reedita fotografiile în Google Slides pentru ca totul să arate cât mai profesionist posibil.
Practic, utilizarea Google Slides este similară cu Microsoft PowerPoint. Veți găsi aici multe caracteristici familiare, de la alegerea fonturilor, formatarea marginilor, inserarea tranzițiilor până la adăugarea de diagrame și multe altele.
În 2014, Google Slides a introdus câteva funcții de editare interesante, cum ar fi decuparea, crearea de suprapuneri și adăugarea de margini la fotografii. Până în 2022, aceste caracteristici au devenit cel mai „atractiv” punct al Slides-urilor. În calitate de profesor, le puteți folosi pentru a crea efecte vizuale frumoase pentru prelegeri în clasă sau online.
Puteți încerca multe tipuri diferite de efecte. Cu toate acestea, primul lucru pe care trebuie să-l învățați este cum să editați fotografii în Google Slides. Acest pas nu este dificil și nu trebuie să vă bazați pe instrumente terțe. Mai jos sunt instrucțiuni detaliate.
Instrucțiuni pentru editarea fotografiilor în Google Slides
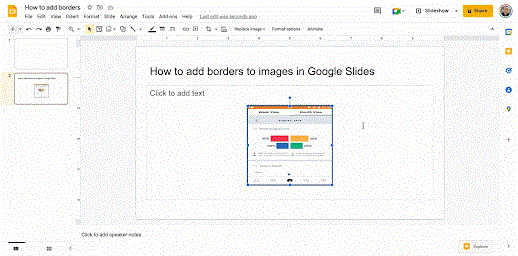
Pentru a decupa o imagine la o anumită formă, selectați o mască din meniul derulant de lângă pictograma Decupați. Aveți multe opțiuni pentru forme, săgeți și alte modele de înștiințări de inserat în Google Slides, așa cum se arată mai jos.
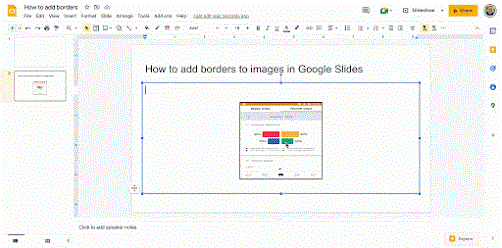
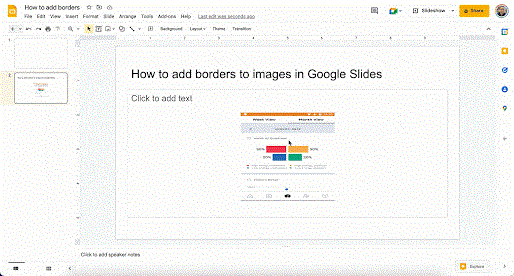
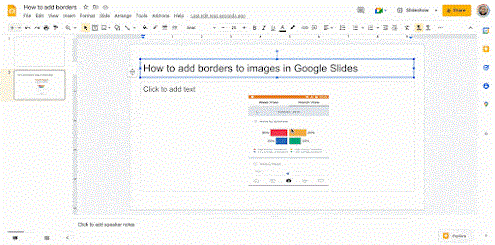
Este gata! Mai sus este cum să editați fotografii în Google Slides . După cum puteți vedea, nu este prea dificil, nu?
Chiar dacă Instagram te anunță de fiecare dată când te urmărește un alt utilizator, nu vei ști dacă cineva te-a anulat, decât dacă îți verifici profilul. In timp ce
Aveți nevoie de ajutor cu o problemă legată de Amazon și nu știți pe cine să contactați? Aflați toate modalitățile de a contacta Asistența Clienți Amazon.
Dacă începeți sau dezvoltați o afacere, aveți nevoie de o modalitate eficientă de a gestiona diferite echipe și departamente, de a partaja informații, de a gestiona fluxul de lucru și
Snapchat se mândrește că este cea mai onesta platformă de socializare de acolo. Oferă funcții și informații pe care majoritatea aplicațiilor sociale nu le oferă, cum ar fi cine
Dacă cineva te deranjează pe Snapchat sau îți găsești instantaneele neinteresante, o opțiune pe care o ai pe lângă blocarea lor este să le elimini din
Dacă folosești mult Snapchat, este posibil să fi întâlnit un utilizator care a făcut ceva care să te enerveze sau să te supere. Din păcate, aceasta este o întâmplare comună pe rețelele de socializare. Dar
Ca și în lumea reală, creațiile tale din Sims 4 vor îmbătrâni și vor muri în cele din urmă. Sims îmbătrânesc în mod natural prin șapte etape de viață: bebeluș, copil mic, copil, adolescent,
Dacă sunteți utilizator Notability, este posibil să nu vă pierdeți confortul de a lua note și de a vă organiza gândurile. Și în timp ce notele de bază sunt utile
Formulare Google oferă o metodă convenabilă de a colecta informații și opinii prin efectuarea de sondaje, înregistrarea evenimentelor și formulare de feedback. Acest
Microsoft Edge Workspaces este o caracteristică axată pe colaborare disponibilă pe Windows și macOS. Puteți crea un spațiu de lucru și puteți deschide toate cele necesare
Platforma de socializare, Instagram, a parcurs un drum lung de la începutul ei în 2010 și de la achiziția Facebook în 2012, iar unii oameni au fost activi
Te-ai trezit vreodată în miezul nopții și ți-ai amintit că trebuie să trimiți un mesaj cuiva dimineața? Se întâmplă tuturor. În timp ce majoritatea
Dacă te-ai săturat să stăpânești lumea vaniliei Minecraft: Java Edition, poți aduce o nouă viață jocului adăugând moduri și pachete de date, inclusiv
Descoperiți cum să remediați defecțiunea ecranului negru la transmiterea în flux pe Discord cu aceste sfaturi de depanare pentru a reveni la partajarea conținutului.
Aflați de ce nu puteți trimite mesaje pe Telegram și aflați soluții simple pentru problemă, asigurându-vă că puteți rămâne în contact cu persoanele de contact.
https://www.youtube.com/watch?v=g4e-Vxt3Cr0 Google Chrome este unul dintre cele mai populare browsere web din motive întemeiate. Este disponibil pe fiecare mobil și
Foile de calcul pot conține informații valoroase, cum ar fi înregistrările vânzărilor, datele contabile, informațiile de contact etc. Cu toate acestea, aceste date sunt adesea răspândite în
Instrucțiuni pentru crearea unui trend în faza Lunii Tendința Lunii este extrem de populară pe TikTok, creând o febră fără precedent. Prin faza Lunii vă va ajuta să știți data
Cum să editați videoclipuri postate pe YouTube fără a pierde vizionări, Ați uitat să estompați conținutul sensibil în videoclipurile postate pe YouTube. Nu vă faceți griji, iată cum să o reglați
Cum să activați modul întunecat pe TikTok, Cum să activați modul întunecat pe TikTok nu este dificil. Articolul vă va ghida în detaliu cum să schimbați interfața TikTok în negru pe Samsung


















