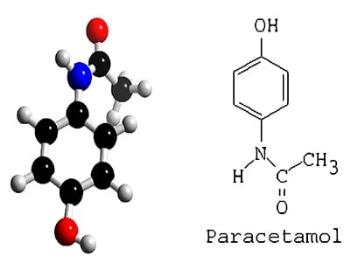Cel mai precis tabel Wonder Weeks pentru mamele de referință

Tabelul Săptămânilor Minunate ajută mamele să înțeleagă când se întâmplă săptămânile minunate și cum pot sprijini dezvoltarea copiilor lor.
Netflix este un gigant de streaming online, dar ce faci atunci când prea multe dispozitive sunt activate în contul tău? Nu există o limită a numărului de dispozitive pe care le puteți avea pe Netflix, dar există o limită a numărului de dispozitive care pot transmite în flux în același timp.

Limita se bazează pe abonamentul dvs.: „Basic” primește unul, „Standard” primește două, iar „Premium” primește patru dispozitive simultan. Aceste limite nu sunt pentru filme sau emisiuni diferite, ci pentru vizionarea a ceva simultan, chiar dacă nu este același conținut.
Din păcate, nici nu vă puteți deconecta de la anumite dispozitive din contul dvs. Netflix. În plus, nu îi puteți opri să se conecteze din nou decât dacă schimbați parola. Cu toate acestea, puteți să vă deconectați de la toate dispozitivele folosind contul și apoi să vă schimbați parola. Acest proces obligă toate dispozitivele să se conecteze din nou pentru a avea acces.
Indiferent de limitările de deconectare și de accesul neautorizat la cont, există o soluție legală pe care o puteți face pentru a ajuta la reducerea sau controlul dispozitivelor care vă folosesc contul Netflix. În plus, există o altă soluție pe care o puteți folosi pe propriul risc, cunoscută sub numele de petreceri online. Iată scoop-ul.
Cum să vă deconectați de la toate dispozitivele de pe Netflix
Deoarece nu vă puteți deconecta de la dispozitivele individuale din contul dvs. Netflix, vă puteți deconecta de la toate dispozitivele utilizând pașii de mai jos, apoi puteți forța fiecare dispozitiv să se conecteze din nou.





Toate dispozitivele necesită autentificare din nou la Netflix pentru a utiliza serviciul atunci când urmează pașii de mai sus.
Cum să-ți schimbi parola Netflix
Un alt pas critic în securizarea contului și controlul accesului la dispozitiv și limita de utilizare este schimbarea parolei. Toate dispozitivele trebuie să aibă noile acreditări de conectare pentru a se conecta și a transmite în flux.
Pentru a vă schimba parola Netflix, faceți următoarele:


Presupunând că ai folosit o parolă mai puternică decât numele câinelui tău și anul în care te-ai născut, ar trebui să fii gata. Niciun dispozitiv nu se poate autentifica decât dacă utilizatorul introduce noua parolă.
Găzduiește o petrecere de vizionare pe Netflix pentru a controla limitele dispozitivului de vizionare
În loc să vă deconectați de la fiecare dispozitiv înregistrat pe Netflix, puteți găzdui o petrecere de vizionare pentru a reduce vizionarea simultană și accesul la cont. Desigur, acest proces necesită încă modificări individuale ale dispozitivului, dar asta ajută dacă alții din gospodărie sau prietenii tăi au conturi Netflix. Da, atâta timp cât fiecare persoană are un cont Netflix, se poate alătura petrecerii tale de ceas.
Mai multe extensii online pentru Chrome (și alte browsere) vă permit să găzduiți o petrecere de vizionare, dar Teleparty (fostă Netflix Party) este alegerea multor utilizatori. Această extensie/supliment a fost pe Chrome de ceva vreme, dar acum este disponibil în Microsoft Edge.
Chiar dacă Teleparty s-a numit inițial Netflix Party, Teleparty NU este deținut sau afiliat cu Netflix, așa cum cred mulți oameni. De asemenea, Netflix nu aprobă și nu acceptă extensia. Prin urmare, utilizați Teleparty sau orice altă extensie de petrecere online pe propriul risc. Veți avea probleme? Cel mai probabil răspunsul este nu. Poți avea probleme? Cu siguranță poți. Iată cum să utilizați Teleparty (Netflix Party).
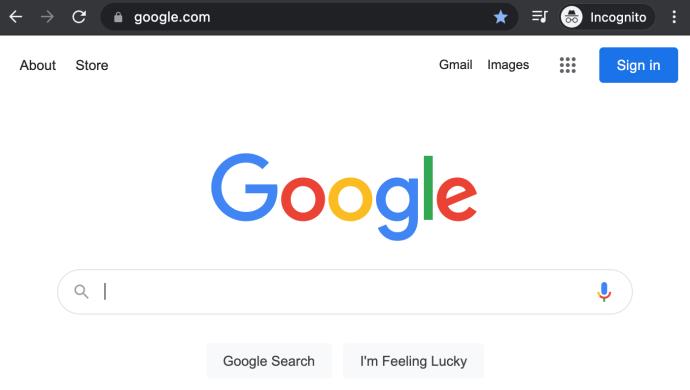
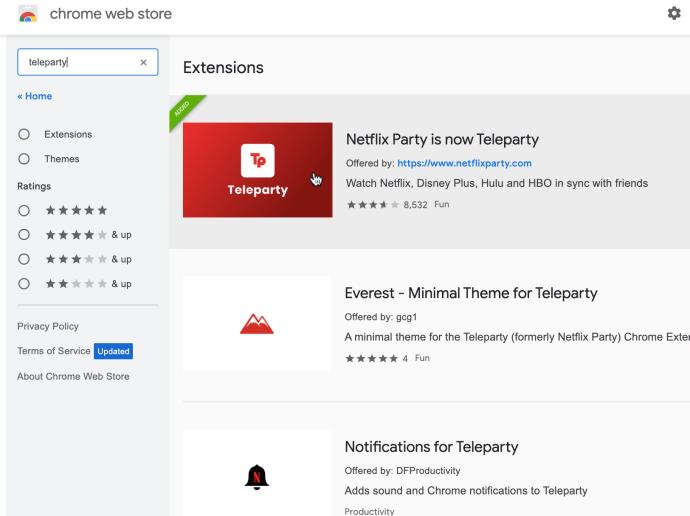
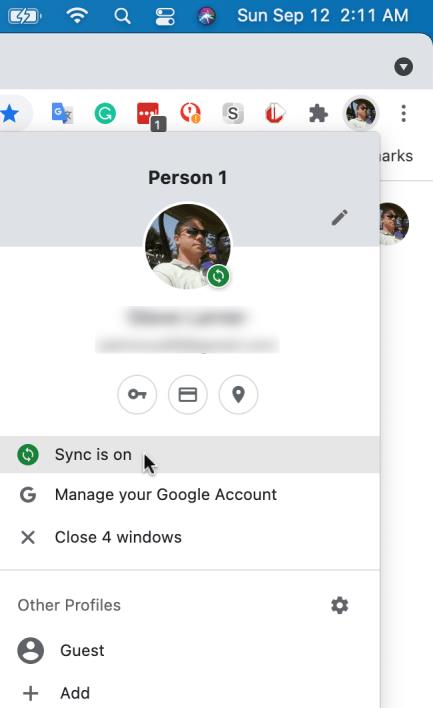
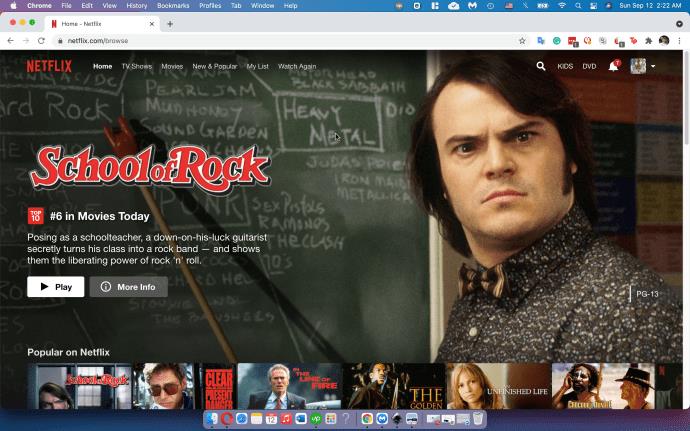
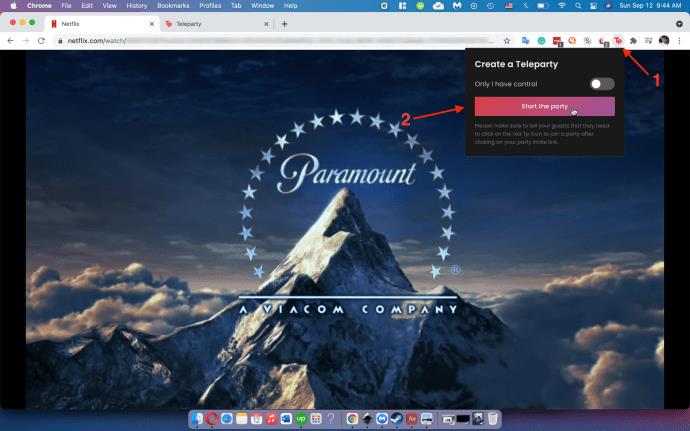
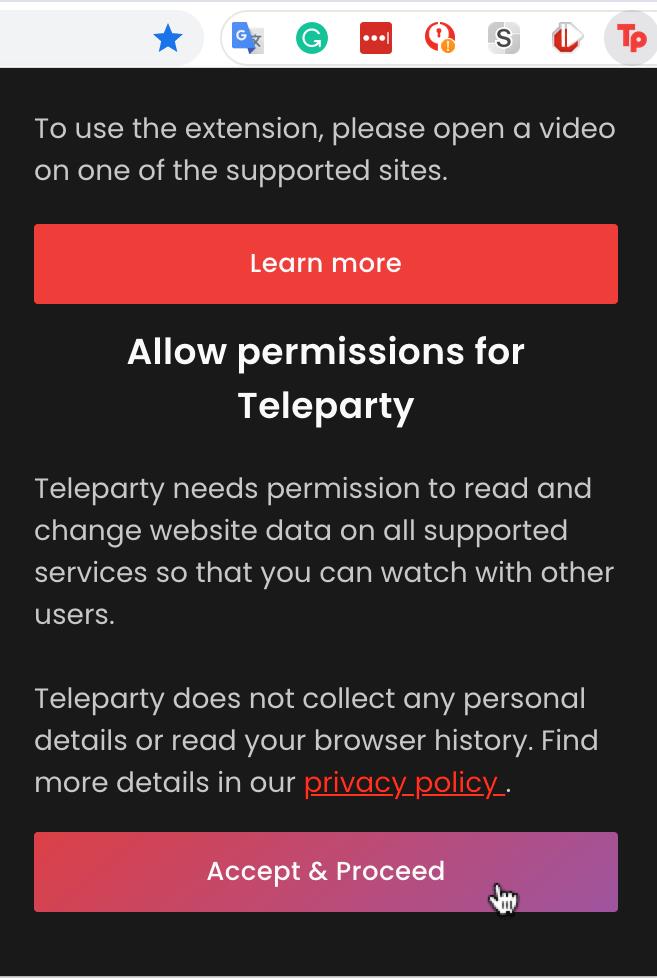
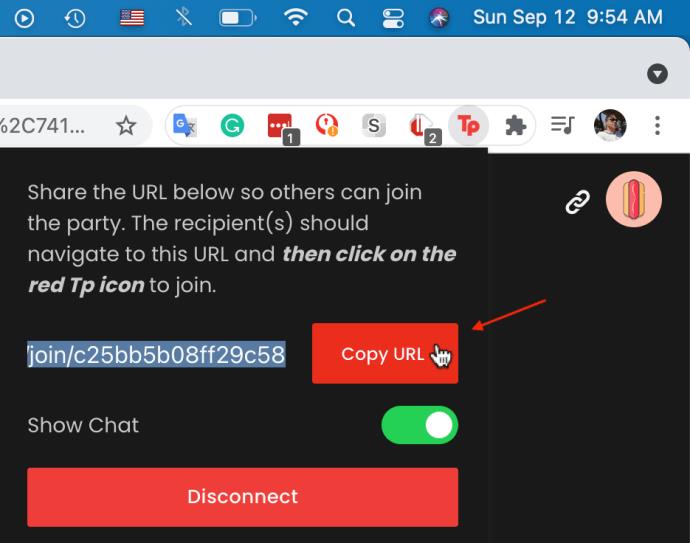

Utilizând pașii de mai sus, puteți reduce accesul dispozitivului la contul dvs. Netflix, eliminând astfel anumite dispozitive din contul dvs. Netflix. Dar rețineți, fiecare utilizator trebuie să aibă un cont pentru a vă accesa petrecerea online Netflix.
Întrebări frecvente despre eliminarea dispozitivelor Netflix
Iată răspunsurile la mai multe întrebări pe care le puteți avea despre Netflix.
Ce se întâmplă când elimin pe cineva din contul meu?
Din punct de vedere tehnic, nu eliminați pe cineva din contul dvs. Netflix pentru că nu puteți face acest lucru. În esență, deconectați un dispozitiv din contul dvs., blocând astfel utilizatorul să vă acceseze contul Netflix atâta timp cât v-ați schimbat parola.
Când urmați pașii de mai sus, toată lumea va reveni la ecranul de conectare. Aici, ei se pot conecta cu parola dvs. sau pot crea un cont nou.
Cum voi afla dacă altcineva folosește contul meu?
Puteți verifica toate dispozitivele conectate din pagina contului. Veți vedea, de asemenea, conținut pe care nu l-ați vizionat în secțiunea Vizualizate recent din setările contului dvs.
O altă modalitate de a afla dacă cineva vă folosește contul este dacă Netflix face recomandări ciudate (cum ar fi anime sau thrillere pe care nu le vizionați niciodată). Cu toate acestea, aceste sugestii bizare ar putea exista în mod legitim dacă nu v-ați folosit prea mult contul sau dacă v-ați înregistrat recent pentru unul. În plus, dacă nu poți transmite în flux deoarece Netflix spune că ai atins limita de streaming simultan, cineva este conectat și urmărește în prezent ceva în contul tău Netflix.
În cele din urmă, dacă informațiile contului dvs. s-au schimbat, cum ar fi e-mailul sau parola, există o problemă mai gravă. Această situație indică faptul că cineva a piratat și a deturnat contul dvs. Schimbați imediat e-mailul și parola, deconectați-vă de la toate dispozitivele utilizând pașii de mai sus și contactați Netflix (trimiteți capturi de ecran ale modificărilor).
Vreau să elimin doar un dispozitiv. Există alte opțiuni?
Prin Netflix, puteți elimina numai dispozitivele de descărcare individual, nu dispozitivele reale, cu excepția cazului în care le eliminați pe toate folosind opțiunea Deconectare de la toate dispozitivele . Dar, dacă dispozitivul se află în rețeaua wifi de acasă și routerul vă permite să blocați conținutul, vă puteți conecta la setările routerului și restricționați un anumit dispozitiv de la utilizarea Netflix pe wifi.
Desigur, vă puteți deconecta și de la contul Netflix de pe dispozitiv, dacă îl aveți disponibil. Urmând instrucțiunile exacte de mai sus, atingeți opțiunea de deconectare din meniu. Dacă nu mai doriți ca dispozitivul să se conecteze din nou la contul dvs., schimbați parola pentru un plus de securitate.
Mă pot deconecta de la toate dispozitivele de pe Netflix pentru Roku sau Firestick?
Din pacate, nu. Va trebui să efectuați pașii enumerați mai sus pe un browser web. Aplicația Netflix nu are aceleași funcții ca setările contului dvs. într-un browser web.
Dacă nu aveți un computer la îndemână, utilizați browserul web al smartphone-ului pentru a accesa Site-ul Desktop . De exemplu, dacă utilizați aplicația Chrome, deschideți Netflix , atingeți pictograma cu trei puncte din dreapta sus și atingeți caseta Site Desktop. Pagina se va reîmprospăta și puteți accesa opțiunile de deconectare așa cum am făcut mai sus.
Tabelul Săptămânilor Minunate ajută mamele să înțeleagă când se întâmplă săptămânile minunate și cum pot sprijini dezvoltarea copiilor lor.
Ați descărcat cu succes Crunchyroll pe Roku. Este timpul să vă bucurați de emisiunile preferate, dar mai întâi trebuie să schimbați limba setată. Aflați cum să schimbați limba pe Crunchyroll pe Roku.
A avea o sarcină dulce pentru a fi băiat sau fată este întrebarea multor mame însărcinate. Află mai multe despre cum pofta dulce poate indica sexul fătului.
Cum este sigură reducerea febrei de doza de Paracetamol pentru copii? Răspunsuri la întrebările frecvente despre acest medicament utilizat de copii.
Există multe motive pentru a schimba adresa de e-mail pe contul Xbox. Acești pași vă vor ajuta să faceți acest lucru eficient.
Frecvența cardiacă fetală 150 este un băiat sau o fată? Aflați informații esențiale despre inima fetală și semnificația frecvenței cardiace în această perioadă specială.
Femeile gravide care consumă ouă de gâscă în timpul sarcinii beneficiază de un aport nutrițional esențial. Află cum ouăle de gâscă contribuie la dezvoltarea fătului.
Găsește cele mai simple metode pentru a elimina textul din stânga sus pe Netflix, astfel încât să te poți bucura de experiența de vizionare fără distrageri.
Aflați cum să blochezi YouTube pe Nintendo Switch. Ghid complet pentru restricționarea accesului copiilor la conținut neadecvat.
Îmbunătățiți rezultatele căutării pe YouTube folosind opțiuni avansate de căutare și filtre pentru a găsi videoclipuri specifice mai eficient.
Activarea subtitrărilor pe televizorul Hisense este esențială pentru o experiență de vizionare optimă. Aflați cum să gestionați subtitrările și să le activați pe platforme populare precum Netflix și Disney Plus.
Azi, aveți acces la o gamă largă de filme pe Amazon Firestick, atât noi, cât și clasice. Aflați cum să descărcați și să vizionați filme pe acest dispozitiv.
Usturoiul este un condiment benefic pentru femeile gravide, având efecte pozitive asupra sănătății. Află cum să îl consumi în siguranță!
Descoperiți cele 5 semne că un bărbat este gelos când este îndrăgostit și cum să gestionați această situație pentru a îmbunătăți relația.
Aveți un dispozitiv Chromecast? Aflați cum să eliminați pictograma Cast de pe YouTube pentru a evita situațiile jenante.