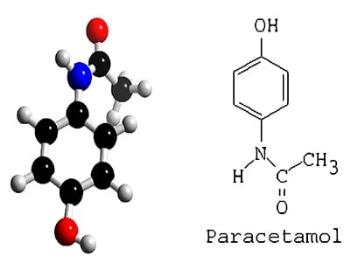Cel mai precis tabel Wonder Weeks pentru mamele de referință

Tabelul Săptămânilor Minunate ajută mamele să înțeleagă când se întâmplă săptămânile minunate și cum pot sprijini dezvoltarea copiilor lor.
Device Links
Subtitrarile sunt calea de urmat daca vrei sa te bucuri de filmul sau emisiunea TV preferata in tacere. Ca și alte platforme de streaming, Paramount+ vă permite să activați și să dezactivați rapid subtitrările.
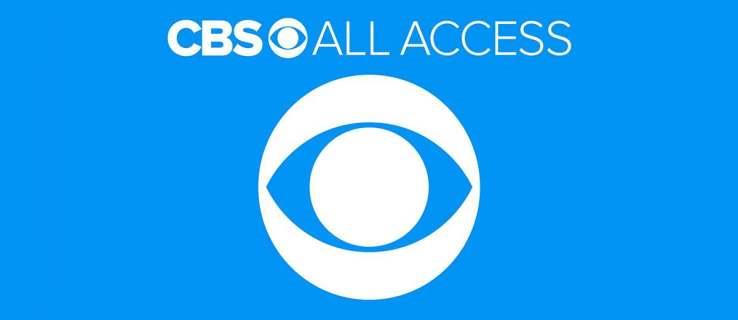
De asemenea, există o mulțime de personalizări pentru ca subtitrările să se potrivească preferințelor dvs. de vizionare. Următoarele secțiuni vă spun cum să activați subtitrările Paramount+ pentru diferite dispozitive.
Cum să activați și să dezactivați subtitrările Paramount+
Unii utilizatori Paramount+ se plâng că subtitrările nu funcționează pe anumite dispozitive sau că trebuie să le activeze manual pentru fiecare conținut pe care îl vizionează.

Din fericire, acestea sunt erori temporare și par să fi fost remediate la momentul scrierii. Dacă încă aveți problema, încercați mai întâi să actualizați. Iată cum să activați și să dezactivați subtitrările pentru diferite gadget-uri de streaming.
Activați/dezactivați subtitrările de pe un dispozitiv Fire TV Stick
Lansați Paramount+, găsiți conținutul pe care doriți să-l vizionați și redați-l. În timp ce fluxul este pornit, apăsați butonul de pauză sau de meniu și ar trebui să puteți vedea o casetă de dialog. Este în colțul din stânga sus al ecranului.
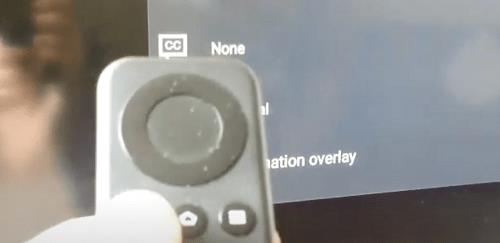
Utilizați tastele săgeți de pe telecomandă pentru a naviga la caseta de dialog și selectați-o. Trebuie să alegeți meniul Subtitrări și audio (subtitrări închise) și să activați sau să dezactivați opțiunea.
Notă importantă pentru Paramount+ pe un stick Fire TV:
După ce apăsați butonul de meniu, există posibilitatea să vedeți doar opțiunea Audio fără subtitrări. Nu vă faceți griji. Acest scenariu s-a mai întâmplat și altor utilizatori și mai trebuie să navigați la caseta de dialog CC. Dacă nu există nicio casetă de dialog, întrerupeți redarea, care ar trebui să apară pe ecran.
Activați/dezactivați subtitrările de pe un dispozitiv Roku
Activarea și dezactivarea subtitrarilor Paramount+ pe Roku este foarte simplă. Începeți prin a juca emisiunea sau filmul pe care doriți să-l vizionați.
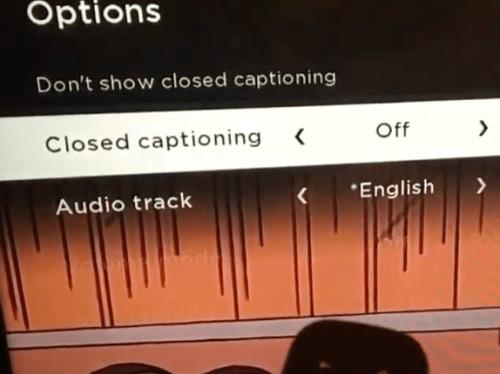
Luați telecomanda și apăsați butonul asterisc (este ca o stea mică). Această acțiune dezvăluie meniul lateral și opțiunile de subtitrări ar trebui să fie una dintre primele două.
Pentru a dezactiva subtitrările pentru videoclipul pe care îl vizionați, selectați opțiunea „Nu afișa subtitrări”. De asemenea, puteți naviga la fila Subtitrări și alege una dintre cele patru opțiuni – Activat întotdeauna, Activat sunet, Dezactivat sau Reluare.
Notă importantă pentru Paramount+ pe Roku:
Modificarea preferințelor de subtitrare pe Roku ar putea să nu afecteze setările Paramount+ de pe alte dispozitive. Este posibil să fie nevoie să modificați din nou setările atunci când accesați platforma printr-o aplicație mobilă sau un client web.
Activați/Dezactivați subtitrările de pe un Android sau iPhone
Interfața aplicației Paramount+ este aproape aceeași pe dispozitivele Android și iOS. Prin urmare, nu este nevoie să includeți instrucțiuni separate pentru fiecare sistem de operare. Și, desigur, această secțiune presupune că ați descărcat , instalat și ați conectat la aplicație.
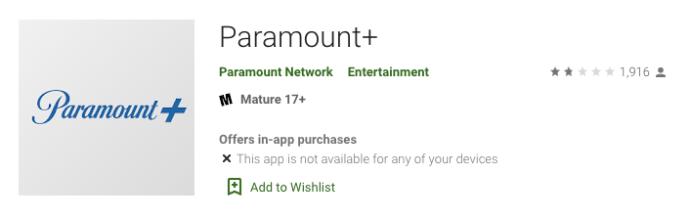
Deschideți aplicația Paramount+ și atingeți pictograma hamburger (trei linii orizontale) în secțiunea din stânga sus.
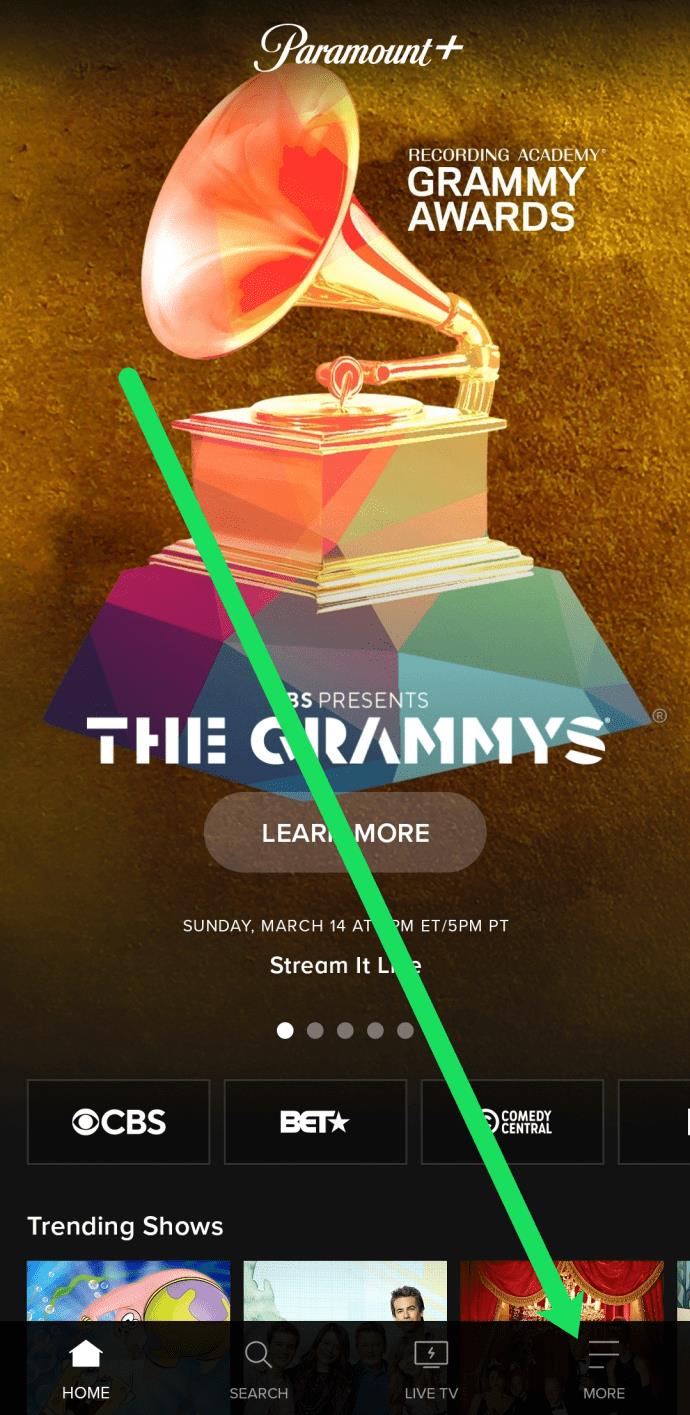
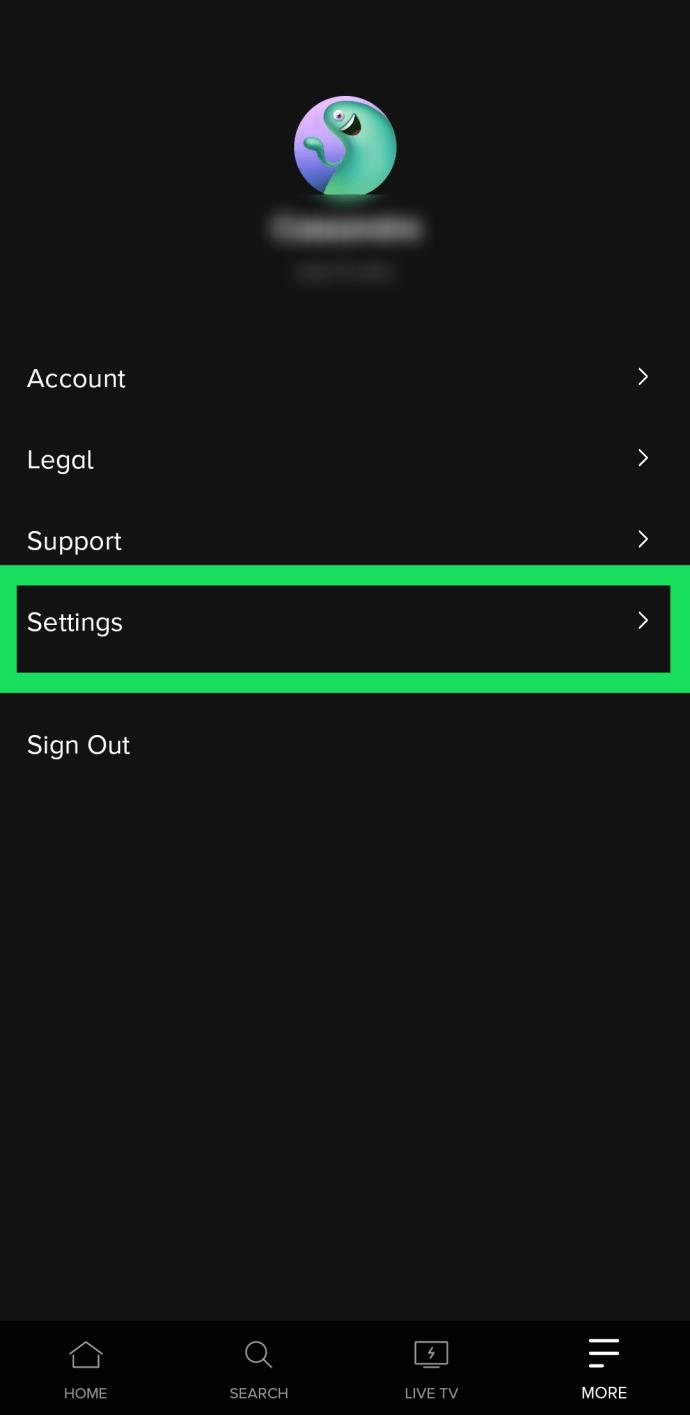
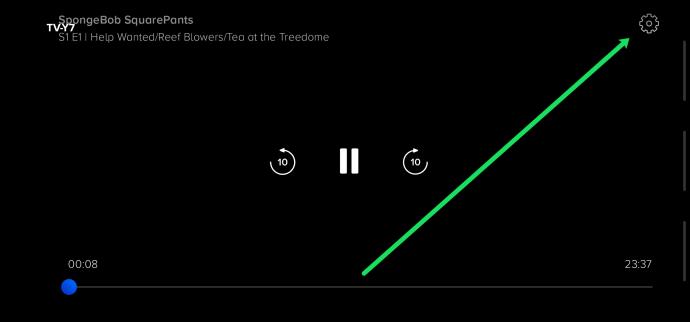
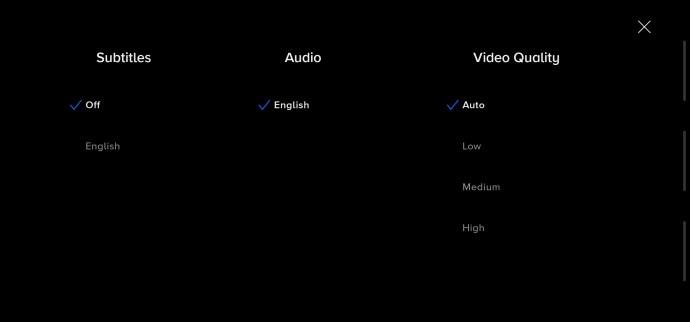
Dacă vă conectați cu același cont, modificările ar trebui să se aplice tuturor dispozitivelor dvs.
Activați/Dezactivați subtitrările de pe un PC sau Mac
Paramount+ are un client web excelent dacă preferați să accesați serviciul printr-un browser. Din nou, interfața este aceeași pe PC și pe Mac și nu vom include instrucțiuni separate.
Lansați browserul preferat, conectați-vă la Paramount+, alegeți conținutul și redați-l. Odată ce începe redarea, apăsați pe pauză și faceți clic pe pictograma CC de pe ecran. Pictograma CC ar trebui să apară înaintea pictogramei roată din secțiunea din dreapta sus.
Meniul pop-up vă permite să activați și să dezactivați subtitrările și să modificați preferințele de afișare. Lucrul grozav este că vedeți modificările instantaneu pe ecran.
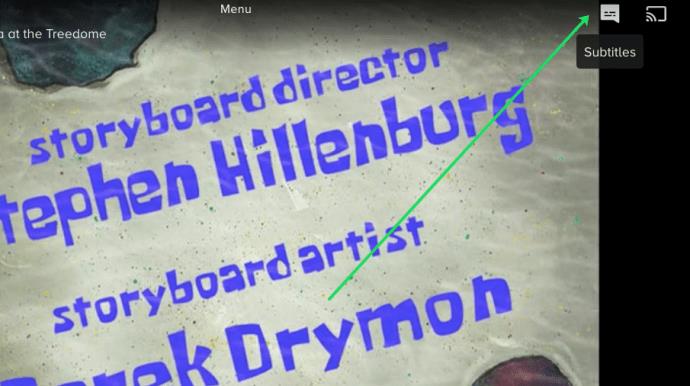
Activați/dezactivați subtitrările de pe un televizor inteligent (Samsung, LG, Panasonic, Sony, Vizio)
După ce instalați aplicația Paramount+ pentru televizoare inteligente, activarea și dezactivarea subtitrarilor este aproape la fel ca atunci când utilizați un client web. Pictograma CC apare în momentul în care întrerupeți redarea. Apoi trebuie să navigați la el pentru a activa subtitrările.
Având în vedere acest lucru, subtitrările de pe televizor trebuie să fie și ele activate. Următoarele secțiuni vă vor arăta cum să vă asigurați că sunt activate.
Subtitrări Paramount+ pe televizoarele inteligente Samsung
Accesați ecranul de pornire al televizorului și utilizați telecomanda pentru a accesa Setări . Apoi, alegeți General, urmat de Accesibilitate .
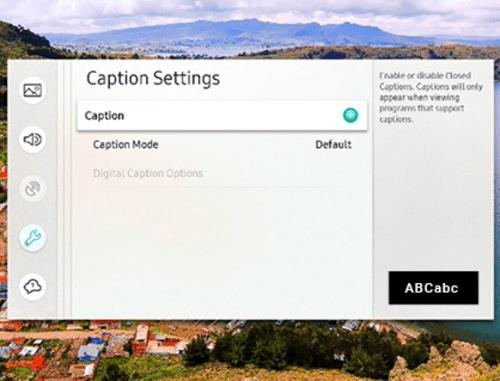
Sub Accesibilitate, navigați la Setări subtitrări , apoi alegeți Subtitrări pentru a activa sau dezactiva subtitrările. Există un cerc mic lângă opțiunea Subtitrăre, care devine verde când subtitrările sunt activate. Acum puteți lansa Paramount+ și puteți activa subtitrările acolo.
Subtitrări Paramount+ pe televizoarele inteligente LG
Luați telecomanda LG, apăsați butonul de pornire, apoi alegeți pictograma de setări din meniul ecranului de pornire. Navigați în jos la meniul Accesibilitate și selectați-l pentru mai multe acțiuni.
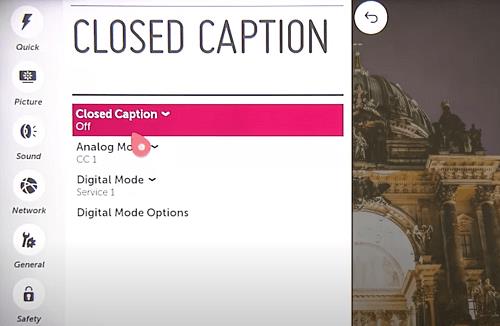
Pentru a activa sau dezactiva subtitrările, selectați Subtitrări și alegeți opțiunea dorită din meniul derulant. Acum puteți să ieșiți și să lansați Paramount+ și să faceți modificările acolo. Acțiunea ar trebui să se aplice și aplicației dacă preferați să păstrați subtitrarea dezactivată.
Subtitrări Paramount+ pe televizoarele inteligente Panasonic
La momentul redactării acestui articol, Paramount+ nu oferea suport pentru televizoarele inteligente Panasonic. Dar dacă aveți un dispozitiv de streaming sau o consolă de jocuri conectată la Panasonic, vă veți putea bucura de conținutul prezentat.

Consolele și dispozitivele de streaming acceptate includ AppleTV, Chromecast, Xbox One, PlayStation 4 și multe altele. Și vestea bună este că ar putea exista suport pentru aplicații native pentru televizoarele Panasonic în viitor.
Subtitrări Paramount+ pe televizoarele inteligente Sony
Televizoarele inteligente Sony Bravia rulează pe Android. Prin urmare, puteți instala direct aplicația. Iată cum să vă asigurați că subtitrarea lui Bravia este activată.

Apăsați butonul de pornire de pe telecomandă și apoi alegeți Setări (este pictograma servietă). Apoi, alegeți Configurare digitală și apăsați butonul rotund pentru a confirma.
În următorul meniu, alegeți Configurare subtitrare și apoi preferințe pentru subtitrare. Există o opțiune de a le opri și a porni, plus că televizorul vă permite să afișați ajutoare vizuale pentru cei cu deficiențe de auz. Este important să rețineți că este posibil ca ajutoarele vizuale să nu fie disponibile pentru tot conținutul Paramount+.
Subtitrări Paramount+ pe televizoarele inteligente Vizio
Apăsați butonul de meniu de pe telecomandă pentru a porni sau opri subtitrările de pe televizorul Vizio. Apoi, navigați în jos la Subtitrări și apăsați butonul OK.
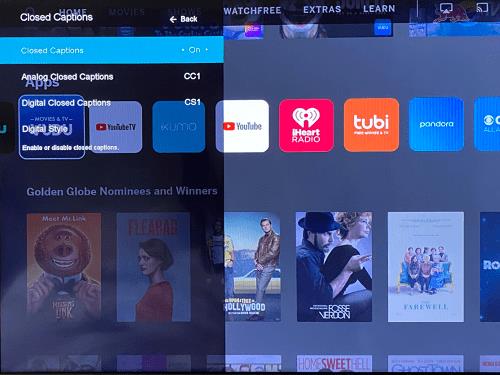
Selectați Pornit sau Dezactivat folosind butoanele săgeată și apăsați din nou OK pentru a finaliza. Desigur, subtitrările în aplicație ar trebui să fie și ele activate atunci când redați videoclipul.
În general, mai este loc de îmbunătățit subtitrările pe Paramount+, dar în general sunt ușor de dezactivat și de pornit. Îmbunătățirile ar putea veni în meniurile de personalizare ale unor dispozitive sau în secțiunea de accesibilitate a televizoarelor inteligente. Pe măsură ce aplicația de streaming primește actualizări, performanța și funcționalitatea continuă să se îmbunătățească.
Întrebări frecvente pentru subtitrare Paramount+
Paramount+ este relativ ușor de utilizat, dar serviciul de streaming nu este lipsit de ciudații. Pe lângă sfaturile de depanare, această secțiune vă spune și despre diferitele personalizări ale subtitrarilor.
Pot schimba limba de subtitrare pentru Paramount+?
În mod implicit, subtitrările Paramount+ sunt în engleză, dar le puteți schimba într-o altă limbă. Cu toate acestea, limbile incluse pot varia în funcție de conținutul vizionat.
Trebuie să accesați meniul CC după întreruperea redării videoclipului pentru a face modificări. Apoi, navigați la opțiunile de limbă și selectați intrarea preferată.
Subtitrarile Paramount+ continuă să revină. Ce pot face?
Prima linie de apărare este să inspectați setările de subtitrare sau subtitrări de pe televizor, consolă sau gadget-ul dvs. de streaming. Dacă rămân activate, există posibilitatea ca preferința să depășească setările din aplicație.
Un alt lucru pe care îl puteți face este să inspectați setarea Paramount+ prin meniul principal din aplicație. Pentru a accesa aceasta, apăsați butonul asterisc de pe telecomandă și navigați la Subtitrări. Apoi asigurați-vă că sunt oprite.
Dimensiunea textului subtitrărilor Paramount+ poate fi ajustată?
Paramount+ nu are o setare pentru a schimba dimensiunea textului, dar nu există motive de îngrijorare. Setările de subtitrare de pe dispozitivul de streaming sau de pe televizor ar putea avea această opțiune. Navigați la Setarea Subtitrări sau CC și încercați să găsiți caracteristica pentru a modifica dimensiunea textului.
Dacă acest lucru nu funcționează, o soluție bună este să schimbați dimensiunea fontului.
Se poate modifica dimensiunea fontului subtitrarilor Paramount+?
Da, opțiunea pentru dimensiunea fontului apare în meniul CC de pe ecranul de redare. Utilizați telecomanda sau mouse-ul pentru a accesa meniul. Dimensiunea fontului ar trebui să fie prima opțiune din extrema stângă.
Există trei dimensiuni din care puteți alege: Mic, Normal și Mare. Ar trebui să știți că dimensiunea mare a fontului poate apărea prea mare atunci când transmiteți pe dispozitive mobile.
Subtitrările Paramount+ nu se sincronizează corect. Ce pot face?
Subtitrările nesincronizate sunt o eroare rară pe Paramount+. Și dacă utilizați subtitrările implicite, acestea ar trebui să urmeze rata de cadre a videoclipului dat.
Cu toate acestea, dacă subtitrările încep să întârzie sau să accelereze, cel mai bine este să părăsiți redarea, apoi să încercați să redați videoclipul. Un alt truc este să dezactivați subtitrările, apoi să le activați din nou.
În timp ce sunteți la asta, mutați în jos cronologia video pentru a vă asigura că subtitrările sunt sincronizate până la capăt.
Tabelul Săptămânilor Minunate ajută mamele să înțeleagă când se întâmplă săptămânile minunate și cum pot sprijini dezvoltarea copiilor lor.
Ați descărcat cu succes Crunchyroll pe Roku. Este timpul să vă bucurați de emisiunile preferate, dar mai întâi trebuie să schimbați limba setată. Aflați cum să schimbați limba pe Crunchyroll pe Roku.
A avea o sarcină dulce pentru a fi băiat sau fată este întrebarea multor mame însărcinate. Află mai multe despre cum pofta dulce poate indica sexul fătului.
Cum este sigură reducerea febrei de doza de Paracetamol pentru copii? Răspunsuri la întrebările frecvente despre acest medicament utilizat de copii.
Există multe motive pentru a schimba adresa de e-mail pe contul Xbox. Acești pași vă vor ajuta să faceți acest lucru eficient.
Frecvența cardiacă fetală 150 este un băiat sau o fată? Aflați informații esențiale despre inima fetală și semnificația frecvenței cardiace în această perioadă specială.
Femeile gravide care consumă ouă de gâscă în timpul sarcinii beneficiază de un aport nutrițional esențial. Află cum ouăle de gâscă contribuie la dezvoltarea fătului.
Găsește cele mai simple metode pentru a elimina textul din stânga sus pe Netflix, astfel încât să te poți bucura de experiența de vizionare fără distrageri.
Aflați cum să blochezi YouTube pe Nintendo Switch. Ghid complet pentru restricționarea accesului copiilor la conținut neadecvat.
Îmbunătățiți rezultatele căutării pe YouTube folosind opțiuni avansate de căutare și filtre pentru a găsi videoclipuri specifice mai eficient.
Activarea subtitrărilor pe televizorul Hisense este esențială pentru o experiență de vizionare optimă. Aflați cum să gestionați subtitrările și să le activați pe platforme populare precum Netflix și Disney Plus.
Azi, aveți acces la o gamă largă de filme pe Amazon Firestick, atât noi, cât și clasice. Aflați cum să descărcați și să vizionați filme pe acest dispozitiv.
Usturoiul este un condiment benefic pentru femeile gravide, având efecte pozitive asupra sănătății. Află cum să îl consumi în siguranță!
Descoperiți cele 5 semne că un bărbat este gelos când este îndrăgostit și cum să gestionați această situație pentru a îmbunătăți relația.
Aveți un dispozitiv Chromecast? Aflați cum să eliminați pictograma Cast de pe YouTube pentru a evita situațiile jenante.