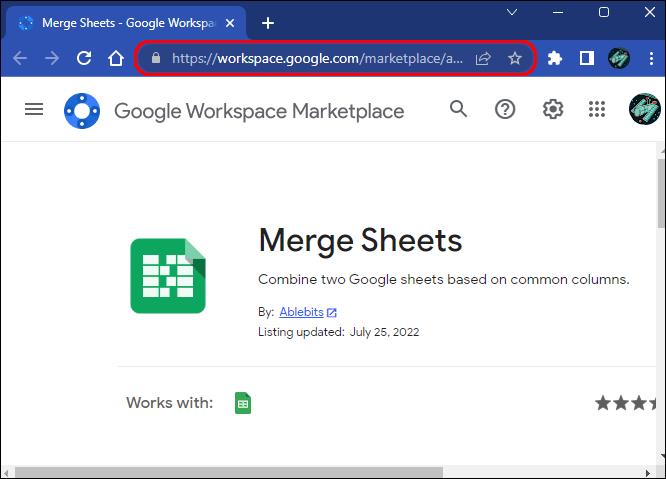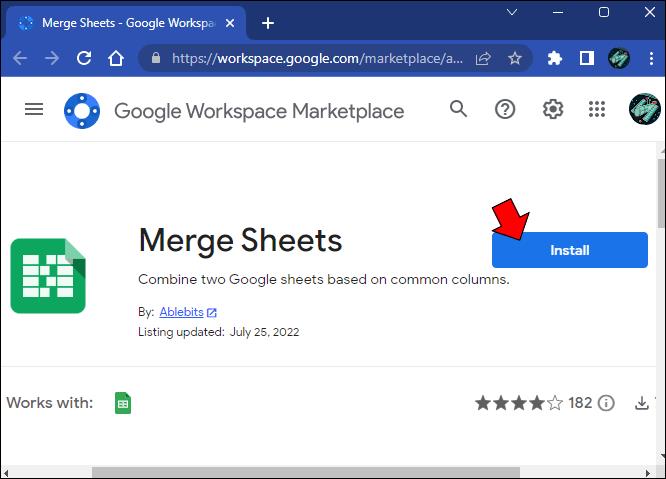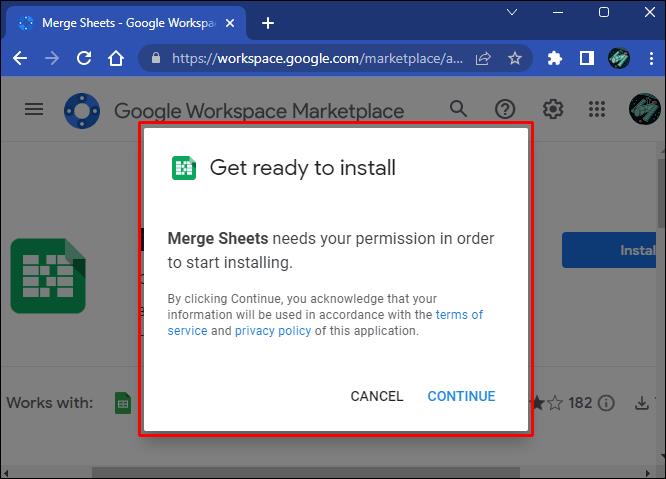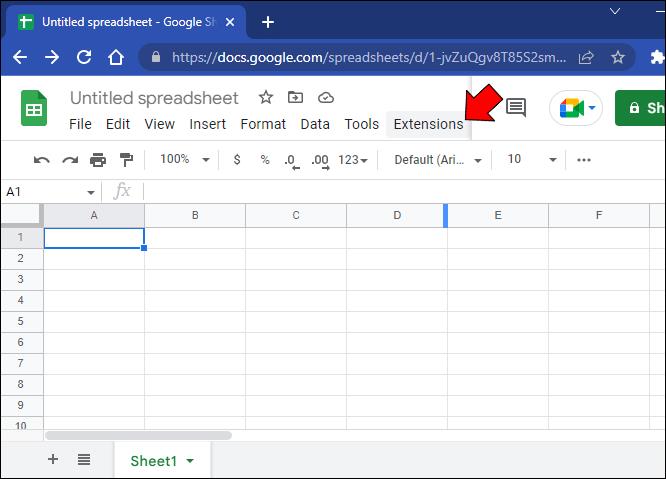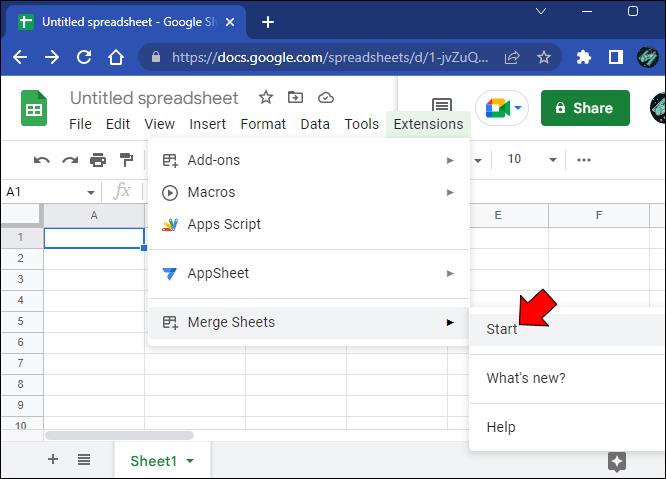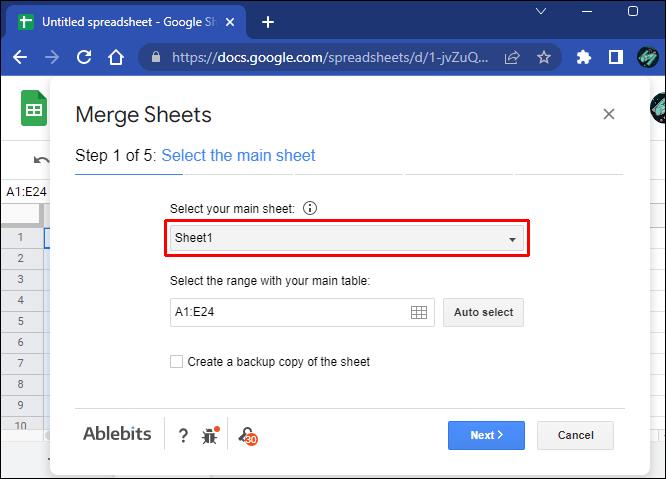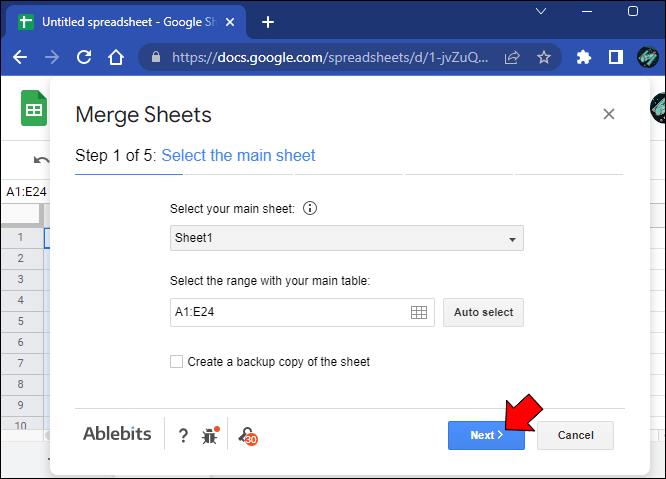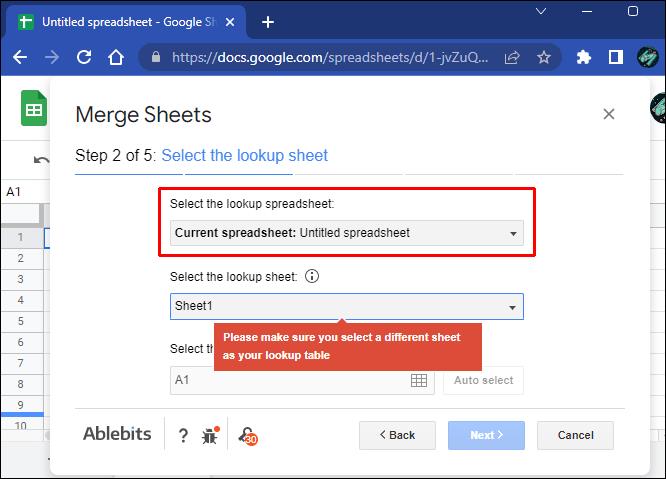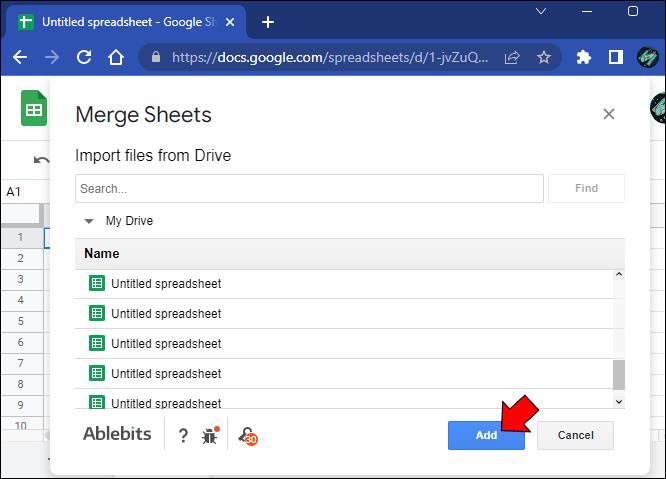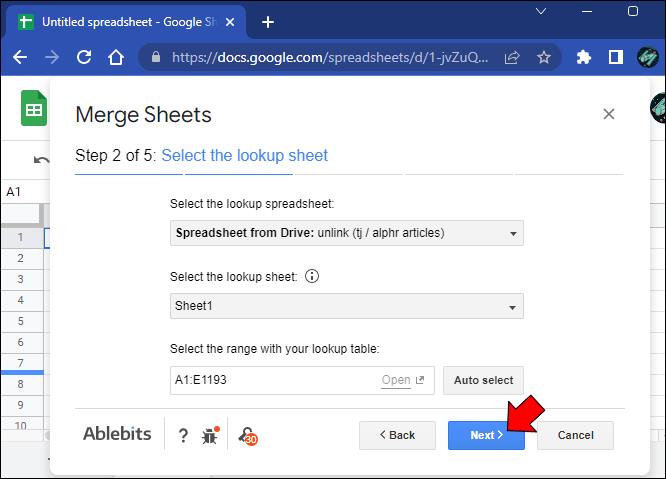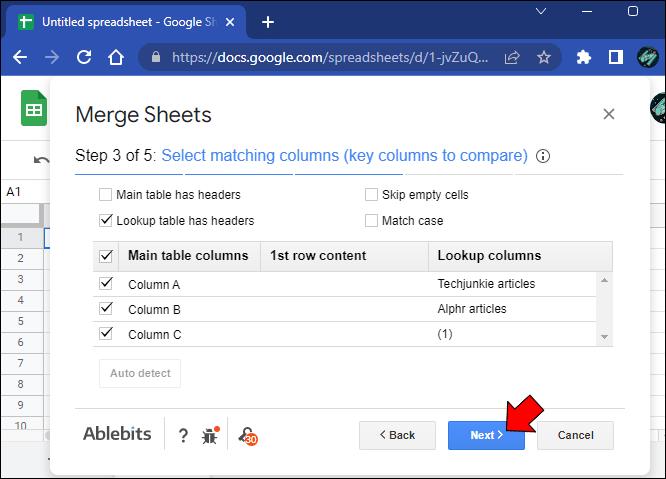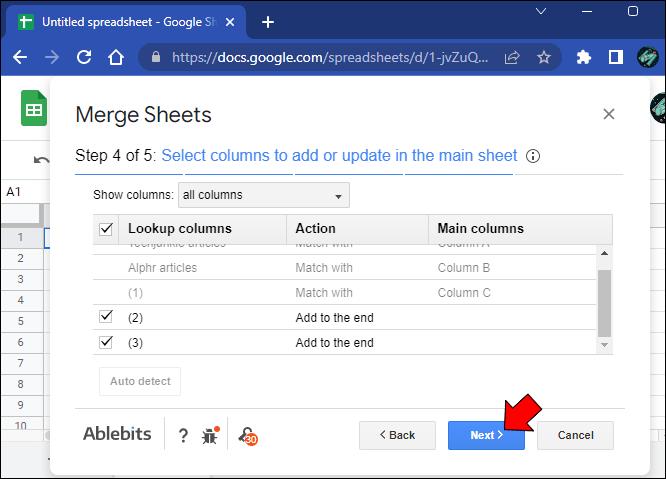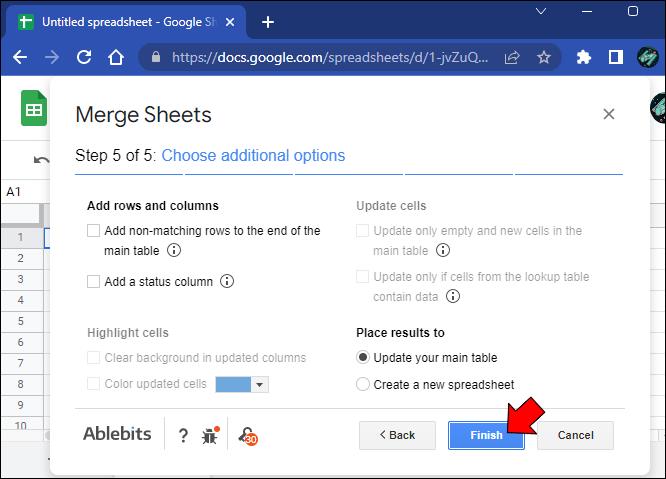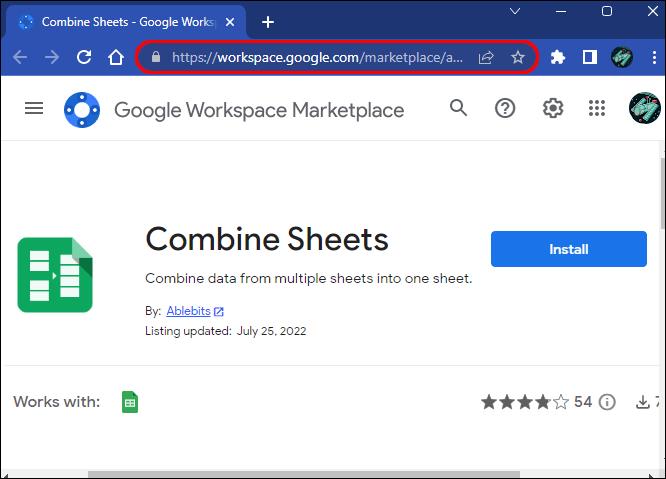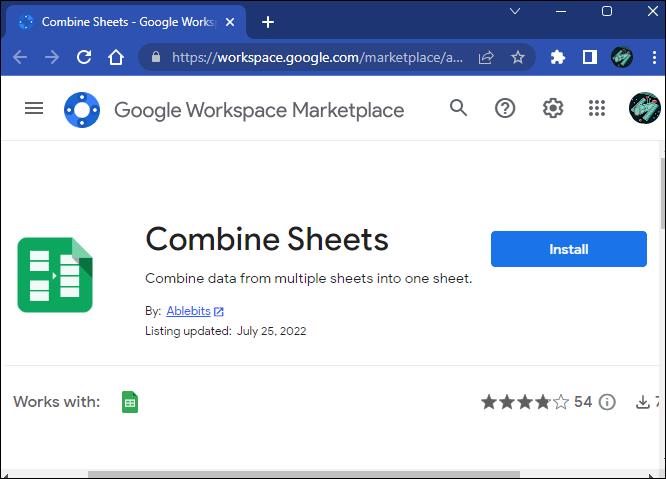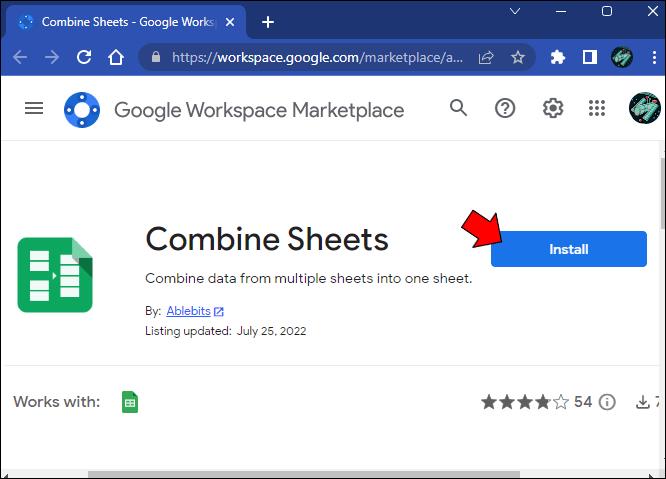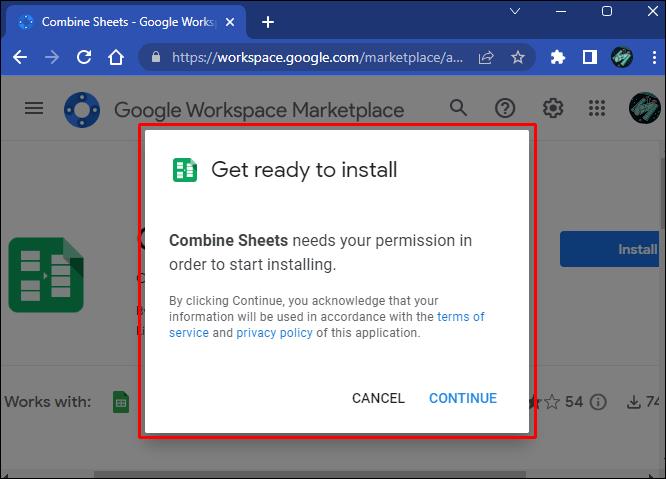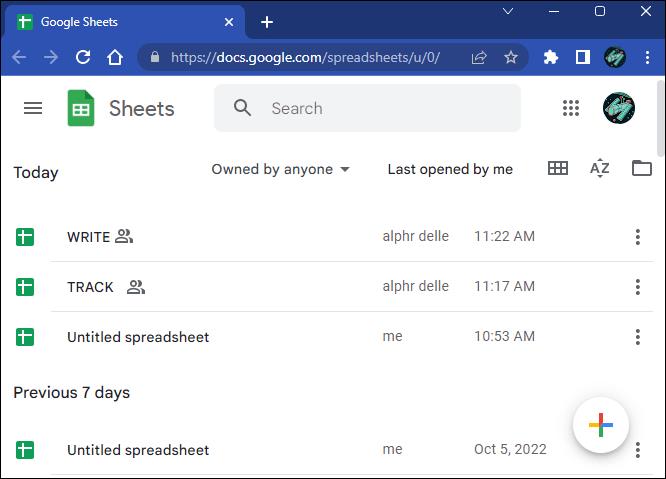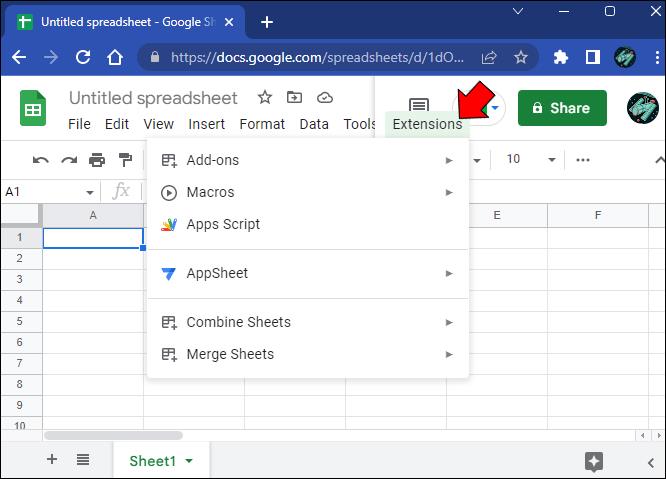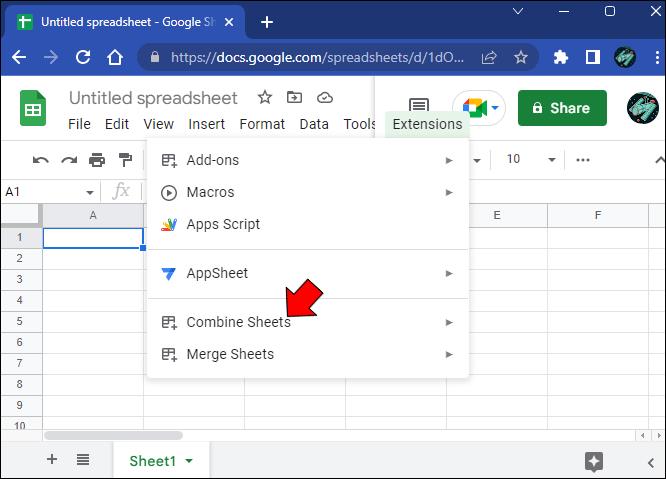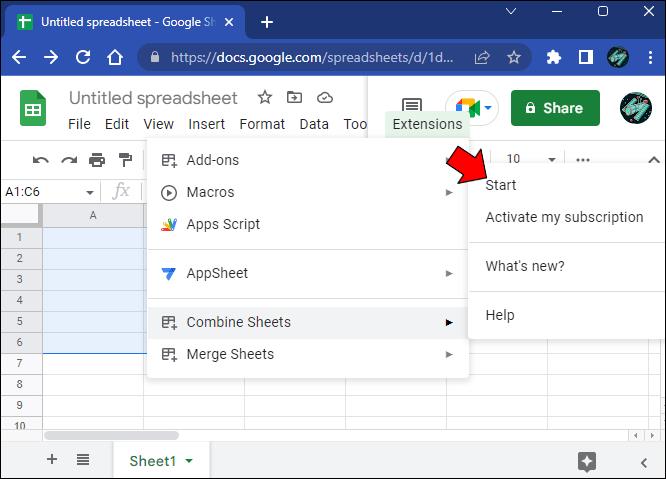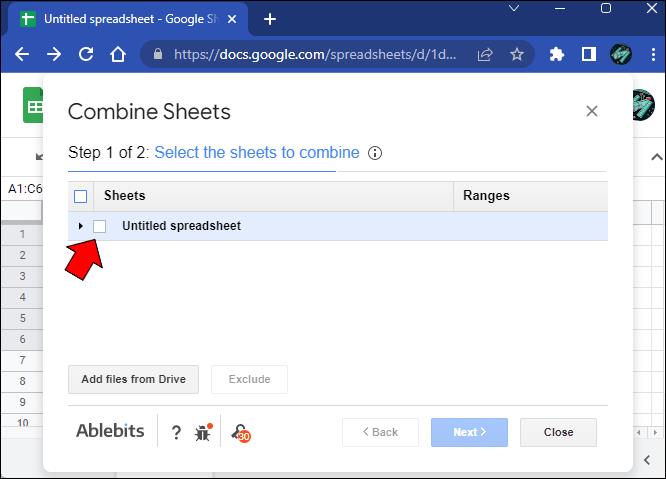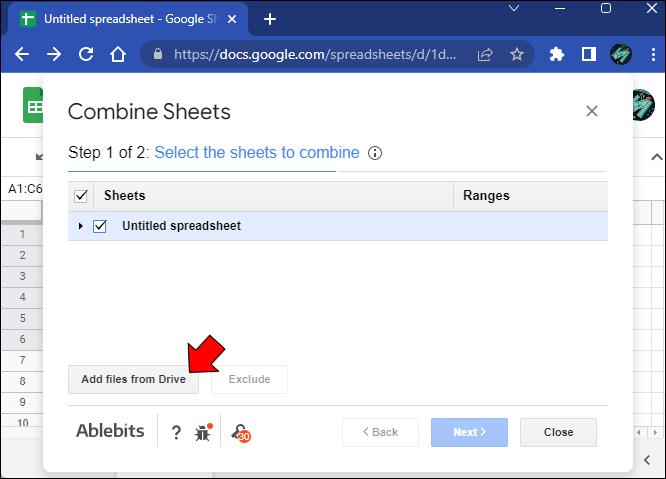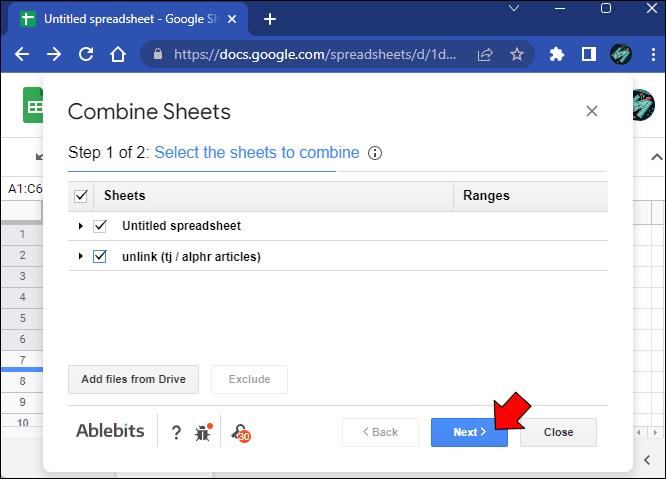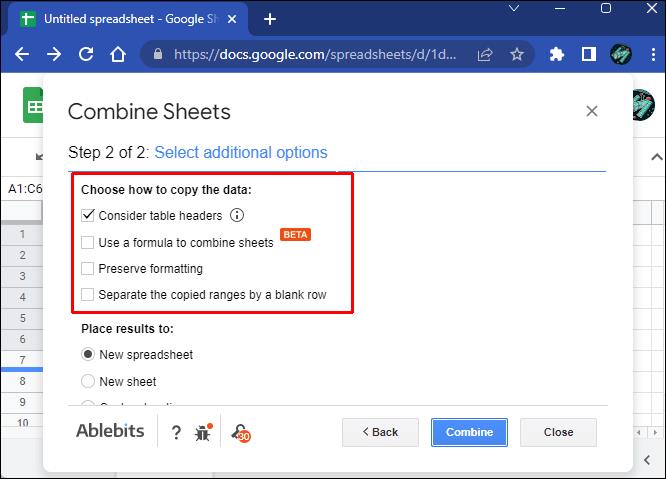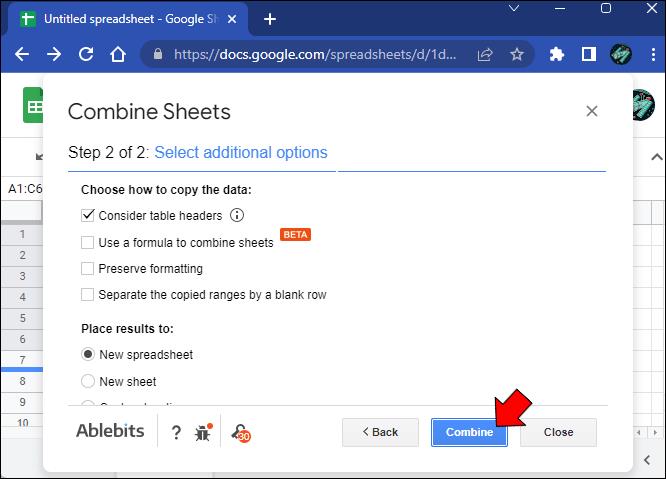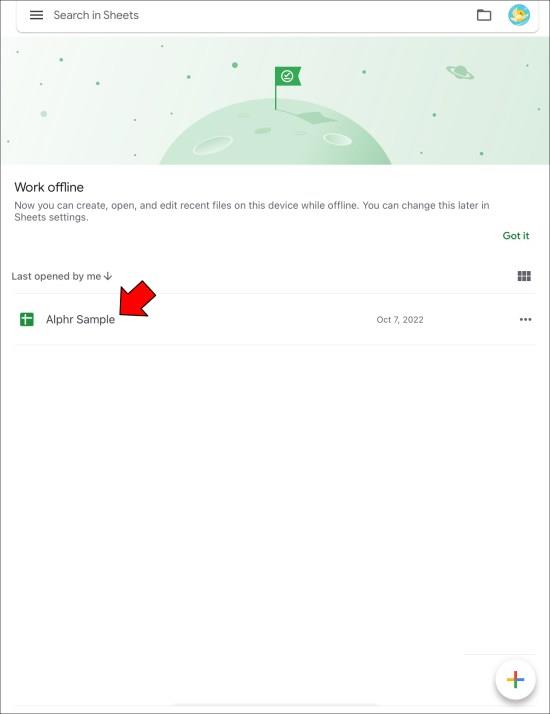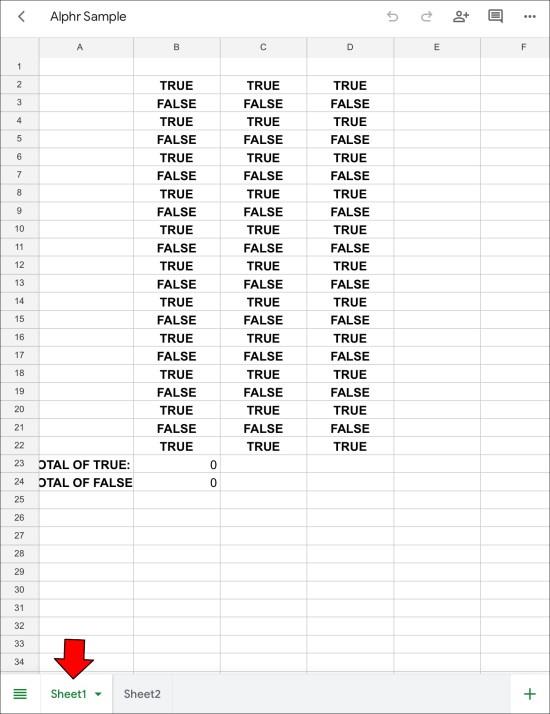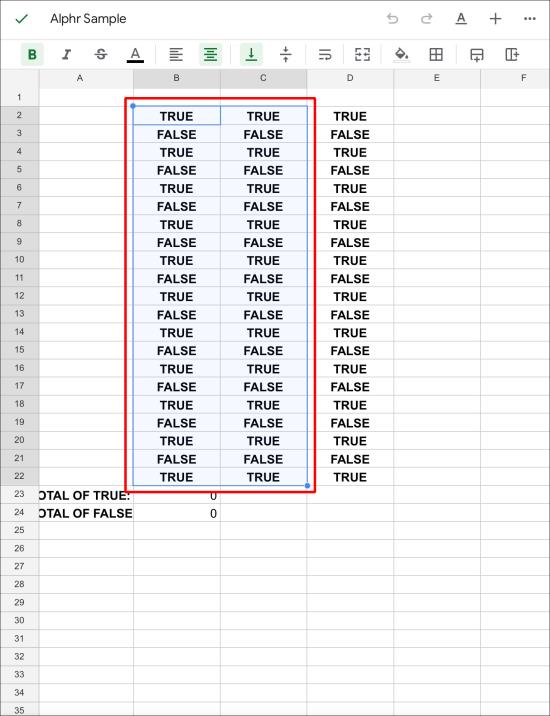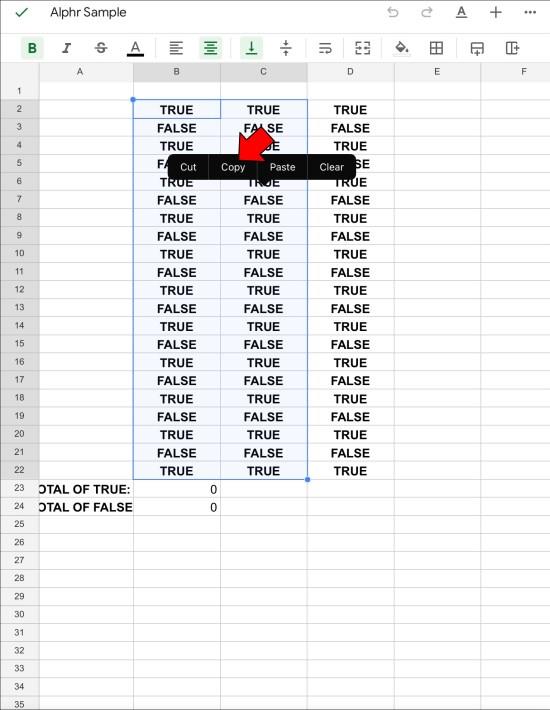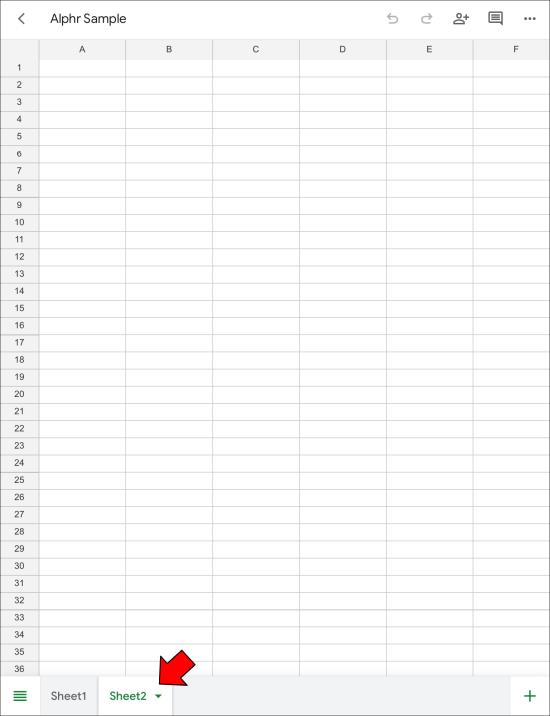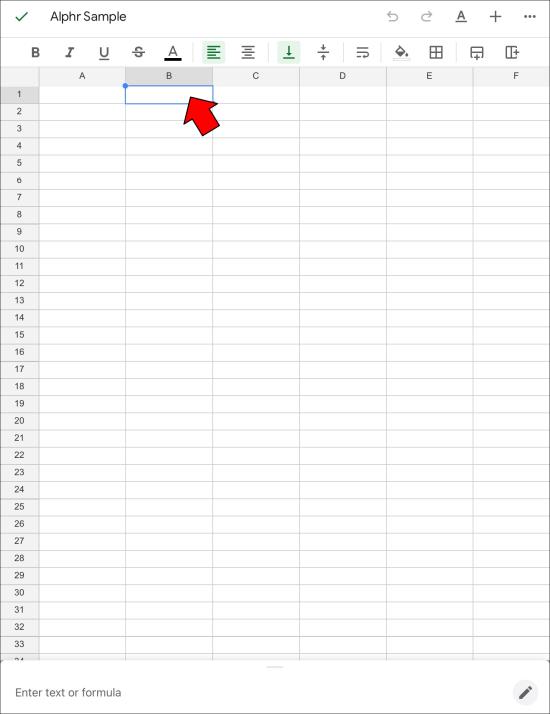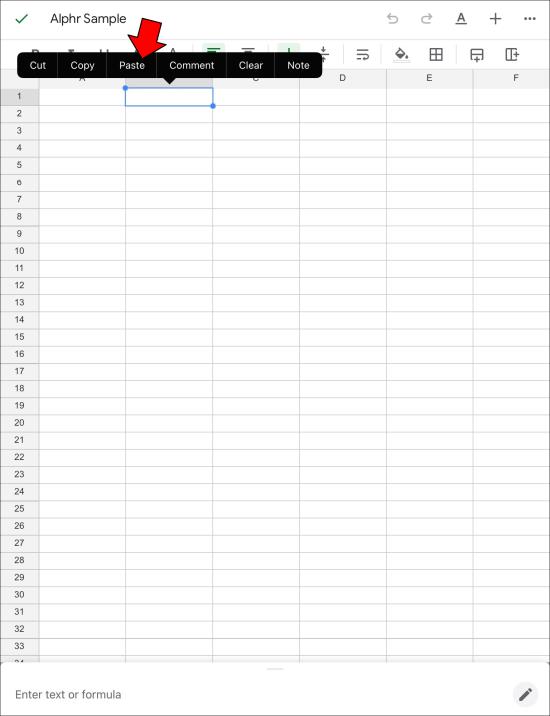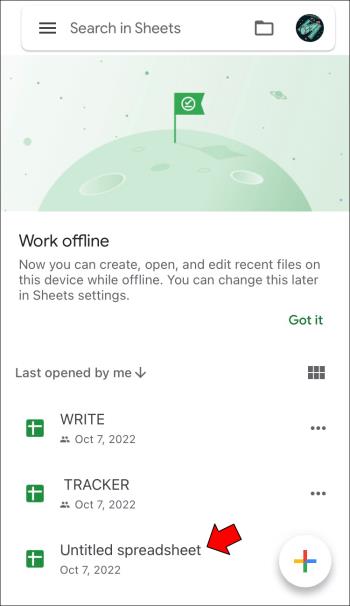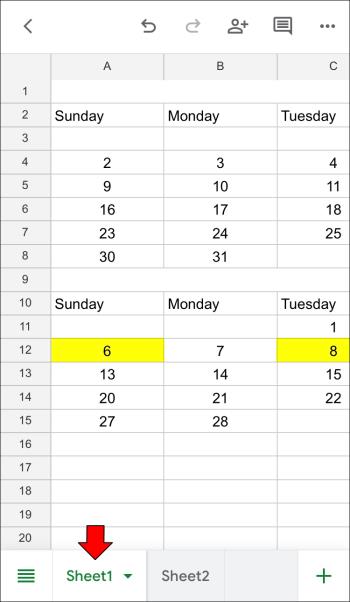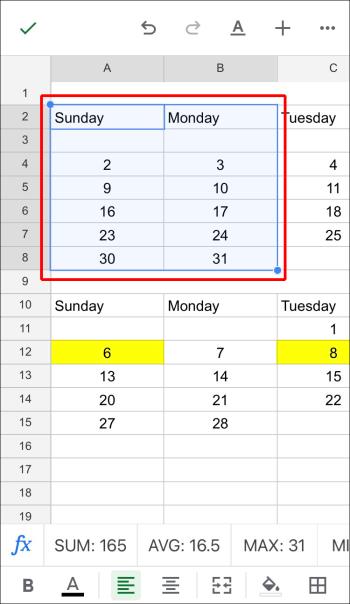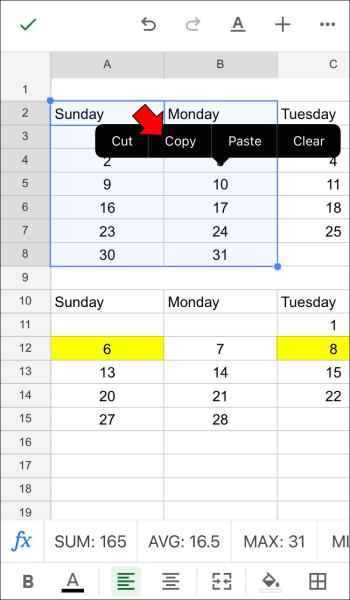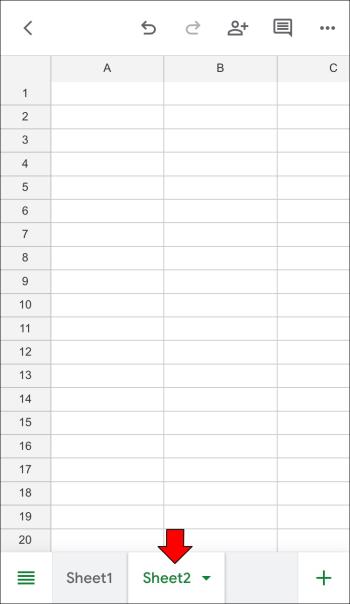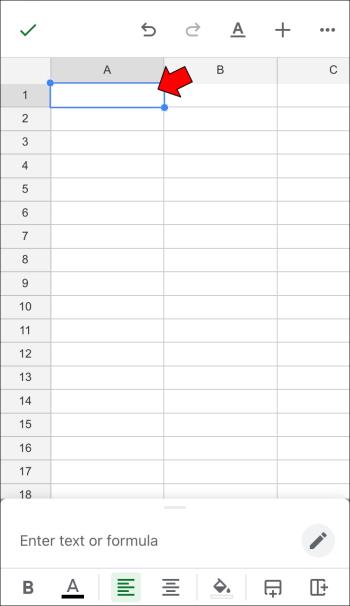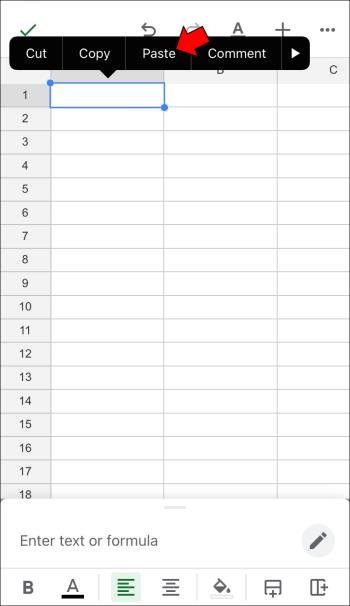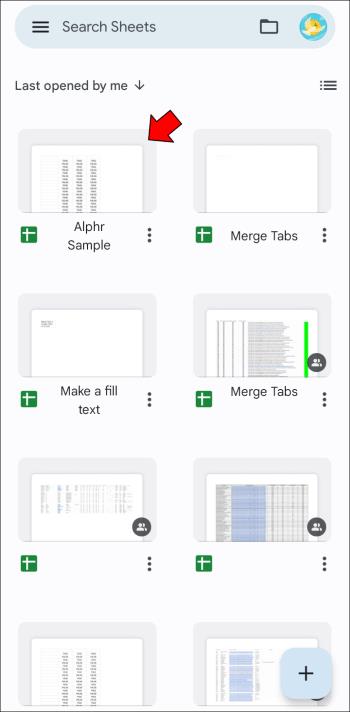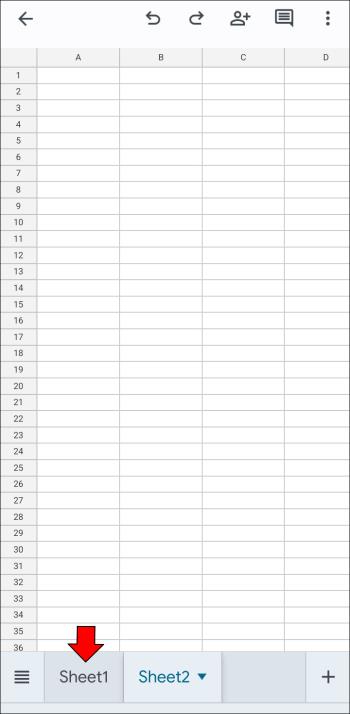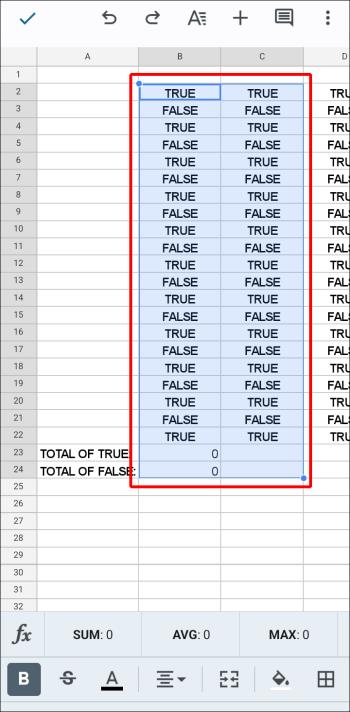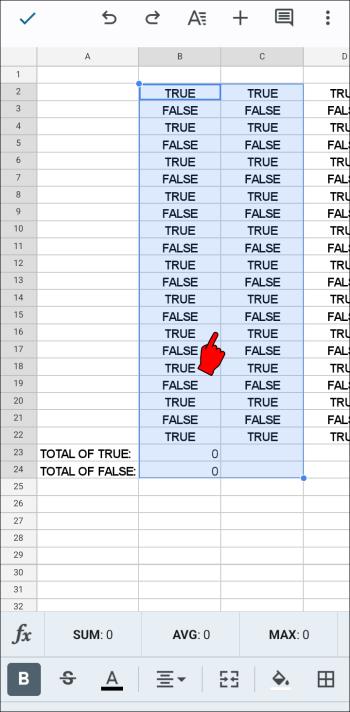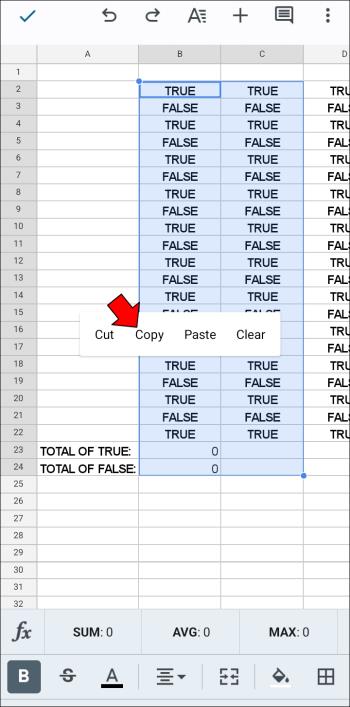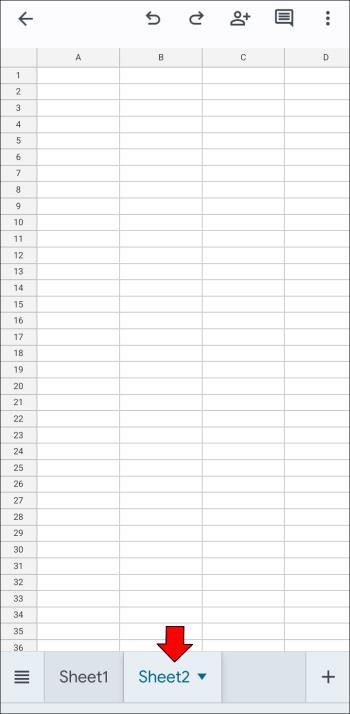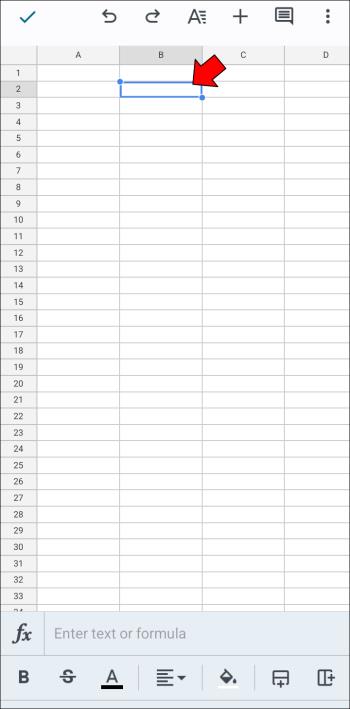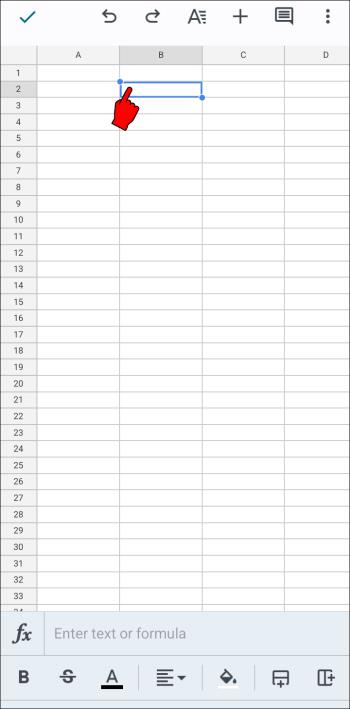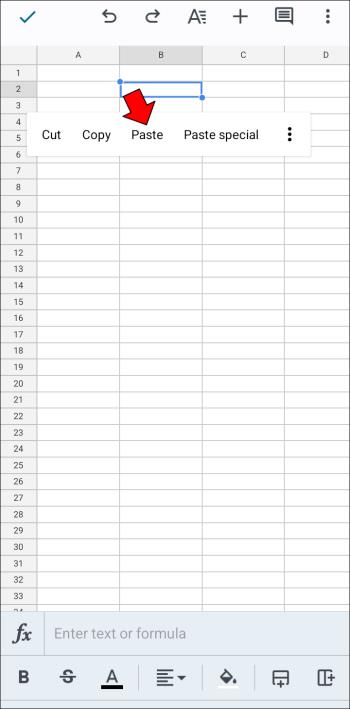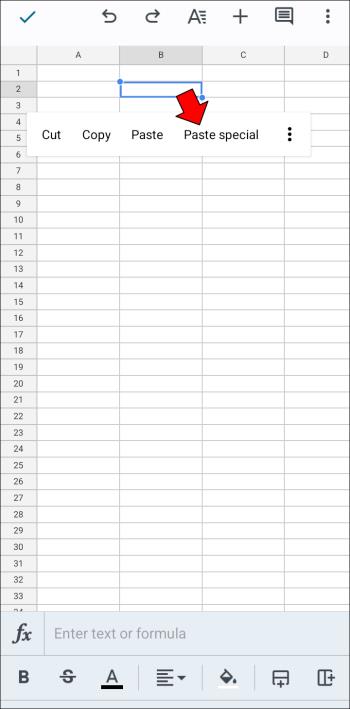Device Links
Foile de calcul pot conține informații valoroase, cum ar fi înregistrările vânzărilor, datele contabile, informațiile de contact etc. Cu toate acestea, aceste date sunt adesea răspândite în mai multe file de foi.

Din păcate, trecerea prin mai multe file de foi este uneori contraproductivă și vă poate face să uitați să actualizați informațiile. Îmbinându-le, puteți vizualiza date specifice din diferite foi și le puteți adăuga la o filă principală pentru o analiză, comparație și actualizări mai bune.
Este o funcție pe care Google Sheets o face bine, cu ceva ajutor.
Îmbinați filele în Foi de calcul Google pe un computer
Google Sheets ar putea să nu fie la fel de avansat ca Excel, dar ajunge încet, ceea ce este impresionant pentru un serviciu bazat pe cloud. Dacă doriți să îmbinați file, aveți două moduri.
În primul rând, puteți copia și lipi foi întregi într-una singură folosind parametri speciali de lipire pentru a insera datele exact acolo unde aveți nevoie.
În al doilea rând, puteți utiliza suplimente specializate pentru a simplifica procesul și a elimina erorile umane. Puteți folosi două suplimente pentru sarcini de bază și mai complexe folosind un PC, Mac sau Chromebook.
Opțiunea 1: Utilizați suplimentul Merge Sheets
În primul rând, doriți să instalați și să activați suplimentul Merge Sheets în Foi de calcul Google.
- Accesați „ Google Workspace Marketplace ”.
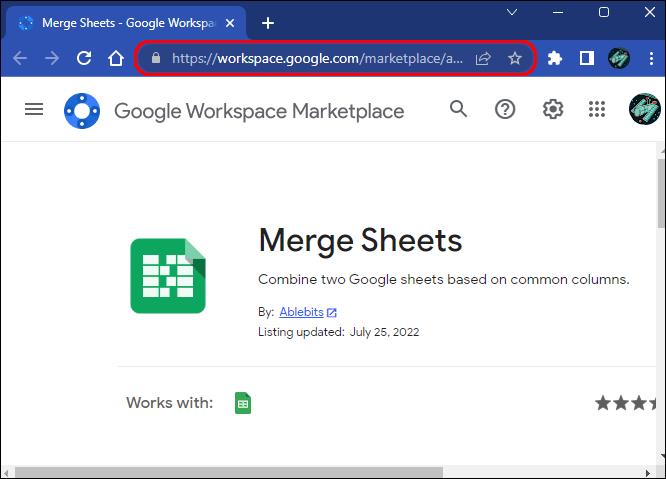
- Găsiți suplimentul „Merge Sheets”, care ar trebui să fie deja prezent folosind linkul de la Pasul 1.
- Faceți clic pe butonul „Instalare” .
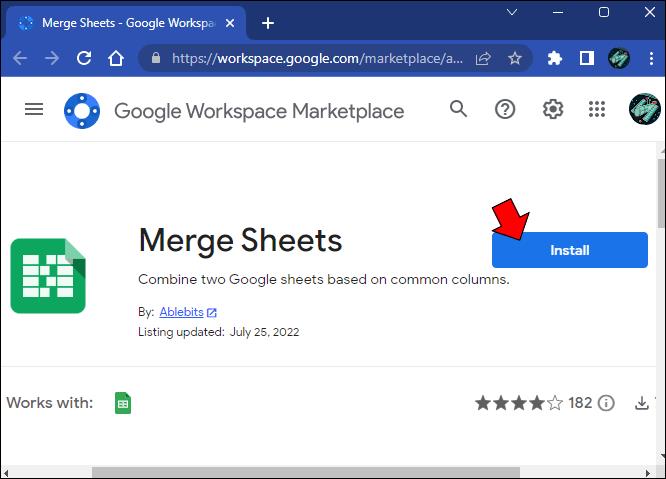
- Urmați instrucțiuni suplimentare de pe ecran, dacă vi se solicită.
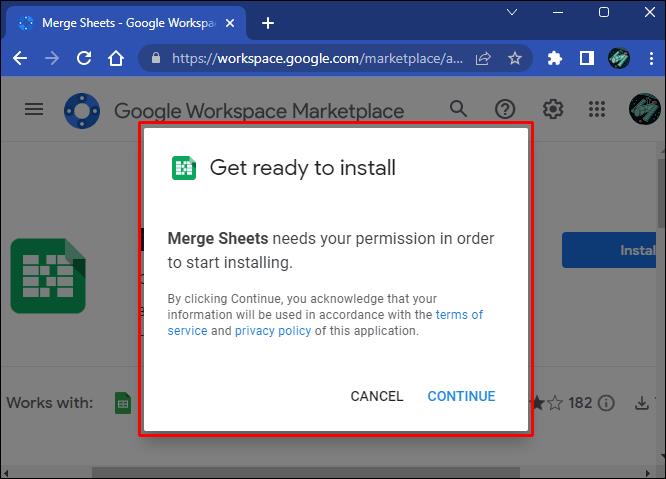
- În Foi de calcul Google, faceți clic pe butonul „Extensii” din bara de instrumente.
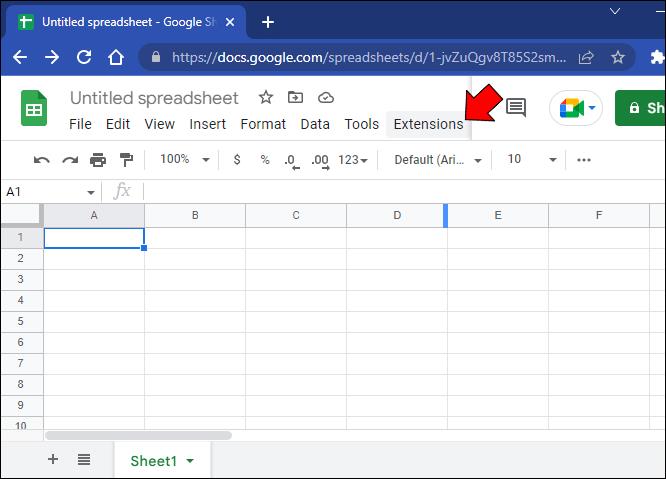
- Evidențiați opțiunea „Merge Sheets” și faceți clic pe butonul „Start” .
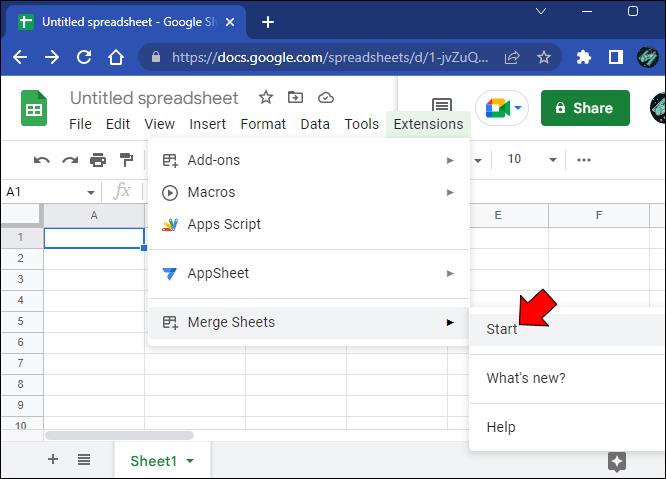
- Selectați „foaia principală” dacă nu evidențiază automat tabelul curent.
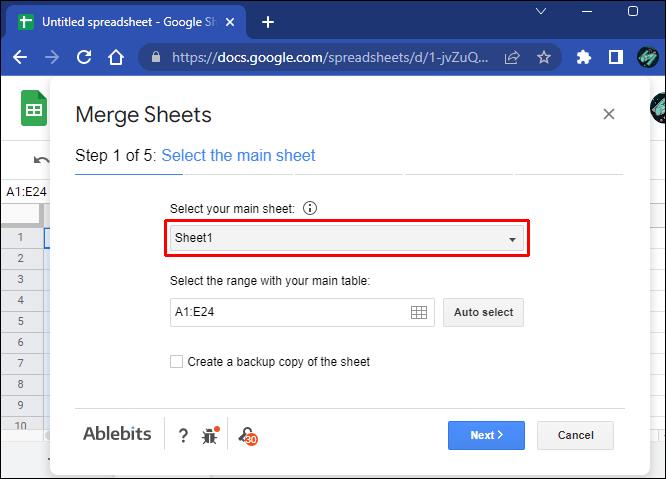
- Faceți o selecție „interval personalizat” și faceți clic pe „Următorul”.
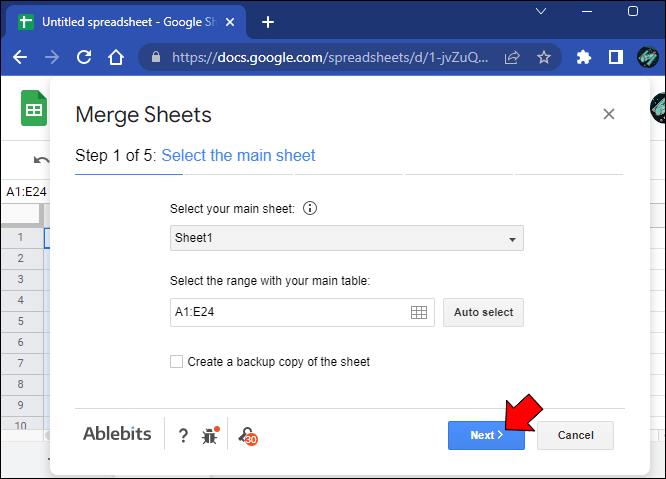
- Selectați o „foaie de calcul de observație” din Google Drive pentru a extrage date în tabelul principal.
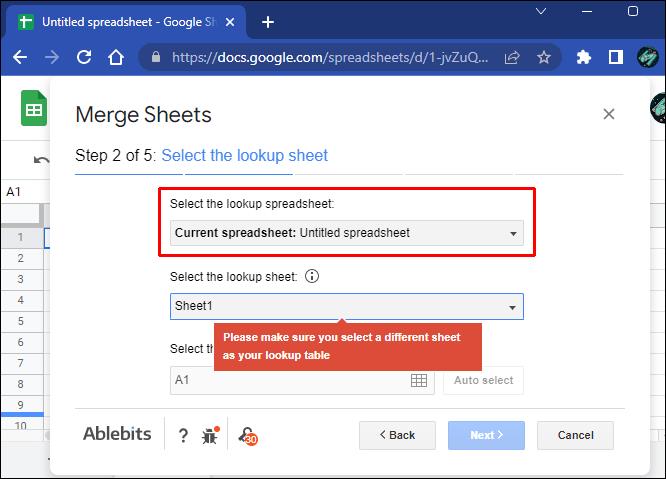
- Adăugați fișierul la supliment și o nouă foaie din foaia de calcul Lookout.
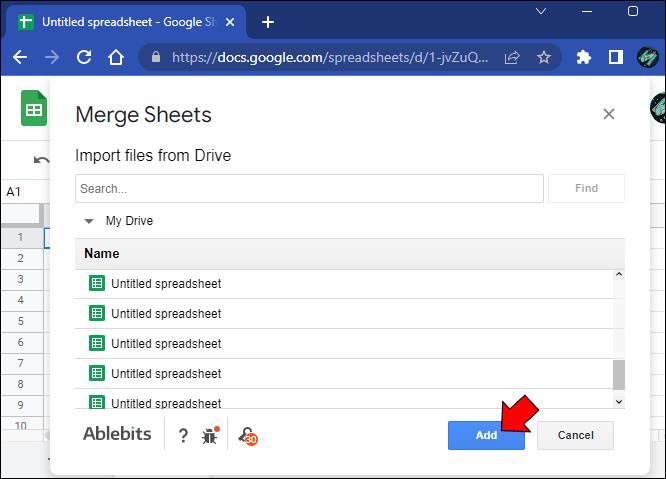
- Introduceți intervalul de selecție al tabelului dorit și faceți clic pe „Următorul”.
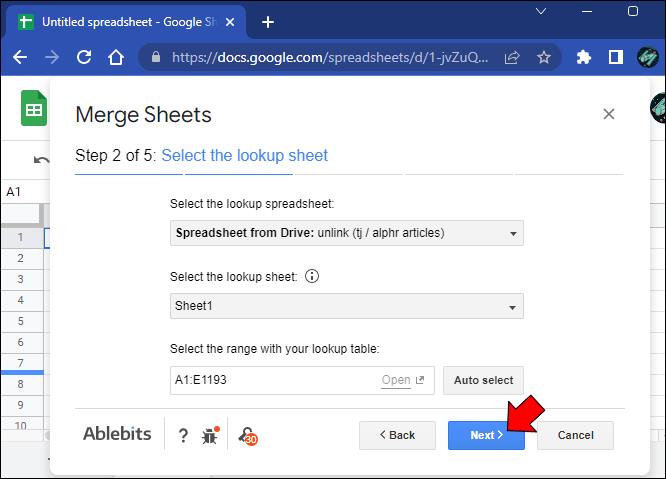
- Configurați setările coloanei potrivite și faceți clic pe „Următorul”.
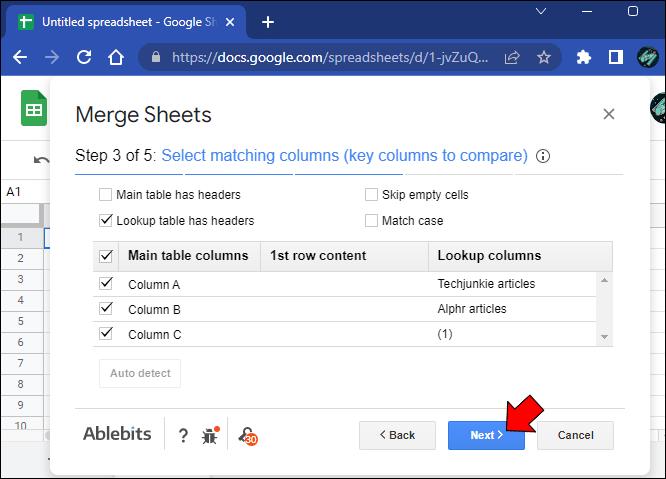
- Alegeți ce coloane să adăugați sau să actualizați în foaia principală și faceți clic pe „Următorul”.
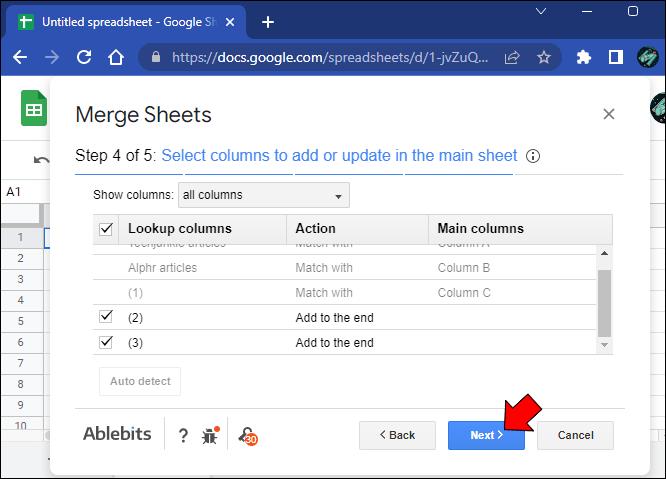
- Efectuați câteva ajustări finale de formatare înainte de a face clic pe „Terminare”.
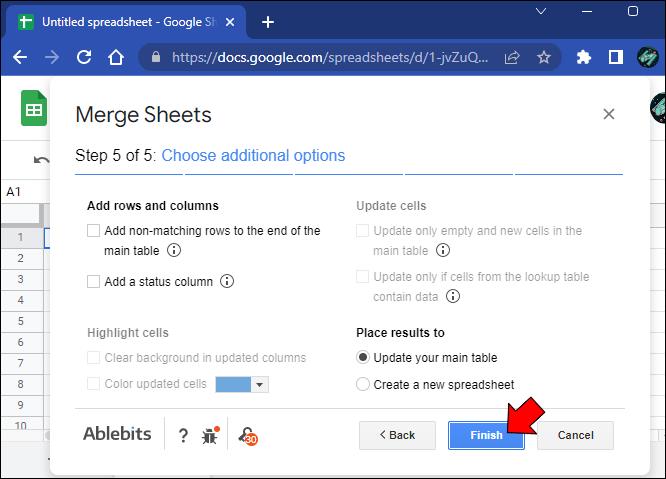
Suplimentul Merge Sheets vă permite doar să îmbinați două foi într-una singură. Un alt supliment poate simplifica procesul dacă doriți să îmbinați mai multe foi.
Opțiunea 2: Utilizați suplimentul Combine Sheets
Suplimentul Combine Sheets este un instrument mai complex, cu funcționalități suplimentare pentru sarcini avansate. Principalul său avantaj este capacitatea de a combina mai multe foi simultan în loc de două odată.
- Accesați „ Workspace Google Marketplace ”.
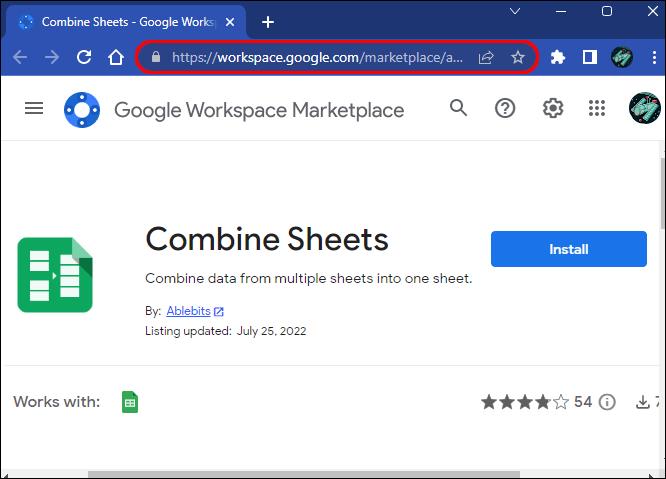
- Găsiți suplimentul „Combinați foi” . Ar trebui să îl vedeți deja folosind linkul de la Pasul 1.
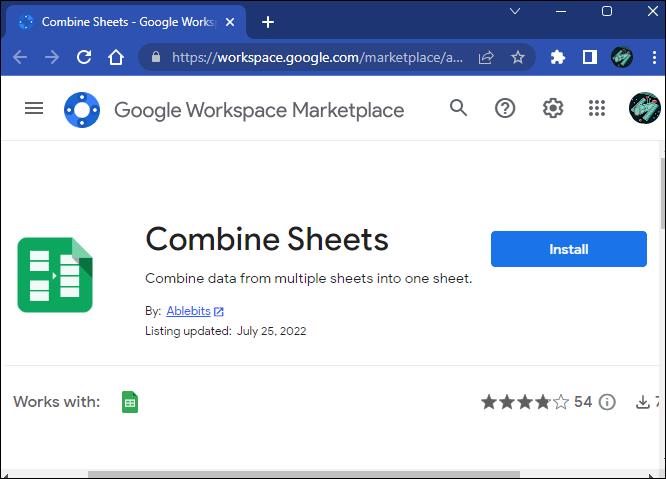
- Faceți clic pe butonul „Instalare” .
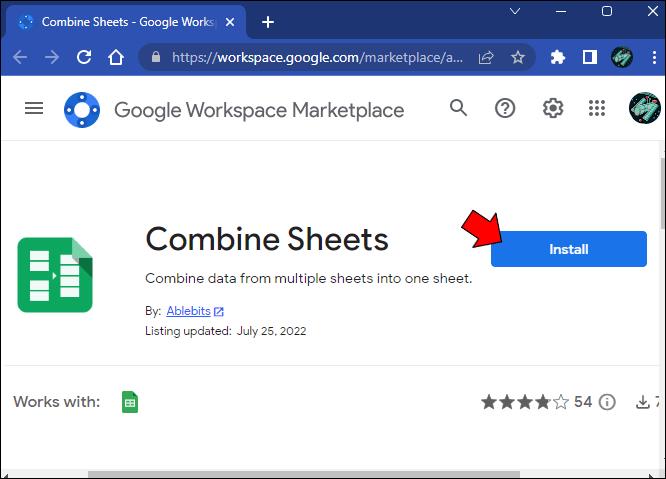
- Urmați instrucțiunile rămase de pe ecran.
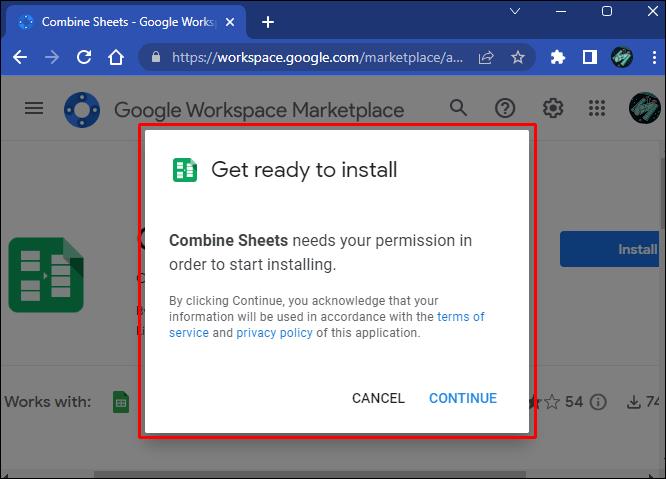
- Deschideți un document de foaie de calcul în „ Foi de calcul Google ”.
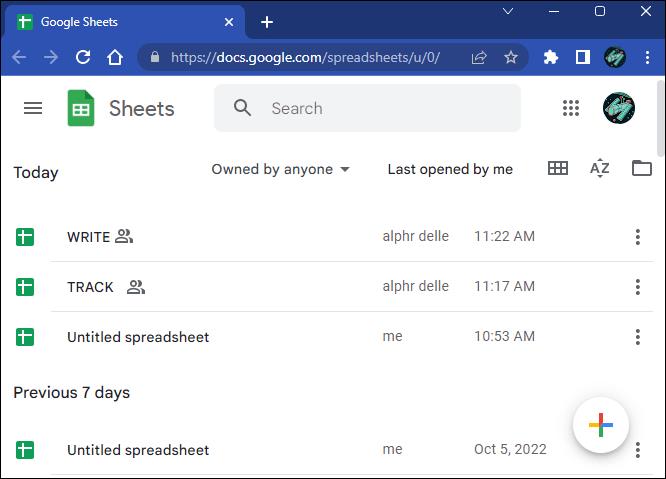
- Faceți clic pe butonul „Extensii” .
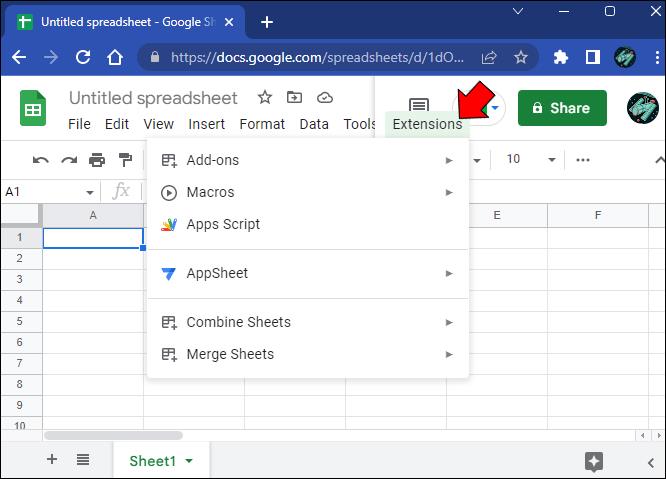
- Selectați „Combinați foi” din listă.
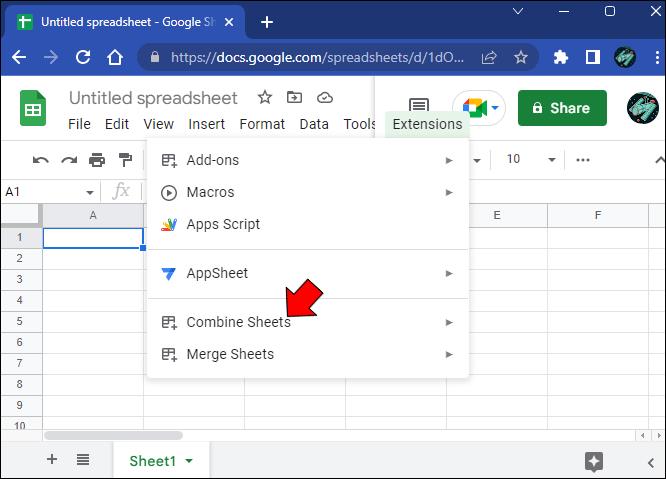
- Alegeți „Start”.
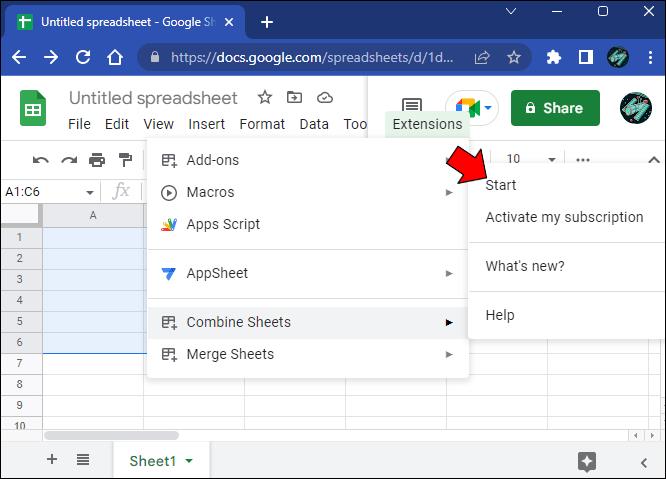
- Selectați „foaia principală”.
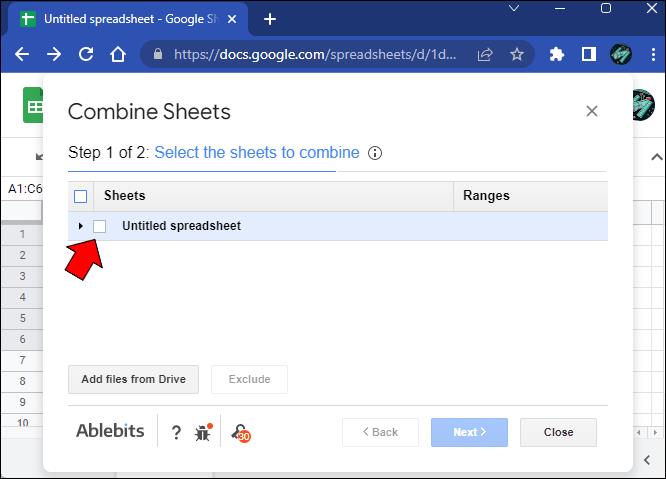
- Faceți clic pe butonul „Adăugați fișiere” pentru a adăuga noi foi de calcul la supliment.
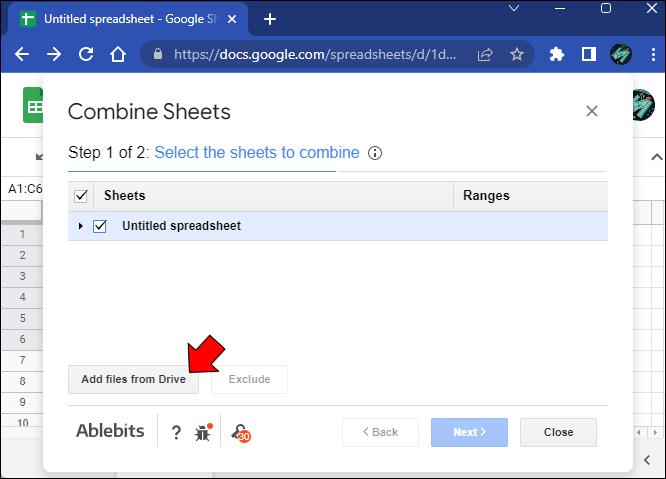
- Selectați foile pe care doriți să le combinați în tabelul final și faceți clic pe „Următorul”.
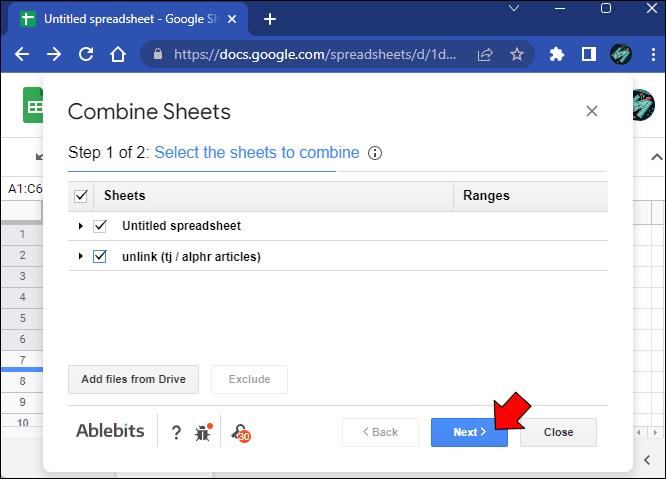
- Selectați opțiunile din secțiunea etichetată „Alegeți cum să copiați datele”.
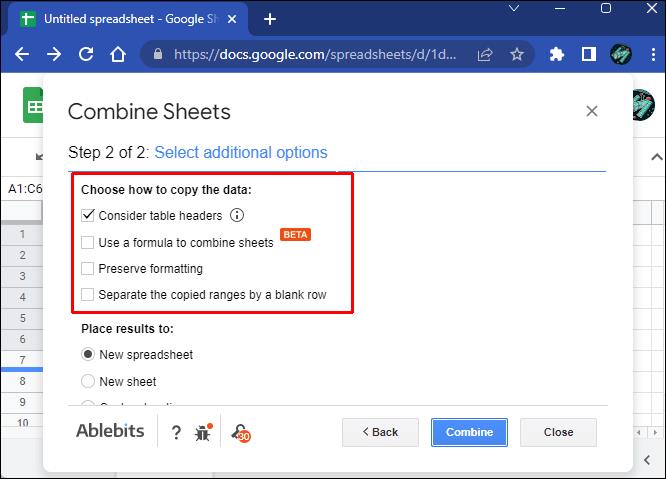
- Alegeți unde să plasați rezultatele în secțiunea „Plasați rezultatele la”, apoi faceți clic pe „Combinați”.
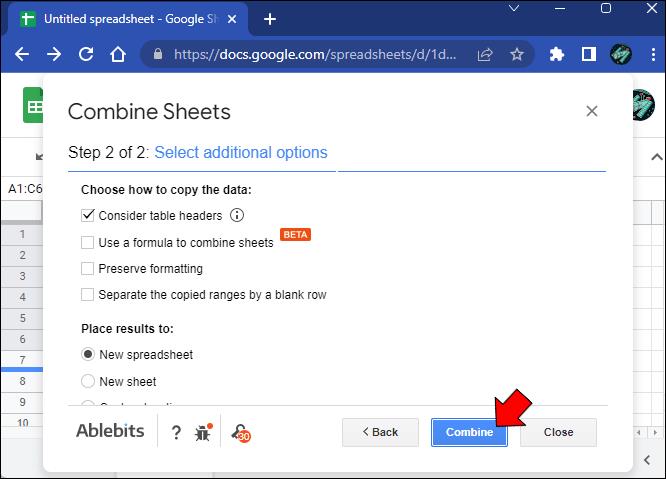
Deoarece procesul este puțin mai complex decât în cazul Merge Sheets, trebuie să activați unele funcții în Google Sheets pentru a afișa tabelul final cu datele combinate.
Din fericire, veți primi două file noi după combinarea foilor. Primul conține instrucțiuni pentru implementarea funcțiilor personalizate, iar al doilea conține datele compilate. Urmați instrucțiunile personalizate și reîncărcați foaia de calcul dacă afișarea rezultatelor durează prea mult.
Cum să îmbinați filele în Foi de calcul Google pe un iPad
Dacă utilizați Foi de calcul Google pe un iPad, serviciul bazat pe cloud este mai limitat decât versiunea sa de browser. Nu vă puteți baza pe suplimente pentru a îmbina mai multe foi într-una singură pentru a obține o imagine de ansamblu mai bună a mai multor puncte de date. Trebuie să utilizați abordarea manuală. Iată cum să o faci.
- Deschideți o foaie de calcul în „ Foi de calcul Google ”.
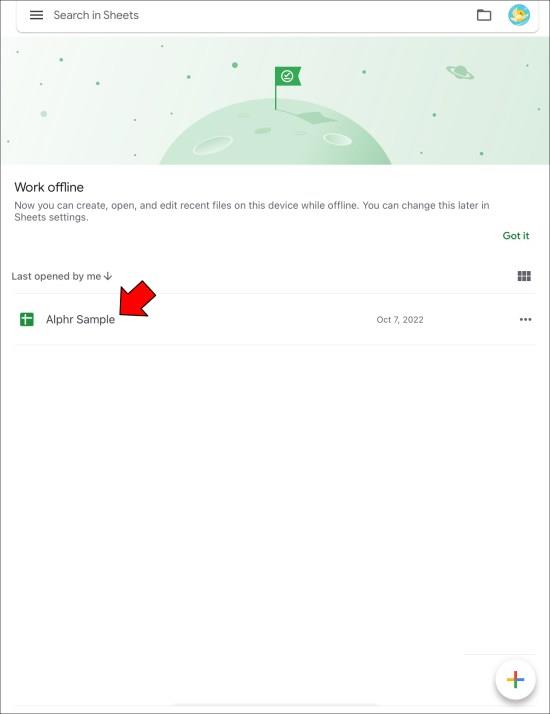
- Atingeți o filă de foaie cu informațiile pe care doriți să le îmbinați în foaia principală.
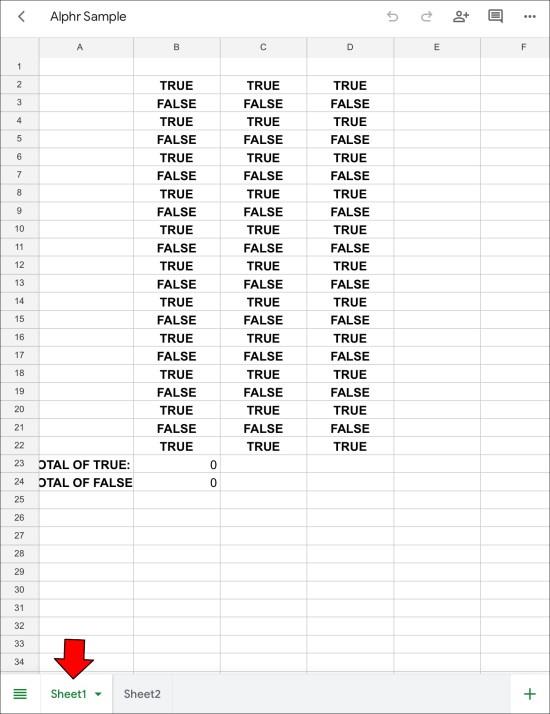
- Trageți degetul peste celulele pe care doriți să le copiați.
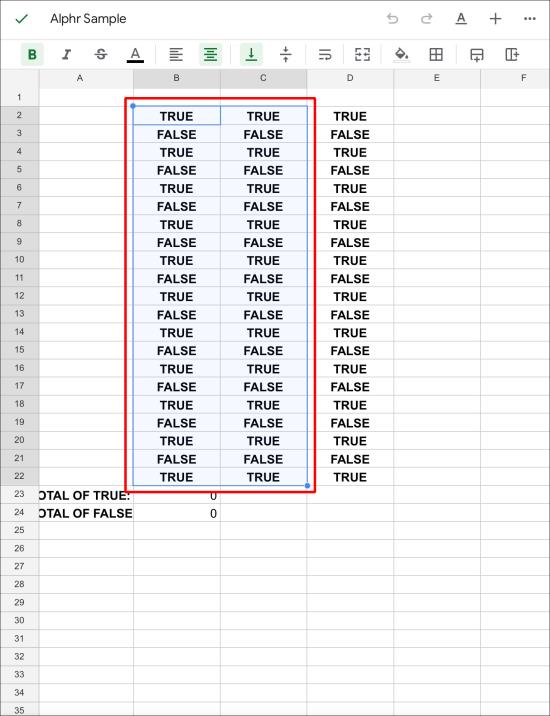
- Apăsați în jos pe selecție și atingeți „Copiați”.
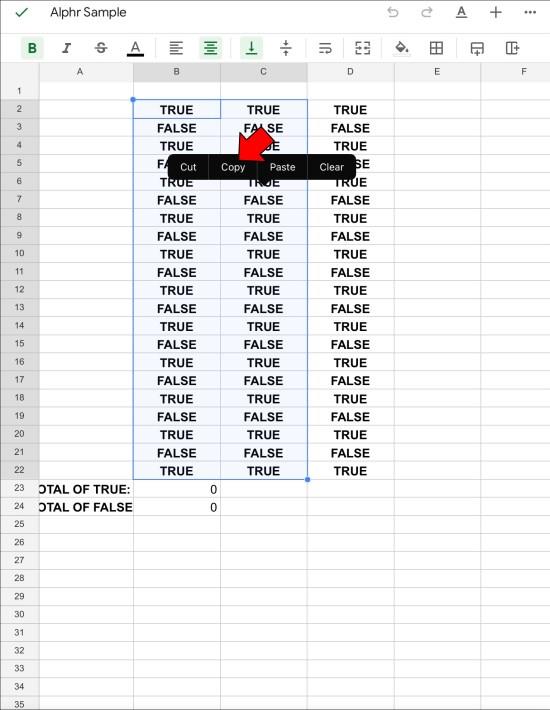
- Reveniți la foaia principală.
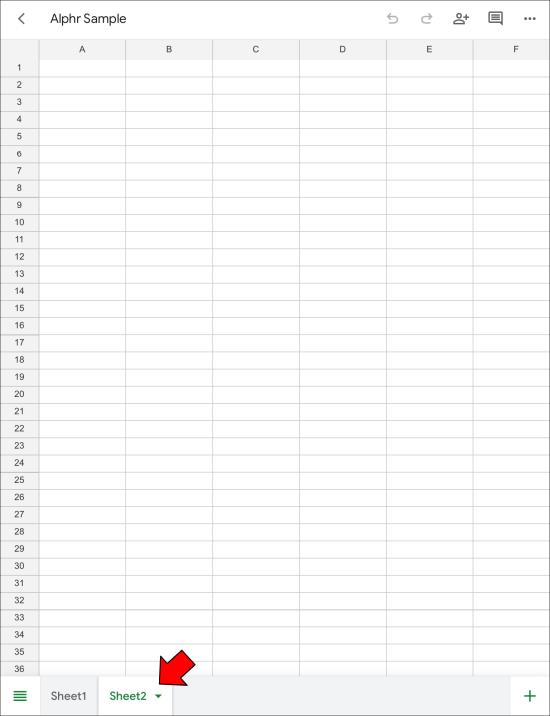
- Atingeți locația în care doriți să lipiți selecția.
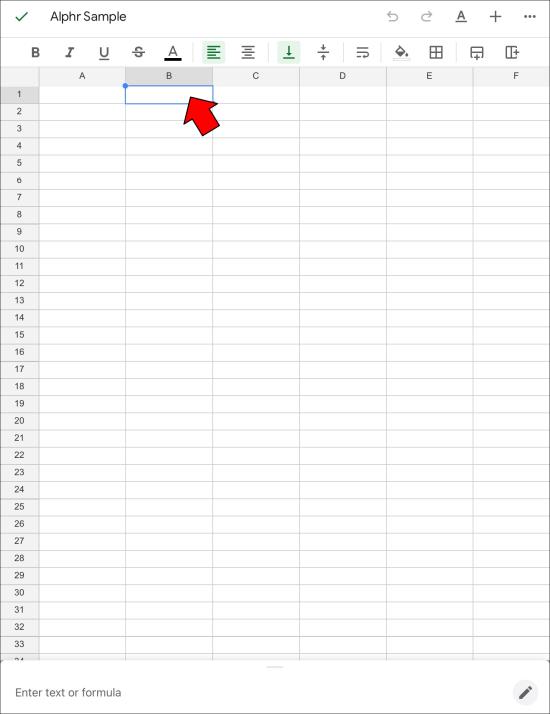
- Atingeți „Lipiți” pentru a insera o copie nemodificată a selecției dvs.
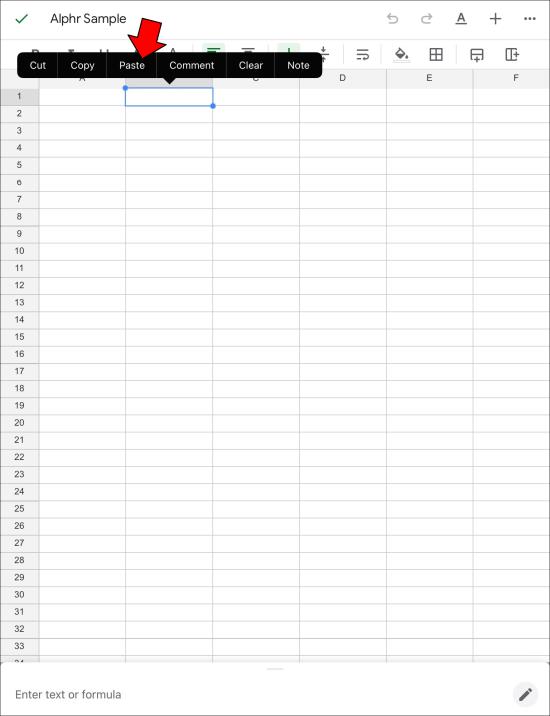
Această metodă poate dura mult timp atunci când aveți de-a face cu mese lungi. Cu toate acestea, funcția „Lipire specială” are câteva avantaje care fac procesul mai puțin stresant.
Cum să îmbinați filele în Foi de calcul Google pe un iPhone
iPhone-urile nu au suplimente interesante care să vă ajute să deblocați mai multe funcții în Foi de calcul Google. Acestea fiind spuse, îmbinarea filelor este încă posibilă dacă copiați manual celulele dintr-o foaie în alta.
Iată cum o poți face.
- Accesați Google Drive și deschideți o foaie de calcul în „ Foi de calcul Google ”.
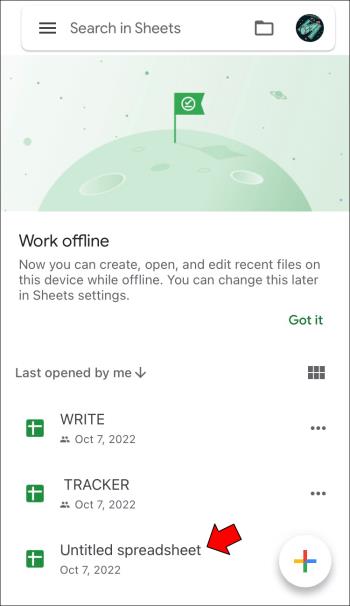
- Accesați o filă de foaie cu informații pe care doriți să le copiați în alta.
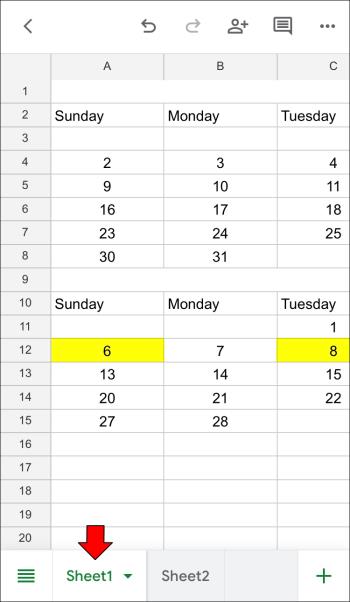
- Selectați celulele pe care doriți să le copiați glisând degetul pe ecran.
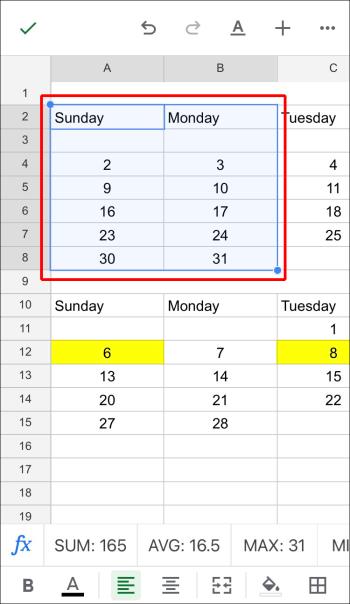
- Apăsați și mențineți apăsat selecția și alegeți „Copiere”.
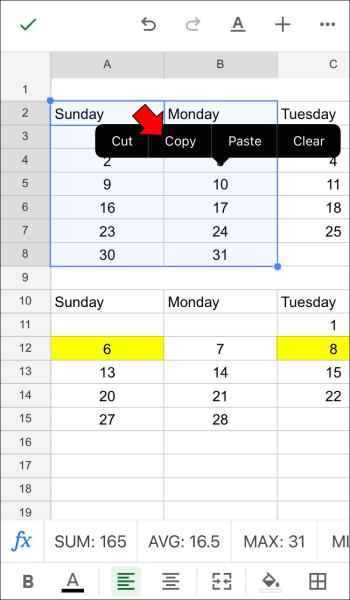
- Reveniți la foaia principală.
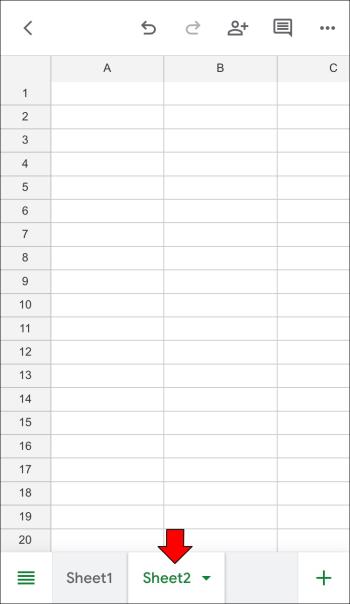
- Atingeți un loc din tabel în care doriți să introduceți selecția.
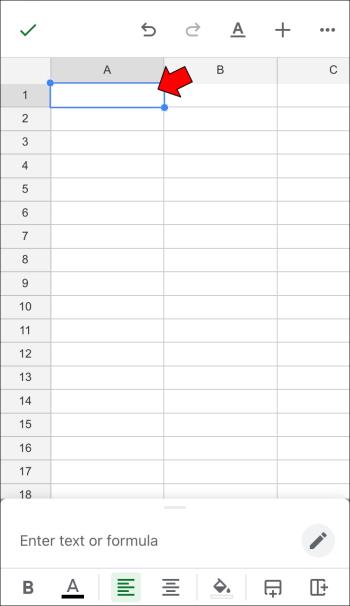
- Alegeți „Lipire” pentru a insera selecția nemodificată.
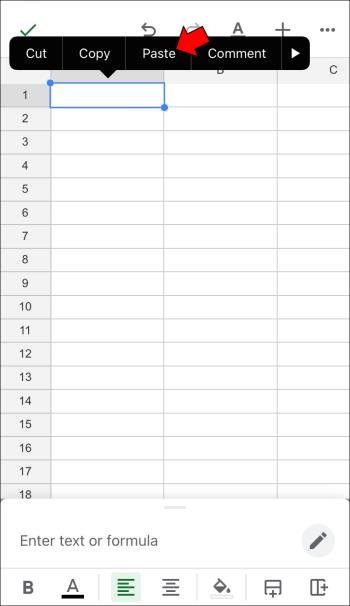
Cum să îmbinați filele în Foi de calcul Google pe un Android
Dispozitivele Android, inclusiv smartphone-urile sau tabletele, au aceeași funcționalitate mobilă limitată în Foi de calcul Google ca și dispozitivele iOS. Desigur, este suficient să revizuiți documente, să editați date, să schimbați formule etc.
Procesul nu poate fi automatizat dacă doriți să combinați foi sau să îmbinați file. În schimb, trebuie să utilizați o abordare manuală și să copiați celulele dorite într-o foaie principală.
Din fericire, este un proces simplu.
- Deschideți o foaie de calcul în „ Foi de calcul Google ”.
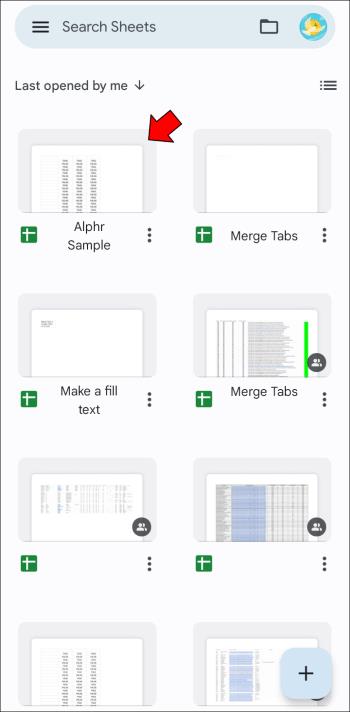
- Afișați o foaie cu datele pe care doriți să le copiați.
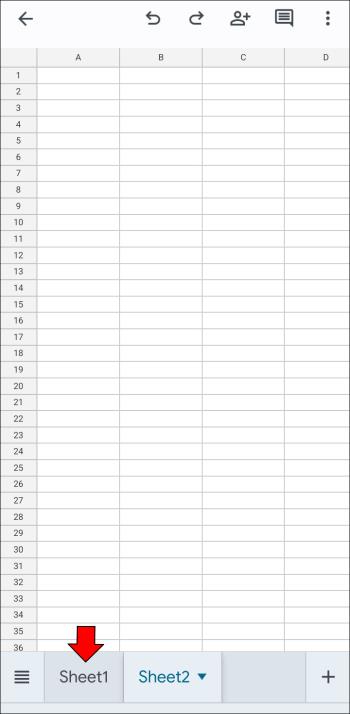
- Selectați rândurile și coloanele pe care doriți să le copiați glisând degetul pe ecran.
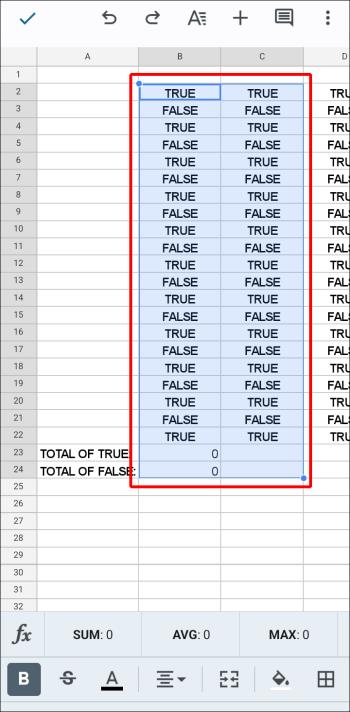
- Apăsați lung pe ecran pentru a afișa meniul de copiere.
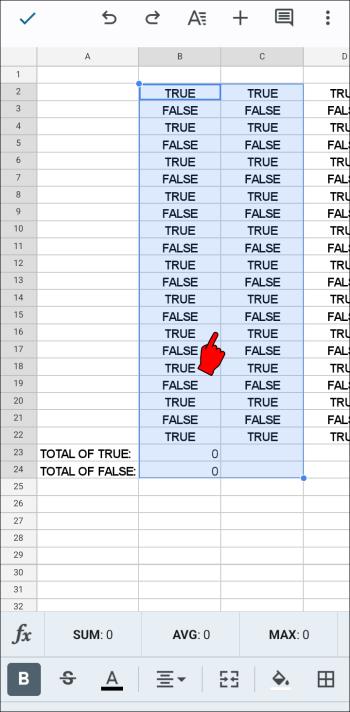
- Atingeți „Copiați”.
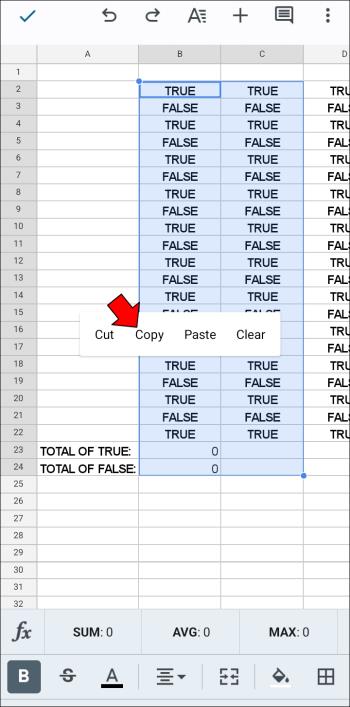
- Reveniți la foaia principală.
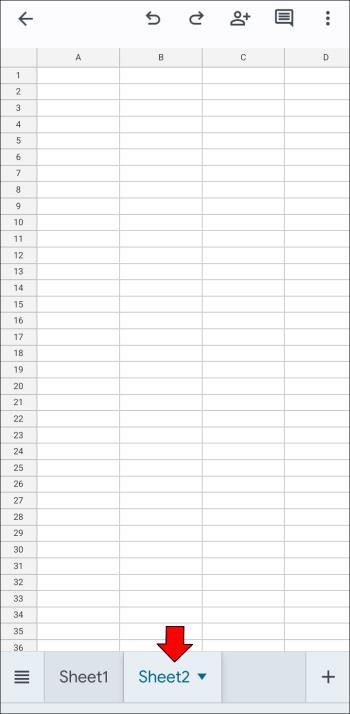
- Găsiți o locație pentru selecția celulelor dvs.
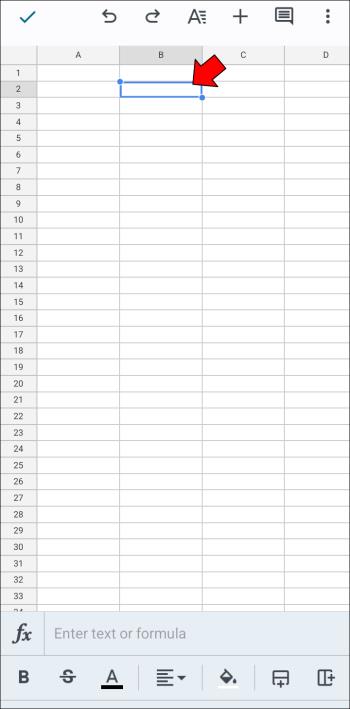
- Apăsați și mențineți apăsat pentru a afișa meniul de lipire.
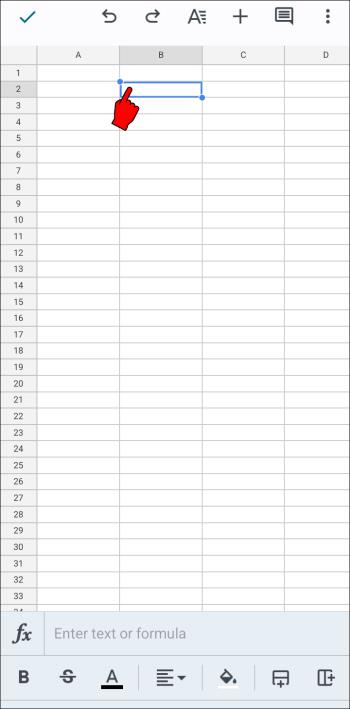
- Atingeți opțiunea „Lipire” pentru a adăuga o copie nemodificată a celulelor sau folosiți „Lipire specială” în pasul următor.
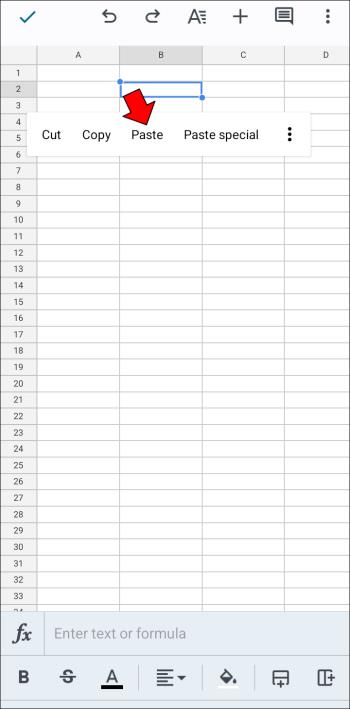
- Alegeți „Lipire specială” pentru a seta anumiți parametri în funcție de nevoile dvs.
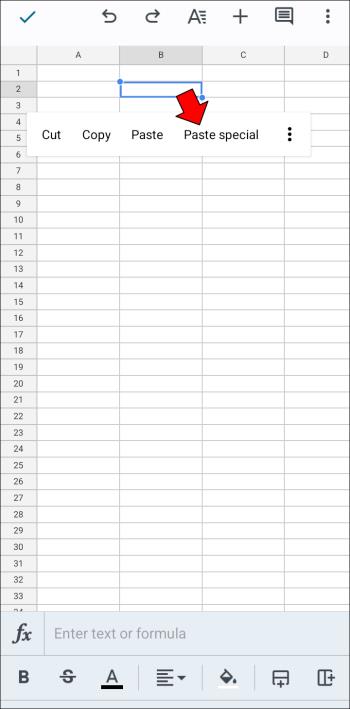
În general, Google Sheets poate dura ceva timp pentru a debloca alte funcții pe dispozitivele mobile din cauza spațiului limitat de pe ecran și a unei interfețe minimaliste. Cu toate acestea, un PC, Mac sau Chromebook vă permite să accesați versiunea web a Foii de calcul Google și să vă modificați foile de calcul profesional.
Îmbinarea filelor se face în mod tradițional prin copiere-lipire în versiunile web și mobile ale Foi de calcul Google, dar utilizatorii de browser pot folosi suplimente specializate care fac munca mult mai ușoară și mai rapidă.
Dacă aveți idei diferite despre a face îmbinarea mai ușoară și mai precisă, nu ezitați să le împărtășiți.