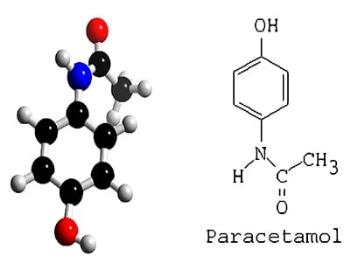Cel mai precis tabel Wonder Weeks pentru mamele de referință

Tabelul Săptămânilor Minunate ajută mamele să înțeleagă când se întâmplă săptămânile minunate și cum pot sprijini dezvoltarea copiilor lor.
Televizoarele inteligente sunt grozave. Vă oferă acces la o gamă largă de aplicații, cum ar fi Netflix, Amazon Prime și multe altele, toate la un cost relativ scăzut. Indiferent, puteți instala Kodi și pe un Chromecast, unul dintre cele mai bune componente de software de streaming pe care le puteți obține.

Multe suplimente Kodi nu sunt licențiate oficial, iar accesarea unui astfel de conținut ar putea fi ilegală. Pe scurt, dacă conținutul este gratuit, dar pare prea frumos pentru a fi adevărat, atunci probabil că este.
Ce este Kodi?
Kodi este un software open-source conceput special pentru divertismentul acasă și este 100% gratuit. Deși a fost creat inițial pentru Microsoft Xbox și numit Xbox Media Center (XBMC), software-ul a continuat să evolueze, generând o comunitate proprie.
Spre deosebire de servicii precum Chromecast sau Plex, Kodi este administrat de fundația non-profit XBMC. Cu toate acestea, este în mod constant modificat și actualizat de sute de programatori din întreaga lume. De la crearea sa în 2003, Kodi a fost modelat de peste 500 de dezvoltatori de software și de peste 200 de traducători.
Înainte de a intra în detalii, ar trebui să știți că orice transmiteți în flux pe Kodi este vizibil pentru ISP-ul dvs. și pentru guvern. Singura modalitate sigură de a vă proteja confidențialitatea este să vă conectați la un serviciu VPN bun, cum ar fi ExpressVPN , ori de câte ori utilizați Kodi.
Cum se instalează Kodi pe un Chromecast folosind o tabletă sau un telefon Android

Înainte de a începe, nu puteți transmite conținut Kodi pe Chromecast de pe un dispozitiv iOS , așa că această metodă se concentrează pe dispozitivele Android.
Ofertă limitată: 3 luni GRATUIT!
Obțineți ExpressVPN. Securizat și prietenos cu streaming.
Garanție de returnare a banilor de 30 de zile
Există două moduri prin care puteți transmite conținut pe Chromecast de pe dispozitivul Android conectat la Kodi: modul lung, dar ușor de utilizat; sau ruta rapidă, dar consumatoare de baterie.
Drumul lung:
Calea rapidă:
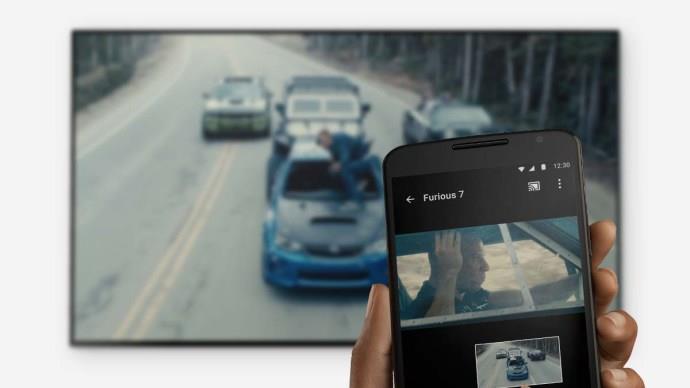
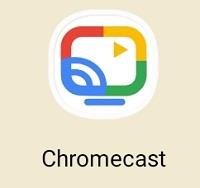
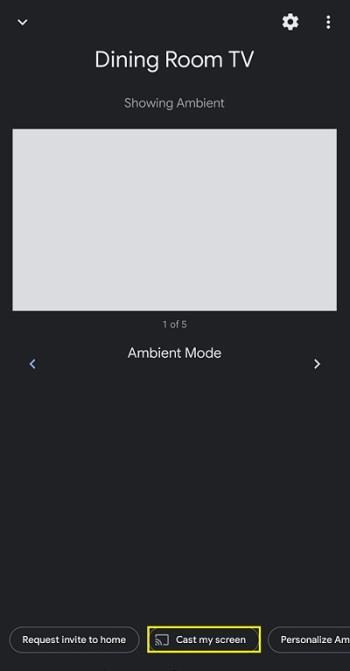
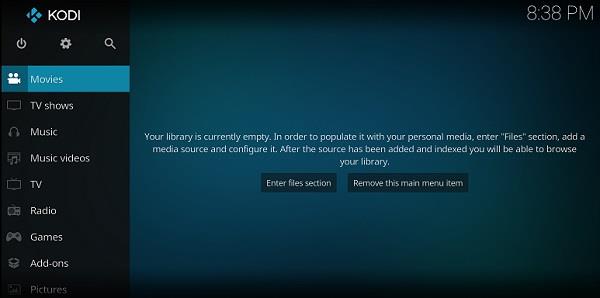
Cum să transmiteți în flux Kodi de pe un Chromecast utilizând un computer
Transmiterea în flux a conținutului Kodi sau XBMC pe un Chromecast de pe un computer nu este atât de dificilă pe cât ați putea crede, dar, ca și redarea conținutului Android, este departe de a fi o soluție elegantă pentru problema dvs.
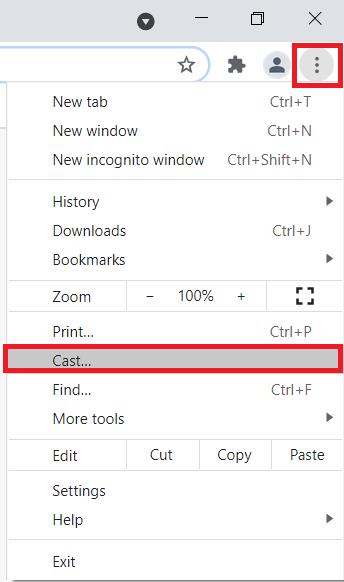
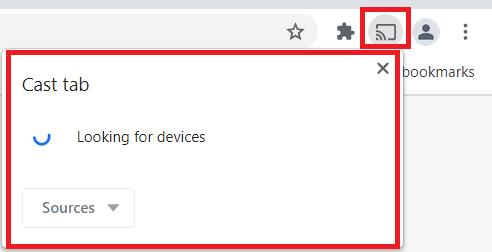
Oglindirea Kodi pe dispozitivul dvs. Android
Deoarece Kodi este disponibil pe Google Play Store, dar nu pentru un dispozitiv Chromecast, puteți urma aceste instrucțiuni pentru a oglindi conținutul de pe telefon sau tabletă.
Rețineți că multe suplimente conțin conținut care nu este licențiat oficial, iar accesarea unui astfel de conținut ar putea fi ilegală. Este responsabilitatea utilizatorului să respecte toate legile aplicabile în țara lor cu privire la utilizare. WebTech360.com și Box 20 LLC exclud orice răspundere pentru un astfel de conținut. Nu acceptăm și nu suntem responsabili pentru încălcarea vreunei proprietăți intelectuale sau a altor drepturi ale terților. Nu vom fi răspunzători față de nicio parte din cauza oricărui astfel de conținut pus la dispoziție. Pe scurt, dacă conținutul este gratuit, dar pare prea frumos pentru a fi adevărat, atunci probabil că este.
Tabelul Săptămânilor Minunate ajută mamele să înțeleagă când se întâmplă săptămânile minunate și cum pot sprijini dezvoltarea copiilor lor.
Ați descărcat cu succes Crunchyroll pe Roku. Este timpul să vă bucurați de emisiunile preferate, dar mai întâi trebuie să schimbați limba setată. Aflați cum să schimbați limba pe Crunchyroll pe Roku.
A avea o sarcină dulce pentru a fi băiat sau fată este întrebarea multor mame însărcinate. Află mai multe despre cum pofta dulce poate indica sexul fătului.
Cum este sigură reducerea febrei de doza de Paracetamol pentru copii? Răspunsuri la întrebările frecvente despre acest medicament utilizat de copii.
Există multe motive pentru a schimba adresa de e-mail pe contul Xbox. Acești pași vă vor ajuta să faceți acest lucru eficient.
Frecvența cardiacă fetală 150 este un băiat sau o fată? Aflați informații esențiale despre inima fetală și semnificația frecvenței cardiace în această perioadă specială.
Femeile gravide care consumă ouă de gâscă în timpul sarcinii beneficiază de un aport nutrițional esențial. Află cum ouăle de gâscă contribuie la dezvoltarea fătului.
Găsește cele mai simple metode pentru a elimina textul din stânga sus pe Netflix, astfel încât să te poți bucura de experiența de vizionare fără distrageri.
Aflați cum să blochezi YouTube pe Nintendo Switch. Ghid complet pentru restricționarea accesului copiilor la conținut neadecvat.
Îmbunătățiți rezultatele căutării pe YouTube folosind opțiuni avansate de căutare și filtre pentru a găsi videoclipuri specifice mai eficient.
Activarea subtitrărilor pe televizorul Hisense este esențială pentru o experiență de vizionare optimă. Aflați cum să gestionați subtitrările și să le activați pe platforme populare precum Netflix și Disney Plus.
Azi, aveți acces la o gamă largă de filme pe Amazon Firestick, atât noi, cât și clasice. Aflați cum să descărcați și să vizionați filme pe acest dispozitiv.
Usturoiul este un condiment benefic pentru femeile gravide, având efecte pozitive asupra sănătății. Află cum să îl consumi în siguranță!
Descoperiți cele 5 semne că un bărbat este gelos când este îndrăgostit și cum să gestionați această situație pentru a îmbunătăți relația.
Aveți un dispozitiv Chromecast? Aflați cum să eliminați pictograma Cast de pe YouTube pentru a evita situațiile jenante.