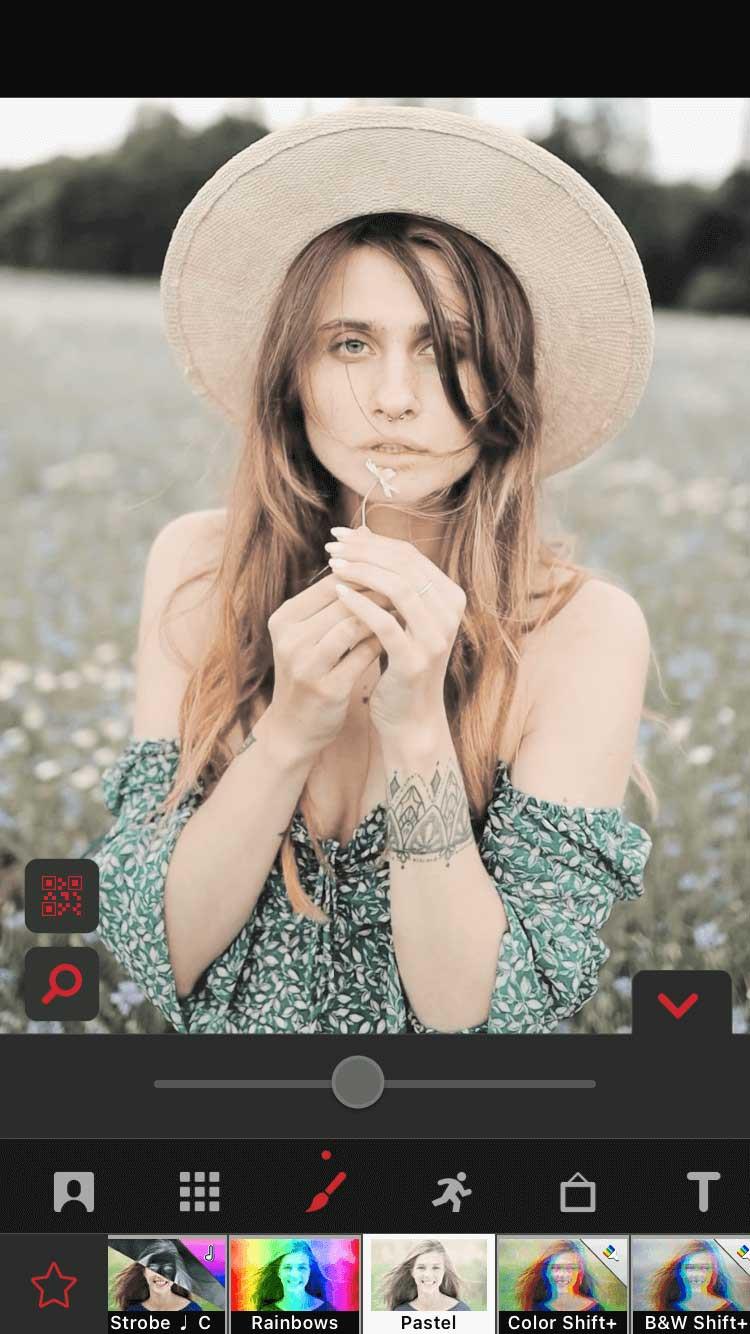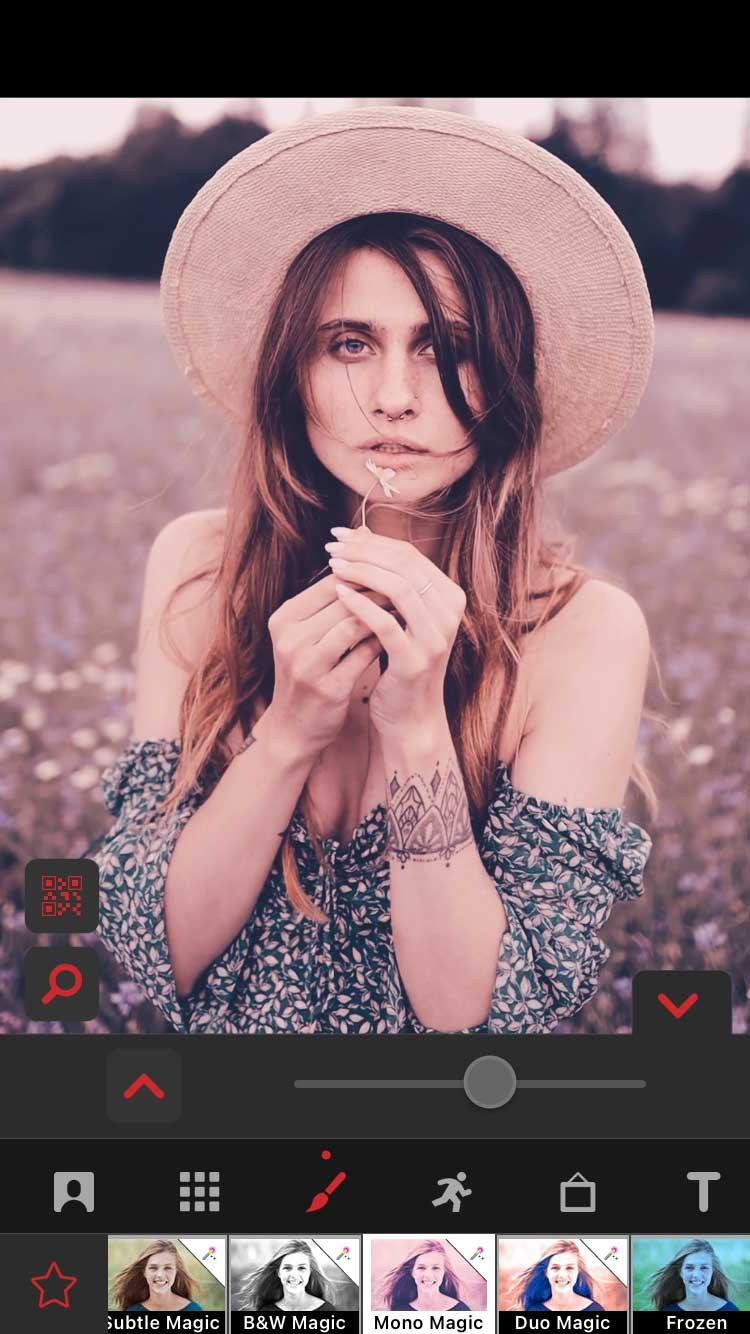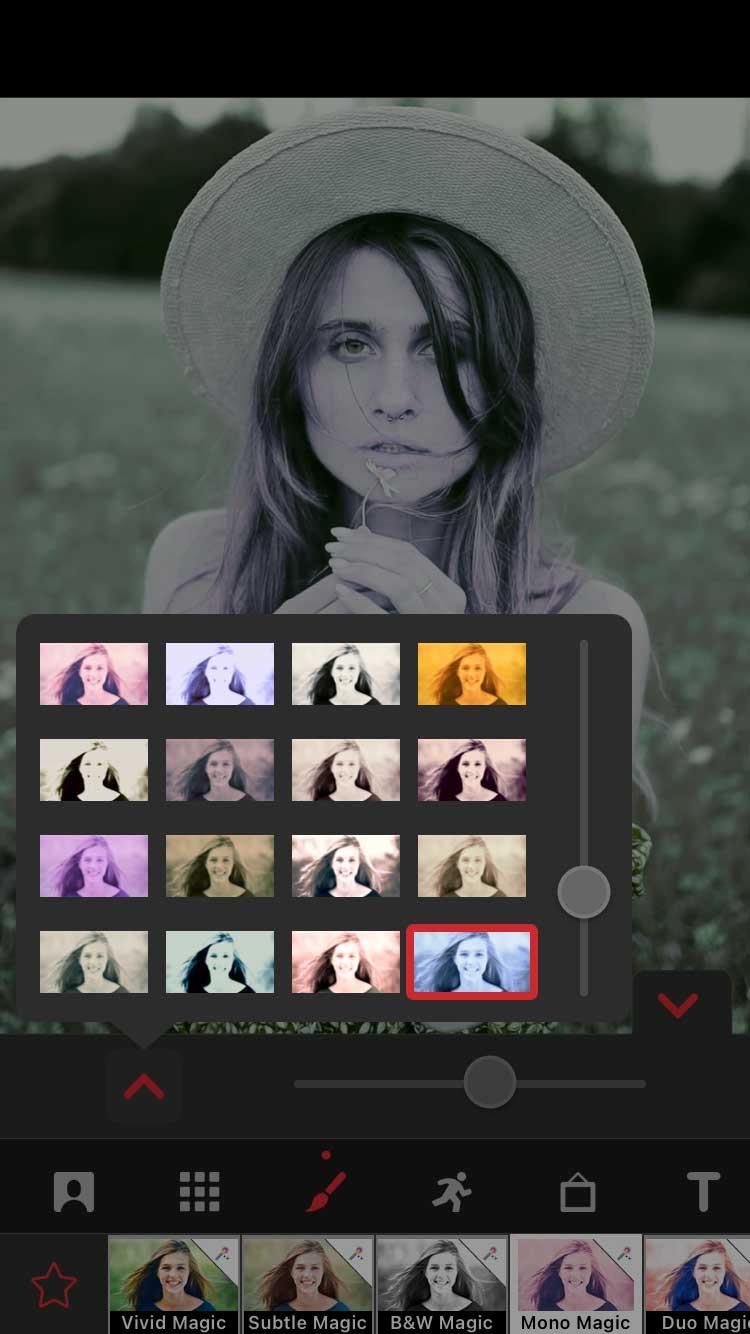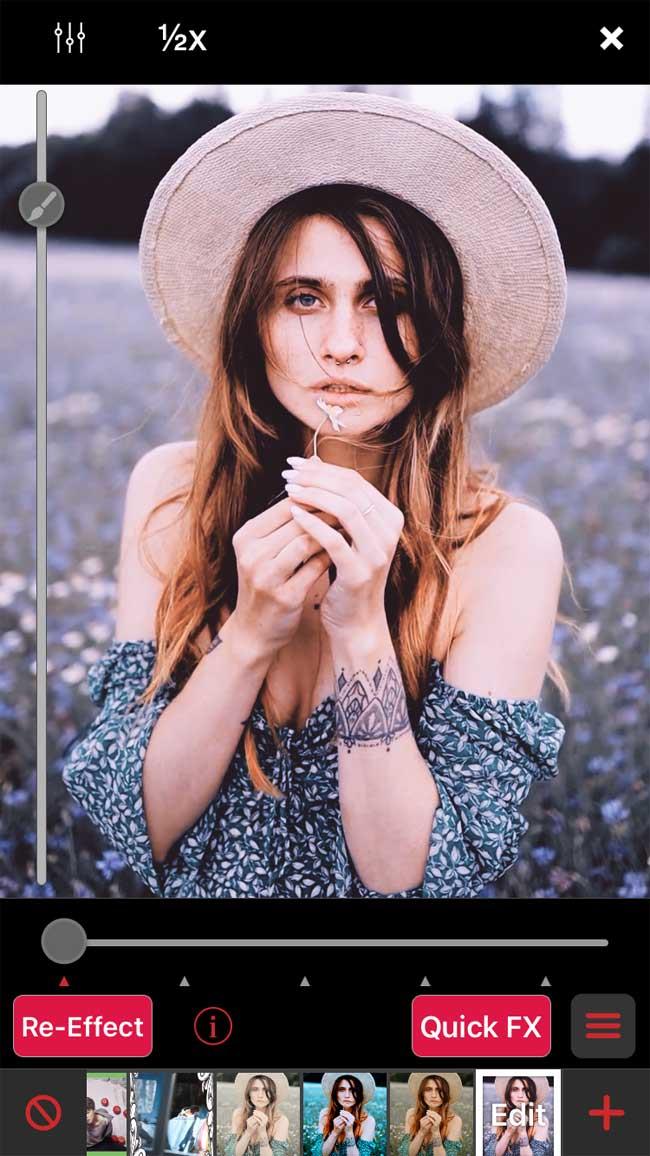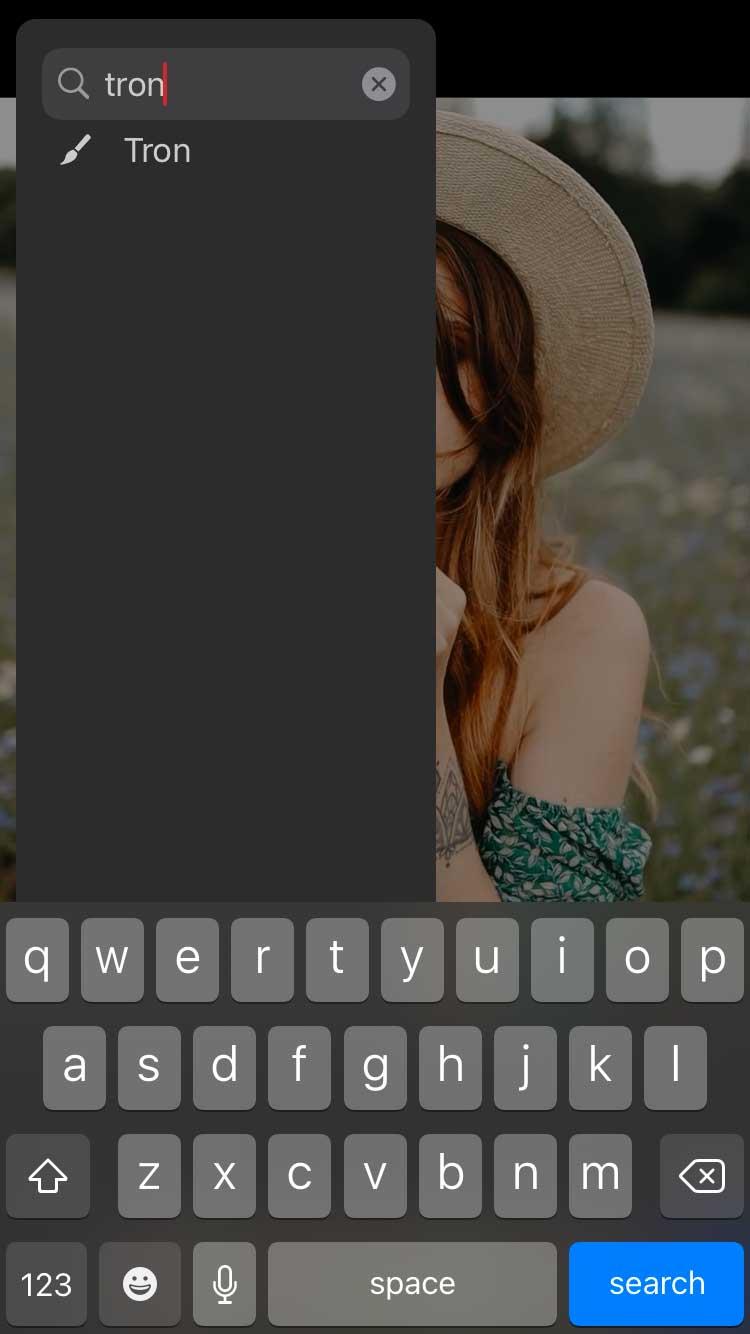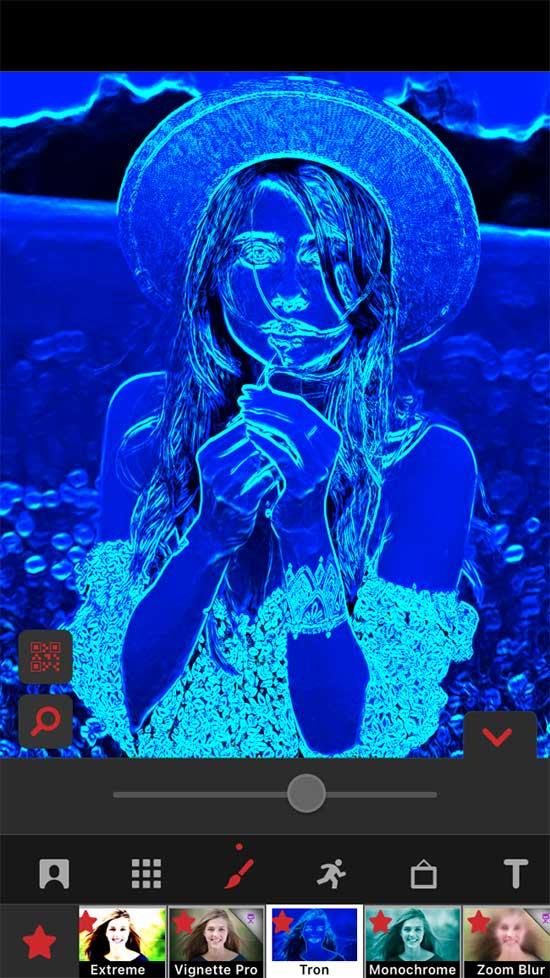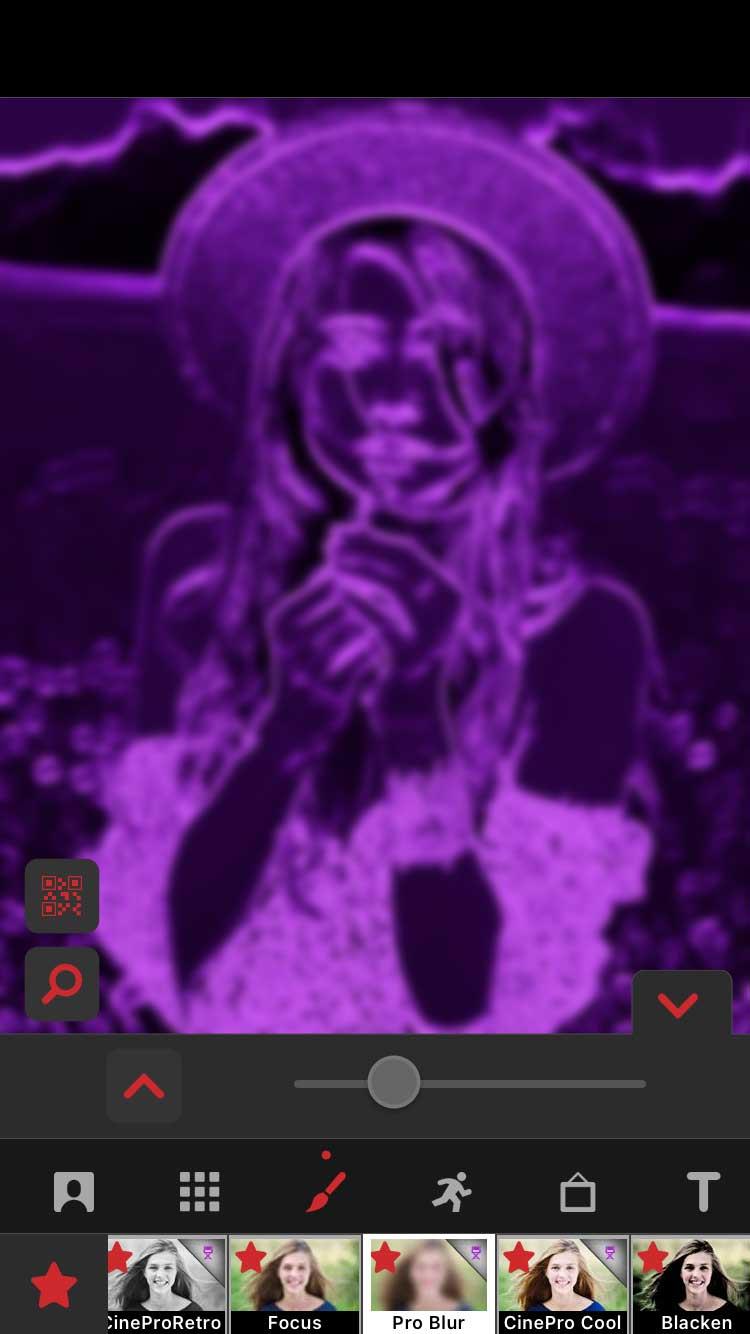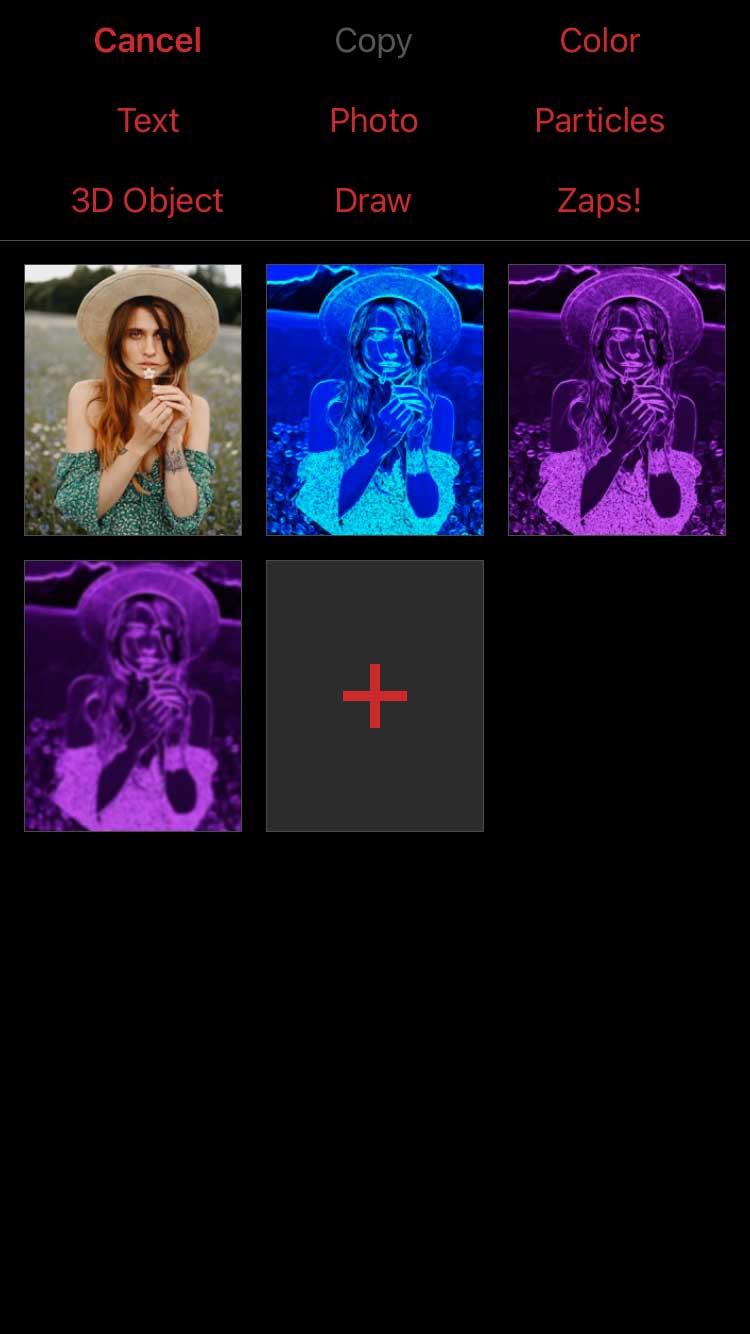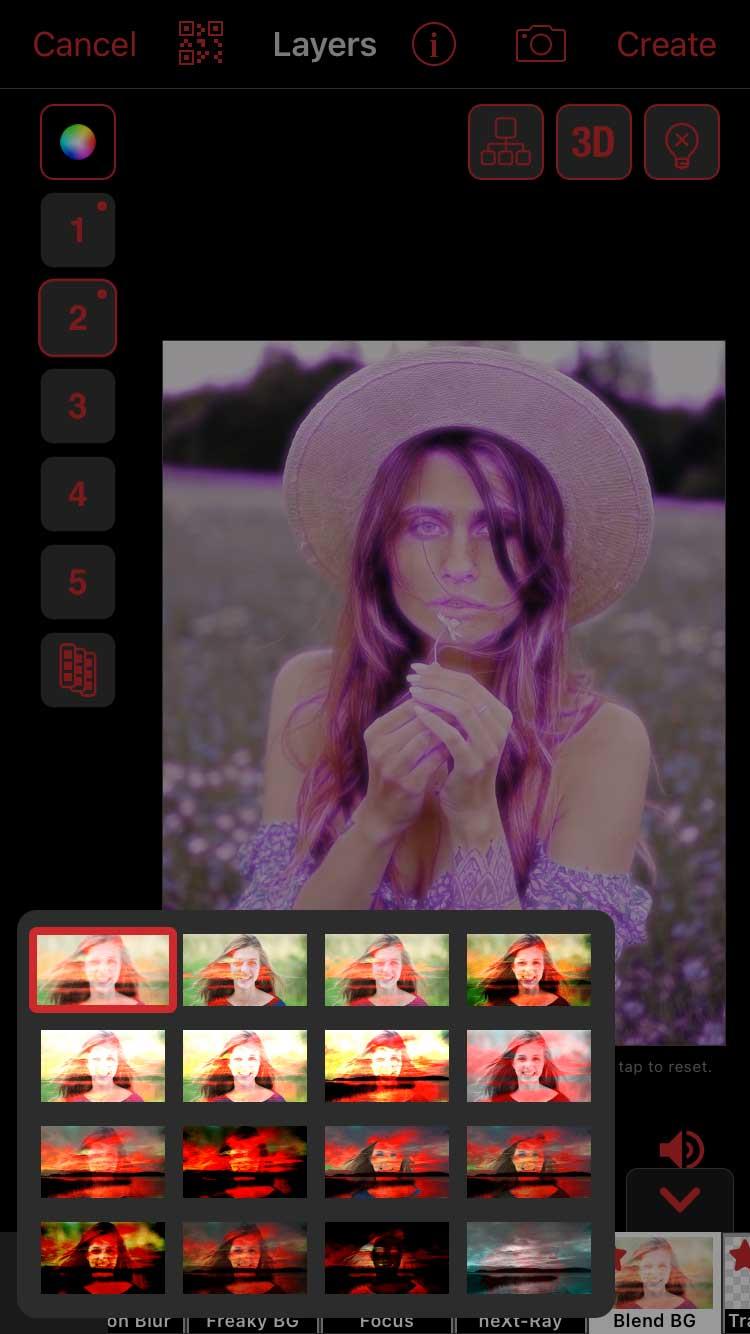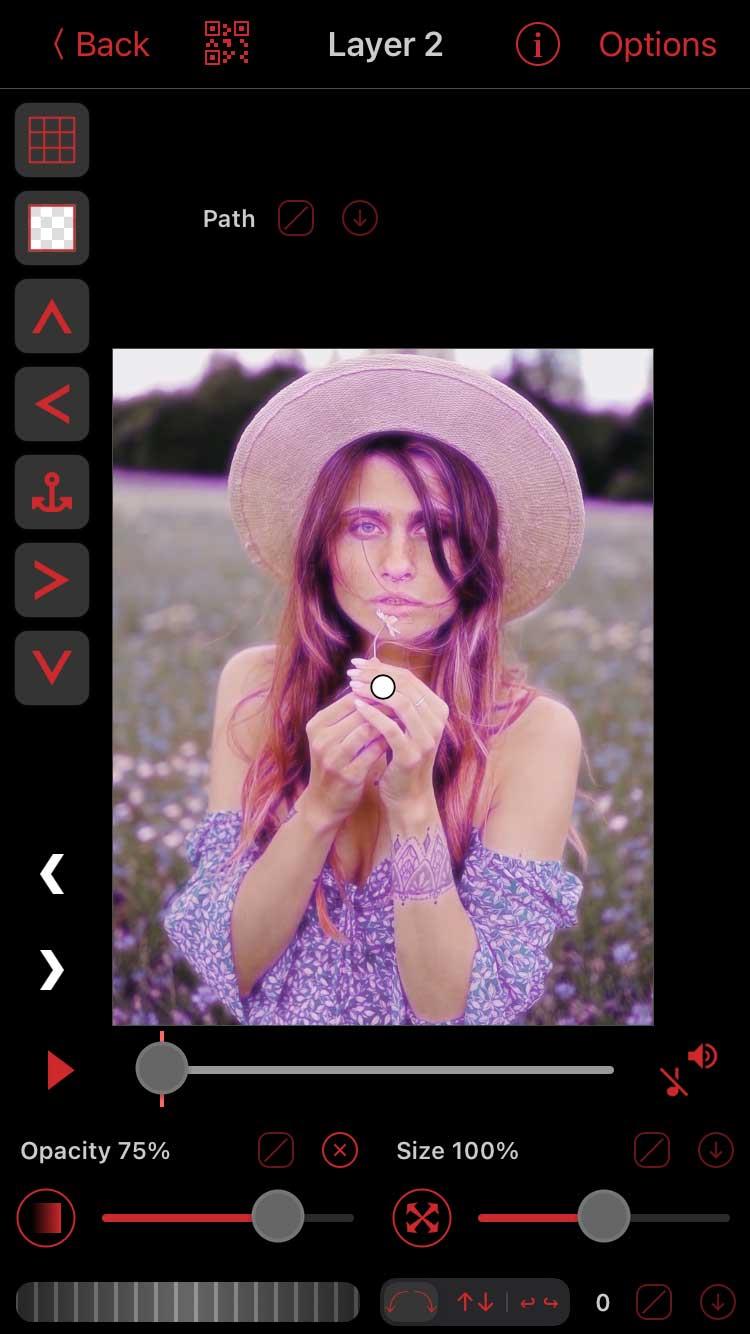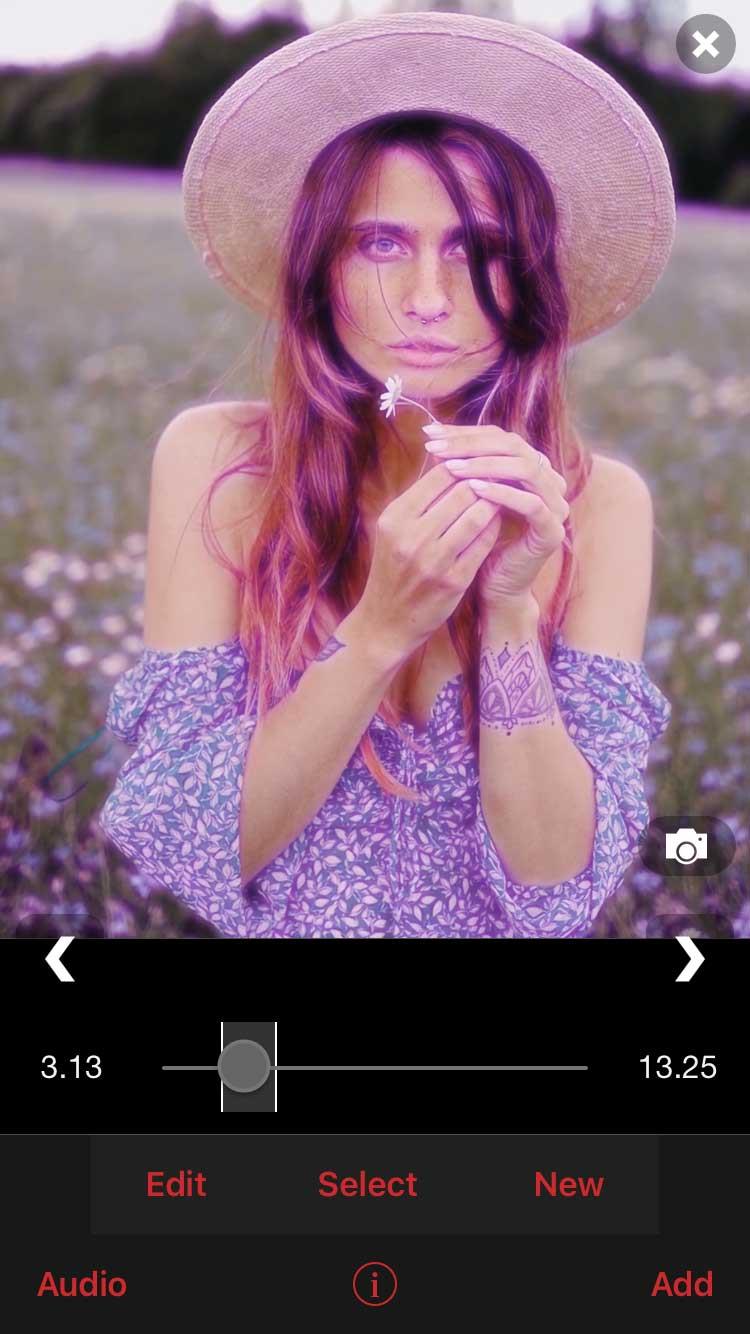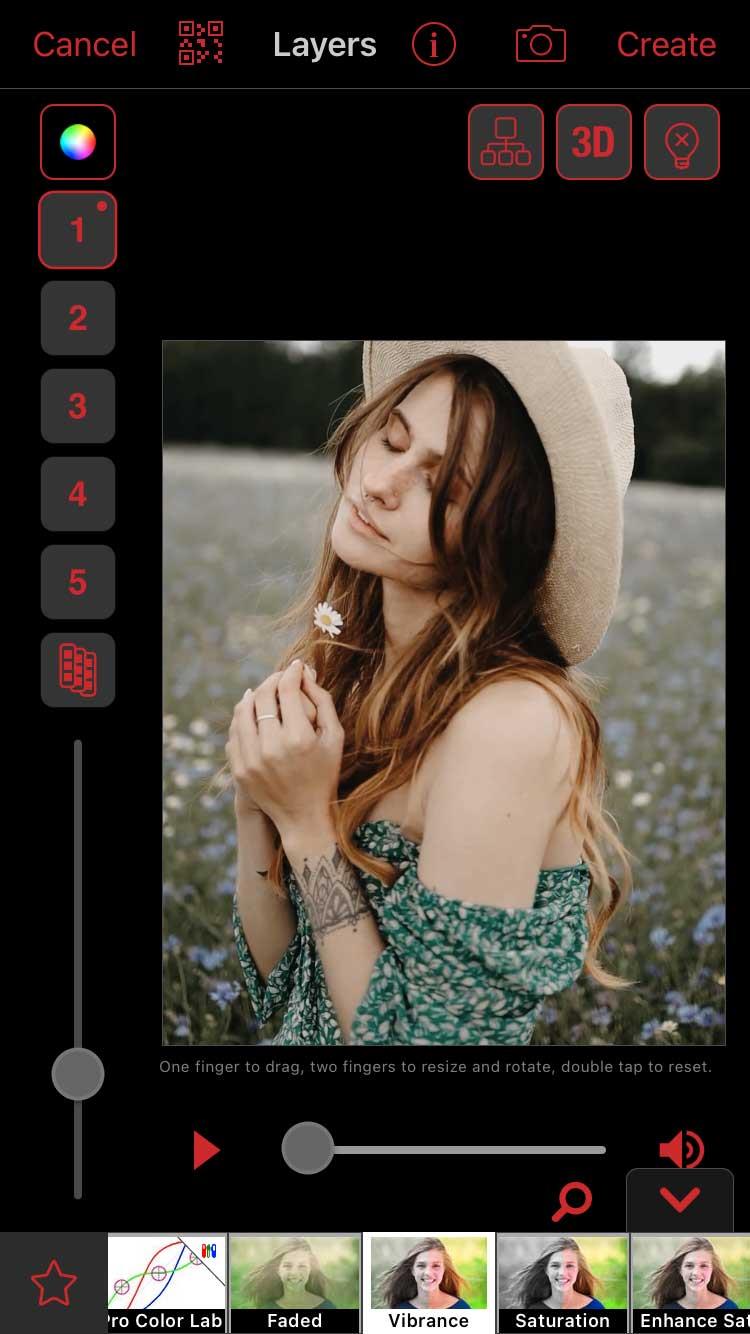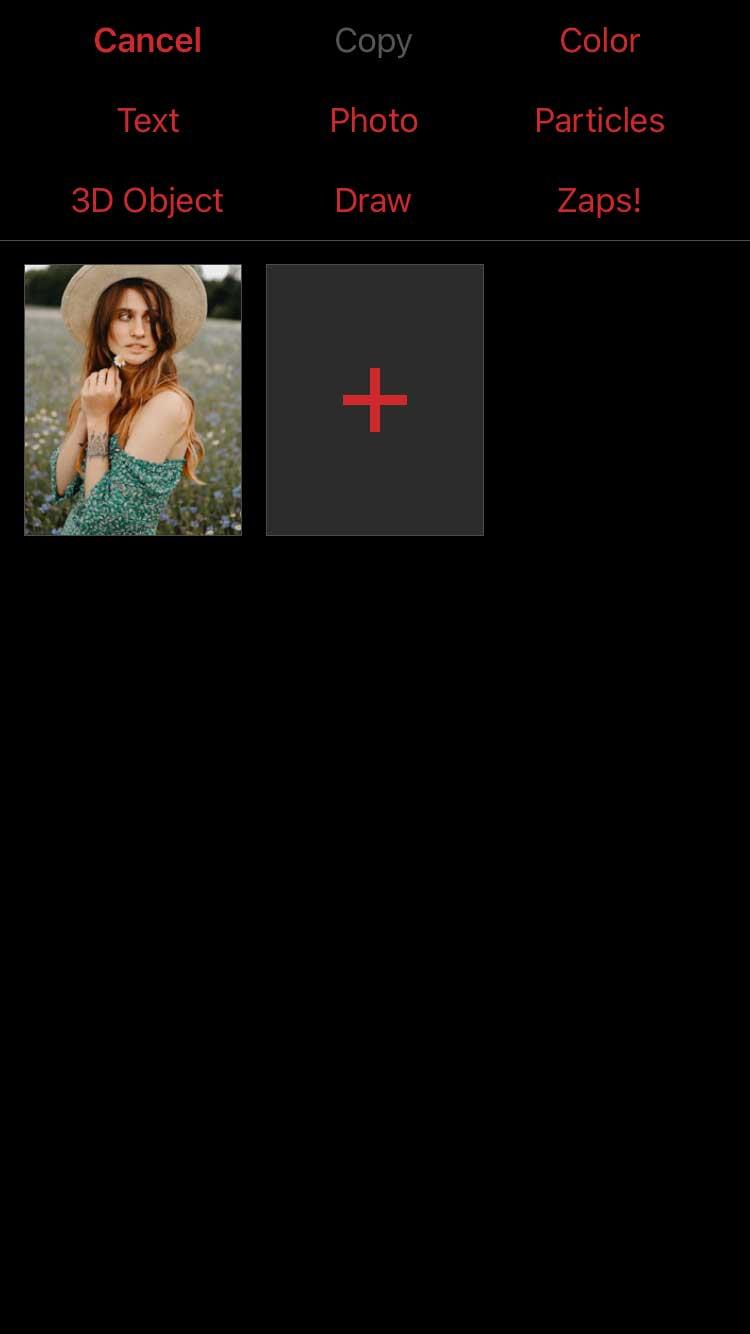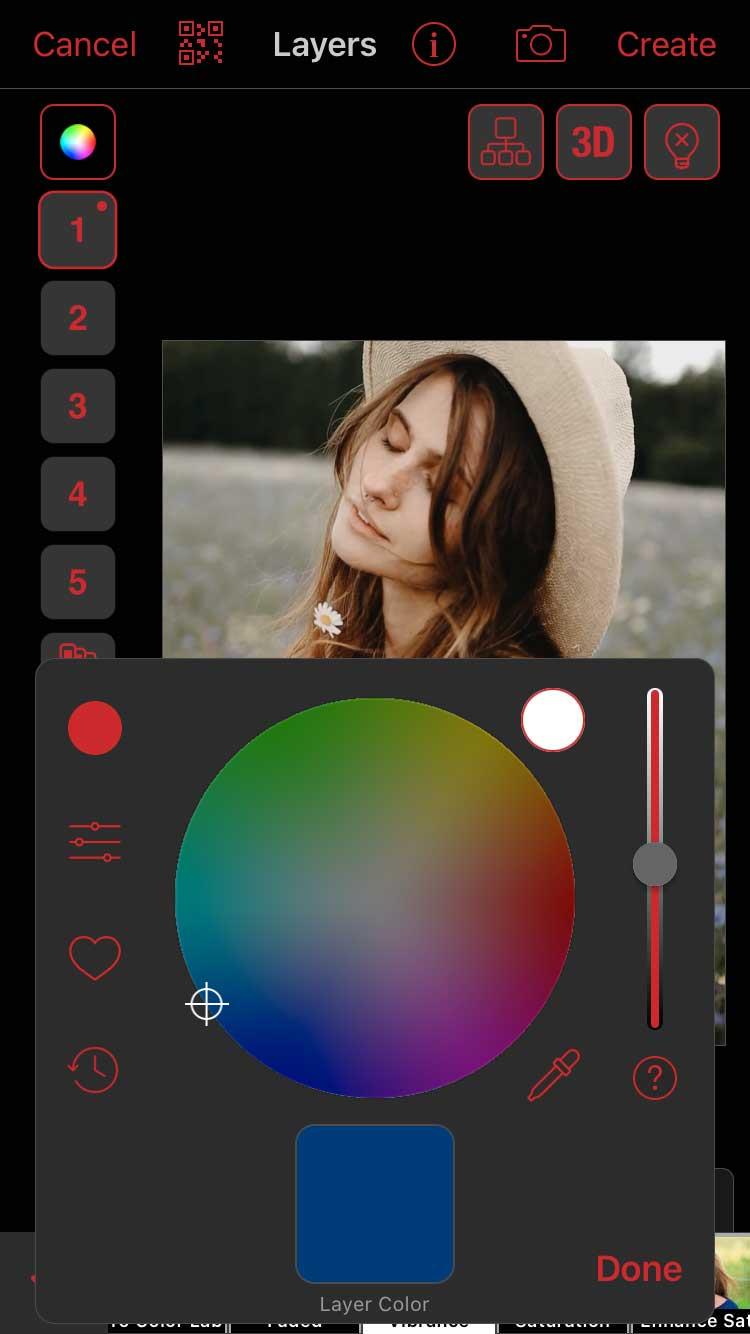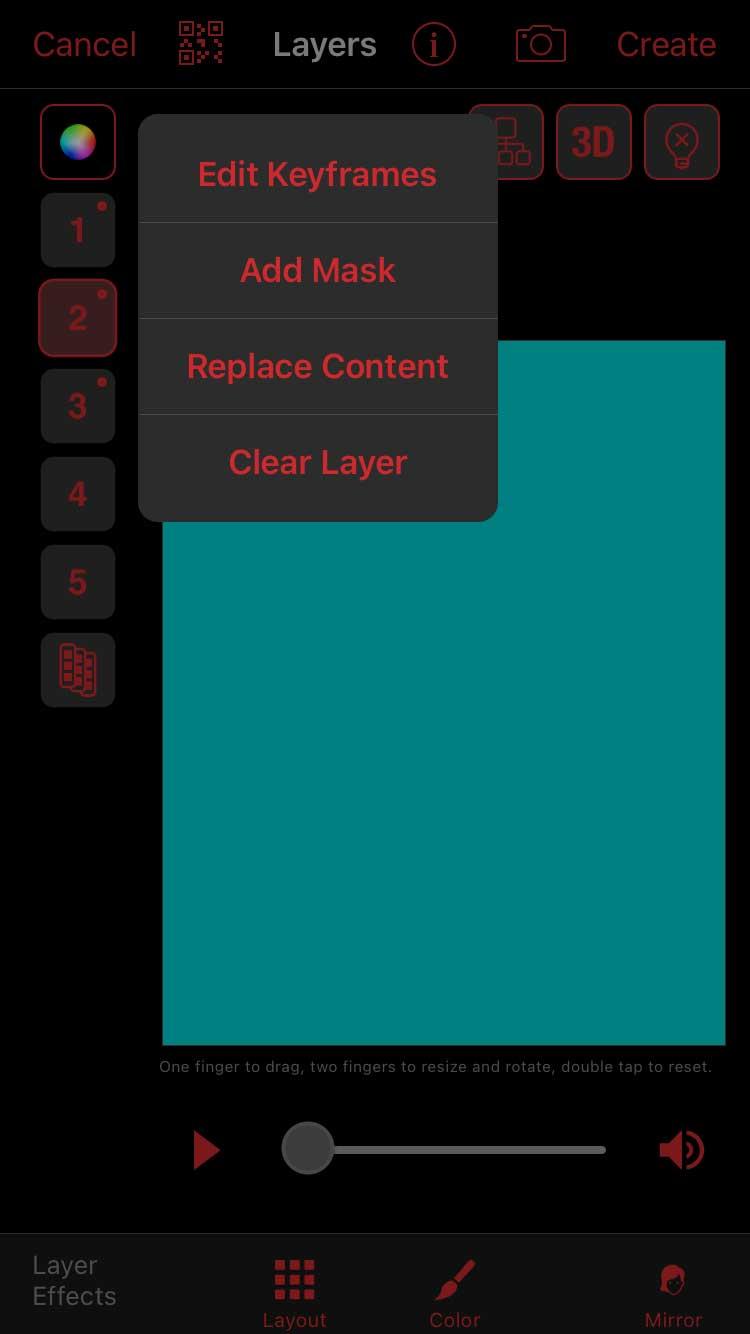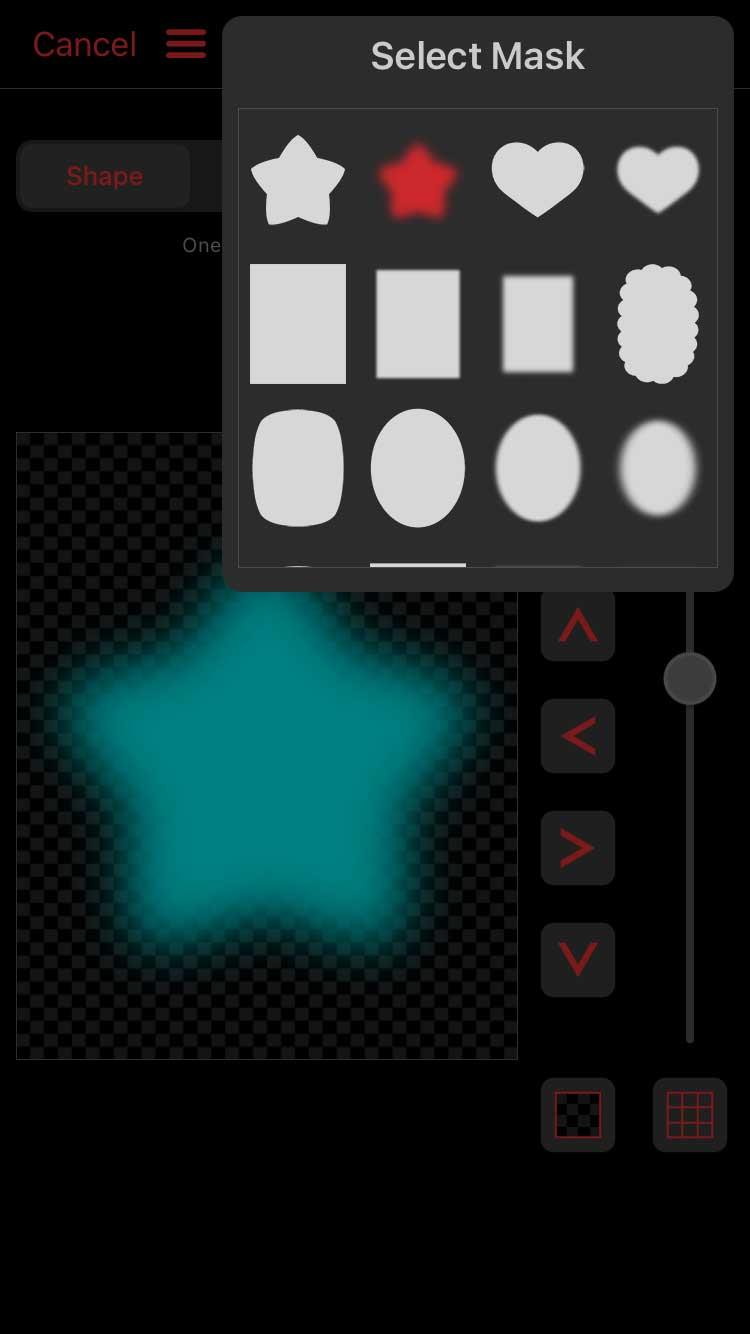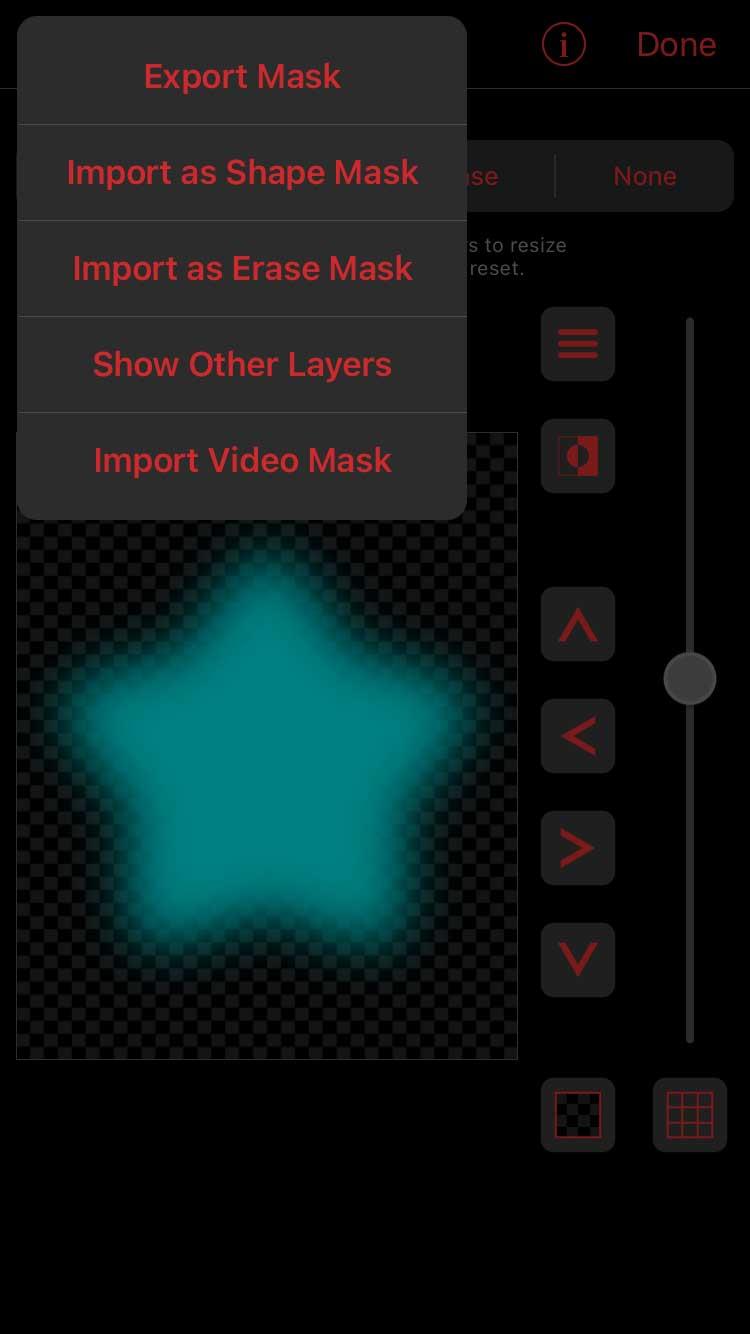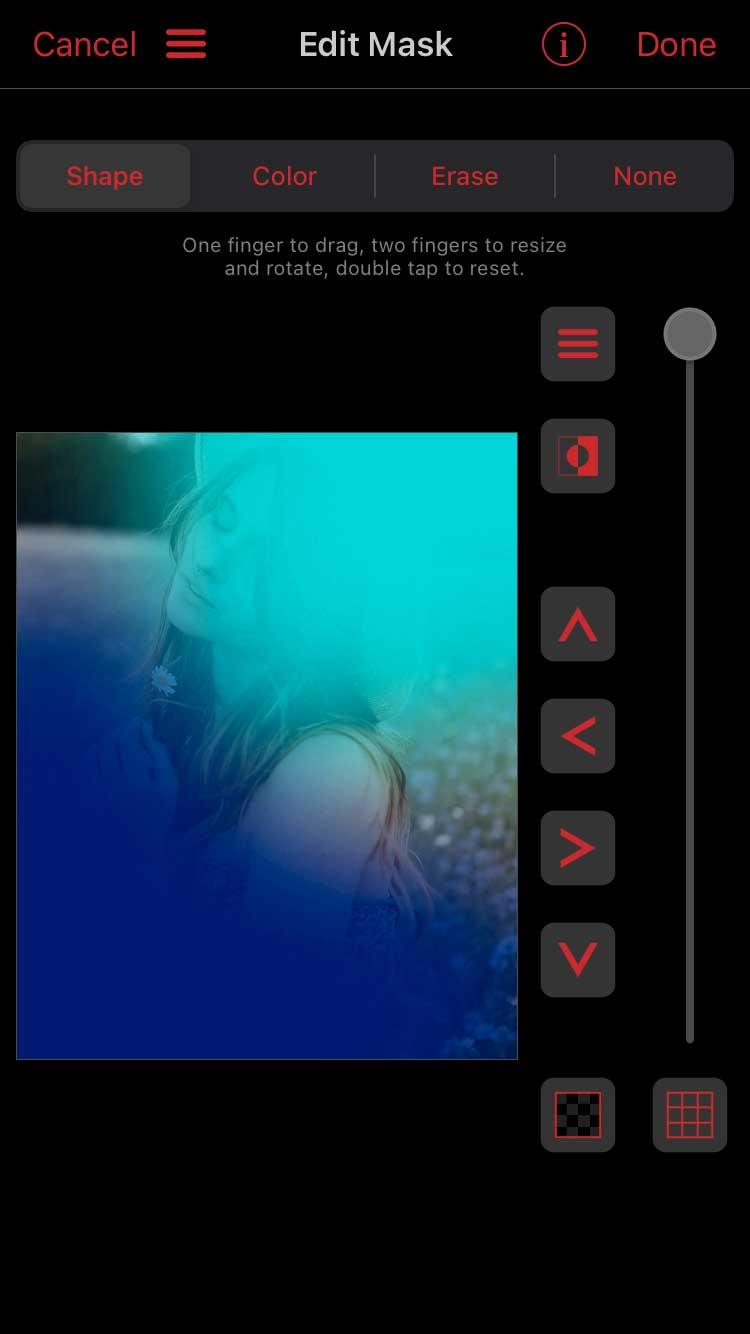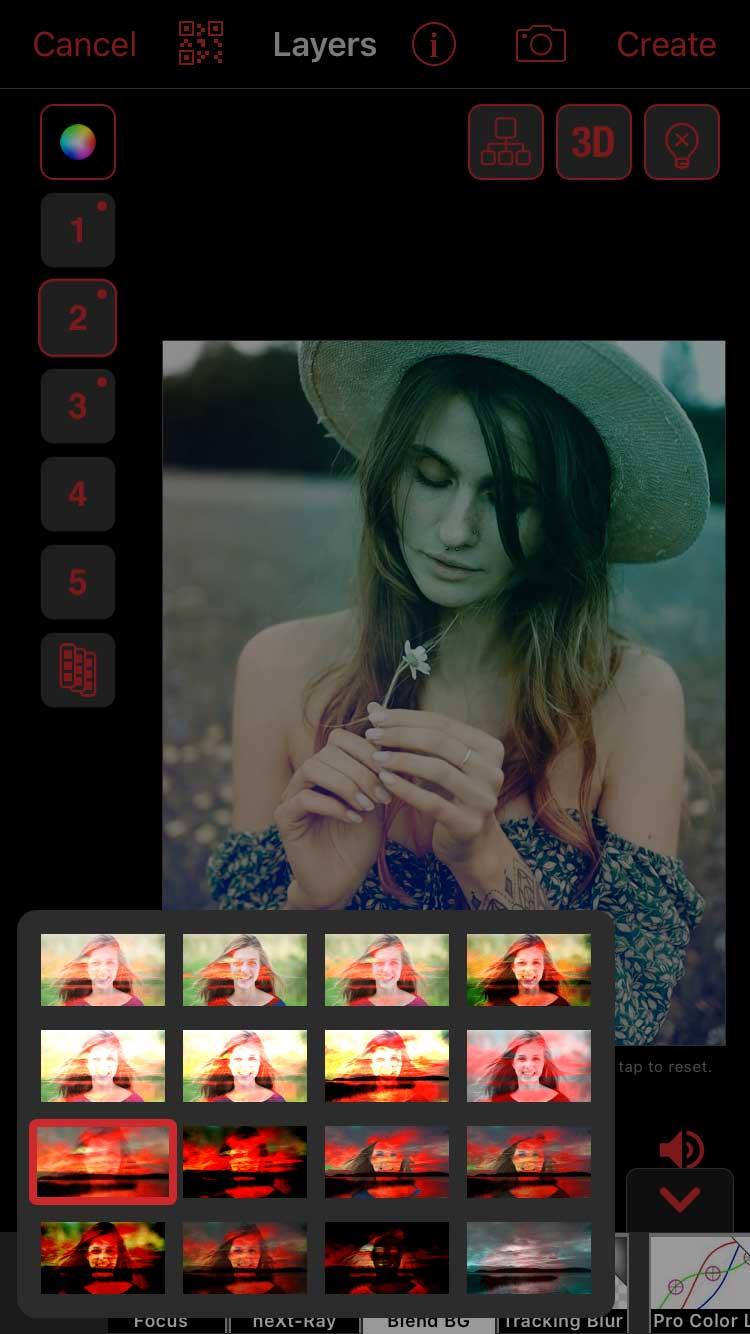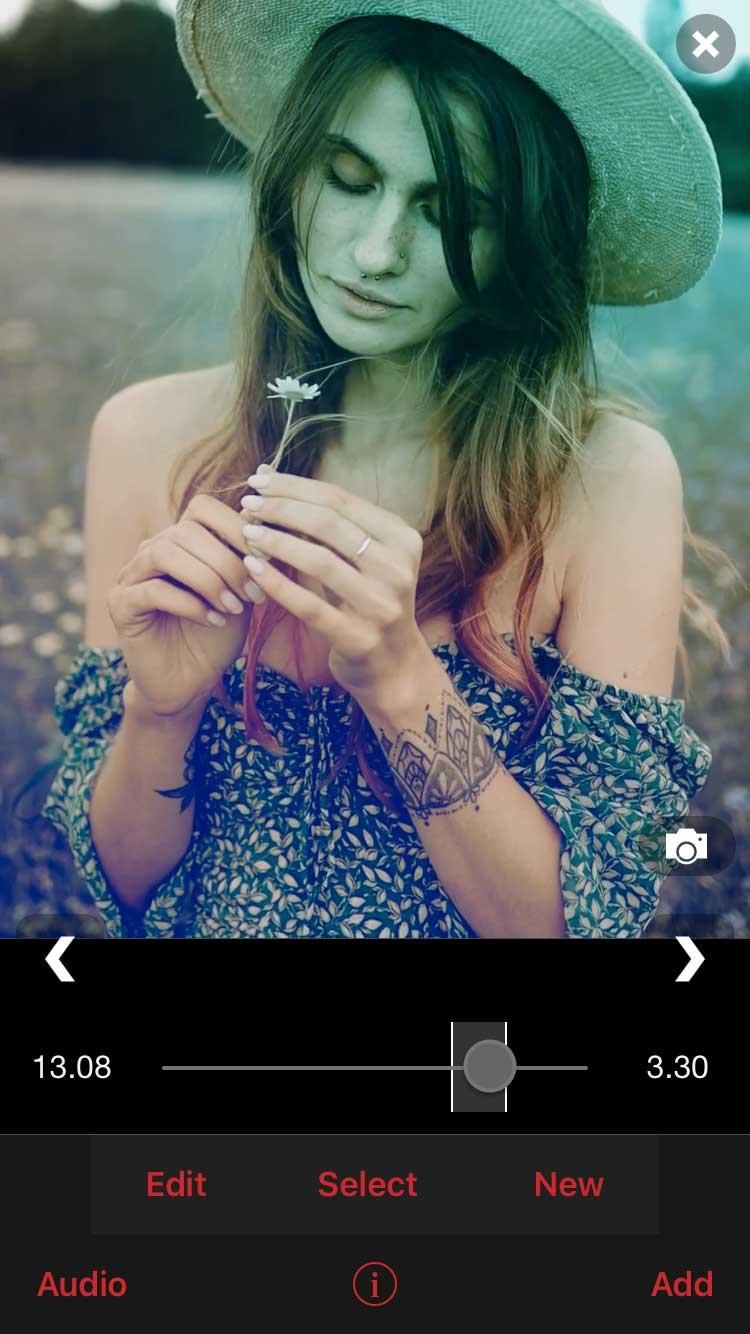Cum se codifică culoarea Video Star ? Acest articol vă va ghida cum să stratificați culorile video atunci când utilizați Video Star .
Aplicațiile de editare video de pe iPhone sunt în prezent destul de diverse și bogate. Ai o mulțime de opțiuni. Dar care este cel mai bun instrument? Răspunsul la această întrebare depinde de utilizarea dorită.
Video Star este cea mai importantă aplicație de editare video în prezent. Ajută utilizatorii să creeze videoclipuri muzicale interesante cu sincronizare buzelor. Aplicația oferă mii de efecte pentru colorare, animare, îmbunătățire, combinare și re-cronometrare. Video Star include o mulțime de funcții gratuite sau obțineți un permis de acces nelimitat pentru a debloca totul, inclusiv abilități impresionante de editare.
Stratificarea culorilor este un pas esențial pentru orice editare video, iar Video Star vă facilitează. Ajută la crearea unei atmosfere pentru munca dvs. editată. Vă puteți baza pe sarcina Colorare personalizată pentru a face acest lucru, dar există multe alte metode de utilizat.
Cum să reglați culoarea pe Video Star fără colorare personalizată
Filtru de reefect
Dacă sunteți în căutarea unui mod rapid și ușor de a adăuga culoare sau dacă sunteți nou în editarea video, filtrul Re-Effect este o alegere excelentă pentru dvs. Unele dintre ele sunt gratuite, unele vă solicită să cumpărați un anumit pachet înainte de a le putea folosi. Planul de abonament Pro vă oferă acces la toate funcțiile Video Star.
Din fereastra principală de redare, atingeți Nou și selectați Reefect . Faceți clic pe pictograma + chiar de mai jos și asigurați-vă că ați selectat pictograma pensulă de mai jos. Acum puteți derula prin toate filtrele. Fiecare filtru are o bară de densitate chiar sub clip.


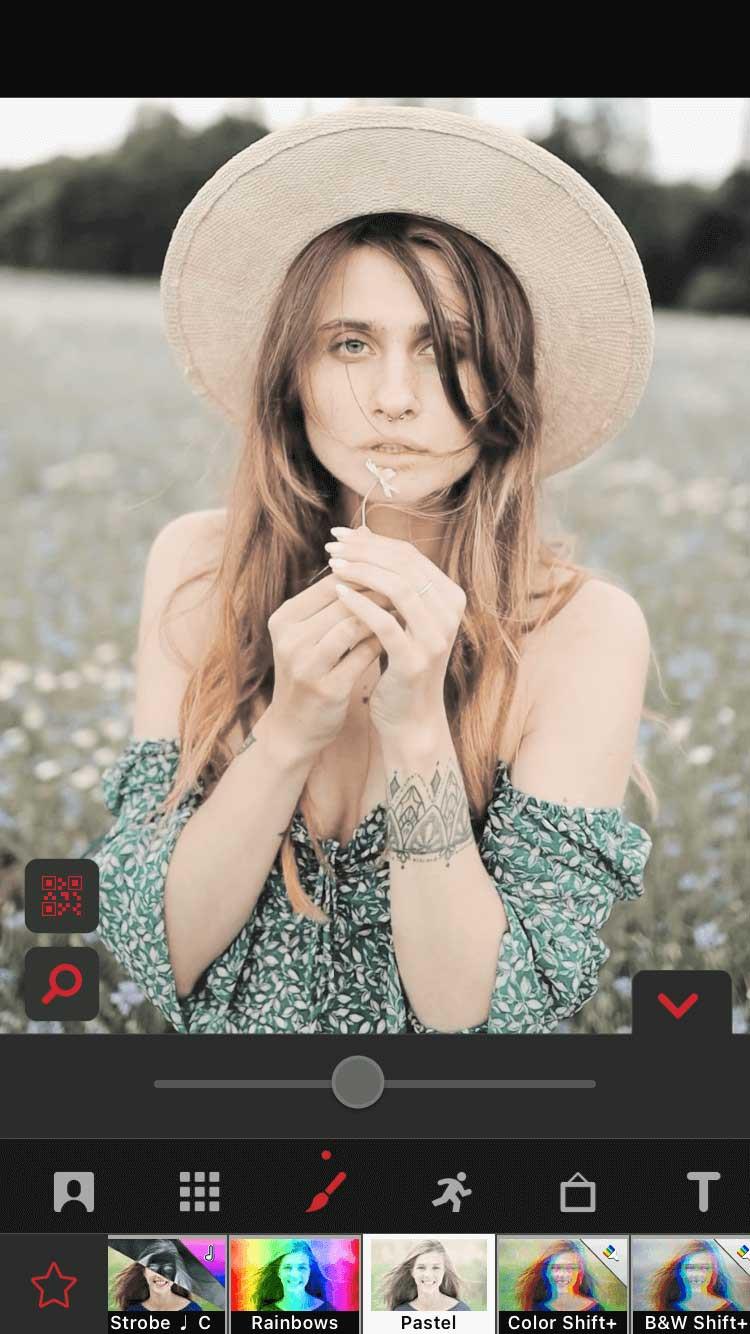

Filtrul Magic este sugestia perfectă, oferindu-vă o serie de alte sugestii de schimbare a culorii.
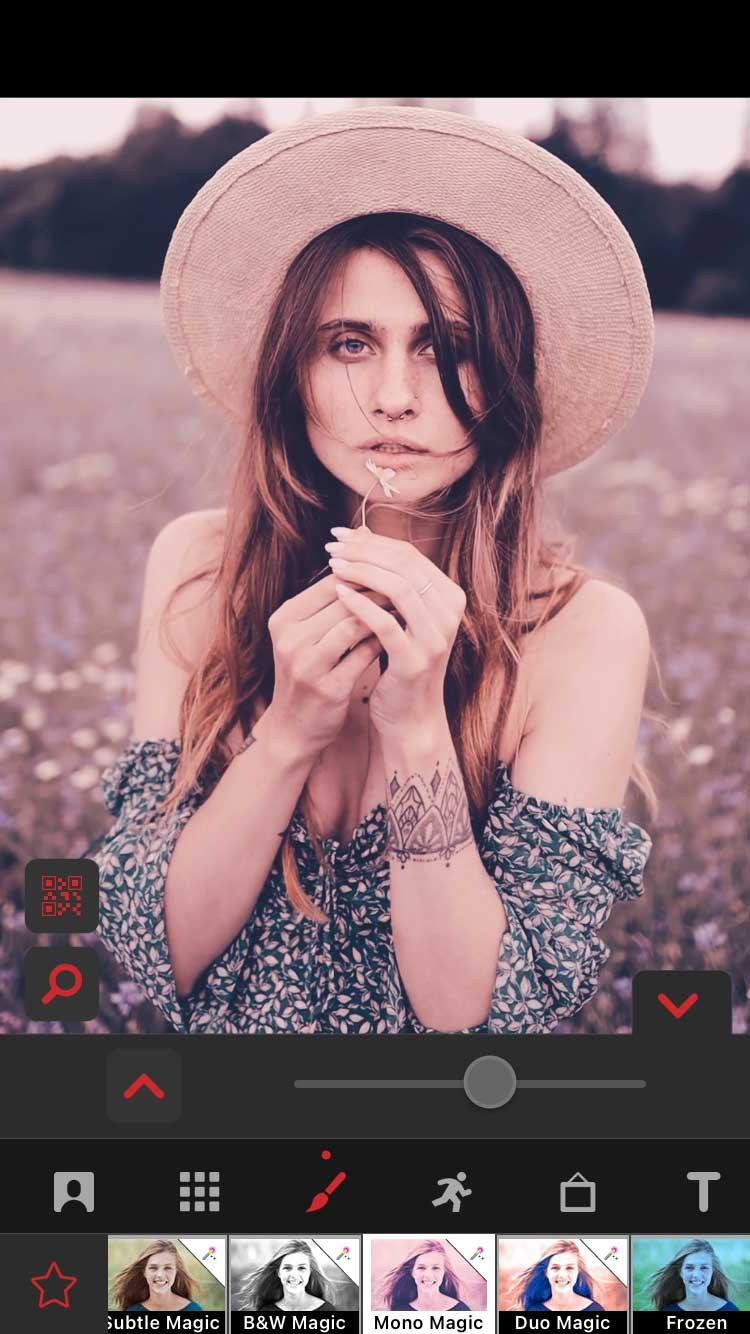
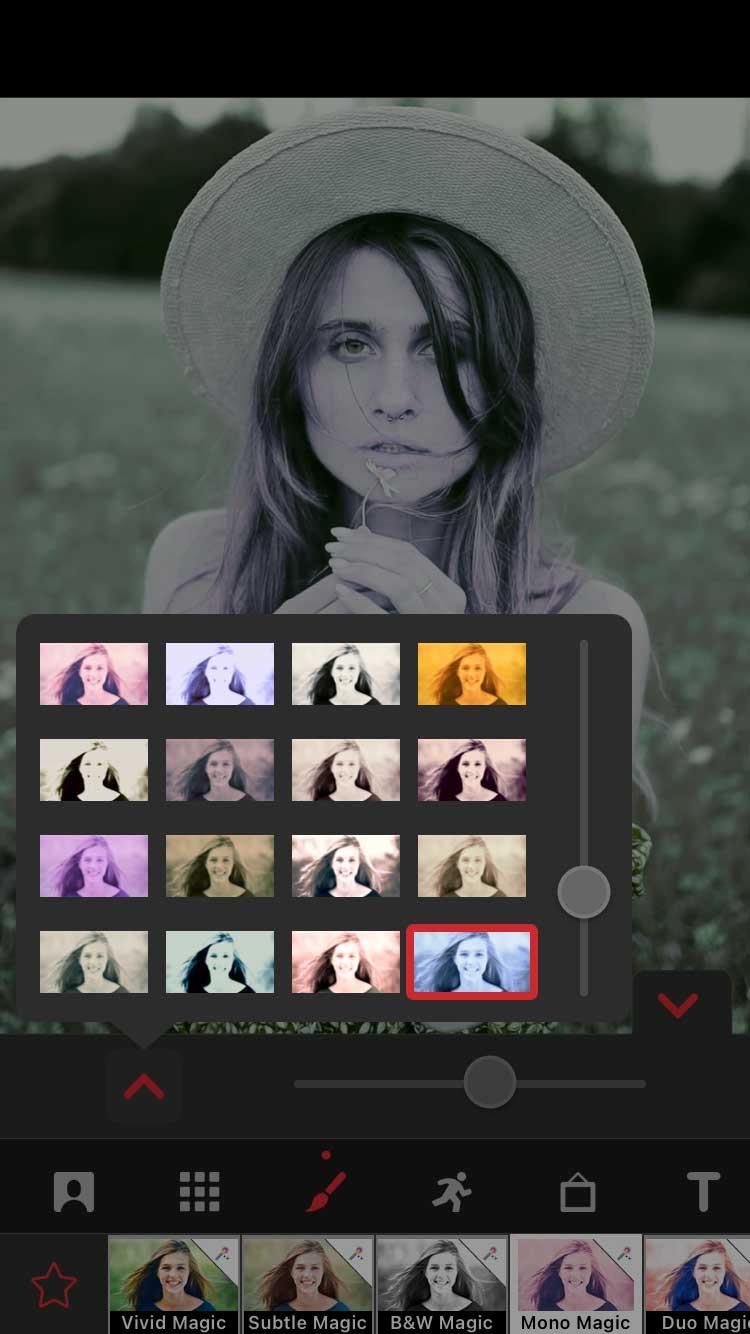
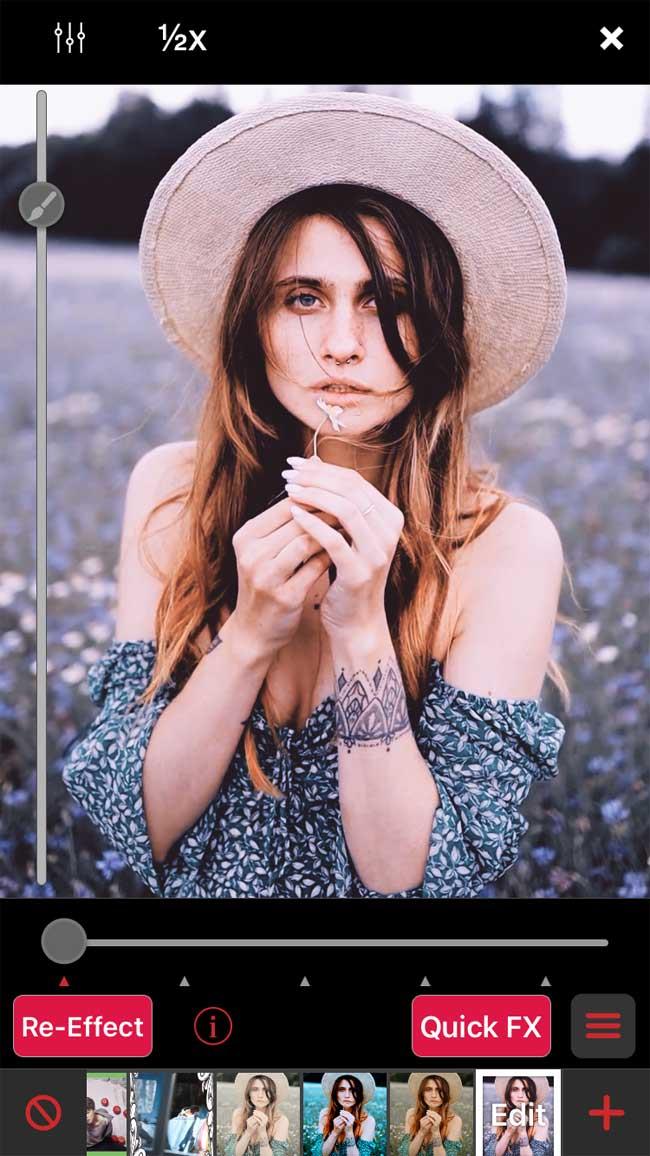
După ce ați selectat un filtru, atingeți săgeata în jos pentru a reveni la fereastra Re-Efecte. Vedeți rezultatele pe întregul clip trăgând glisorul de redare din partea de jos și apăsând butonul roșu Re-Efect.
Amestecați culorile folosind Monocrom
Acest truc este simplu și dă rezultate grozave. Înainte de a continua, va trebui să achiziționați un plan cu mai multe straturi sau un abonament Pro. Îl puteți cumpăra de pe ecranul de pornire atingând pictograma fulger.
Deschideți clipul în Re-Effect și găsiți efectul Tron prin pictograma lupă. Aplică-l pe clipul tău. La prima vedere, pare un pic prostesc, dar rezultatul va fi foarte interesant.
Veți deschide apoi clipul nou creat în Re-Effect din nou. Acum căutați Monocrom . Alegeți o culoare trăgând glisorul și aplicați-o pe clip.
Al doilea pas este opțional și trebuie să achiziționați pachetul Cinema Pro dacă doriți un rezultat final mai bun. Deschideți clipul pe care tocmai l-ați creat în Re-Effect, găsiți Pro Blur , reduceți puțin intensitatea și apoi aplicați-l.
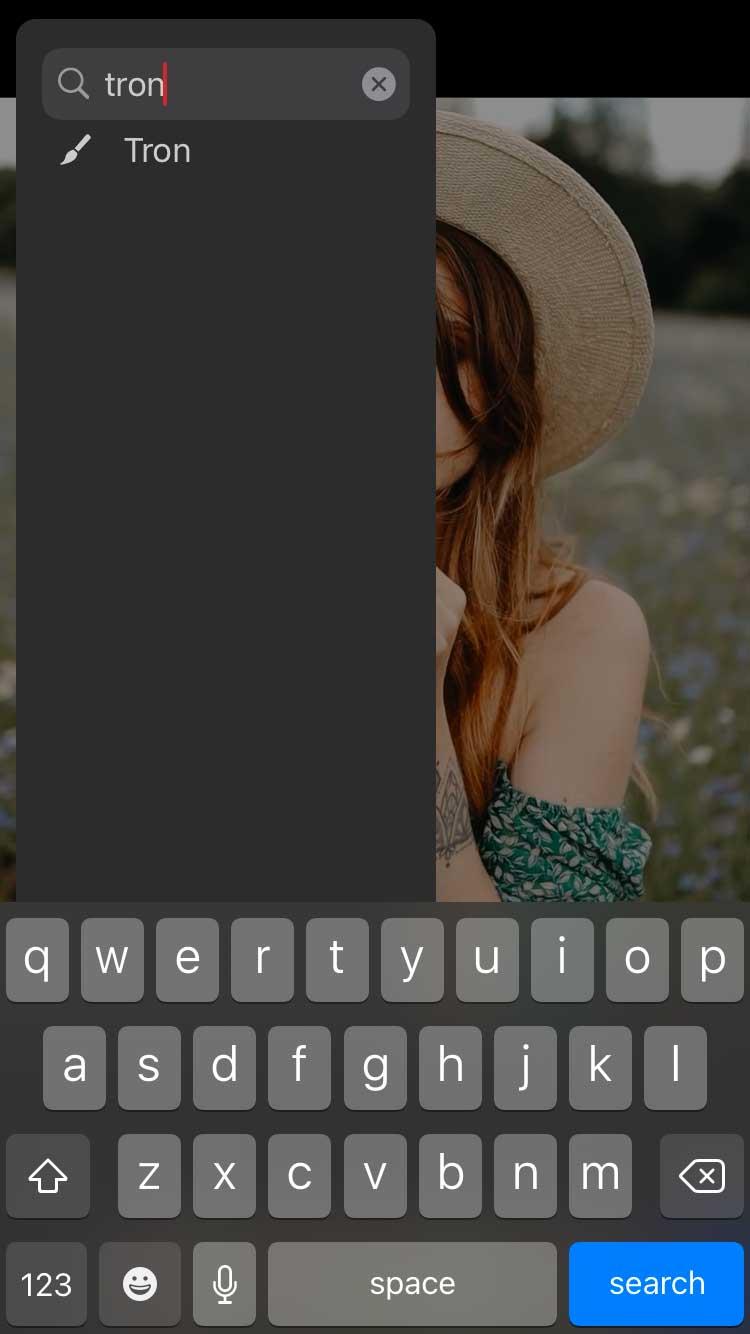
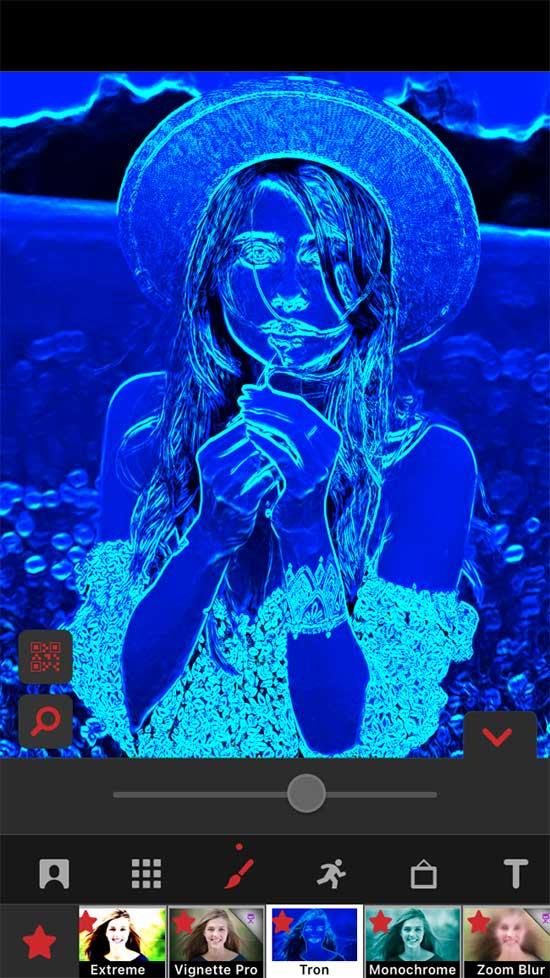
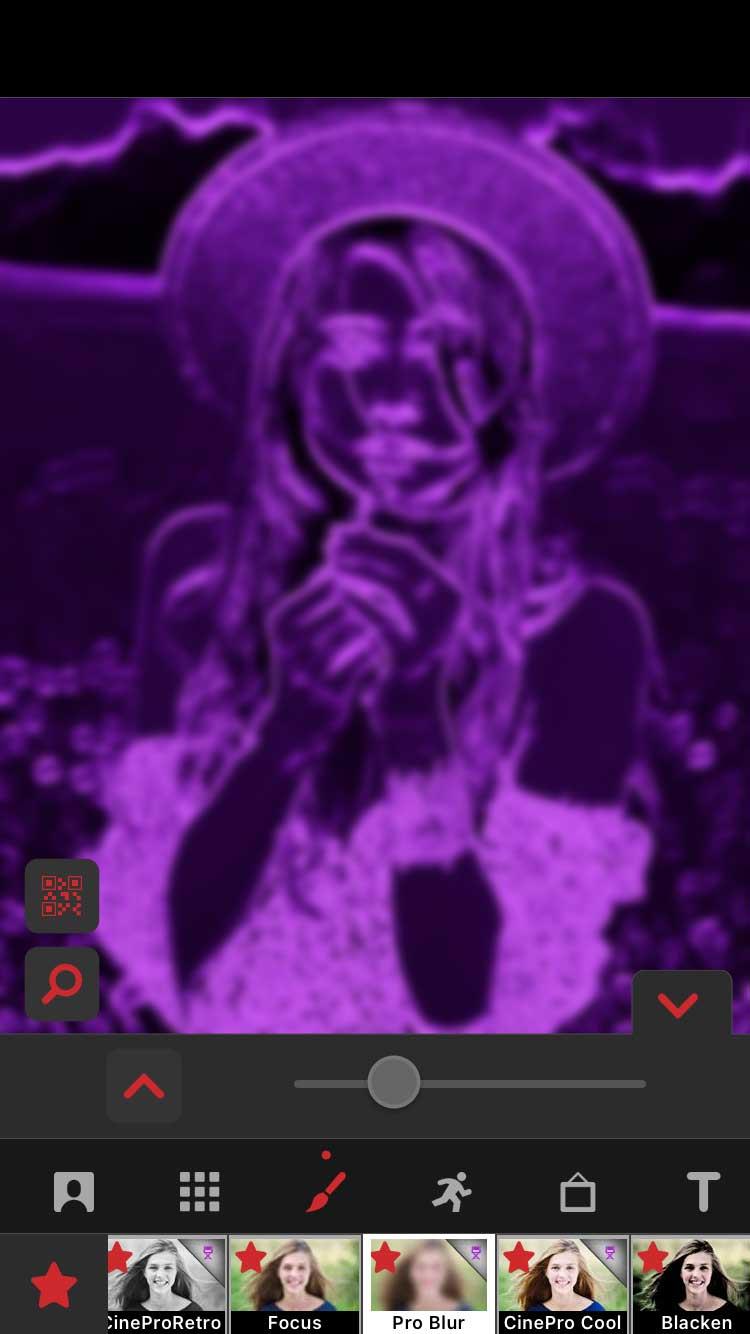
Acum vom folosi rezultatul final ca filtru, amestecându-l cu clipul original. Din fereastra principală, atingeți Nou , apoi selectați Multi-Layer . Atingeți prima casetă din stânga etichetată 1 și selectați clipul original. Apoi atingeți 2 și atingeți ultimul clip creat.
Asigurați-vă că ați selectat al doilea strat (caseta 2 ), atingeți Culoare de mai jos și găsiți Blend BG . Săgeata indică în sus spre stânga, oferindu-vă câteva opțiuni de amestecare. În acest exemplu, prima opțiune din stânga funcționează cel mai bine.
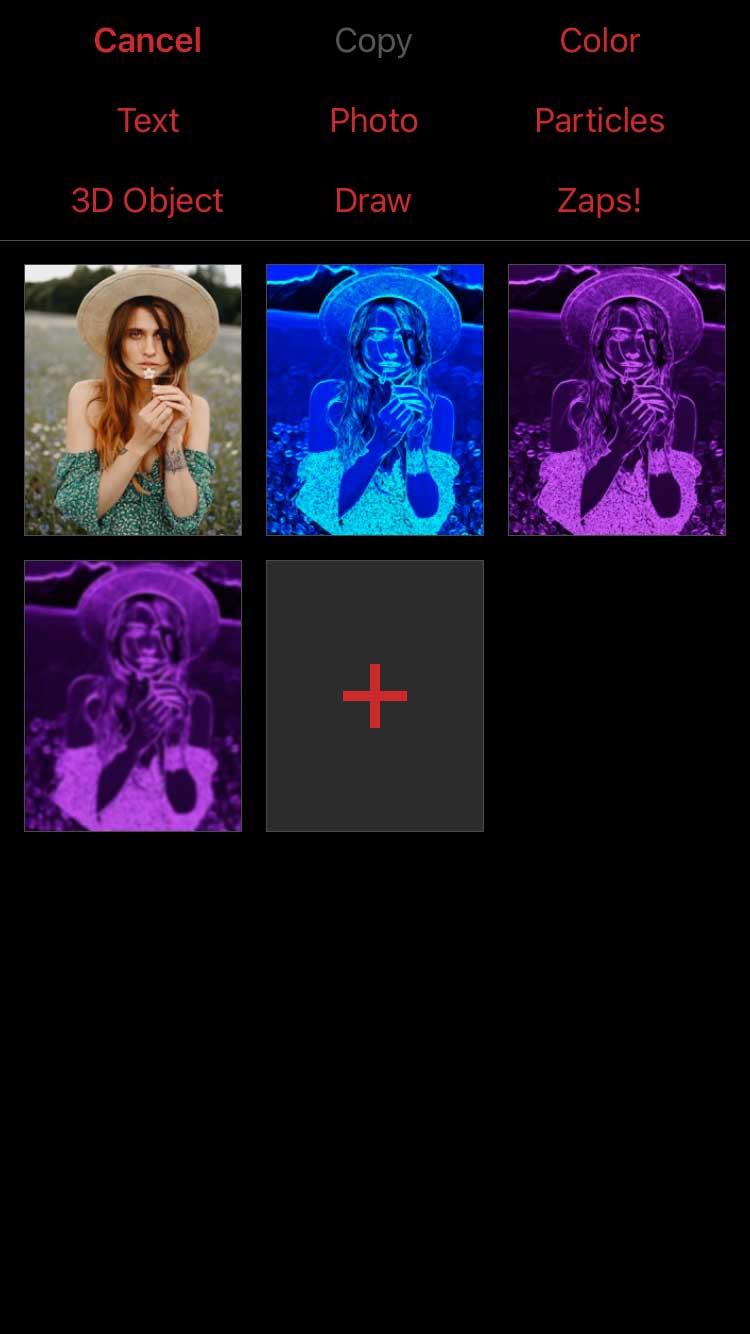
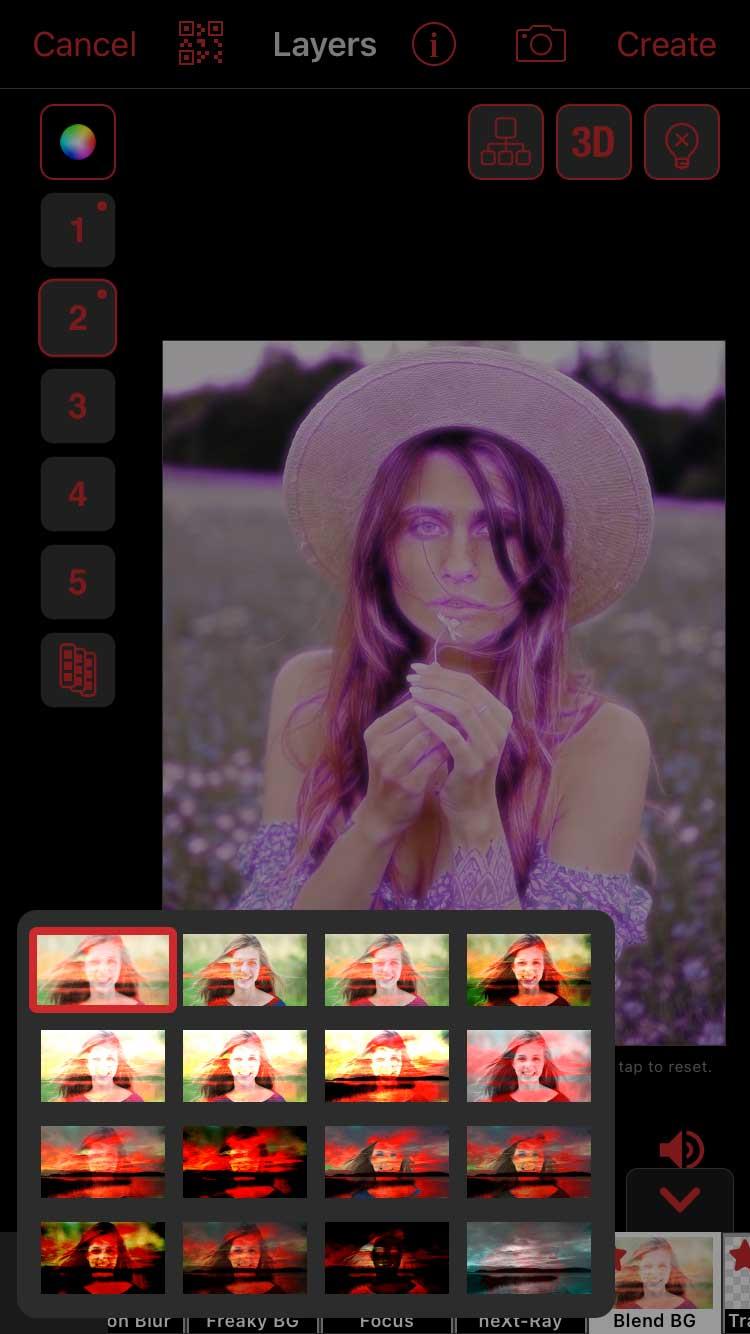
Dacă culoarea este prea închisă, puteți reduce opacitatea. Atingeți caseta 2 și selectați Editați cadre cheie . Pentru a vedea cum arată primul clip după amestecare, atingeți Opțiuni în dreapta sus, selectați Afișare alte straturi și selectați primul strat ( 1 ).
Acum reduceți Opacitatea din stânga jos și apăsați Înapoi când sunteți mulțumit de rezultat. Asigurați-vă că cursorul de redare este tras până la capăt spre stânga. Între timp, Opacity va crea un cadru cheie suplimentar și se va schimba pe măsură ce se redă.
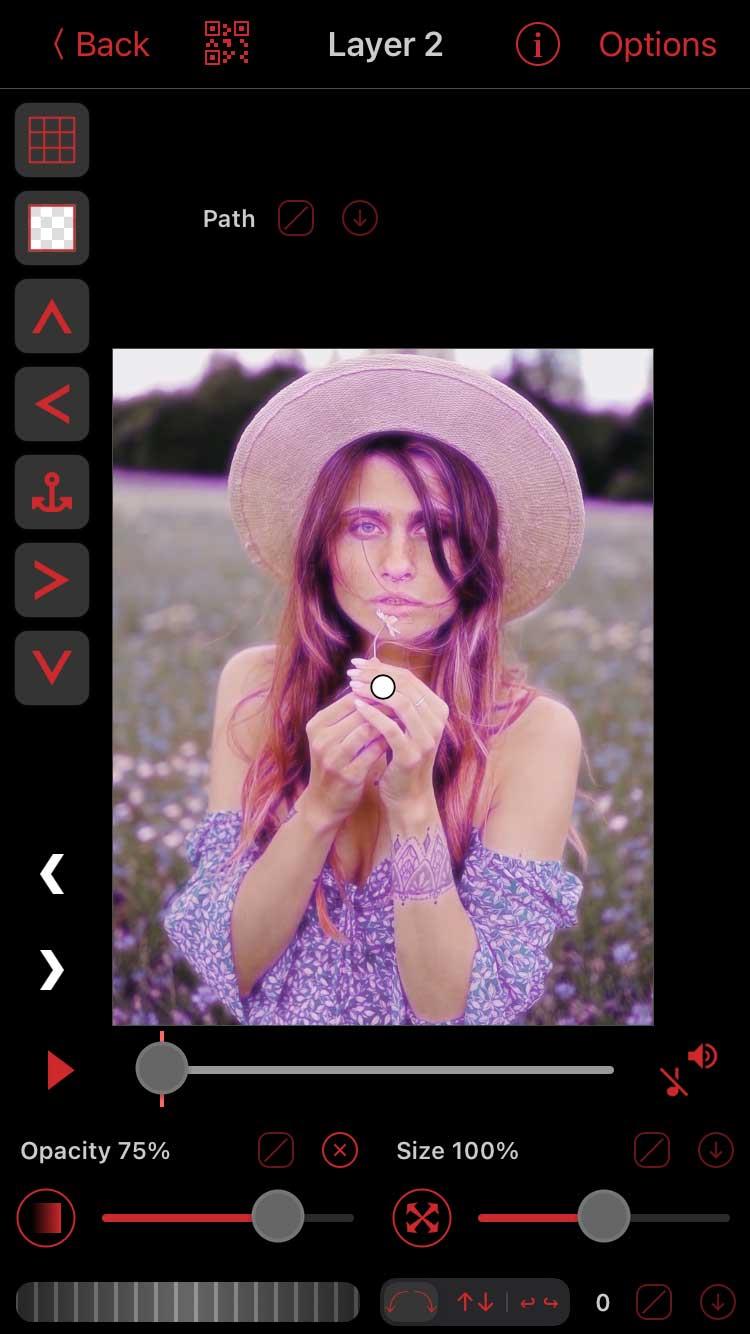
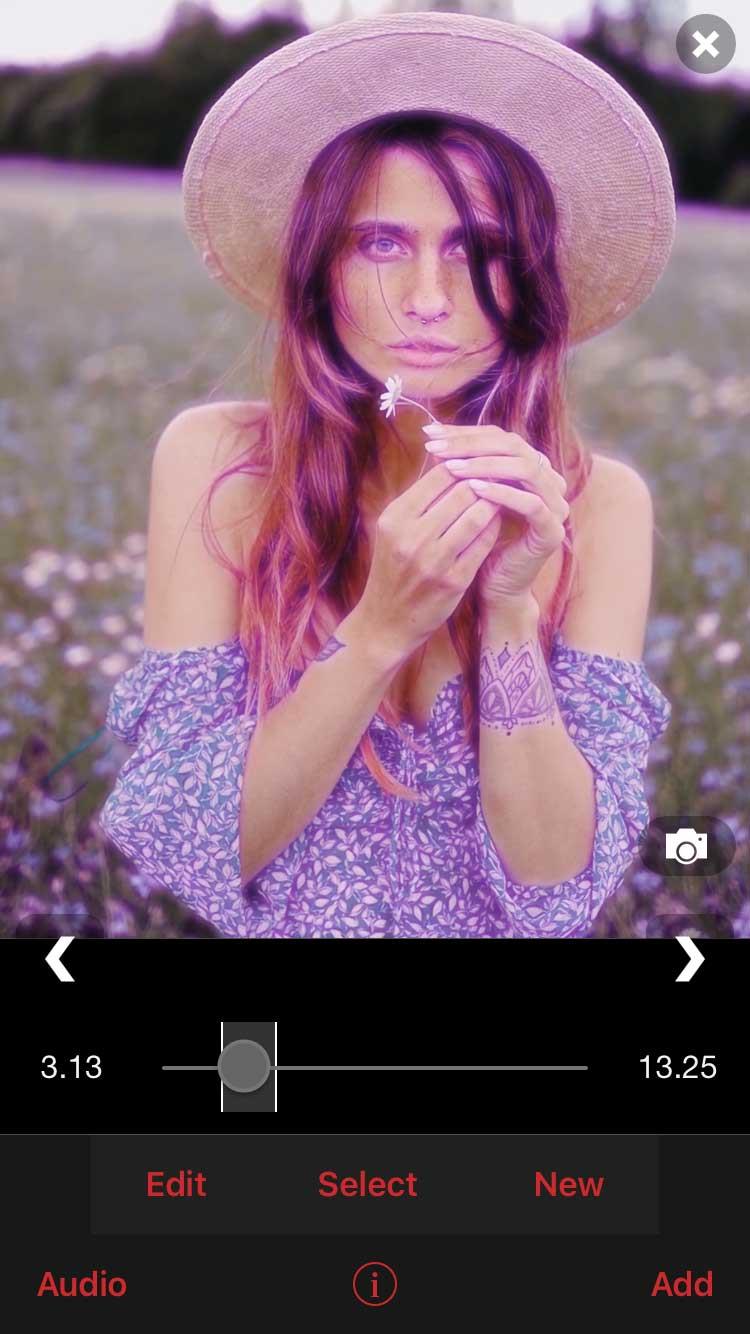
Deschideți clipul în fereastra cu mai multe straturi și apăsați Creare în dreapta sus. Rezultatul final va fi cel prezentat mai sus.
Folosiți măști
Această metodă este puțin mai complicată, dar merită încercată, deoarece vă permite să creați multe lucrări unice. Va trebui să achiziționați un pachet cu mai multe straturi sau să vă înscrieți pentru un abonament Pro pentru a utiliza această funcție.
Atingeți Nou > Multi-Strat și selectați clipul needitat pentru stratul 1. Puteți adăuga un filtru dacă doriți. Acest exemplu selectează Vibrance și îi reduce intensitatea.
Pe stratul 2, veți selecta Culoare și veți alege o culoare din paleta de culori. Puteți adăuga câte straturi de culoare doriți.
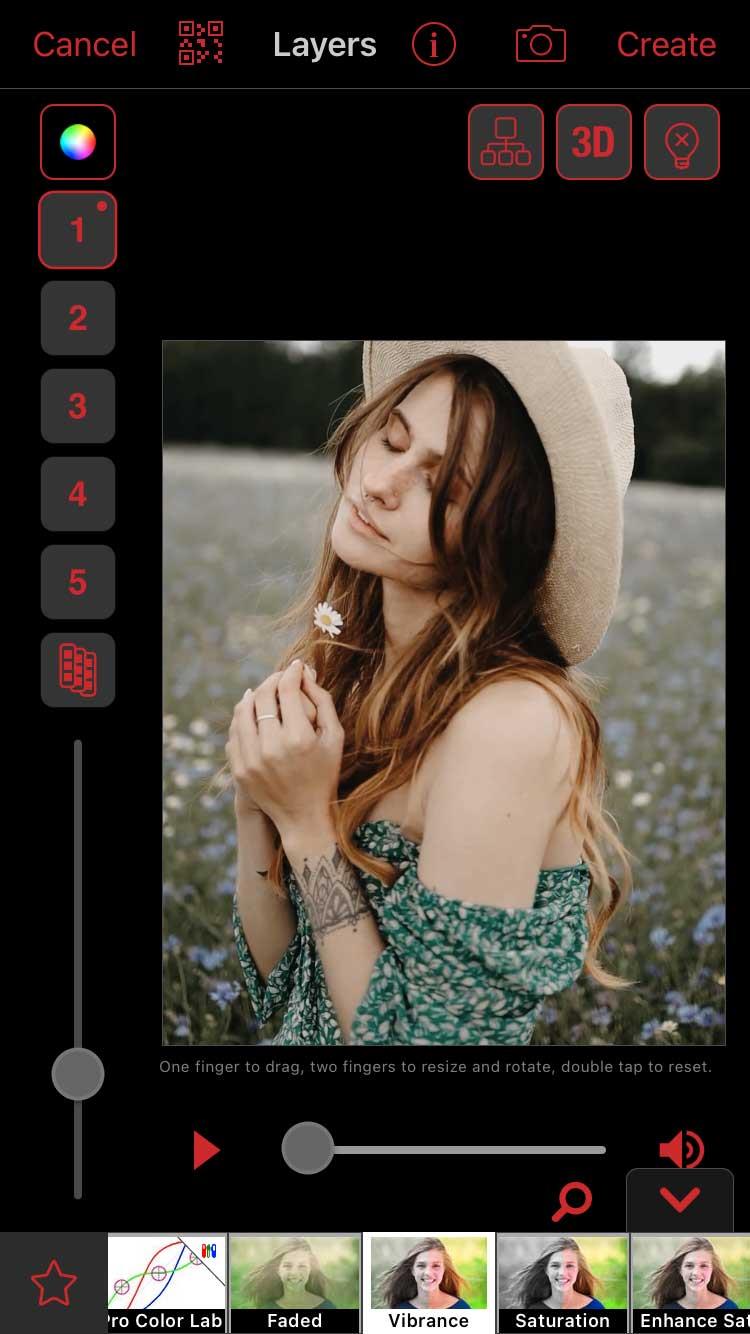
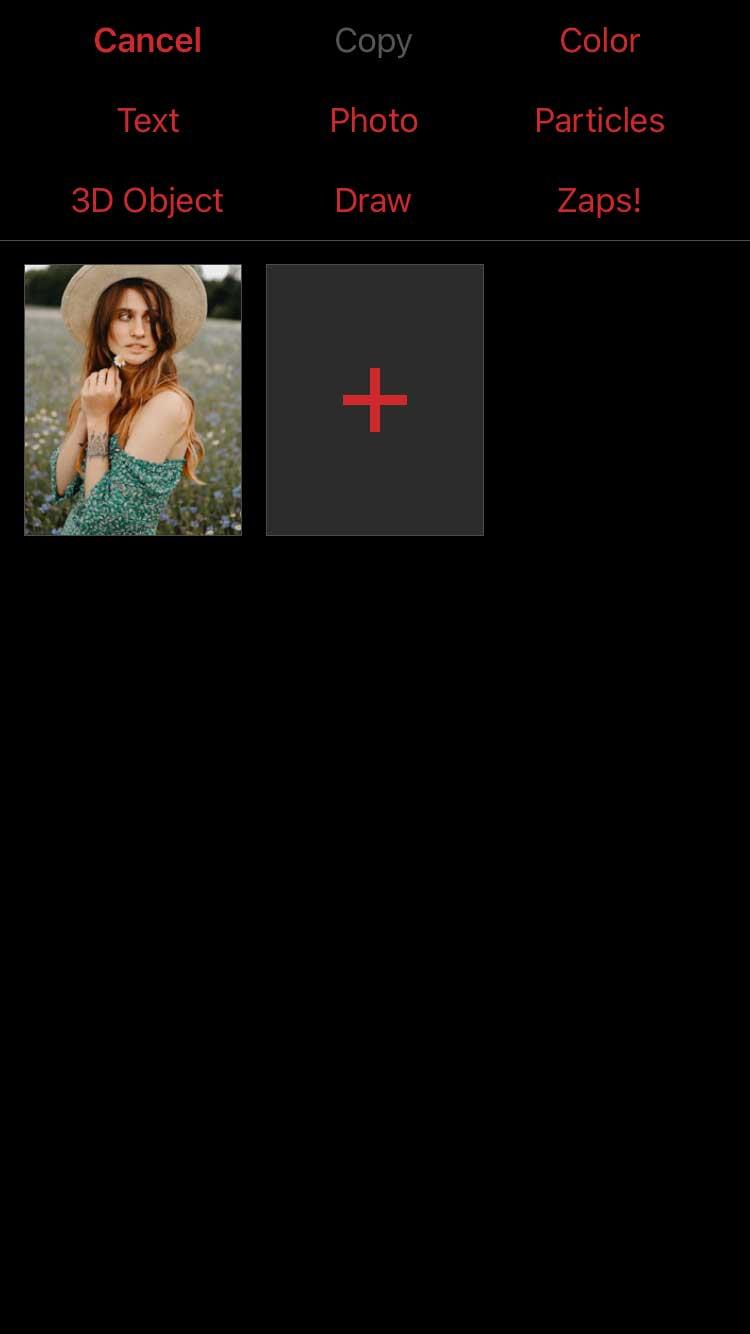
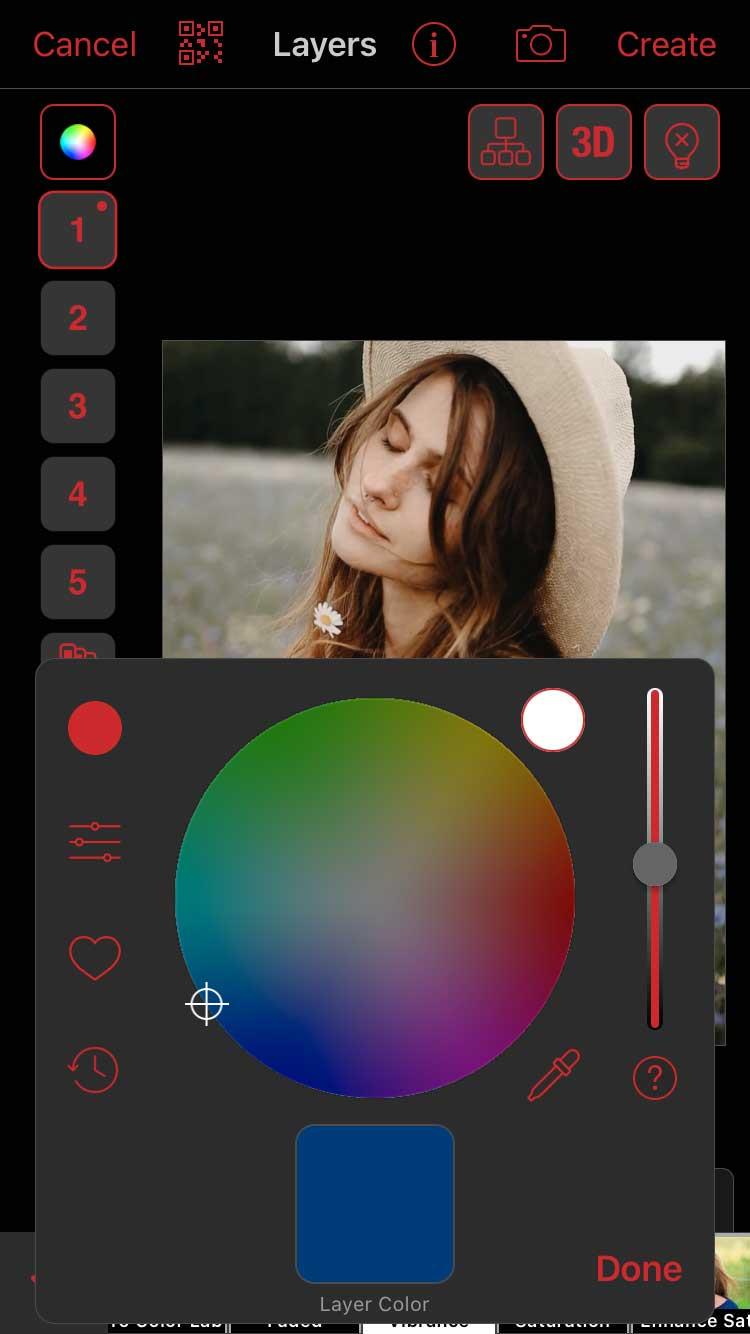
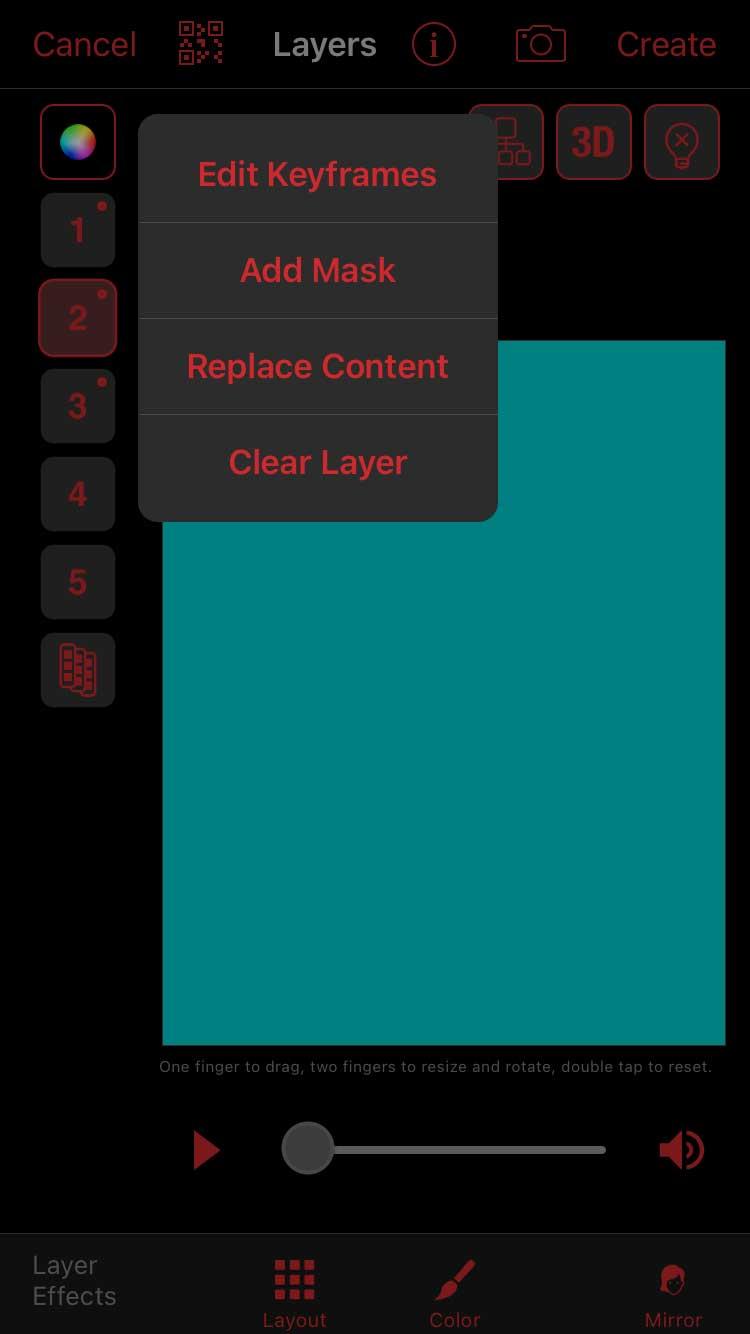
Atingeți blocul numerotat al primei culori și alegeți Adăugare mască . Asigurați-vă că ați selectat Forma în partea de sus, atingeți pictograma cu 3 dungi din dreapta sus și alegeți o mască cu margini neclare. Stelele sunt întotdeauna o alegere bună.
Mai întâi, atingeți pictograma cu 3 benzi din stânga sus, selectați Afișare alte straturi și selectați stratul 1. Acest lucru vă va ajuta să știți unde să plasați mai bine suprapunerea. Acum, folosiți două degete pentru a „mări” masca de stea pentru a o extinde și a o muta într-o zonă a cadrului. Faceți clic pe Terminat când sunteți mulțumit.
Repetați acest pas cu toate straturile colorate. Nu uitați să afișați alte straturi atunci când adăugați o mască nouă. În acest fel, veți evita suprapunerea straturilor prea mult.
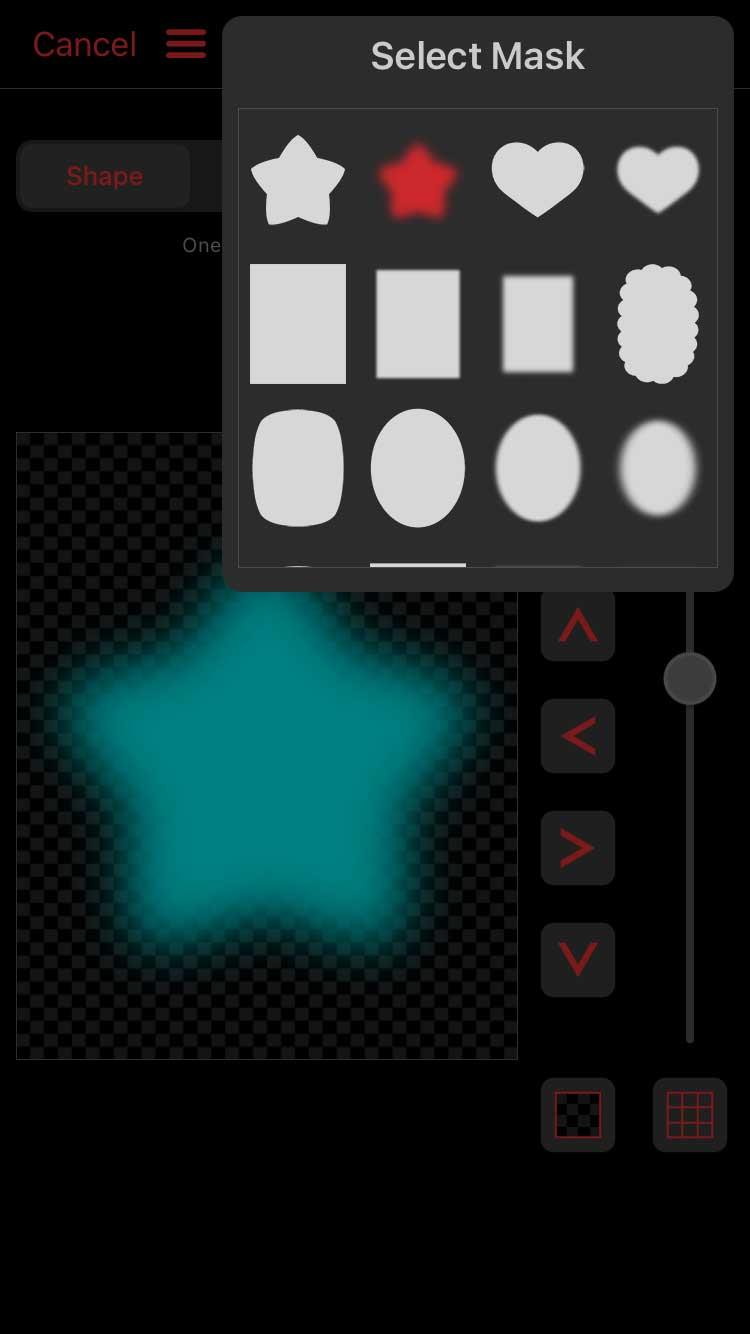
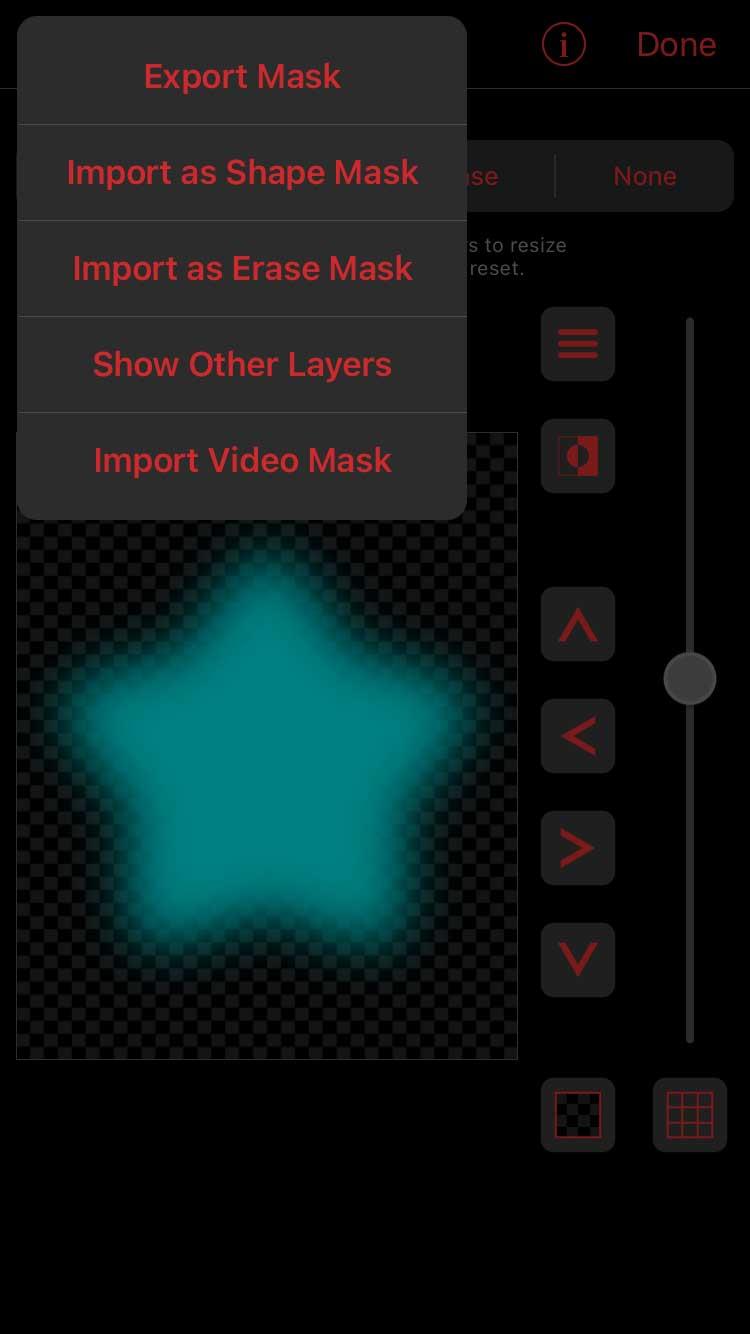
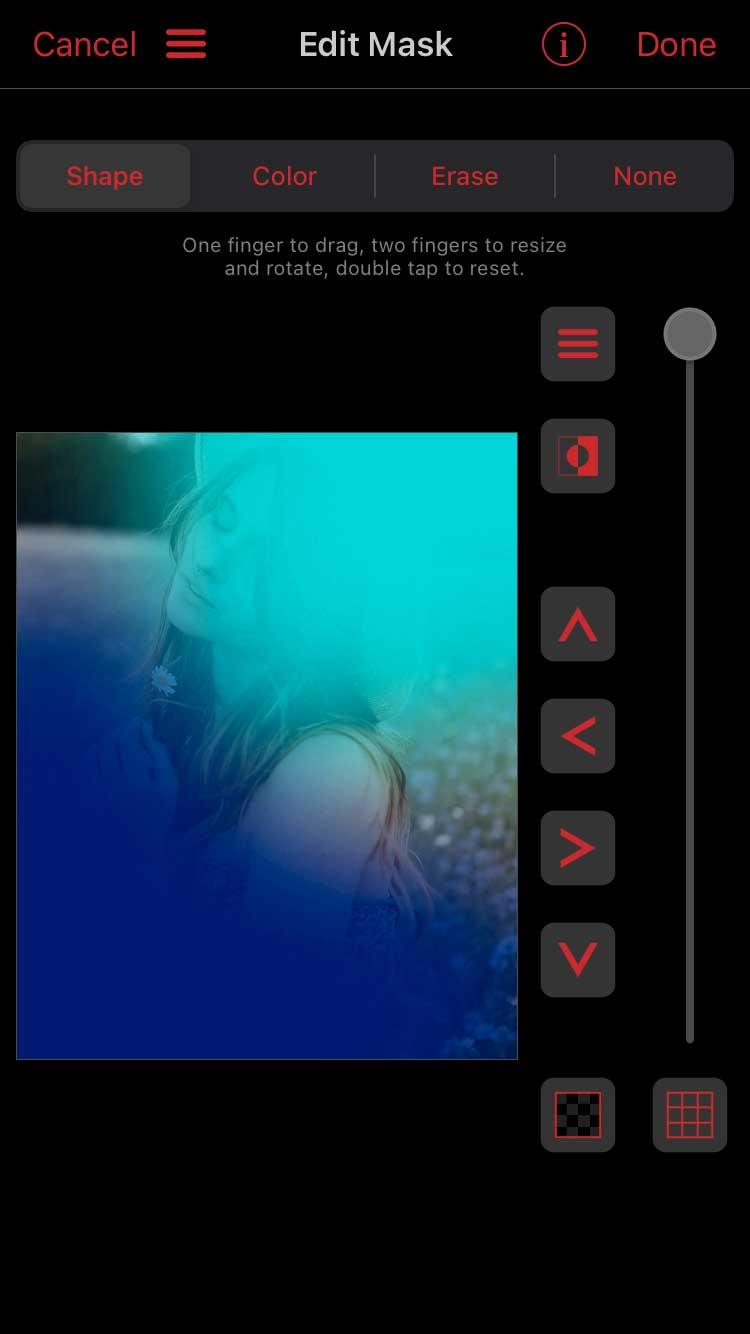
Acum, din fereastra principală cu mai multe straturi , adăugați Blend BG prin pictograma Culoare la fiecare strat colorat și selectați tipul de amestec. De asemenea, puteți edita opacitatea în editorul de cadre cheie.
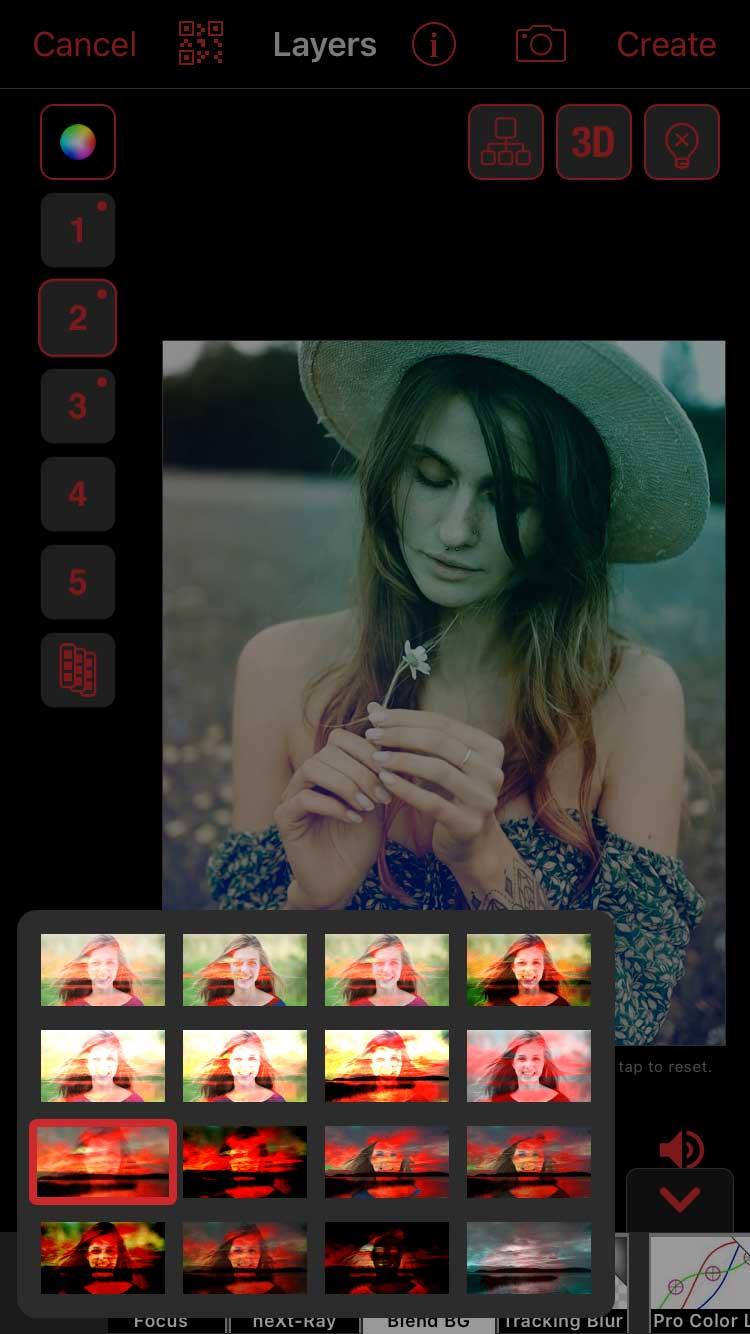
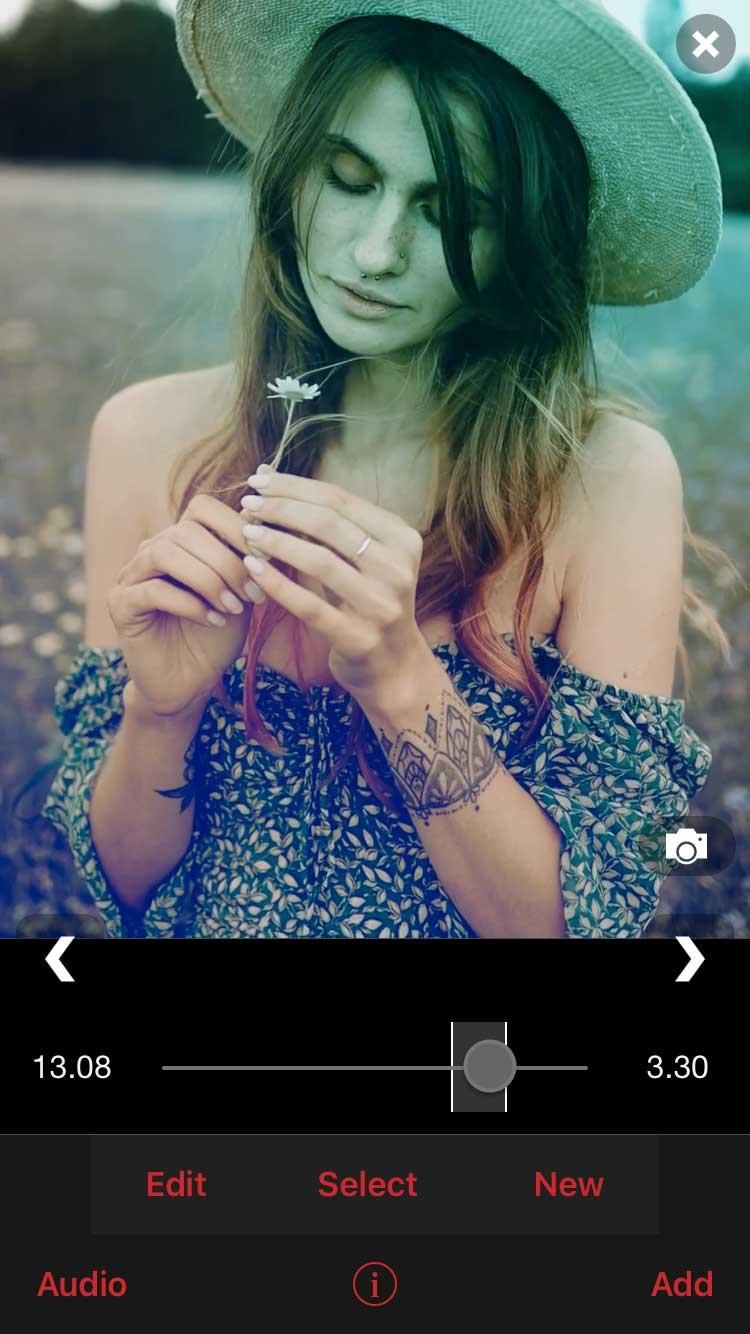
Faceți clic pe Creare în dreapta sus când sunteți mulțumit de rezultat.
Mai sus este cum să ajustați culorile pe Video Star fără a utiliza instrumentul de colorare personalizată . Sper că articolul vă este de folos.