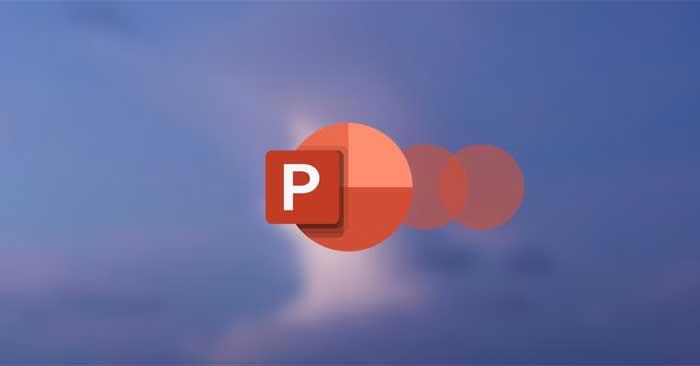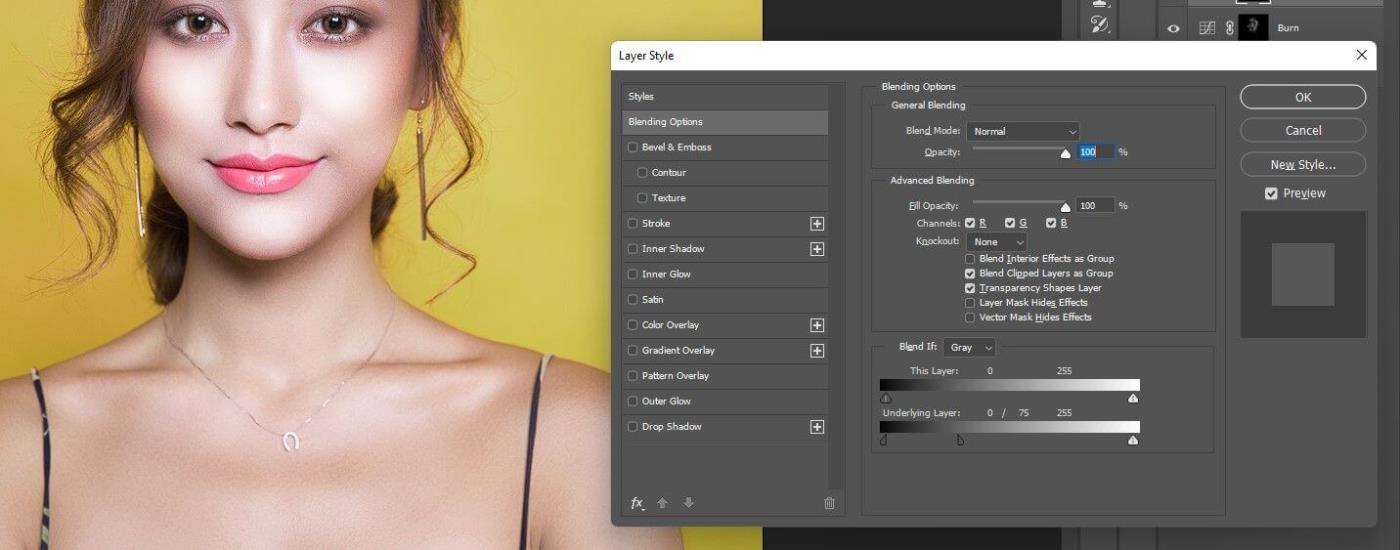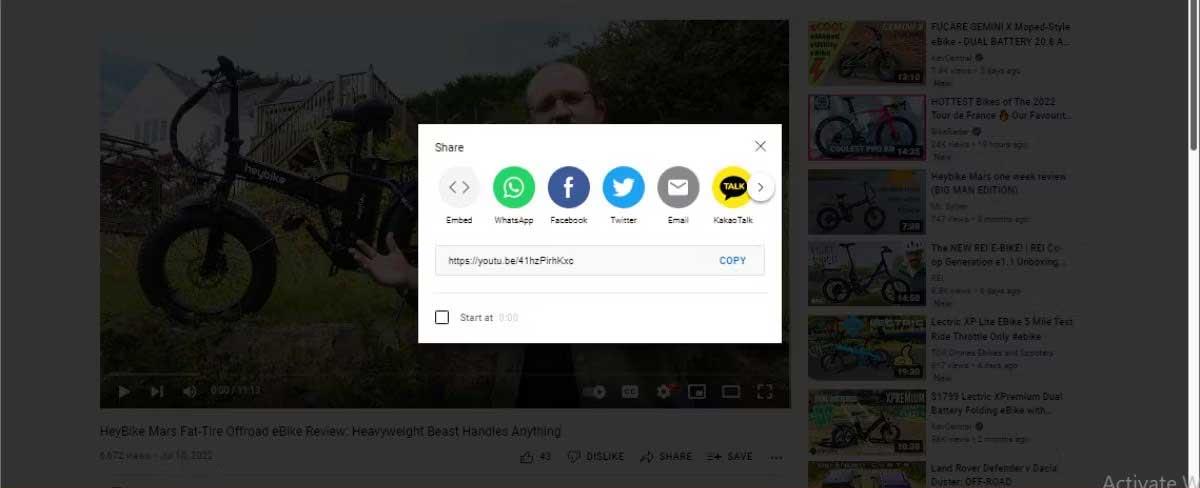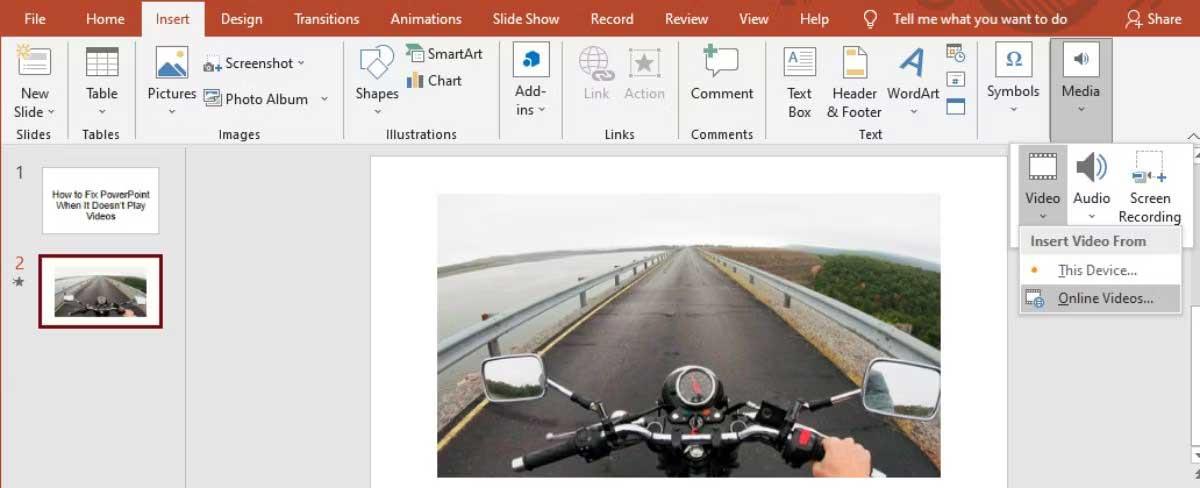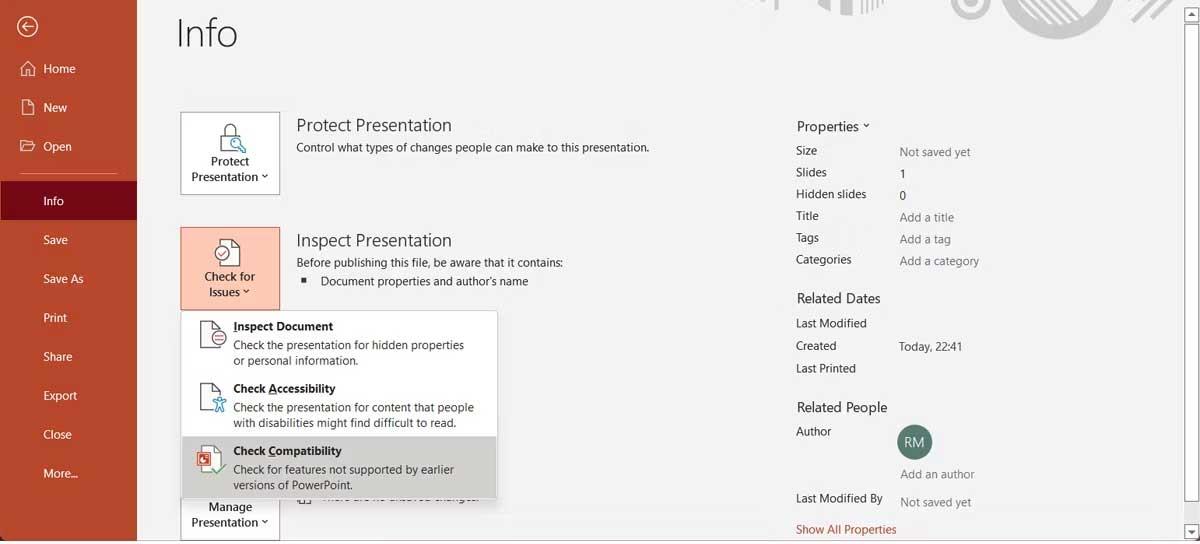PowerPoint nu poate reda videoclipuri ? Nu vă faceți griji, aveți multe modalități de a remedia eroarea de a nu putea reda videoclipuri pe PowerPoint.
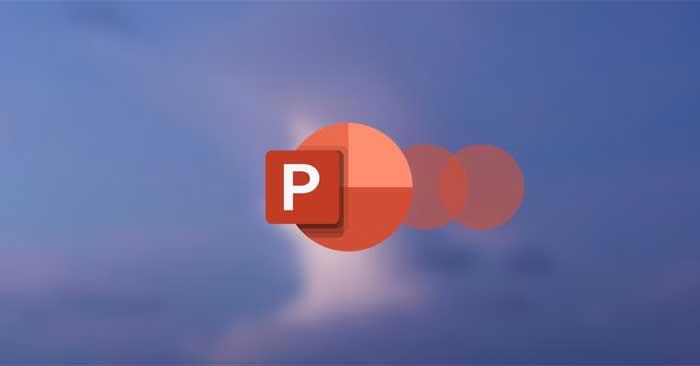
Tu și colegii tăi ai creat o prezentare impresionantă pe Microsoft PowerPoint, dar când apăsați F5 pentru a o previzualiza, videoclipul nu se redă. Această problemă apare de obicei din cauza formatelor video incompatibile sau a setărilor PowerPoint incorecte. Dacă întâmpinați această problemă, încercați soluțiile de mai jos pentru a rula fără probleme orice videoclip încorporat în PowerPoint!
Cum să remediați eroarea de a nu putea reda videoclipuri pe PowerPoint
Verificați formatul video
Dacă PowerPoint nu acceptă formatul video pe care îl inserați, acesta nu va fi redat sau nu va avea sunet. De exemplu, dacă extensia de fișier este .SWF, PowerPoint nu poate deschide acel clip. În acest caz, ar trebui să găsiți o altă versiune a clipului sau să utilizați un convertor de format video online .
Reîncărcați videoclipul
Dacă PowerPoint acceptă formatul video, dar tot nu îl poate reda, trebuie să existe o problemă internă. Pentru a testa, deschideți clipul în afara PowerPoint. Există multe motive pentru care nu puteți reda videoclipuri în diapozitive PowerPoint:
- Locația de stocare este coruptă.
- Audio în video nu este sincronizat.
- Fișierul video lipsește.
- Videoclipul este corupt.
În acest caz, cel mai simplu mod este să redescărcați clipul dintr-o altă sursă. De asemenea, dacă utilizați un videoclip YouTube , verificați dacă încă funcționează.
Verificați setările de redare PowerPoint
Dacă videoclipul nu conține erori, este timpul să verificați setările de redare ale PowerPoint. Puteți seta videoclipurile PowerPoint să se deschidă automat sau puteți aștepta mai întâi un clic. Așadar, asigurați-vă că PowerPoint este configurat pentru a rula videoclipul așa cum vă așteptați.
- În PowerPoint , faceți clic pe videoclip.
- Din bara de instrumente, deschideți fila Redare .
- Accesați meniul Opțiuni video și deschideți Start .
- Aici, faceți clic pe opțiunea care vă place.
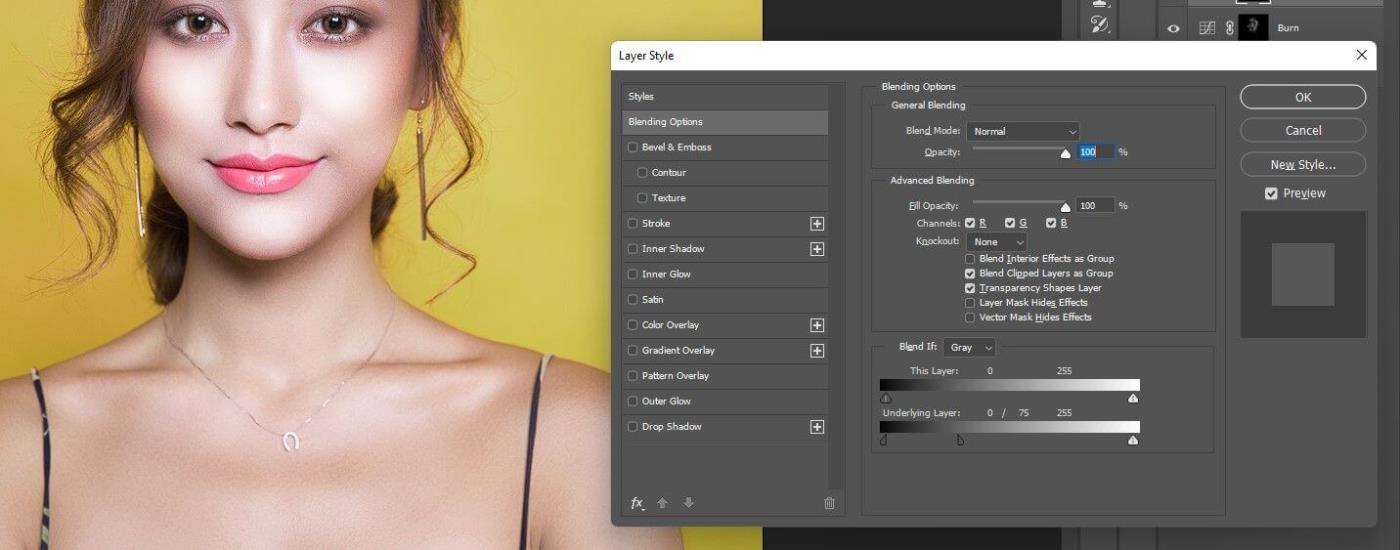
Această acțiune asigură că sunetul nu este oprit în PowerPoint. În fila Redare , dați clic pe pictograma Volum și asigurați-vă că nu selectați din greșeală Dezactivare.
Cod încorporat pentru clipurile YouTube
Dacă doriți să inserați un videoclip de pe YouTube într-o prezentare, copierea și lipirea linkului acestuia nu este suficientă. În schimb, trebuie să încorporați codul video în prezentare. Iată cum puteți face acest lucru:
1. Navigați la videoclipul YouTube pe care doriți să îl inserați în prezentarea de diapozitive.
2. Sub videoclip, faceți clic pe Partajare și selectați Încorporare .
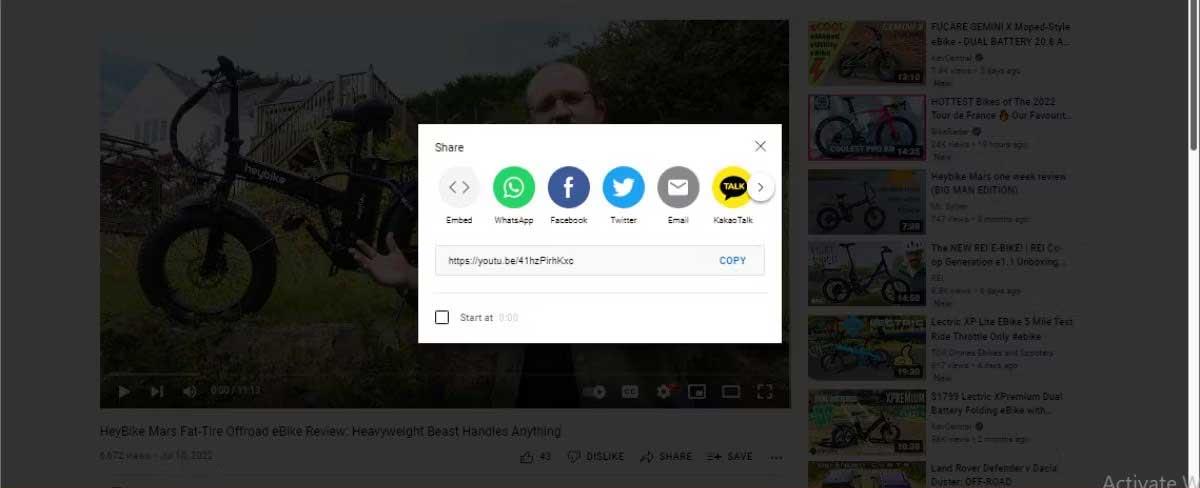
3. Copiați codul de încorporare.
4. În PowerPoint, deschideți fila Inserare și faceți clic pe Media > Video .
5. Selectați Videoclipuri online și inserați codul de încorporare YouTube.
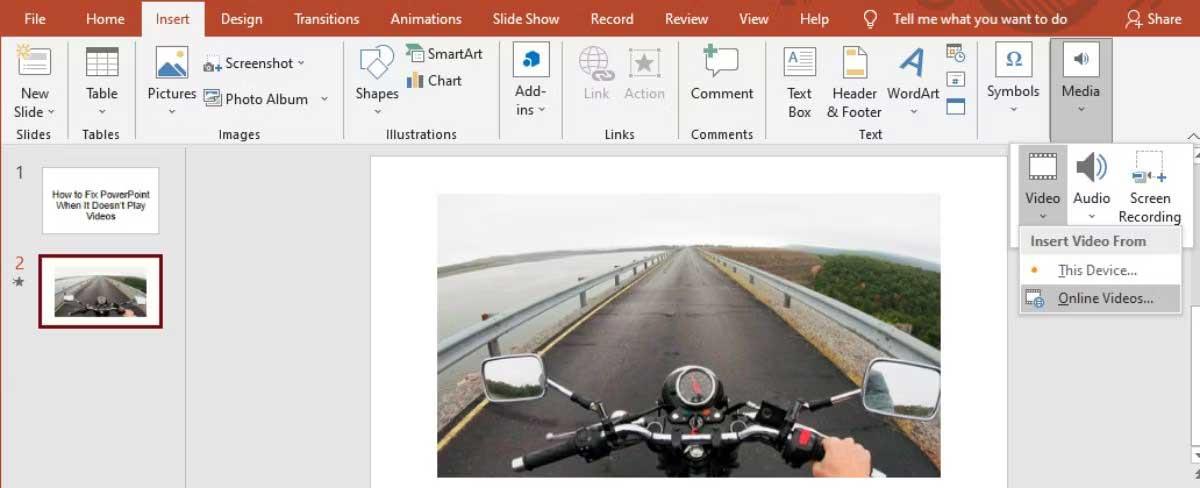
6. Faceți clic pe Inserare .
Dacă ați introdus un videoclip online, asigurați-vă o conexiune stabilă la Internet înainte de prezentare. O eroare de conexiune poate afecta calitatea redării video.
Optimizați compatibilitatea media în PowerPoint
Dacă PowerPoint acceptă formatul video pe care l-ați importat, dar încă aveți probleme cu redarea acestuia, ar trebui să optimizați compatibilitatea media. Deschideți meniul Fișier din PowerPoint și selectați Informații . Apoi, extindeți meniul Verificați probleme și faceți clic pe Verificare compatibilitate .
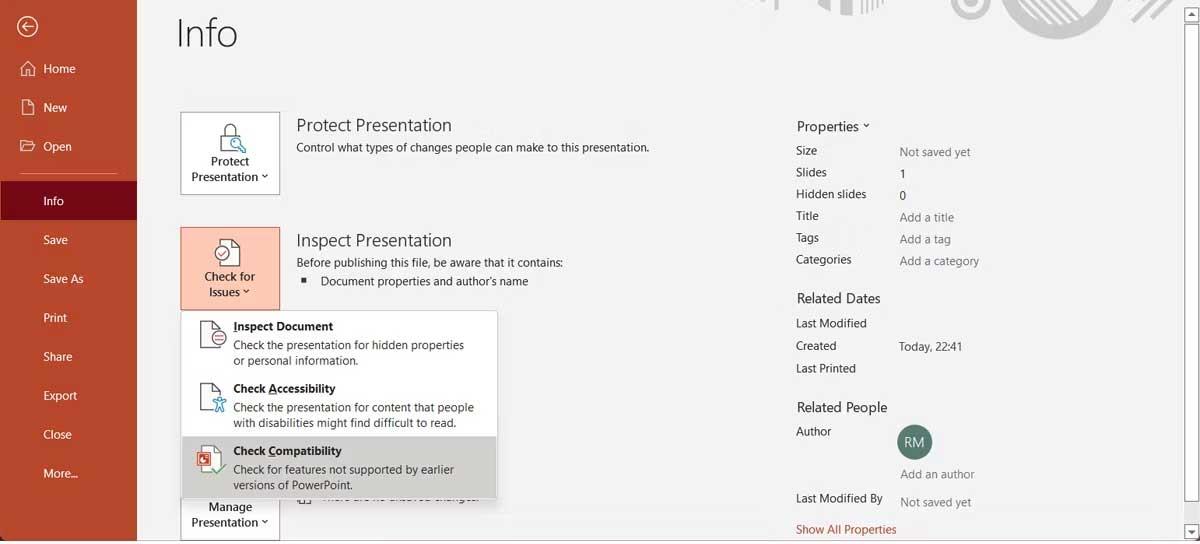
PowerPoint va căuta orice probleme de compatibilitate și le va rezolva automat.
Mai sus sunt modalități de a remedia eroarea de a nu reda videoclipuri pe PowerPoint . Sper că articolul vă este de folos.