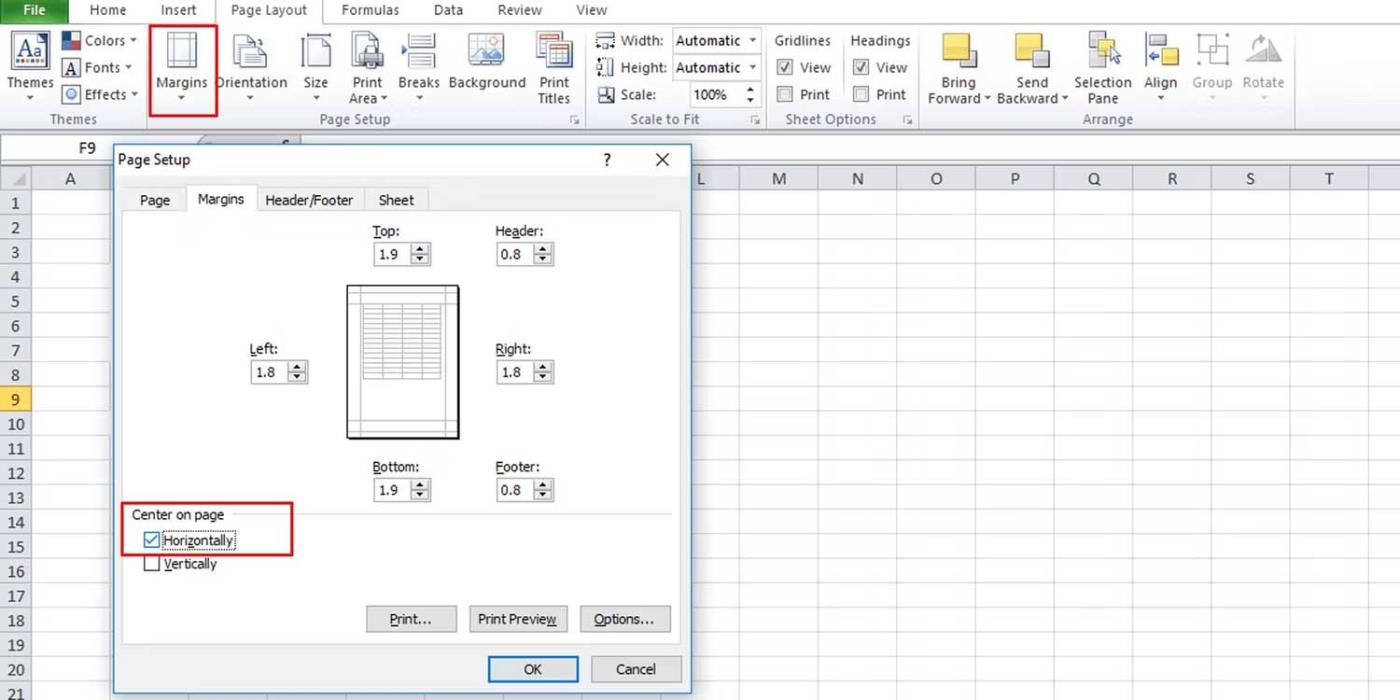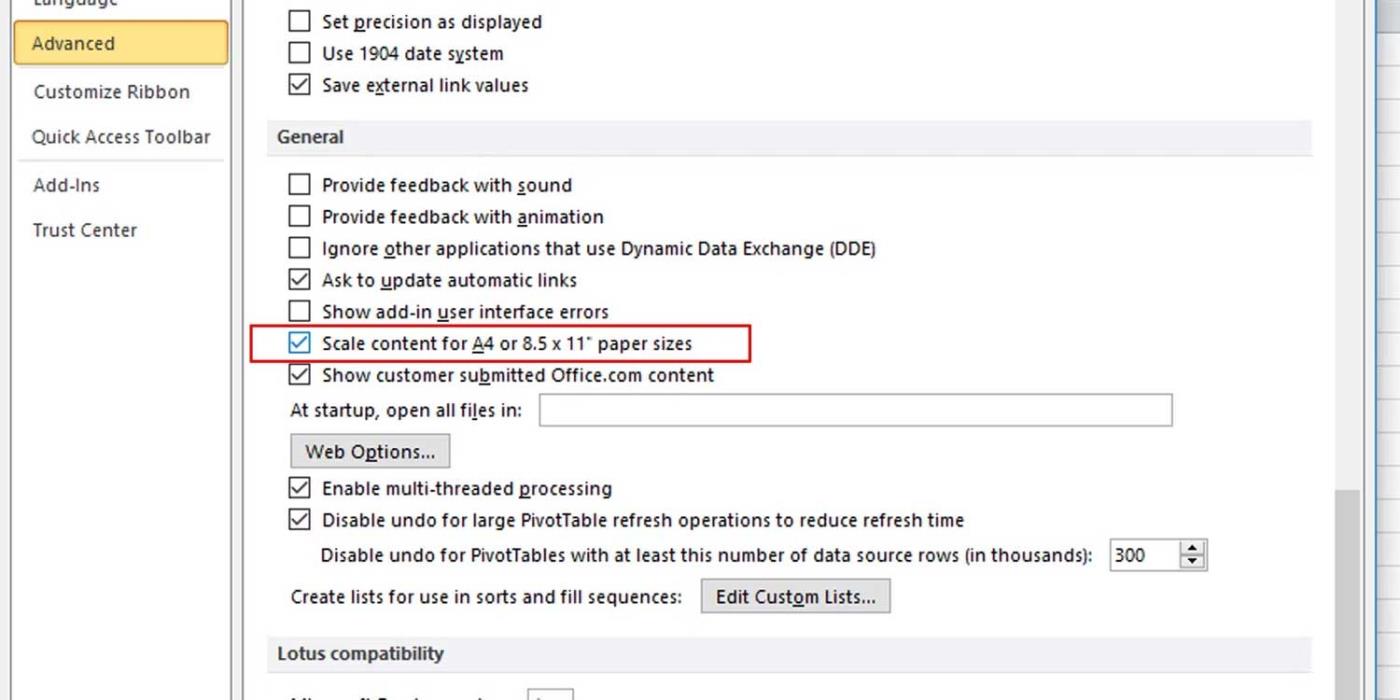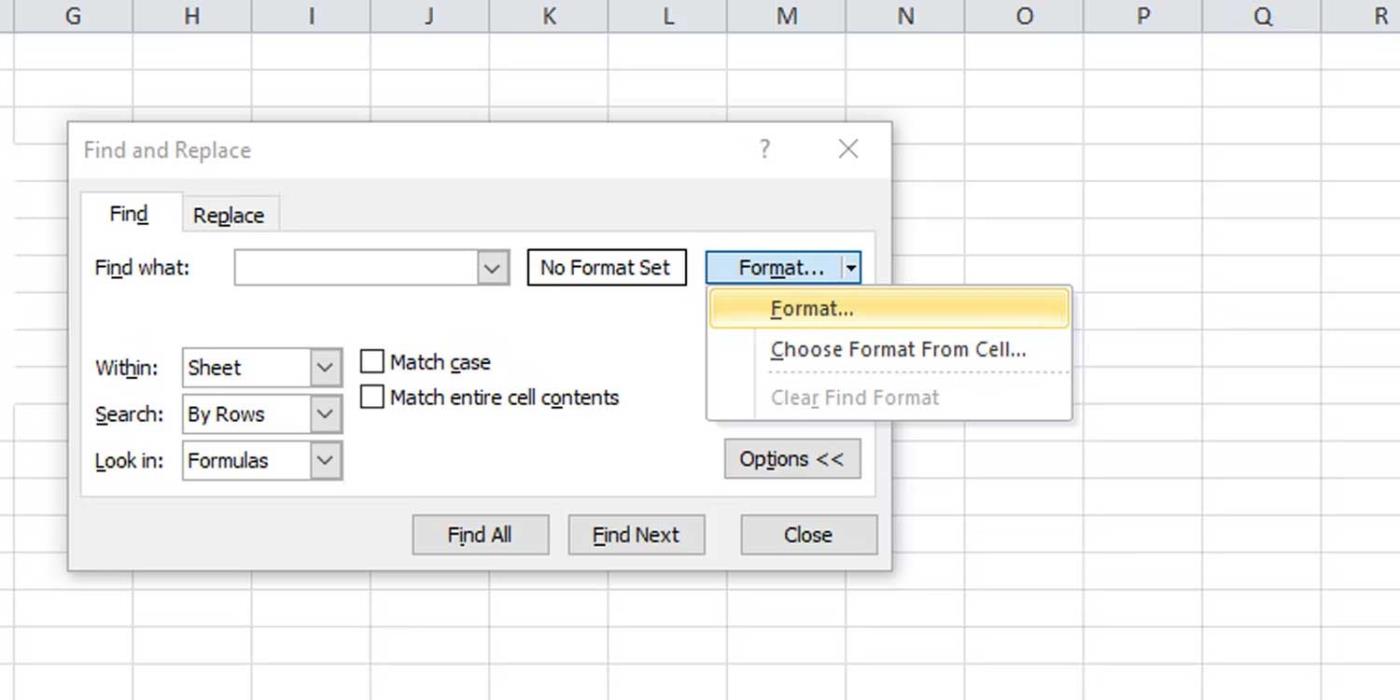De ce unele documente Excel nu afișează date sau conțin pagini goale atunci când sunt imprimate? Mai jos sunt cauzele și cum să remediați erorile la imprimarea fișierelor Microsoft Excel .

Cum să remediați eroarea de tipărire a paginilor goale în Microsoft Excel
Determină imprimarea documentelor Excel în pagini goale
Celule de format
Uneori, puteți formata celulele dintr-un document Microsoft Excel într-o varietate de moduri, astfel încât acestea să apară pe o pagină goală. Această situație apare atunci când celulele conțin text alb și fundalul celulei este, de asemenea, alb, sau când sunt setate anumite valori de date care nu sunt afișate sau imprimate.
Documentul conține pagini goale
Dacă un document Microsoft Excel are un bloc de celule goale între zonele de date, documentul tipărit poate conține pagini goale.
Pagina conține o eroare
Dacă o celulă de pe pagină conține o eroare, fișierul Excel poate avea și o eroare de pagină goală atunci când este imprimat.
Coloane ascunse
O altă cauză este că documentul include coloane ascunse și pauze manuale de pagină.
Cum să remediați erorile de imprimare Microsoft Excel pe o pagină goală
Configurați o anumită zonă de imprimare
Imprimarea fișierelor Excel nu trebuie neapărat să urmeze dimensiuni și aspecte standard, în funcție de datele dvs. Prin urmare, imprimarea poate fi distorsionată. Pentru a remedia problema, trebuie doar să setați zona pe care doriți să o imprimați după cum urmează:
- Într-o foaie de lucru Excel, selectați celula pe care doriți să o afișați pe pagina tipărită.
- În fila Aspect pagină , faceți clic pe Zona de imprimare și selectați Setare zonă de imprimare .
- Accesați Vizualizare > Previzualizare întrerupere de pagină pentru a vedea cum se imprimă pagina.
Setați numărul de pagini pe care doriți să le imprimați
Cu această metodă de remediere a erorilor Excel, trebuie doar să verificați numărul de pagini înainte de a imprima și să aruncați paginile goale.
Puteți aplica această remediere și atunci când paginile goale sunt în mijlocul unui document Excel. Cu toate acestea, va trebui să parcurgeți fiecare pagină din fereastra Imprimare pentru a vă asigura că nu apar pagini goale.
Reglați scara în funcție de dimensiunea hârtiei
În mod implicit, Excel nu vă oferă în mod explicit pagini definite. Prin urmare, este dificil să știi unde se termină și unde începe o pagină. Primul lucru pe care trebuie să-l faceți este să centrați datele pe pagina curentă. Procedați după cum urmează:
- Accesați fila Aspect pagină din panglică, faceți clic pe Margini și selectați Marje personalizate .
- În fila Margini , în secțiunea Centru pe pagină , bifați Orizontal .
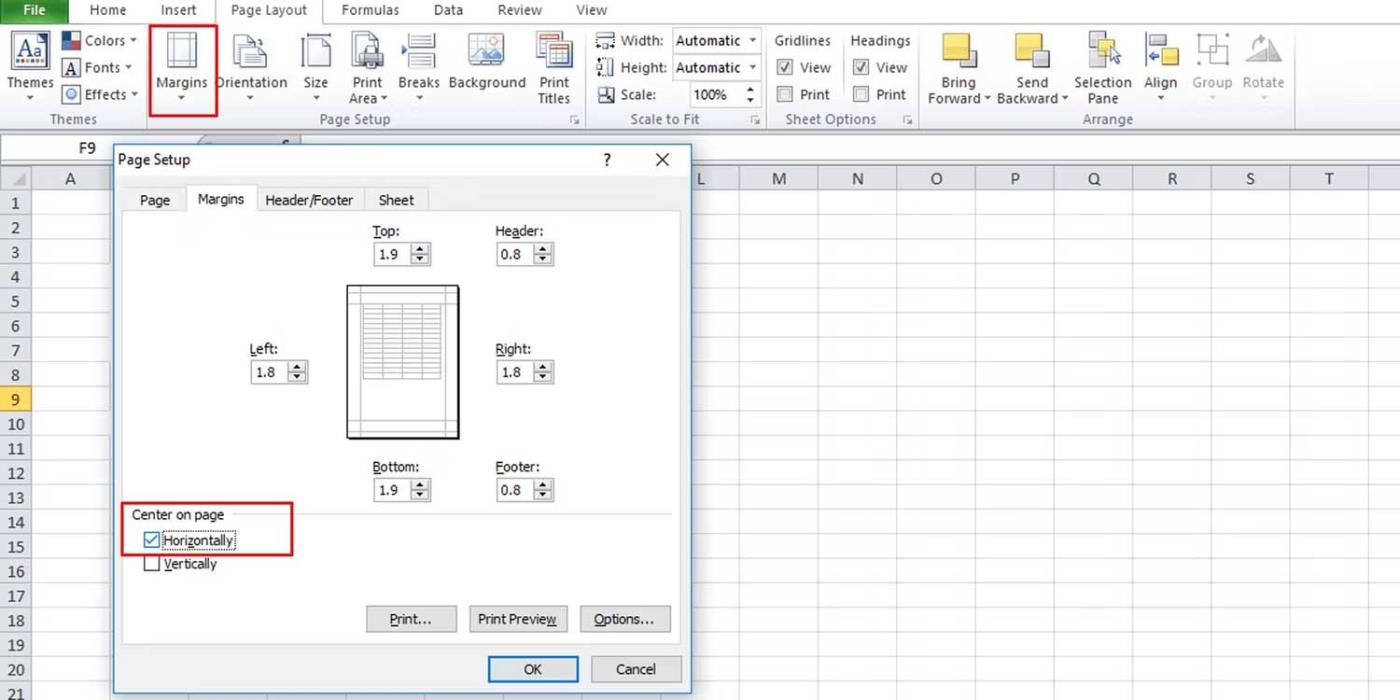
Apoi, reglați scara:
- Accesați secțiunea Scale to Fit din Aspect pagină.
- Reduceți scara de la 100% la o dimensiune potrivită pentru pagina imprimată.
Vizualizați datele afișate pe pagină înainte de a imprima pentru a vedea dacă problema dispare. O altă modalitate este să scalați folosind opțiunile din Excel:
- Accesați Opțiuni fișier .
- În fila Avansat , derulați în jos la secțiunea General .
- Asigurați-vă că verificați Scala conținut pentru dimensiunile hârtiei A4 sau 8,5 x 11 inchi .
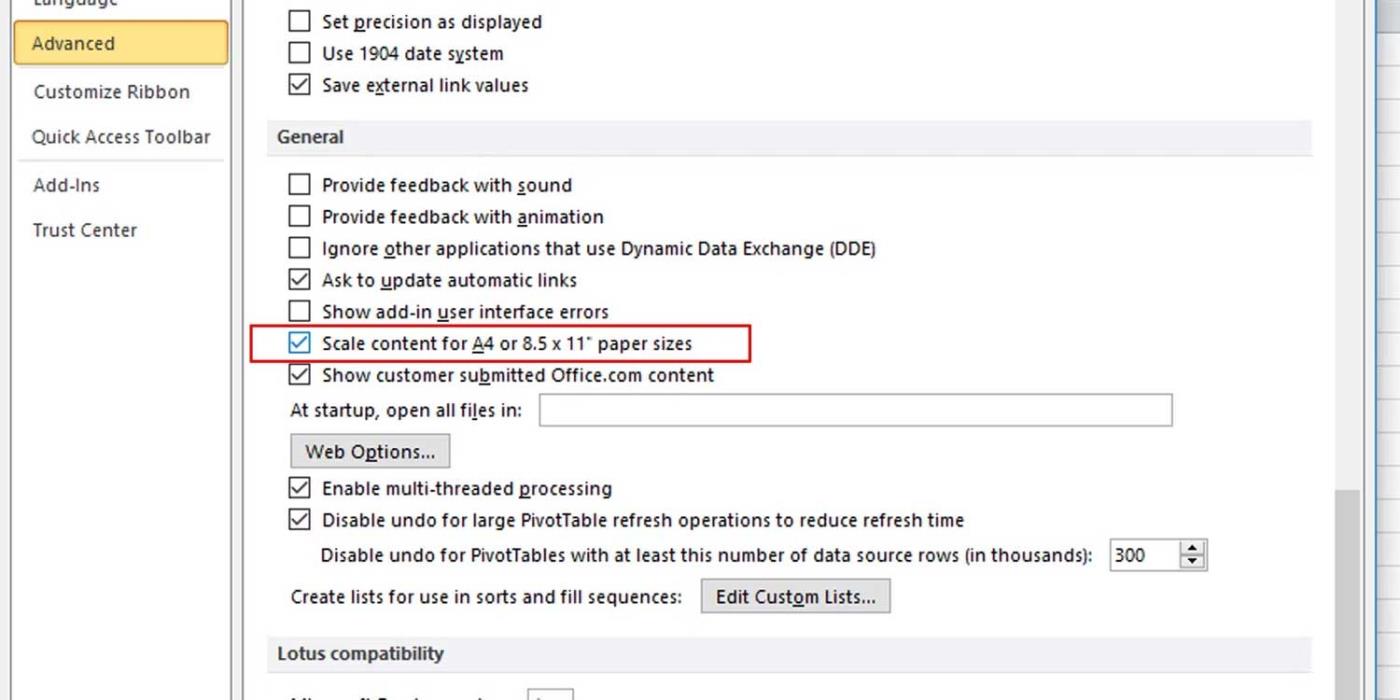
Copiați lucrarea într-un nou fișier Excel
Acesta este cel mai simplu mod de a remedia erorile de imprimare Excel. Trebuie doar să copiați datele pe care doriți să le imprimați și să le lipiți în noul fișier Excel. În acest fel, veți ști exact ce este în fișier și ce date sunt tipărite.
Verificați textul
Nu trebuie să verificați în mod regulat fiecare celulă din Excel dacă știți că există celule care conțin text alb. O metodă mai ușoară este să efectuați o căutare specifică folosind funcția de căutare și înlocuire a Excel, după cum urmează:
- Apăsați Ctrl + F pentru a deschide caseta Găsiți și înlocuiți .
- Extinde Opțiuni pentru a vedea mai multe opțiuni.
- Faceți clic pe Format și selectați Format .
- În fila Font , selectați alb și faceți clic pe OK .
- Faceți clic pe butonul Găsiți toate pentru a vedea toate celulele care conțin text alb.
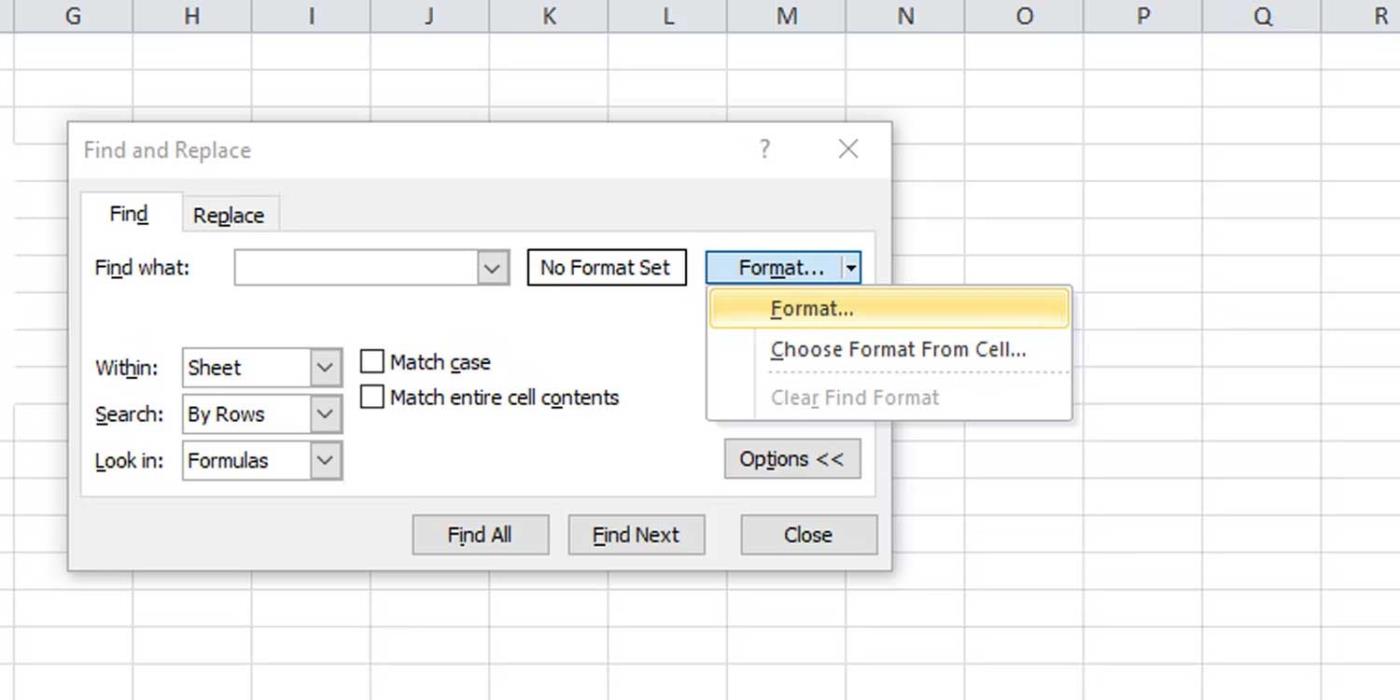
Mai sus sunt modalități de a remedia erorile la imprimarea fișierelor Excel pe pagini goale . Sper că acest articol vă ajută să rezolvați problema.