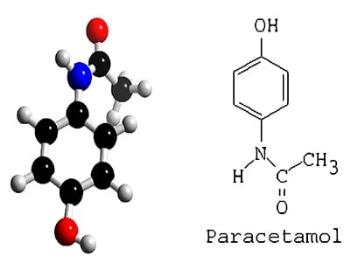Cel mai precis tabel Wonder Weeks pentru mamele de referință

Tabelul Săptămânilor Minunate ajută mamele să înțeleagă când se întâmplă săptămânile minunate și cum pot sprijini dezvoltarea copiilor lor.
Device Links
Serviciul de streaming foarte popular, Netflix, oferă conținut și setări în mai multe limbi. Deși funcția este excelentă, aceasta poate duce la confuzie atunci când ecranul afișează o altă limbă decât limba maternă. Poate că cineva a setat limba accidental, altcineva vă folosește contul sau trebuie să actualizați limba din limba implicită.
Indiferent de motiv, a ști cum să schimbi limba Netflix este o informație utilă. În acest articol, vă vom arăta cum să schimbați limba pe Netflix pentru toate platformele disponibile.
Cum să schimbați limba pe Netflix pe Windows, Mac sau Chromebook
Dacă utilizați Netflix pe un computer, fie că este un PC, Mac sau Chromebook, schimbarea setărilor de limbă pentru Netflix este același proces. Urmați pașii de mai jos pentru a schimba limba pe Netflix:
Pentru a schimba setările limbii profilului, procedați astfel:
![Cum să schimbi limba pe Netflix [Toate dispozitivele] Cum să schimbi limba pe Netflix [Toate dispozitivele]](https://img.webtech360.com/resources6/s2/image-4325-0605161802401.jpg)
![Cum să schimbi limba pe Netflix [Toate dispozitivele] Cum să schimbi limba pe Netflix [Toate dispozitivele]](https://img.webtech360.com/resources6/s2/image-428-0605161802653.jpg)
![Cum să schimbi limba pe Netflix [Toate dispozitivele] Cum să schimbi limba pe Netflix [Toate dispozitivele]](https://img.webtech360.com/resources6/s2/image-946-0605161802865.jpg)
![Cum să schimbi limba pe Netflix [Toate dispozitivele] Cum să schimbi limba pe Netflix [Toate dispozitivele]](https://img.webtech360.com/resources6/s2/image-3396-0605161803095.jpg)
![Cum să schimbi limba pe Netflix [Toate dispozitivele] Cum să schimbi limba pe Netflix [Toate dispozitivele]](https://img.webtech360.com/resources6/s2/image-7466-0605161803317.jpg)
![Cum să schimbi limba pe Netflix [Toate dispozitivele] Cum să schimbi limba pe Netflix [Toate dispozitivele]](https://img.webtech360.com/resources6/s2/image-5189-0605161803541.jpg)
![Cum să schimbi limba pe Netflix [Toate dispozitivele] Cum să schimbi limba pe Netflix [Toate dispozitivele]](https://img.webtech360.com/resources6/s2/image-5707-0605161803746.jpg)
![Cum să schimbi limba pe Netflix [Toate dispozitivele] Cum să schimbi limba pe Netflix [Toate dispozitivele]](https://img.webtech360.com/resources6/s2/image-6225-0605161803958.jpg)
Pentru a schimba subtitrările și sunetul, urmați acești pași:
![Cum să schimbi limba pe Netflix [Toate dispozitivele] Cum să schimbi limba pe Netflix [Toate dispozitivele]](https://img.webtech360.com/resources6/s2/image-4325-0605161802401.jpg)
![Cum să schimbi limba pe Netflix [Toate dispozitivele] Cum să schimbi limba pe Netflix [Toate dispozitivele]](https://img.webtech360.com/resources6/s2/image-428-0605161802653.jpg)
![Cum să schimbi limba pe Netflix [Toate dispozitivele] Cum să schimbi limba pe Netflix [Toate dispozitivele]](https://img.webtech360.com/resources6/s2/image-6916-0605161804624.jpg)
![Cum să schimbi limba pe Netflix [Toate dispozitivele] Cum să schimbi limba pe Netflix [Toate dispozitivele]](https://img.webtech360.com/resources6/s2/image-9366-0605161804853.jpg)
![Cum să schimbi limba pe Netflix [Toate dispozitivele] Cum să schimbi limba pe Netflix [Toate dispozitivele]](https://img.webtech360.com/resources6/s2/image-1605-0605161805048.jpg)
![Cum să schimbi limba pe Netflix [Toate dispozitivele] Cum să schimbi limba pe Netflix [Toate dispozitivele]](https://img.webtech360.com/resources6/s2/image-503-0605161805271.jpg)
Cum să schimbați limba Netflix în aplicația mobilă
Se poate întâmpla și configurarea greșită a limbii pe versiunea mobilă a aplicației Netflix. Din fericire, este o problemă relativ ușor de rezolvat. Dacă doriți să schimbați limba implicită curentă a Netflix pentru Android, urmați acești pași:
Pentru a schimba setările pentru Limba profilului pe Android, procedați astfel:
![Cum să schimbi limba pe Netflix [Toate dispozitivele] Cum să schimbi limba pe Netflix [Toate dispozitivele]](https://img.webtech360.com/resources6/s2/image-4573-0605161805477.jpg)
![Cum să schimbi limba pe Netflix [Toate dispozitivele] Cum să schimbi limba pe Netflix [Toate dispozitivele]](https://img.webtech360.com/resources6/s2/image-676-0605161805739.jpg)
![Cum să schimbi limba pe Netflix [Toate dispozitivele] Cum să schimbi limba pe Netflix [Toate dispozitivele]](https://img.webtech360.com/resources6/s2/image-6678-0605161805979.jpg)
![Cum să schimbi limba pe Netflix [Toate dispozitivele] Cum să schimbi limba pe Netflix [Toate dispozitivele]](https://img.webtech360.com/resources6/s2/image-849-0605161806201.jpg)
![Cum să schimbi limba pe Netflix [Toate dispozitivele] Cum să schimbi limba pe Netflix [Toate dispozitivele]](https://img.webtech360.com/resources6/s2/image-817-0605161806508.jpg)
![Cum să schimbi limba pe Netflix [Toate dispozitivele] Cum să schimbi limba pe Netflix [Toate dispozitivele]](https://img.webtech360.com/resources6/s2/image-472-0605161806781.jpg)
![Cum să schimbi limba pe Netflix [Toate dispozitivele] Cum să schimbi limba pe Netflix [Toate dispozitivele]](https://img.webtech360.com/resources6/s2/image-8406-0605161807065.jpg)
![Cum să schimbi limba pe Netflix [Toate dispozitivele] Cum să schimbi limba pe Netflix [Toate dispozitivele]](https://img.webtech360.com/resources6/s2/image-2577-0605161807278.jpg)
Dacă doriți să schimbați subtitrările și sunetul, puteți urma acești pași:
![Cum să schimbi limba pe Netflix [Toate dispozitivele] Cum să schimbi limba pe Netflix [Toate dispozitivele]](https://img.webtech360.com/resources6/s2/image-4573-0605161805477.jpg)
![Cum să schimbi limba pe Netflix [Toate dispozitivele] Cum să schimbi limba pe Netflix [Toate dispozitivele]](https://img.webtech360.com/resources6/s2/image-6096-0605161807607.jpg)
![Cum să schimbi limba pe Netflix [Toate dispozitivele] Cum să schimbi limba pe Netflix [Toate dispozitivele]](https://img.webtech360.com/resources6/s2/image-8546-0605161807842.jpg)
![Cum să schimbi limba pe Netflix [Toate dispozitivele] Cum să schimbi limba pe Netflix [Toate dispozitivele]](https://img.webtech360.com/resources6/s2/image-1303-0605161808228.jpg)
![Cum să schimbi limba pe Netflix [Toate dispozitivele] Cum să schimbi limba pe Netflix [Toate dispozitivele]](https://img.webtech360.com/resources6/s2/image-4618-0605170356742.jpg)
Cum să schimbați limba Netflix pe un dispozitiv Roku
Orice schimbare de limbă făcută pe contul dvs. Netflix făcută pe site ar trebui să se reflecte și pe televizorul dvs. Roku. Modificările nu depind de platformă, așa că puteți urma instrucțiunile date fie pe versiunile pentru PC, fie pe Android pentru a modifica setările pentru Roku. Dacă doriți să schimbați subtitrările și sunetul de pe dispozitivul Roku în sine, faceți următoarele:
![Cum să schimbi limba pe Netflix [Toate dispozitivele] Cum să schimbi limba pe Netflix [Toate dispozitivele]](https://img.webtech360.com/resources6/s2/image-1238-0605161810069.jpg)
![Cum să schimbi limba pe Netflix [Toate dispozitivele] Cum să schimbi limba pe Netflix [Toate dispozitivele]](https://img.webtech360.com/resources6/s2/image-4930-0605161810864.jpg)
![Cum să schimbi limba pe Netflix [Toate dispozitivele] Cum să schimbi limba pe Netflix [Toate dispozitivele]](https://img.webtech360.com/resources6/s2/image-9486-0605161811595.jpg)
![Cum să schimbi limba pe Netflix [Toate dispozitivele] Cum să schimbi limba pe Netflix [Toate dispozitivele]](https://img.webtech360.com/resources6/s2/image-1282-0605161814180.jpg)
![Cum să schimbi limba pe Netflix [Toate dispozitivele] Cum să schimbi limba pe Netflix [Toate dispozitivele]](https://img.webtech360.com/resources6/s2/image-3042-0605161814953.jpg)
Cum să schimbați limba Netflix pe un Amazon Firestick
La fel ca platforma Roku, puteți modifica setările Netflix pe site. Iată ce trebuie să faceți pentru a schimba opțiunile locale de subtitrare Firestick:
![Cum să schimbi limba pe Netflix [Toate dispozitivele] Cum să schimbi limba pe Netflix [Toate dispozitivele]](https://img.webtech360.com/resources6/s2/image-7424-0605161815210.jpg)
![Cum să schimbi limba pe Netflix [Toate dispozitivele] Cum să schimbi limba pe Netflix [Toate dispozitivele]](https://img.webtech360.com/resources6/s2/image-1250-0605161815705.jpg)
![Cum să schimbi limba pe Netflix [Toate dispozitivele] Cum să schimbi limba pe Netflix [Toate dispozitivele]](https://img.webtech360.com/resources6/s2/image-7219-0605161816262.jpg)
Cum să schimbați limba Netflix pe un Apple TV
Ca și în cazul altor dispozitive de streaming, setările reale de limbă a profilului depind de pagină web, nu de platformă. Dacă doriți să schimbați subtitrările pe Apple TV, urmați acești pași:
Cum să schimbați limba Netflix pe un Smart TV
Televizoarele inteligente vin acum cu propriile setări de subtitrare și audio pe care le puteți modifica independent de programul Netflix. Consultați manualul Smart TV-ului pentru a vedea cum să editați setările de limbă în funcție de modelul dvs. În general, setările sunt situate sub Opțiunile de limbă undeva sub Setări sistem.
Întrebări frecvente suplimentare
Iată două întrebări frecvente despre cum să schimbi limba pe Netflix:
1. Cum schimb limba la cea implicită pe Netflix?
Din punct de vedere tehnic, nu există o setare implicită de limbă pentru aplicația Netflix. Programul setează automat limba atunci când creați un profil, care este implicit. Dacă salvați orice modificare de limbă, aceasta va fi noul implicit. Va trebui să navigați din nou la opțiunile de limbă pentru a reveni înapoi. În funcție de platforma dvs., consultați instrucțiunile de mai sus pentru PC sau Android pentru a schimba setările de limbă la o nouă valoare implicită.
2. Schimbarea limbii schimbă și limba implicită pentru subtitrare?
Deși setările de limbă audio și subtitrare pot fi modificate independent, schimbarea limbii profilului va ajusta și sunetul și subtitrările. Limba profilului dvs. dictează atât limbile audio implicite, cât și limbile de subtitrare utilizate. Dacă nu doriți să utilizați limba profilului dvs. pentru audio sau subtitrări, schimbați mai întâi profilul, apoi schimbați audio și subtitrările în continuare.
Evitarea unei situații confuze
Modificarea setărilor de limbă pentru Netflix poate fi oarecum confuză, mai ales când nici măcar nu poți citi opțiunile. Cunoașterea și amintirea modului de a schimba dialectul înapoi la ceva ce puteți înțelege vă va ajuta să evitați durerile de cap dacă acest lucru se întâmplă.
Știți și alte modalități de a schimba limba Netflix? Împărtășiți-vă gândurile în secțiunea de comentarii de mai jos.
Tabelul Săptămânilor Minunate ajută mamele să înțeleagă când se întâmplă săptămânile minunate și cum pot sprijini dezvoltarea copiilor lor.
Ați descărcat cu succes Crunchyroll pe Roku. Este timpul să vă bucurați de emisiunile preferate, dar mai întâi trebuie să schimbați limba setată. Aflați cum să schimbați limba pe Crunchyroll pe Roku.
A avea o sarcină dulce pentru a fi băiat sau fată este întrebarea multor mame însărcinate. Află mai multe despre cum pofta dulce poate indica sexul fătului.
Cum este sigură reducerea febrei de doza de Paracetamol pentru copii? Răspunsuri la întrebările frecvente despre acest medicament utilizat de copii.
Există multe motive pentru a schimba adresa de e-mail pe contul Xbox. Acești pași vă vor ajuta să faceți acest lucru eficient.
Frecvența cardiacă fetală 150 este un băiat sau o fată? Aflați informații esențiale despre inima fetală și semnificația frecvenței cardiace în această perioadă specială.
Femeile gravide care consumă ouă de gâscă în timpul sarcinii beneficiază de un aport nutrițional esențial. Află cum ouăle de gâscă contribuie la dezvoltarea fătului.
Găsește cele mai simple metode pentru a elimina textul din stânga sus pe Netflix, astfel încât să te poți bucura de experiența de vizionare fără distrageri.
Aflați cum să blochezi YouTube pe Nintendo Switch. Ghid complet pentru restricționarea accesului copiilor la conținut neadecvat.
Îmbunătățiți rezultatele căutării pe YouTube folosind opțiuni avansate de căutare și filtre pentru a găsi videoclipuri specifice mai eficient.
Activarea subtitrărilor pe televizorul Hisense este esențială pentru o experiență de vizionare optimă. Aflați cum să gestionați subtitrările și să le activați pe platforme populare precum Netflix și Disney Plus.
Azi, aveți acces la o gamă largă de filme pe Amazon Firestick, atât noi, cât și clasice. Aflați cum să descărcați și să vizionați filme pe acest dispozitiv.
Usturoiul este un condiment benefic pentru femeile gravide, având efecte pozitive asupra sănătății. Află cum să îl consumi în siguranță!
Descoperiți cele 5 semne că un bărbat este gelos când este îndrăgostit și cum să gestionați această situație pentru a îmbunătăți relația.
Aveți un dispozitiv Chromecast? Aflați cum să eliminați pictograma Cast de pe YouTube pentru a evita situațiile jenante.