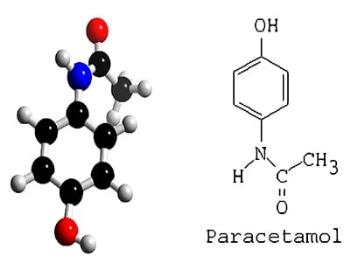Cel mai precis tabel Wonder Weeks pentru mamele de referință

Tabelul Săptămânilor Minunate ajută mamele să înțeleagă când se întâmplă săptămânile minunate și cum pot sprijini dezvoltarea copiilor lor.
Device Links
Ștergerea istoricului de vizionare este o modalitate bună de a reseta recomandările sau de a șterge fișierele temporare de internet de pe dispozitiv. Indiferent de nevoile dvs. de a șterge istoricul vizionărilor YouTube, este un proces simplu pe care toată lumea ar trebui să-l cunoască.
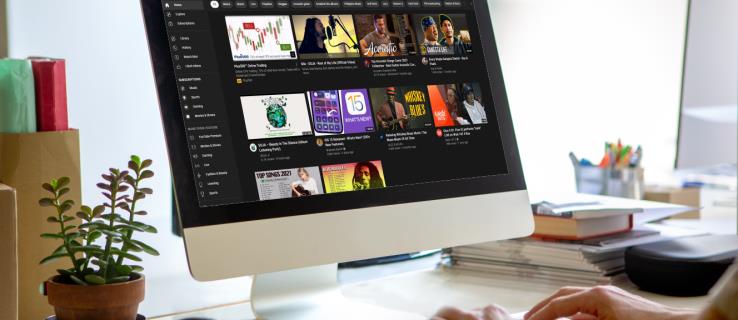
Există mai multe metode pentru a vă șterge Istoricul YouTube, în funcție de platforma pe care o faceți, și le vom detalia aici.
Cum să ștergeți istoricul YouTube pe un computer
Un computer desktop este una dintre cele mai populare platforme pe care vizionați YouTube. Dacă doriți să ștergeți istoricul vizionărilor pe un computer, fie că este un sistem de operare Windows, Chrome OS sau Mac, urmați instrucțiunile de mai jos:
Eliminarea videoclipurilor individual


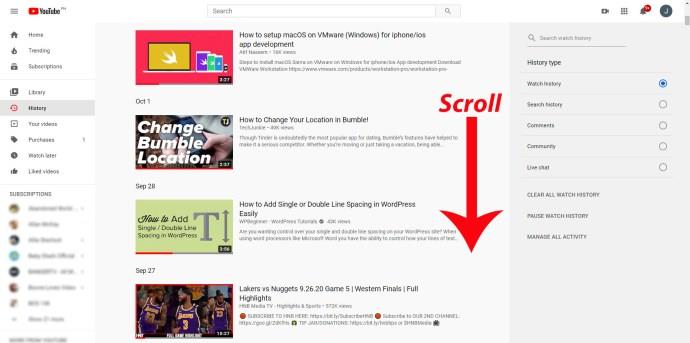
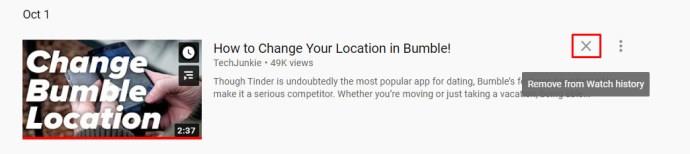

Ștergeți toate videoclipurile din istoricul căutărilor dvs


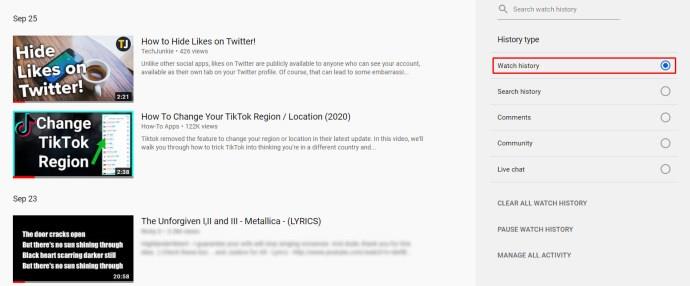
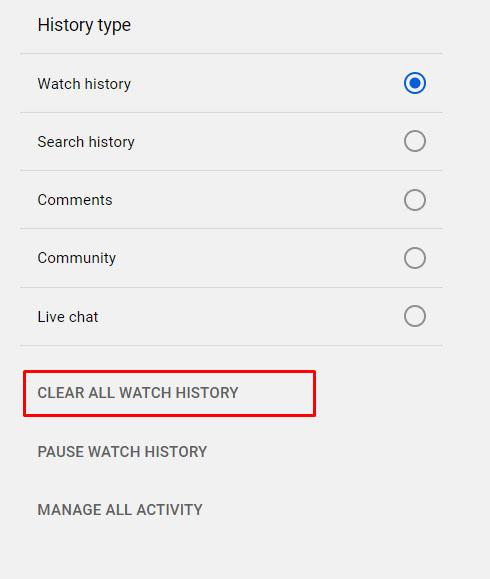
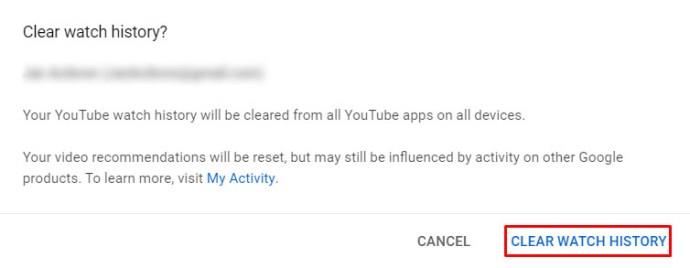
Ștergerea automată a istoricului vizionărilor YouTube
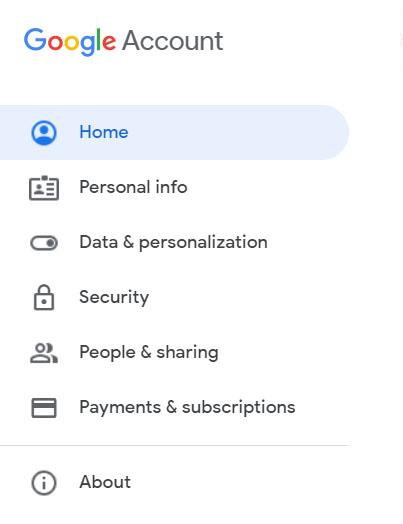
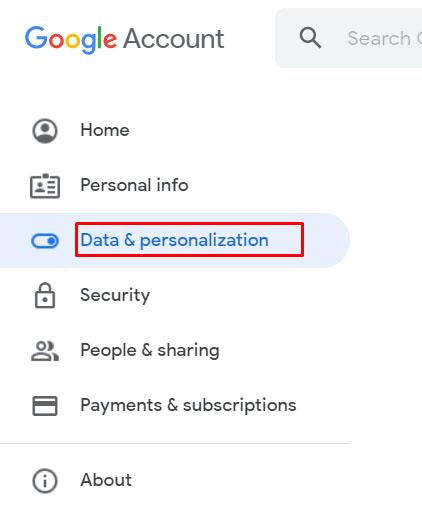
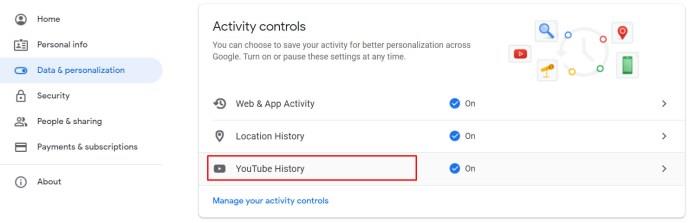
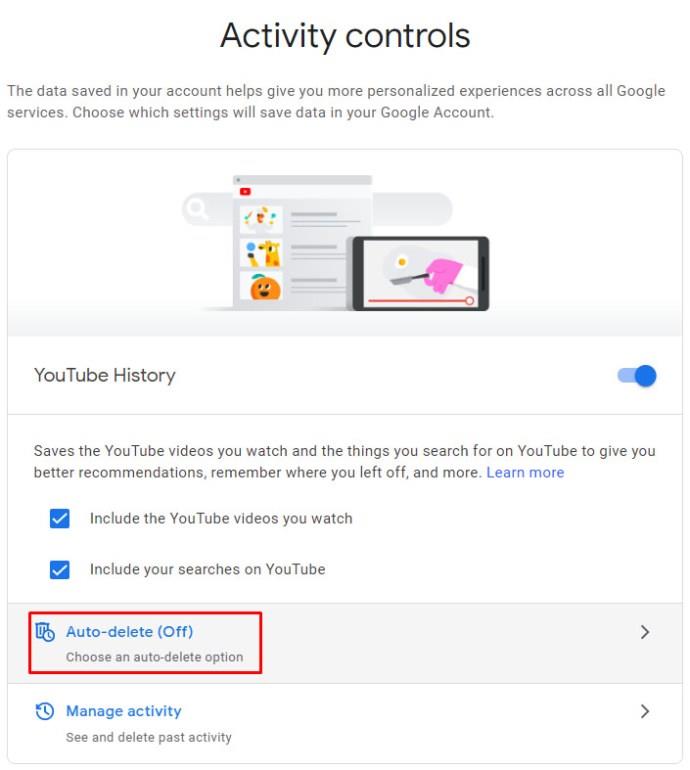
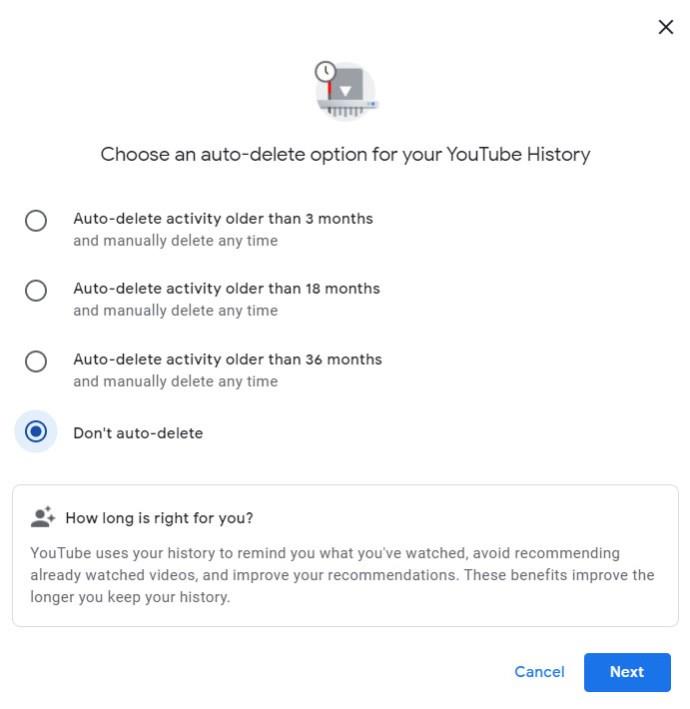
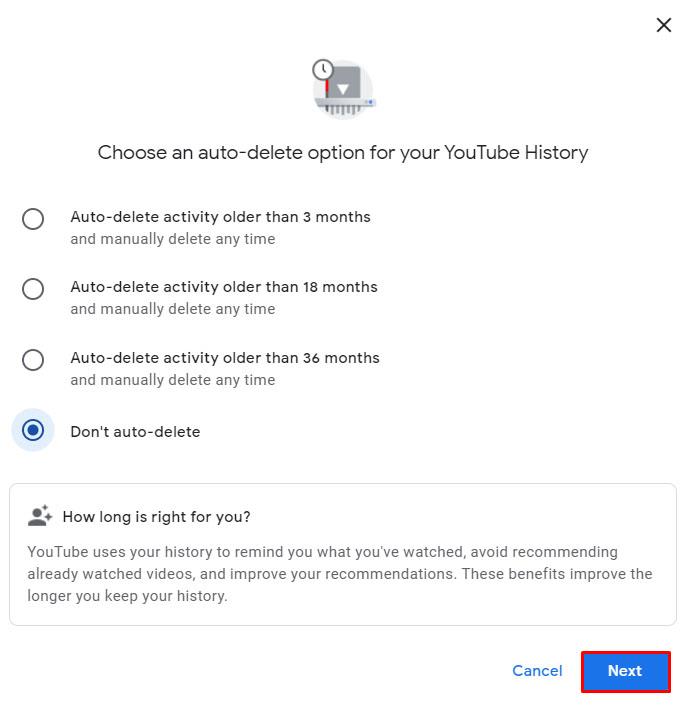
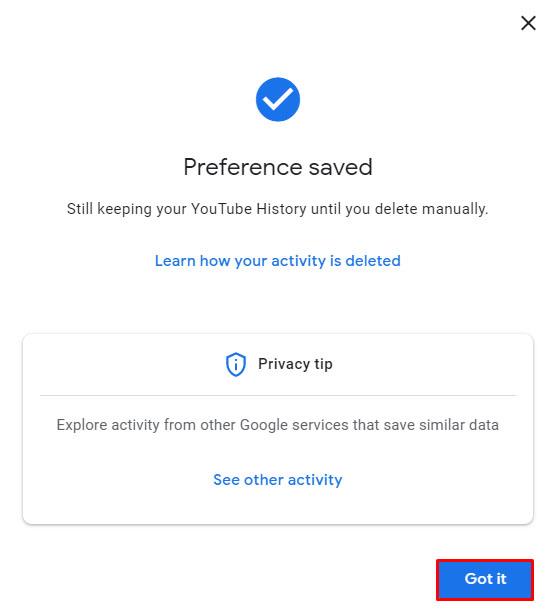
Ștergerea individuală a istoricului căutărilor

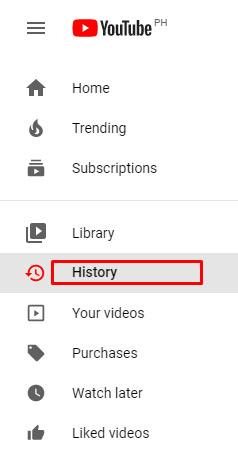


Ștergerea întregului istoric al căutărilor
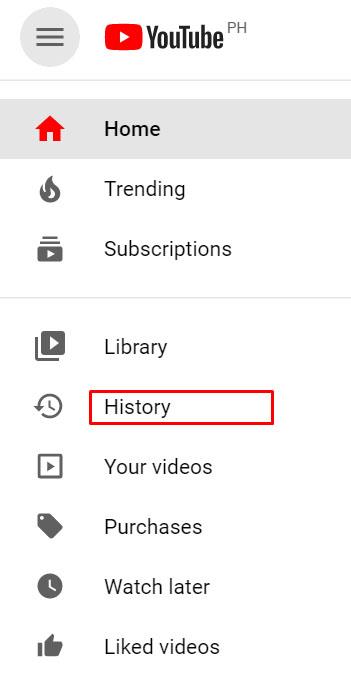

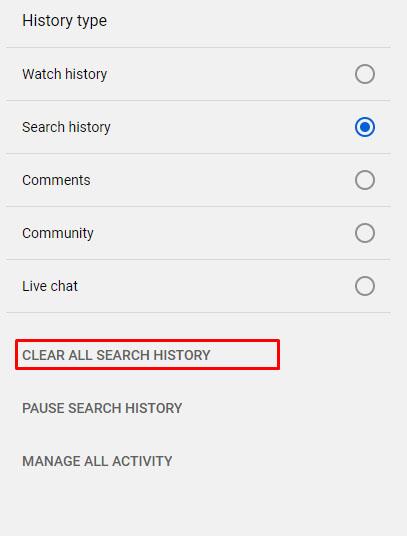
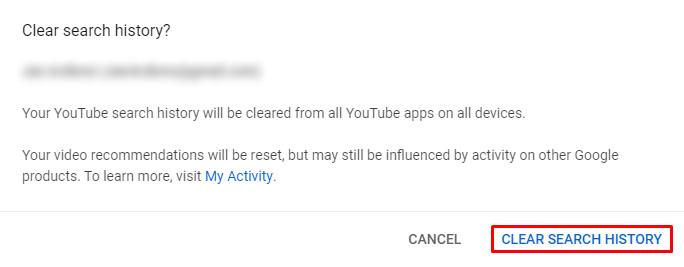
Rețineți că ștergerea fie a istoricului vizionărilor, fie a căutărilor va afecta recomandările pe care vi le oferă YouTube. Aceasta este efectiv o resetare a preferințelor dvs. de vizualizare și căutare. Este posibil să vedeți în continuare videoclipuri familiare, dar acest lucru va fi fie din cauza locației dvs., fie din cauza altor aplicații Google care sunt conectate la contul YouTube pe care îl utilizați.
Cum să ștergeți istoricul YouTube pe Android
Dacă utilizați un browser web pentru a viziona videoclipuri pe YouTube, atunci puteți șterge istoricul utilizând un browser, urmând instrucțiunile oferite pentru un computer. Pe de altă parte, dacă utilizați o aplicație YouTube mobilă, vă puteți șterge istoricul urmând aceste instrucțiuni:
Ștergerea individuală a istoricului vizualizărilor


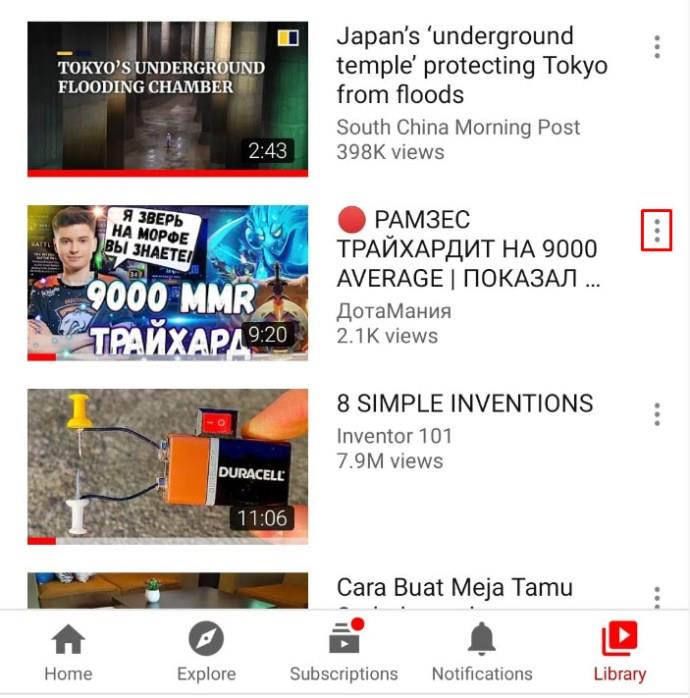
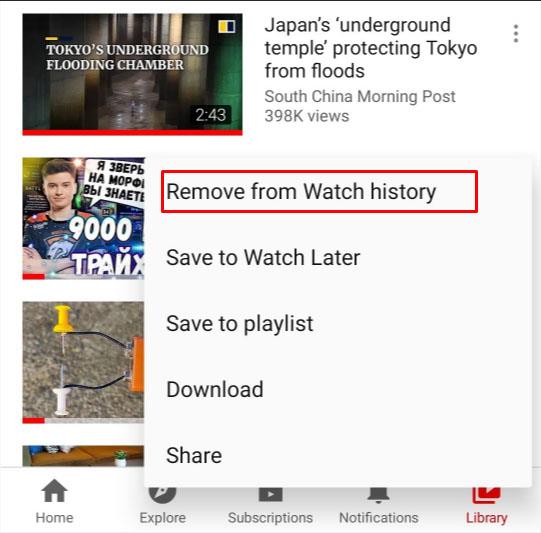

Ștergerea tuturor istoricului vizualizărilor




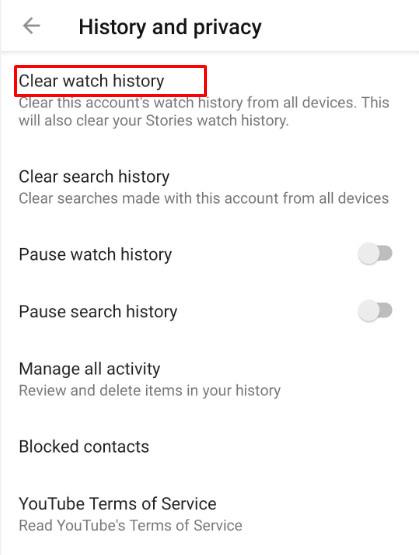
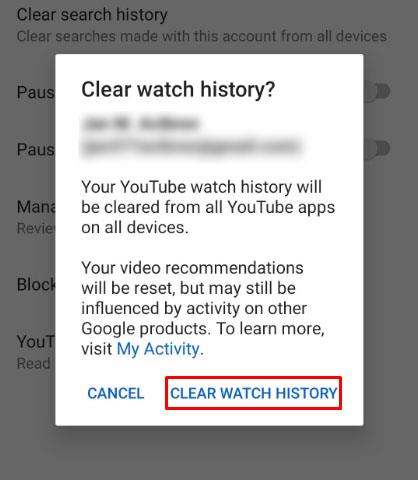

Ștergerea istoricului căutărilor
Spre deosebire de versiunea pentru PC sau browser, nu există nicio modalitate de a șterge individual căutările din aplicația mobilă. Pentru a șterge toate căutările pe care le-ați făcut, urmați acești pași:







Ștergere automată a istoricului vizualizărilor
Funcția de ștergere automată poate fi accesată și prin intermediul aplicației mobile YouTube, deși vă va redirecționa către o versiune web a contului dvs. Google. Pentru a face acest lucru:








Spre deosebire de versiunea pentru PC sau browser, nu există nicio modalitate de a șterge individual căutările din aplicația mobilă. Pentru a șterge toate căutările pe care le-ați făcut, urmați acești pași:







Ștergere automată a istoricului vizualizărilor
Funcția de ștergere automată poate fi accesată și prin intermediul aplicației mobile YouTube, deși vă va redirecționa către o versiune web a contului dvs. Google. Pentru a face acest lucru:








Rețineți că va trebui să vă conectați la contul dvs. YouTube pentru a utiliza pe deplin instrumentele pentru a gestiona istoricul vizualizărilor și căutărilor. Dacă ștergeți istoricul vizualizărilor sau istoricul căutărilor din aplicația mobilă, acesta va fi șters din întregul dvs. cont YouTube. Funcția de ștergere automată va fi activată și pentru toate dispozitivele conectate la contul dvs. Google.
Cum să ștergeți istoricul YouTube pe un iPad
Aplicația mobilă YouTube nu depinde de platformă și, prin urmare, funcționează în mod similar indiferent dacă este utilizată pe Android sau pe iOS. Modalitățile de ștergere atât a vizualizării, cât și a istoricului căutărilor sunt aceleași pe un dispozitiv Android ca și pe un iPad. Puteți fie să deschideți YouTube pe un browser web și să continuați conform instrucțiunilor de pe versiunea pentru PC, fie să urmați instrucțiunile prezentate mai sus pentru dispozitivele Android.
Cum să ștergeți istoricul YouTube pe un iPhone
Nu există nicio diferență între versiunea mobilă YouTube pentru iPhone și iPad. Urmați aceleași instrucțiuni ca cele prezentate mai sus dacă doriți să ștergeți fie istoricul de căutare, fie să vizualizați istoricul sau să activați funcția de ștergere automată a contului dvs.
Cum să ștergeți istoricul YouTube pe un televizor
Dacă utilizați un Smart TV pentru a viziona YouTube, puteți șterge istoricul vizionărilor și al căutărilor accesând opțiunea din meniul de setări. Pentru a face acest lucru, urmați aceste instrucțiuni:
Ștergerea istoricului vizionărilor
Ștergerea istoricului căutărilor
Cum să ștergeți istoricul YouTube pe Roku
Comenzile pentru a șterge vizualizarea și istoricul căutărilor pe Roku sunt similare cu cele atunci când utilizați un Smart TV. Singura diferență este că în loc de un meniu în care intri în Setări, ai pictograme pentru fiecare opțiune. Instrucțiunile sunt următoarele:
Întrebări frecvente suplimentare
Iată câteva dintre cele mai frecvente întrebări care apar atunci când se discută ștergerea istoricului YouTube.
Pot să șterg o singură căutare sau o vizualizare video din istoricul meu?
Da. După cum este detaliat în instrucțiunile de mai sus, YouTube permite utilizatorilor să ștergă videoclipuri sau căutări individuale din istoricul lor. Urmați pașii noștri de mai sus pentru platforma pe care o utilizați.
Este posibil să ștergeți automat istoricul pe YouTube?
Da. Din punct de vedere tehnic, opțiunea de ștergere automată a istoricului vizualizărilor poate fi accesată prin setările contului dvs. Google, și nu direct de pe YouTube. Pașii pentru a face acest lucru sunt, de asemenea, indicați în instrucțiunile de mai sus.
Un instrument util
YouTube vă salvează istoricul căutărilor din mai multe motive. În primul rând, permite algoritmului să vă ofere recomandări mai bune în funcție de obiceiurile dvs. de vizionare. De asemenea, îi ajută pe utilizatori să vadă cu ușurință ce videoclipuri le-au vizionat deja și să revină rapid la ele dacă este necesar.
YouTube oferă cu siguranță utilizatorilor săi instrumente utile pentru a-și gestiona conturile și pentru a le îmbunătăți și mai mult experiența de vizionare. Cunoașteți alte modalități de a vă șterge Istoricul YouTube? Împărtășiți-vă gândurile în secțiunea de comentarii de mai jos.
Tabelul Săptămânilor Minunate ajută mamele să înțeleagă când se întâmplă săptămânile minunate și cum pot sprijini dezvoltarea copiilor lor.
Ați descărcat cu succes Crunchyroll pe Roku. Este timpul să vă bucurați de emisiunile preferate, dar mai întâi trebuie să schimbați limba setată. Aflați cum să schimbați limba pe Crunchyroll pe Roku.
A avea o sarcină dulce pentru a fi băiat sau fată este întrebarea multor mame însărcinate. Află mai multe despre cum pofta dulce poate indica sexul fătului.
Cum este sigură reducerea febrei de doza de Paracetamol pentru copii? Răspunsuri la întrebările frecvente despre acest medicament utilizat de copii.
Există multe motive pentru a schimba adresa de e-mail pe contul Xbox. Acești pași vă vor ajuta să faceți acest lucru eficient.
Frecvența cardiacă fetală 150 este un băiat sau o fată? Aflați informații esențiale despre inima fetală și semnificația frecvenței cardiace în această perioadă specială.
Femeile gravide care consumă ouă de gâscă în timpul sarcinii beneficiază de un aport nutrițional esențial. Află cum ouăle de gâscă contribuie la dezvoltarea fătului.
Găsește cele mai simple metode pentru a elimina textul din stânga sus pe Netflix, astfel încât să te poți bucura de experiența de vizionare fără distrageri.
Aflați cum să blochezi YouTube pe Nintendo Switch. Ghid complet pentru restricționarea accesului copiilor la conținut neadecvat.
Îmbunătățiți rezultatele căutării pe YouTube folosind opțiuni avansate de căutare și filtre pentru a găsi videoclipuri specifice mai eficient.
Activarea subtitrărilor pe televizorul Hisense este esențială pentru o experiență de vizionare optimă. Aflați cum să gestionați subtitrările și să le activați pe platforme populare precum Netflix și Disney Plus.
Azi, aveți acces la o gamă largă de filme pe Amazon Firestick, atât noi, cât și clasice. Aflați cum să descărcați și să vizionați filme pe acest dispozitiv.
Usturoiul este un condiment benefic pentru femeile gravide, având efecte pozitive asupra sănătății. Află cum să îl consumi în siguranță!
Descoperiți cele 5 semne că un bărbat este gelos când este îndrăgostit și cum să gestionați această situație pentru a îmbunătăți relația.
Aveți un dispozitiv Chromecast? Aflați cum să eliminați pictograma Cast de pe YouTube pentru a evita situațiile jenante.