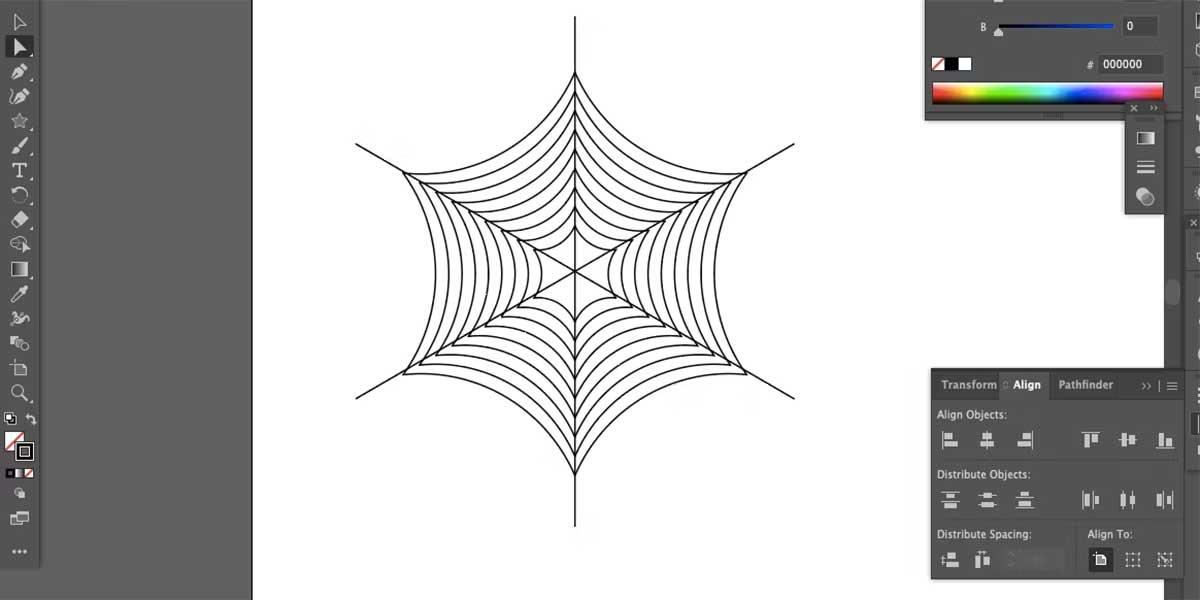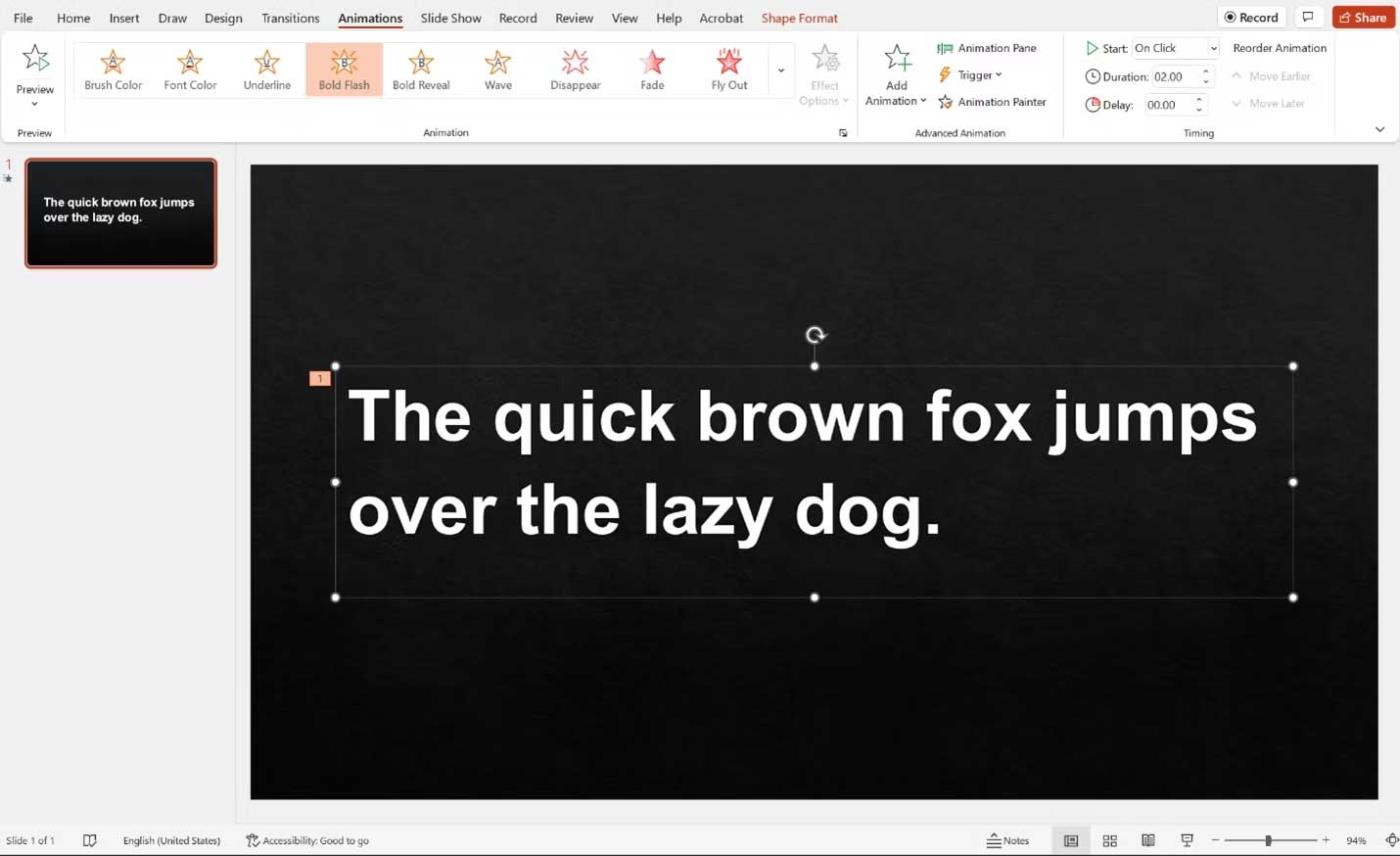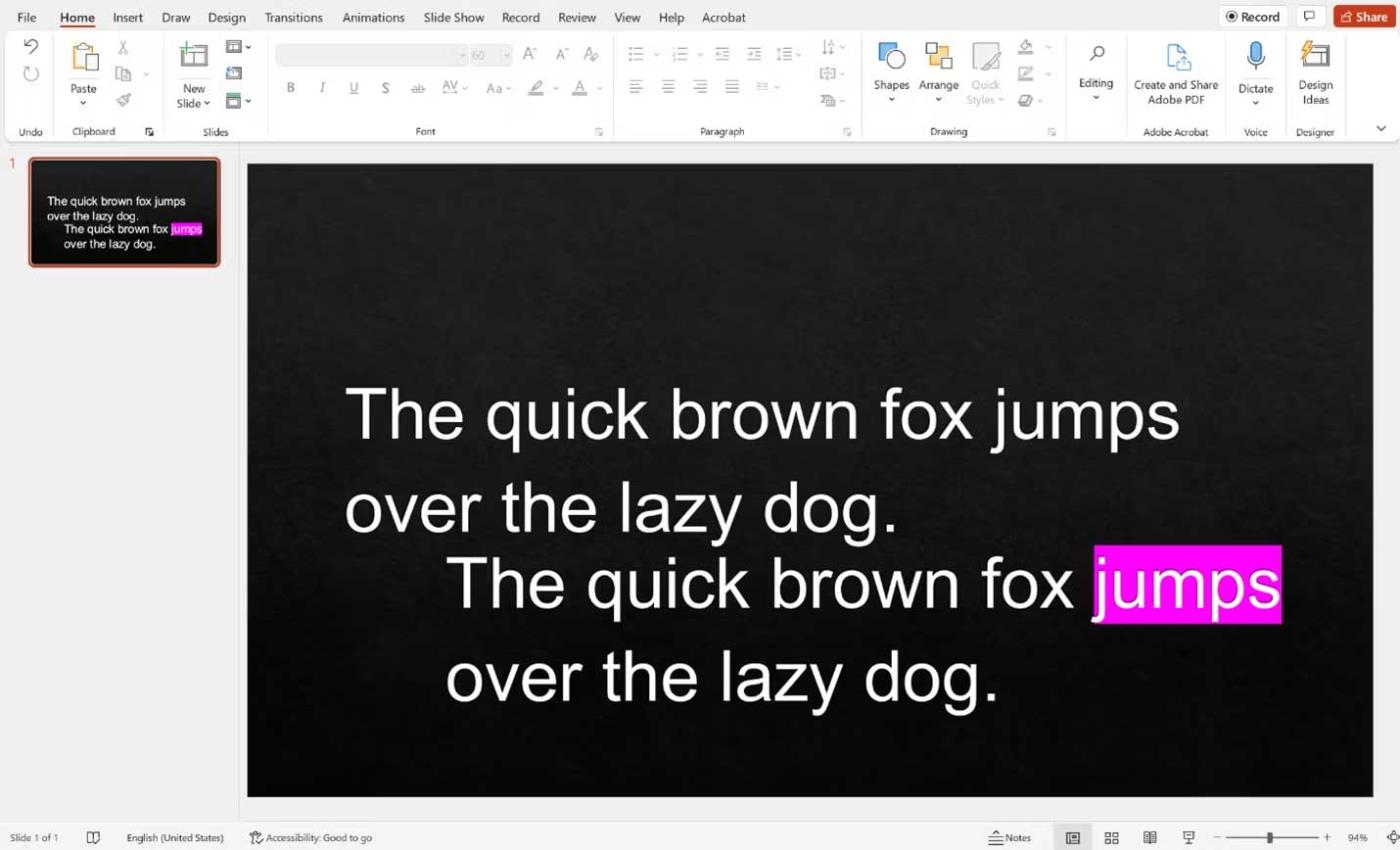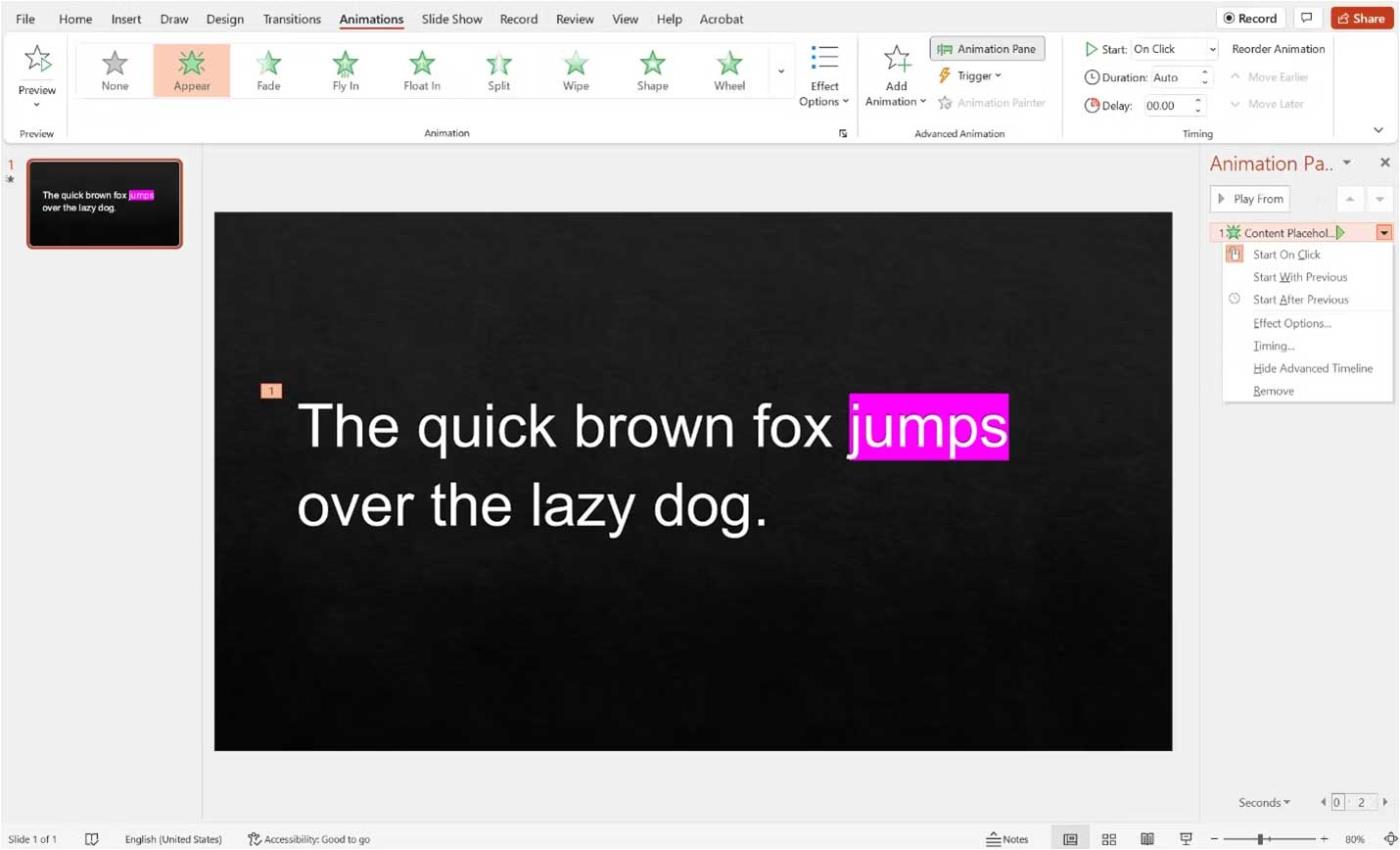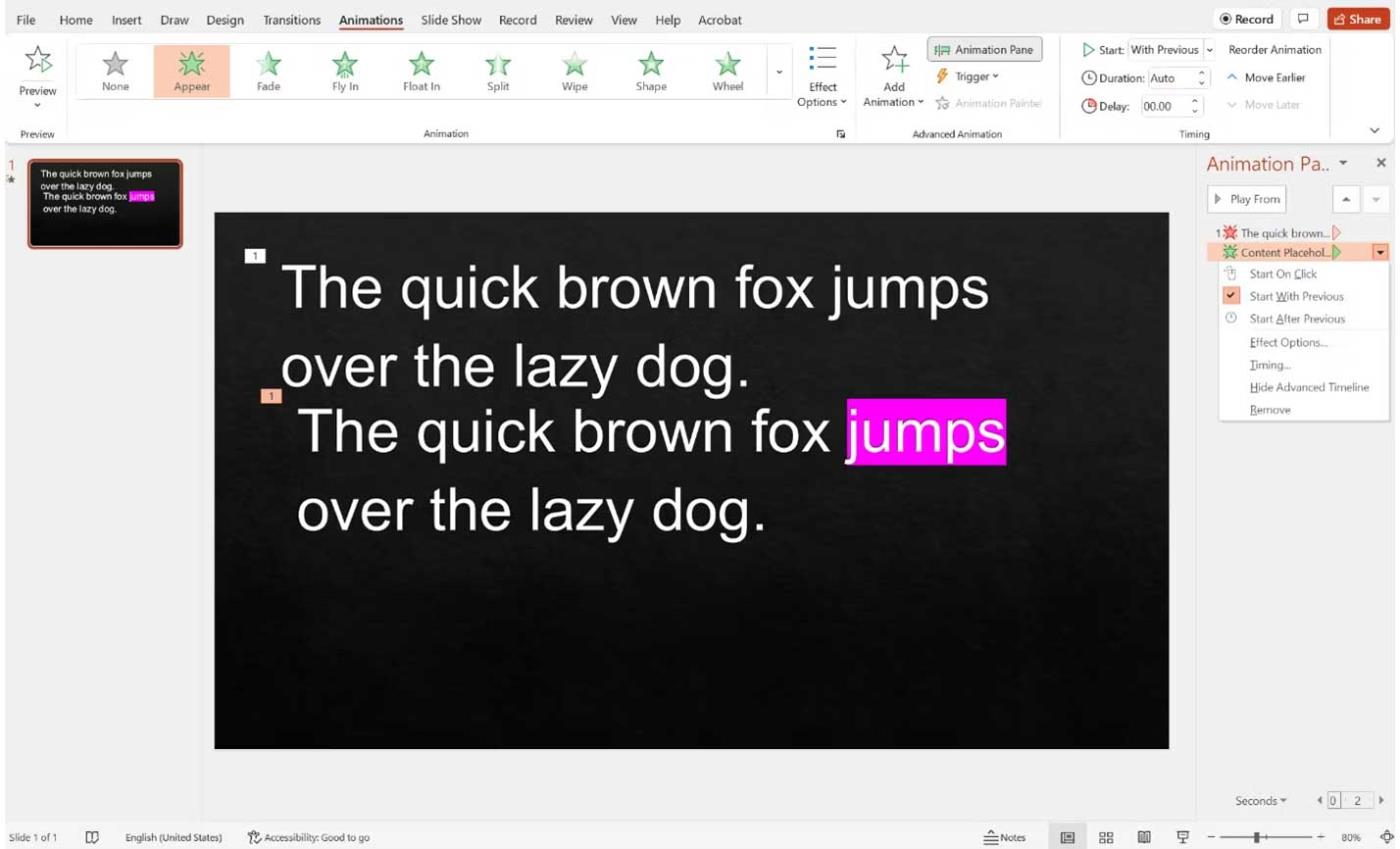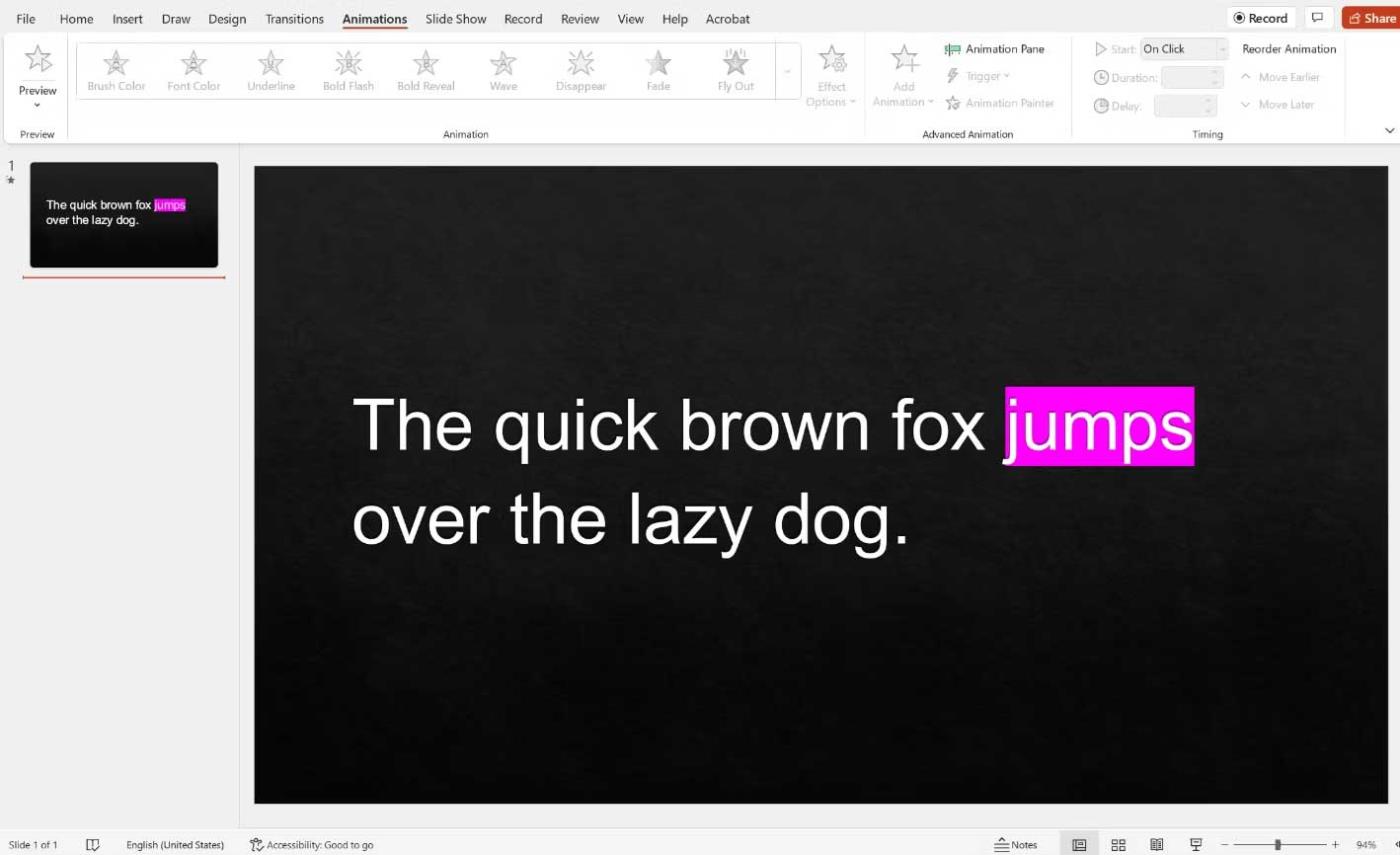Iată cum să vă asigurați că publicul poate vedea cuvântul cheie principal sau expresia cheie în prezentarea PowerPoint .
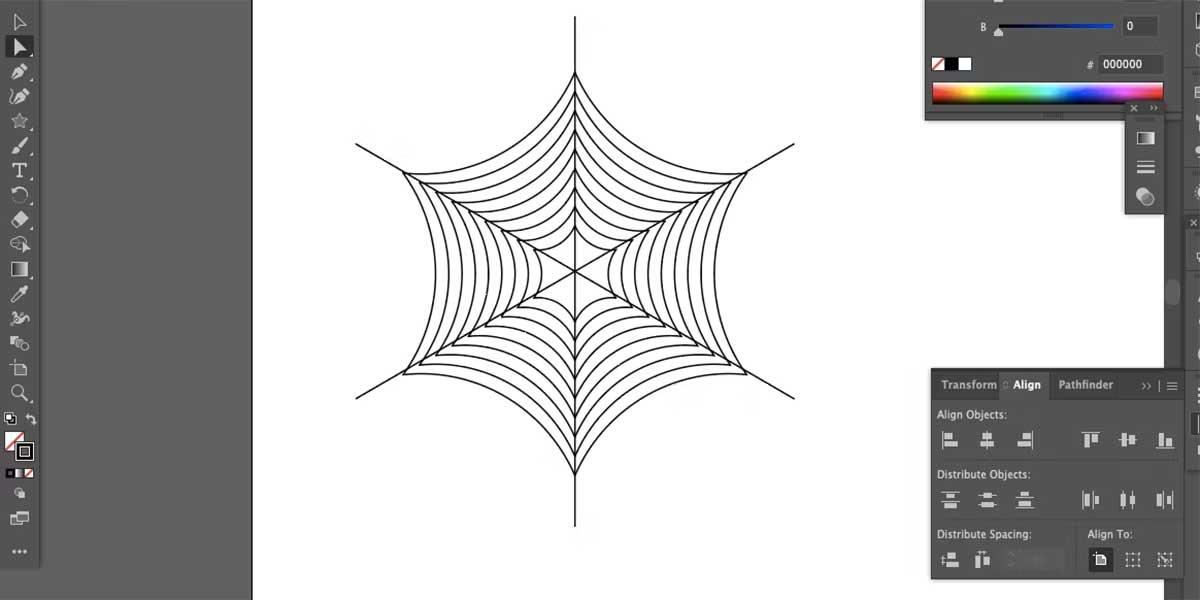
Evidențierea unui paragraf în PowerPoint este destul de simplă. Dar ți-ai dorit vreodată să subliniezi doar un cuvânt sau o expresie? Acest lucru este puțin complicat, deoarece instrumentele de animație PowerPoint nu vă oferă această opțiune. Cu toate acestea, aveți o soluție ușoară pentru a gestiona elementele cheie ale paragrafului de pe diapozitiv.
PowerPoint are o serie de instrumente care vă permit să subliniați un bloc de text, inclusiv sublinierea, colorarea fontului, aldine, etc. Dacă ați folosit vreodată panoul de efecte din PowerPoint, probabil știți că unul dintre lucrurile Dezavantajul atunci când utilizați animațiile este că nu pot fi adăugate la un singur cuvânt sau propoziție într-un bloc mai mare de text.
De exemplu, dacă scrieți „Vulpea maro iute sare peste câinele leneș” într-un bloc de text, dar doriți doar să subliniați cuvântul „sare” cu caractere aldine, nu puteți face asta, deoarece instrumentul echivalent din PowerPoint va imprima bold întregul propoziție.
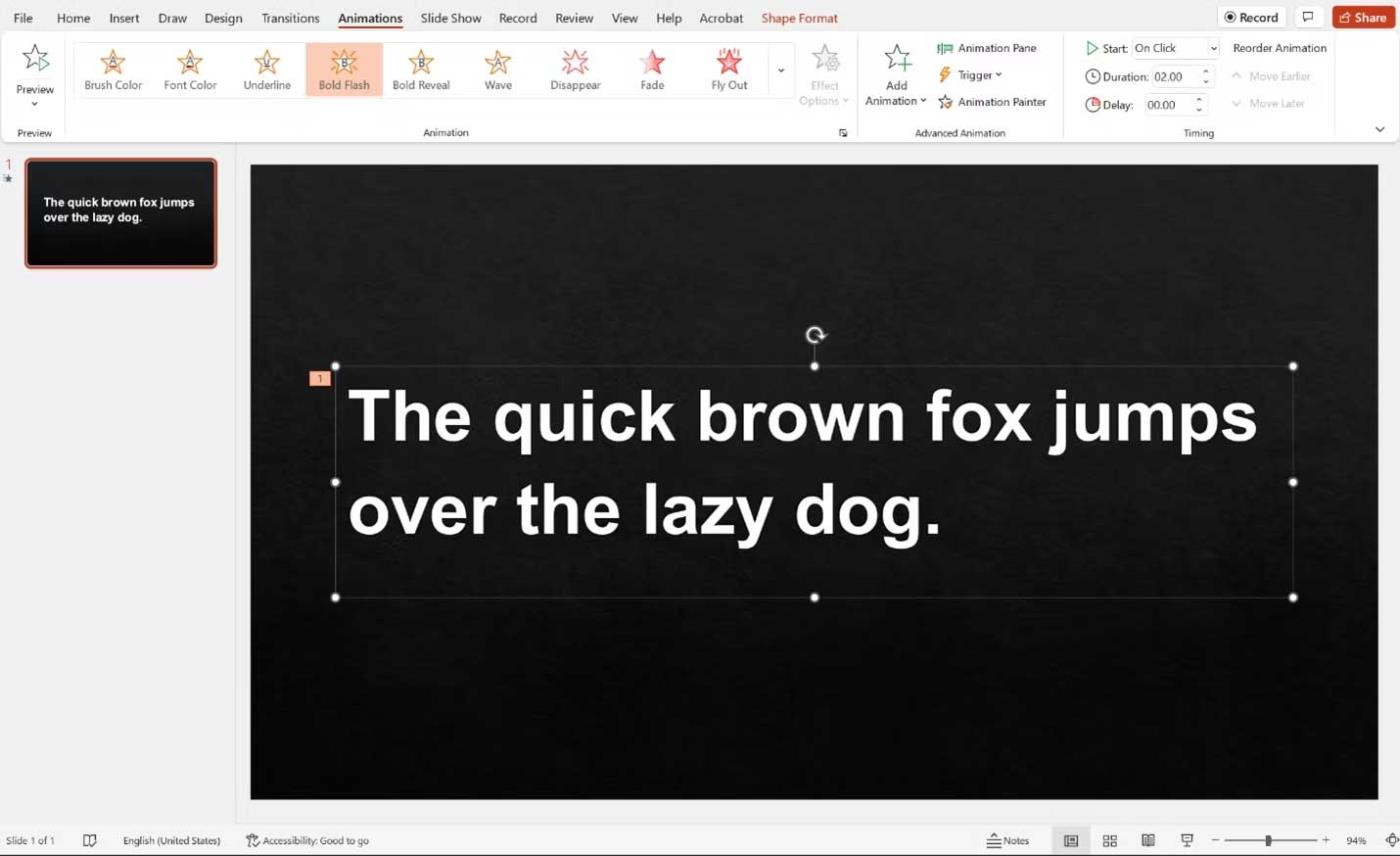
Cum să subliniezi un cuvânt într-o prezentare PowerPoint
Aliniați textul
Mai întâi, creați un diapozitiv ca de obicei, adăugați tot textul și imaginile. Apoi, selectați caseta de text care conține cuvintele cheie și expresiile pe care doriți să le subliniați și copiați caseta de text.
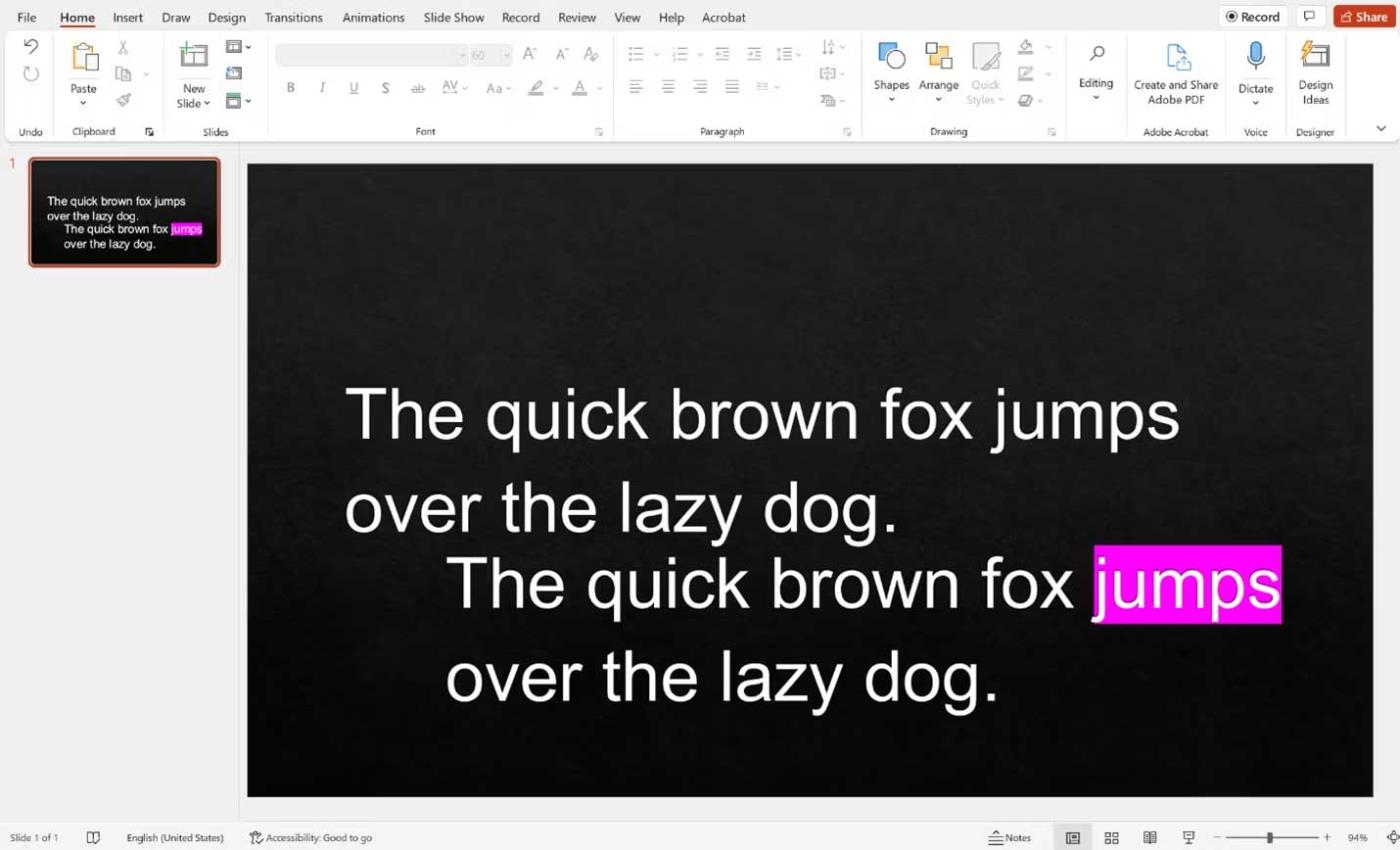
De aici, aveți două moduri de a sublinia textul. În prima opțiune, accentuați cuvântul cheie sau expresia din caseta de text copiată, apoi aranjați-o exact ca în caseta de text originală.
Articolul folosește exemplul anterior. Veți avea 2 casete de text cu propoziția „Vulpea maro rapidă sare peste câinele leneș”, dar a doua casetă de text va evidenția cuvântul „sări”.
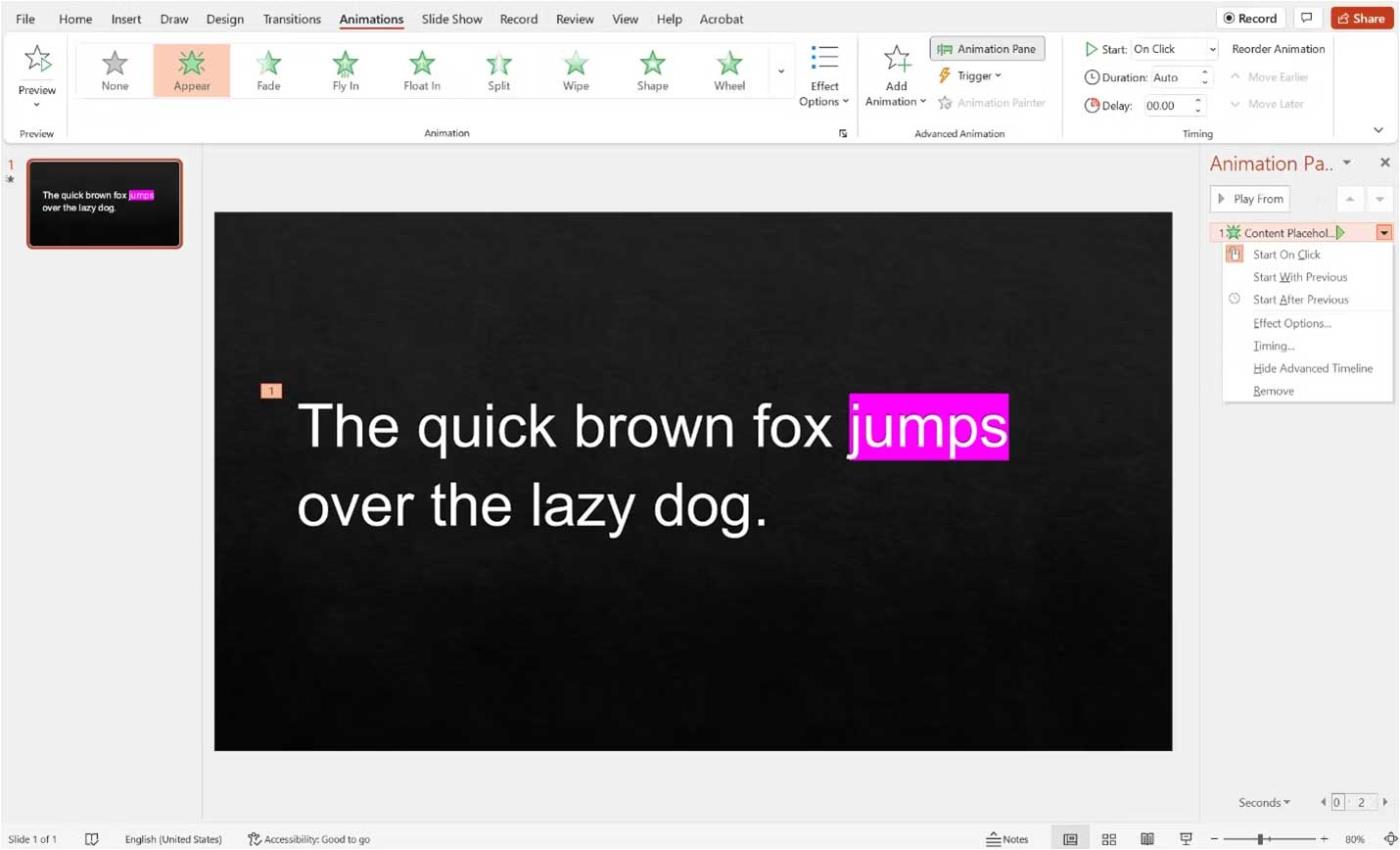
După aranjarea casetelor de text, selectați caseta de evidențiere (ar trebui să fie în partea de sus) și adăugați efectul de apariție. Apoi, accesați panoul Animație din PowerPoint , faceți clic pe săgeata în jos de lângă efect și asigurați-vă că este selectat Start on Click .
Acum, la prezentare, textul evidențiat va apărea când faceți clic.
Faceți textul să dispară
Iată o alternativă dacă nu o poți face în modul de mai sus.
Creați două casete de text conform instrucțiunilor de mai sus, dar nu le aliniați. În schimb, luați prima casetă de text și adăugați un efect de dispariție. Apoi, adăugați animația de apariție în a doua casetă de text.
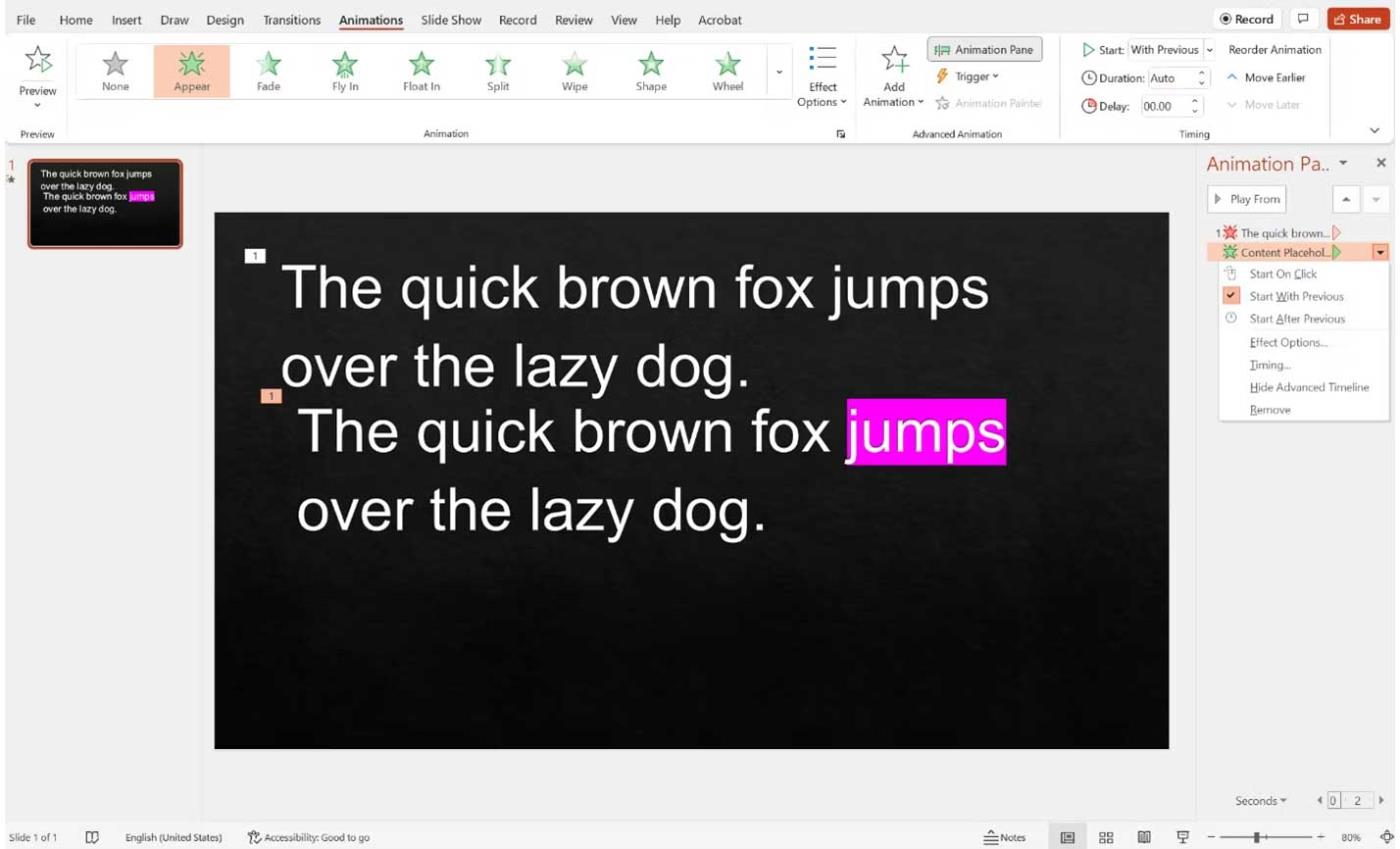
După ce adăugați ambele efecte, mergeți la panoul Animație.
Pentru efectul de dispariție (cu o stea roșie alături), faceți clic pe efectul de dispariție, apoi faceți clic pe săgeata în jos și selectați Start la clic . Pentru efectul de aspect (stea verde de lângă acesta), faceți clic pe efectul de aspect, apoi pe săgeata în jos și selectați începe cu precedentul .
După ce diapozitivul apare în prezentare, va apărea textul neaccentuat. Când faceți clic, textul evidențiat va apărea în același timp, textul rămas va dispărea, făcând să pară ca doar evidențiați o parte din primul paragraf.
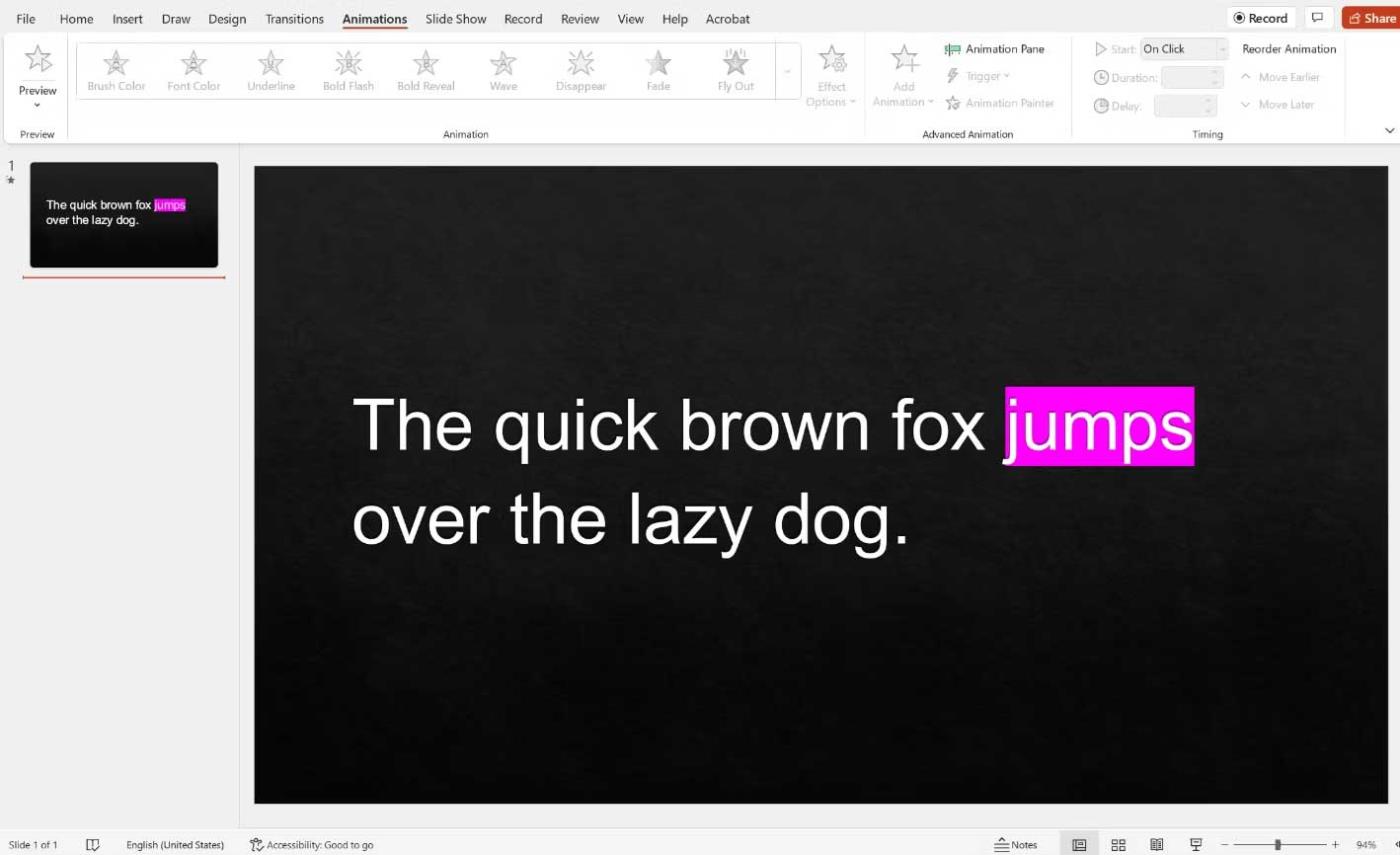
Cu alte cuvinte, nu va exista nicio tranziție dezordonată între primul bloc de text care va dispărea și a doua casetă de text care va apărea.
Mai sus este cum să subliniați o informație într-un paragraf mai mare atunci când faceți o prezentare PowerPoint . Acest lucru va evidenția ideile principale într-un discurs eficient și va ajuta audiența să înțeleagă mai bine conținutul.
Sper că articolul vă este de folos.