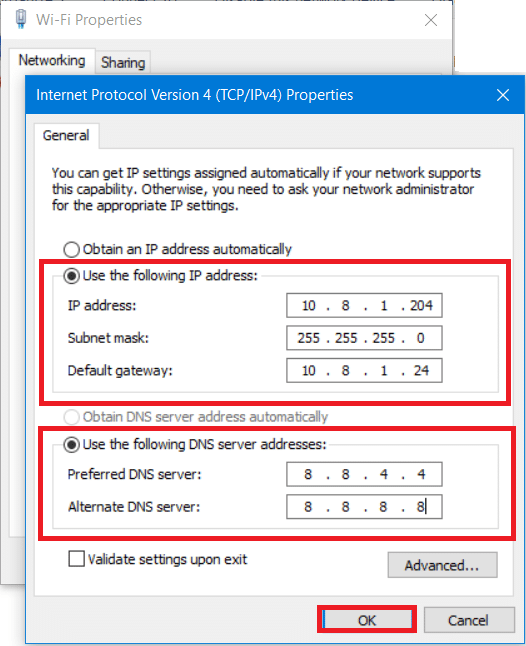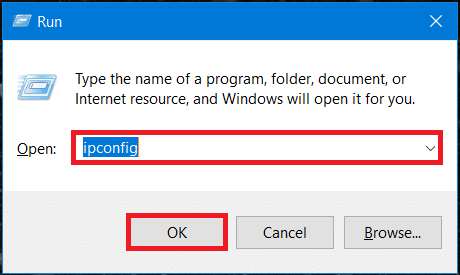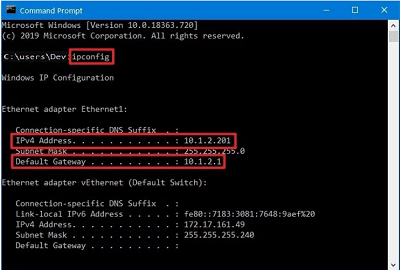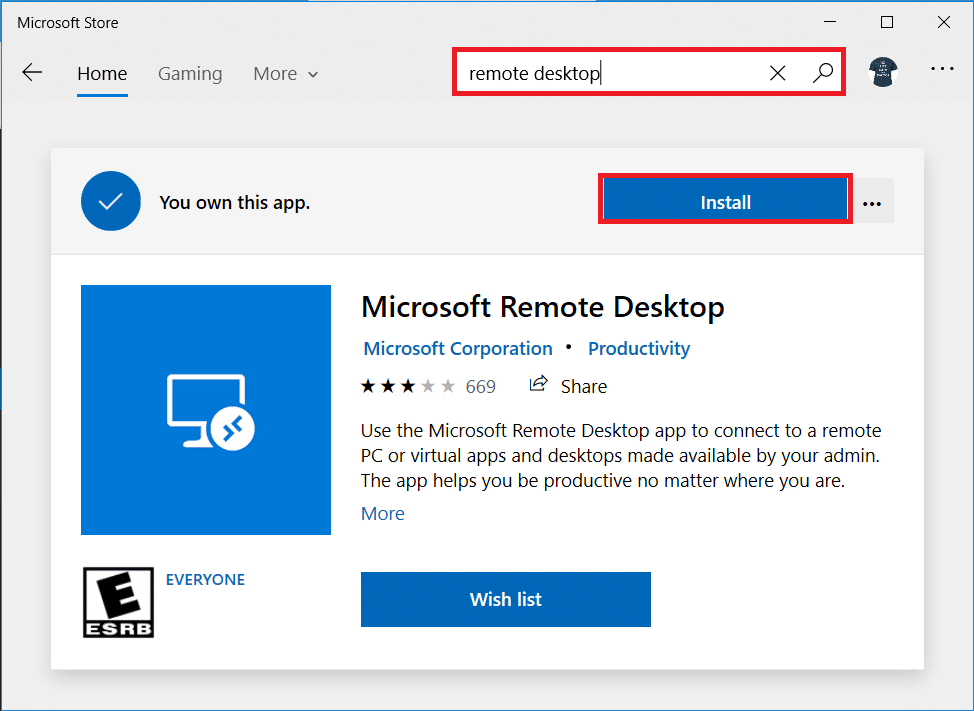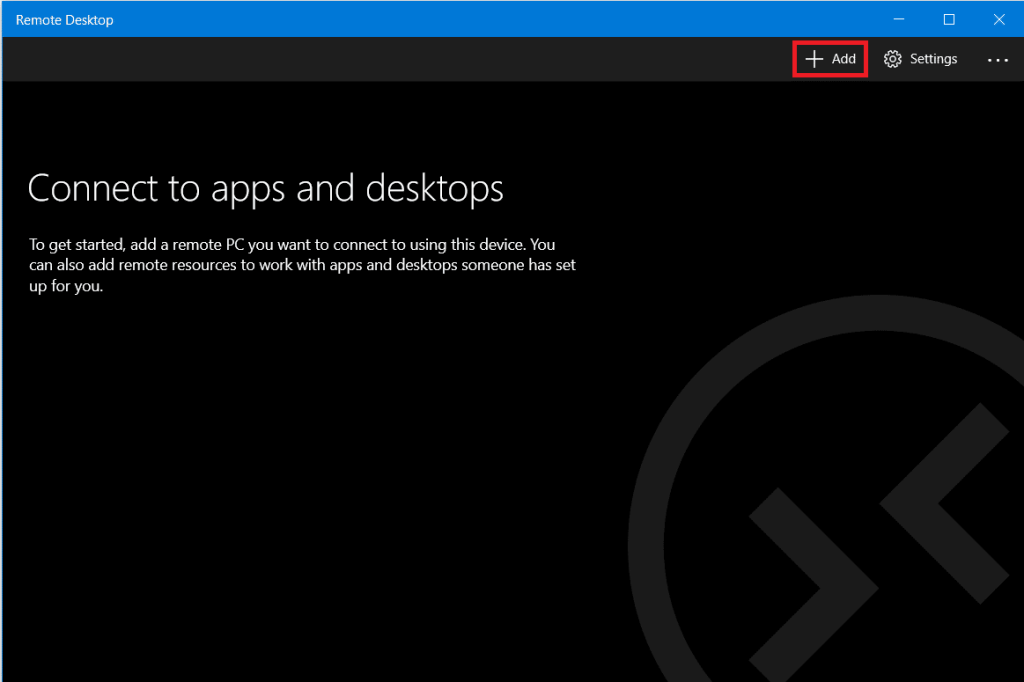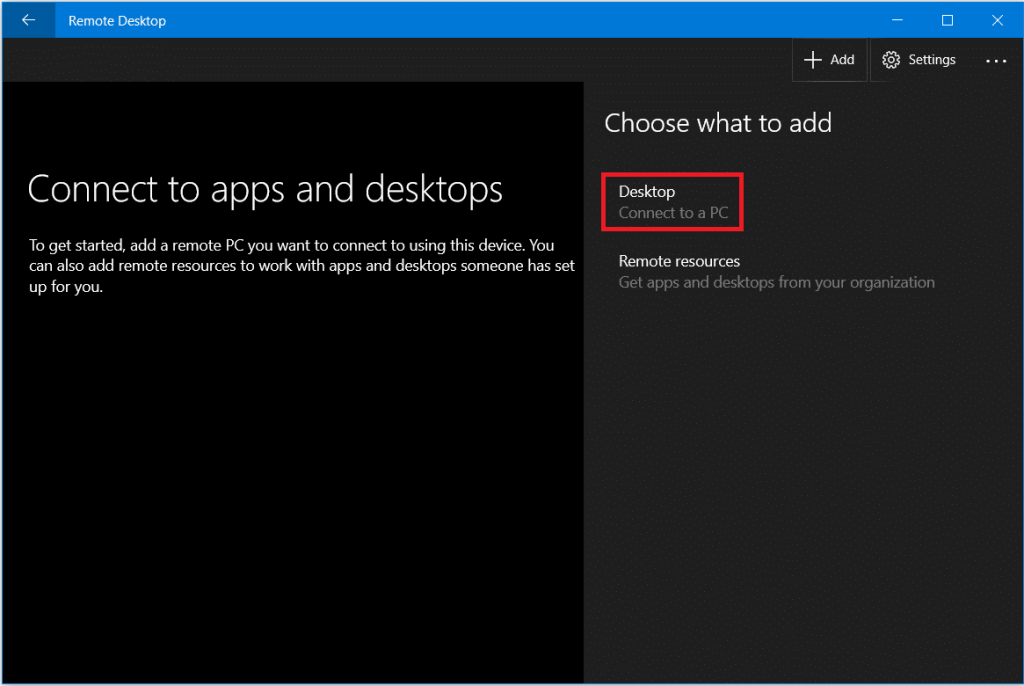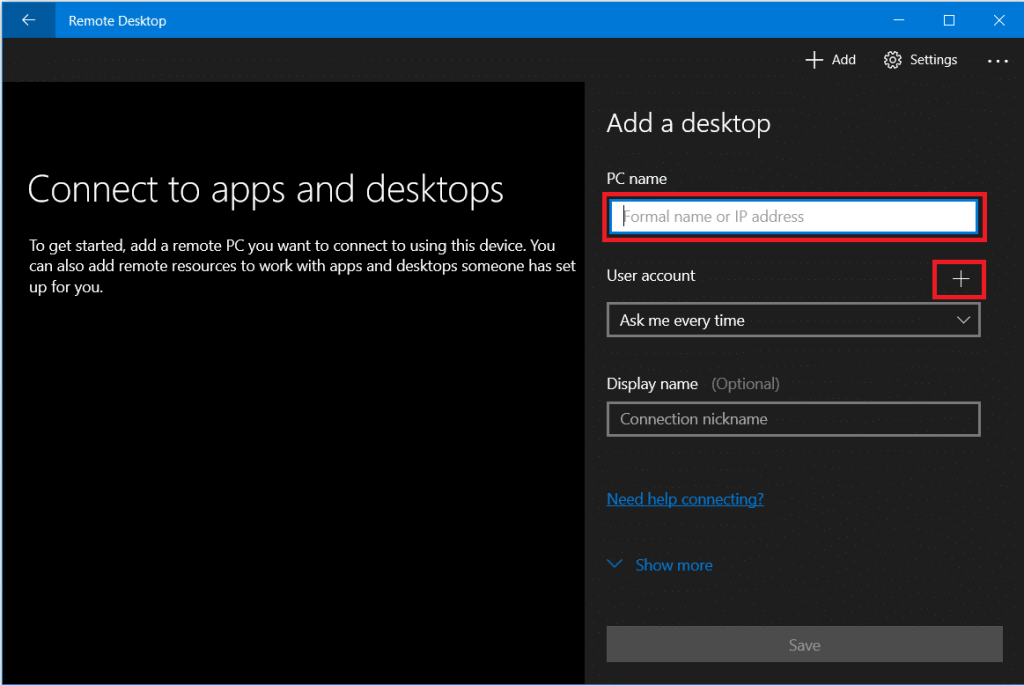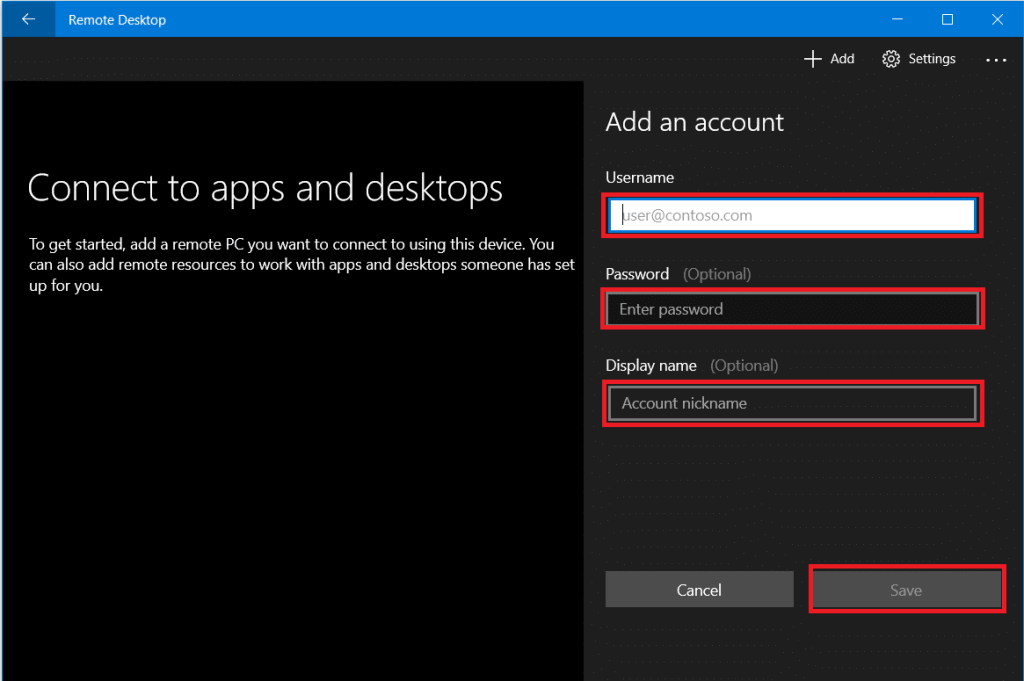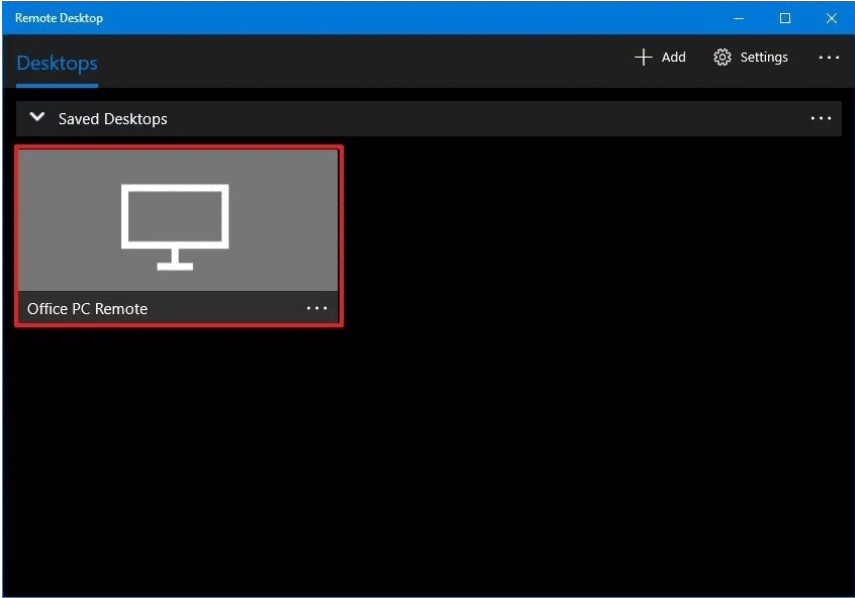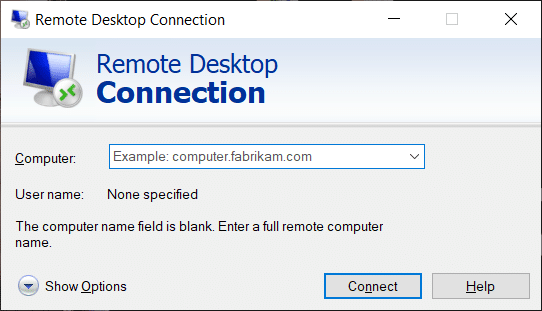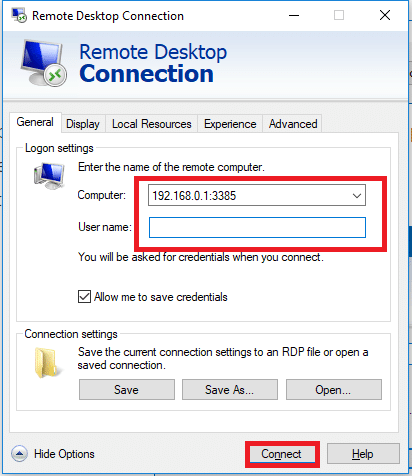Pe un computer Windows, dacă doriți să vă conectați la un alt dispozitiv, puteți face acest lucru prin configurarea unei conexiuni desktop la distanță. Puteți utiliza aplicația Microsoft Remote Desktop pe Windows 10 pentru a vă conecta de la distanță și a accesa un alt computer prin aceeași rețea sau internet. Configurarea unei conexiuni la distanță vă permite să accesați fișierele, programele și resursele computerului dvs. Windows de pe un alt computer care utilizează Windows. Pentru a configura computerul și rețeaua pentru conexiunea la distanță, urmați pașii de mai jos.
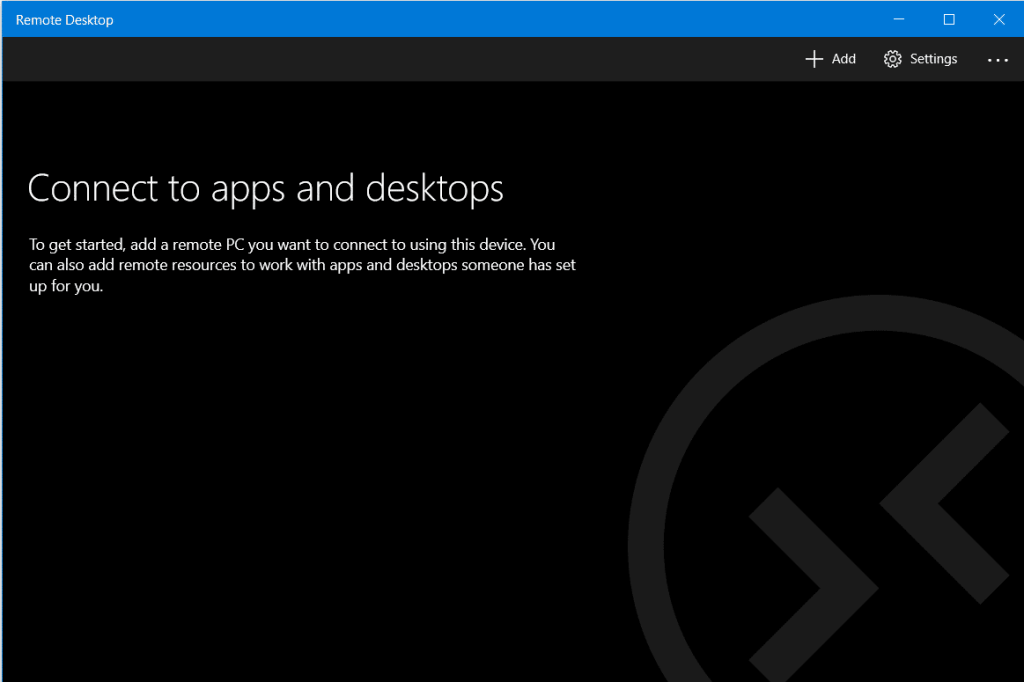
Cuprins
Cum să utilizați aplicația Desktop la distanță pe Windows 10
Activați conexiunile de la distanță pe computerul dvs
Înainte de a configura accesul la distanță pe computer, trebuie să activați Conexiunile desktop la distanță pe computer. Limitarea, totuși, este că nu toate versiunile și edițiile de Windows permit conexiuni la desktop la distanță. Această funcție este disponibilă numai pentru versiunile Pro și Enterprise ale Windows 10 și 8 și Windows 7 Professional, Ultimate și Enterprise. Pentru a activa conexiunile la distanță pe computer,
1. Tastați „ panou de control ” în bara de căutare din meniul Start și faceți clic pe rezultatul căutării pentru a deschide.

2. Faceți clic pe „ Sistem și securitate ”.

3. Acum, sub fila Sistem, faceți clic pe „ Permite accesul de la distanță ”.
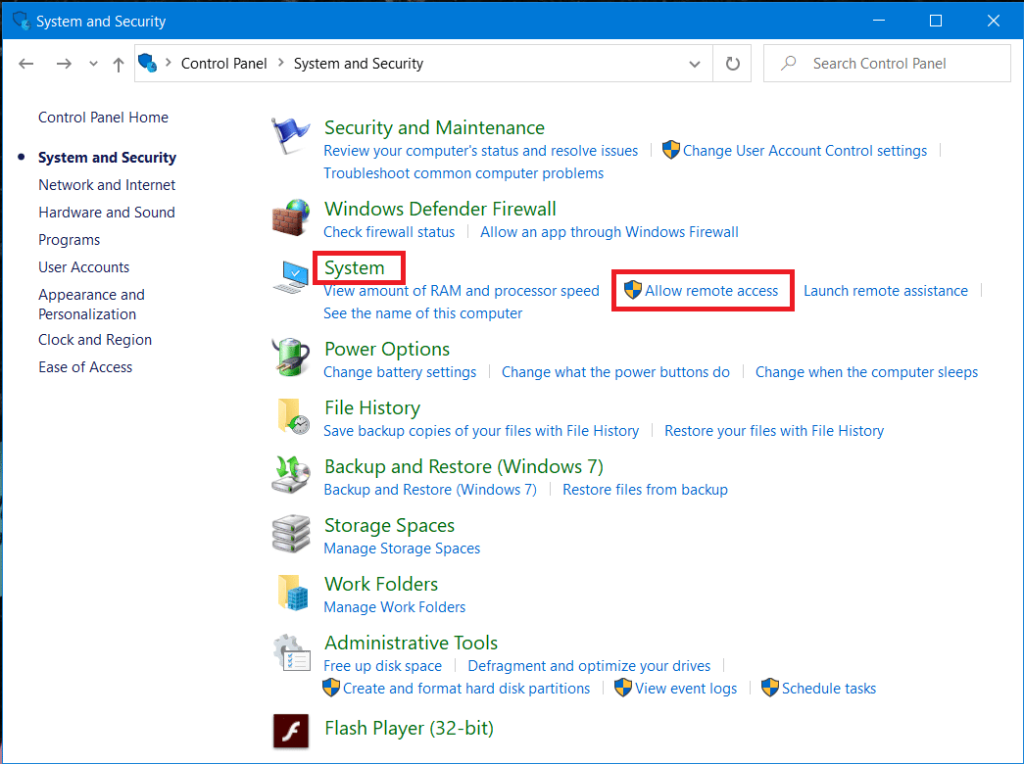
4. Sub fila La distanță , bifați caseta de selectare „ Permiteți conexiunile la distanță la acest computer ”, apoi faceți clic pe „ Aplicați ” și OK pentru a salva modificările.
 '
'
Dacă rulați Windows 10 (cu Fall Update), atunci puteți face același lucru urmând pașii de mai jos:
1. Apăsați tasta Windows + I pentru a deschide Setări, apoi faceți clic pe Sistem .

2. Selectați „ Remote Desktop ” din panoul din stânga și Activați comutatorul de lângă Activare Remote Desktop.

Configurarea adresei IP statice pe Windows 10
Acum, dacă utilizați o rețea privată, atunci adresele dvs. IP se vor schimba de fiecare dată când vă conectați/deconectați. Deci, dacă aveți de gând să utilizați în mod regulat conexiunea la desktop la distanță, atunci ar trebui să atribuiți o adresă IP statică pe computer. Acest pas este crucial deoarece, dacă nu atribuiți o adresă IP statică , atunci va trebui să reconfigurați setările de redirecționare a portului pe router de fiecare dată când o nouă adresă IP este atribuită computerului.
1. Apăsați tasta Windows + R, apoi tastați ncpa.cpl și apăsați Enter pentru a deschide fereastra Conexiuni de rețea.

2. Faceți clic dreapta pe conexiunea la rețea (WiFi/Ethernet) și selectați Proprietăți.

3. Selectați opțiunea Internet Protocol Version 4 (TCP/IPv4) și faceți clic pe butonul Proprietăți .

4. Acum bifați opțiunea „ Utilizați următoarea adresă IP ” și introduceți următoarele informații:
Adresă IP: 10.8.1.204
Mască de subrețea: 255.255.255.0
Gateway implicit: 10.8.1.24
5. Trebuie să utilizați o adresă IP locală validă care să nu intre în conflict cu domeniul DHCP local. Și adresa implicită a gateway-ului ar trebui să fie adresa IP a routerului.
Notă: Pentru a găsi configurația DHCP , trebuie să vizitați secțiunea de setări DHCP din panoul de administrare al routerului. Dacă nu aveți acreditările pentru panoul de administrare al routerului, atunci puteți găsi configurația TCP/IP curentă folosind comanda ipconfig /all din linia de comandă.
6. Apoi, bifați „ Utilizați următoarele adrese de server DNS ” și utilizați următoarele adrese DNS:
Server DNS preferat: 8.8.4.4
Server DNS alternativ: 8.8.8.8
7. În cele din urmă, faceți clic pe butonul OK urmat de Închidere.
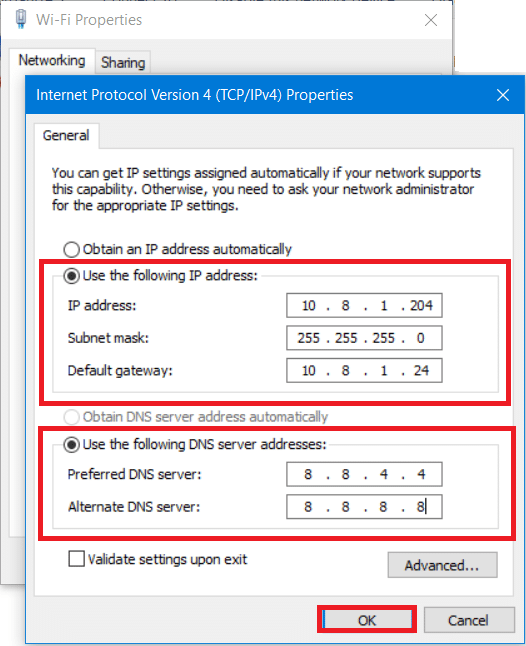
Configurați-vă routerul
Dacă doriți să configurați accesul la distanță prin Internet, va trebui să vă configurați routerul pentru a permite conexiunea la distanță. Pentru aceasta, trebuie să cunoașteți adresa IP publică a dispozitivului dvs., astfel încât să vă contactați dispozitivul pe Internet. Dacă nu îl știți deja, îl puteți găsi urmând pașii dați.
1. Deschideți browserul web și accesați google.com sau bing.com.
2. Căutați „ Care este IP - ul meu ”. Veți putea vedea adresa IP publică.

După ce vă cunoașteți adresa IP publică, continuați cu pașii indicați pentru a redirecționa portul 3389 pe router.
3. Tastați „ panou de control ” în bara de căutare din meniul Start și faceți clic pe rezultatul căutării pentru a deschide.

4. Apăsați tasta Windows + R , va apărea o casetă de dialog Run. Tastați comanda ipconfig și apăsați tasta Enter .
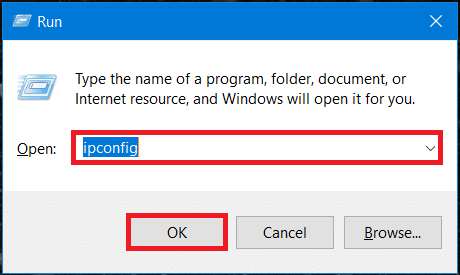
5. Configurațiile IP Windows vor fi încărcate. Notați adresa IPv4 și Gateway-ul implicit (care este adresa IP a routerului).
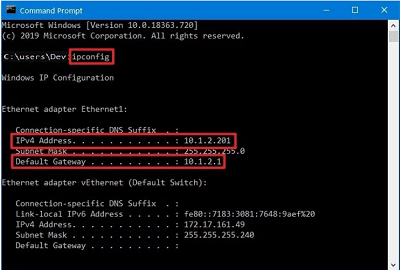
6. Acum, deschideți browserul web. Introduceți adresa de gateway implicită menționată și apăsați Enter .
7. În acest moment, va trebui să vă conectați la router folosind numele de utilizator și parola.

8. În secțiunea „ Port Forwarding ” a setărilor, activați Port Forwarding.

9. Adăugați informațiile necesare în redirecționarea portului, cum ar fi:
- În NUMELE SERVICIULUI, introduceți numele pe care îl doriți ca referință.
- Sub PORT RANGE, introduceți numărul portului 3389.
- Introduceți adresa IPv4 a computerului dvs. în câmpul IP LOCAL.
- Tastați 3389 sub PORTUL LOCAL.
- În cele din urmă, selectați TCP sub PROTOCOL.
10. Adăugați noua regulă și faceți clic pe Aplicare pentru a salva configurația.
Recomandat: Schimbați portul pentru desktop la distanță (RDP) în Windows 10
Utilizați aplicația Desktop la distanță pe Windows 10 pentru a porni Conexiunea la Desktop la distanță
Până acum, toate configurațiile de computer și de rețea au fost configurate. Acum puteți începe conexiunea la desktop la distanță urmând comanda de mai jos.
1. Din Windows Store, descărcați aplicația Microsoft Remote Desktop .
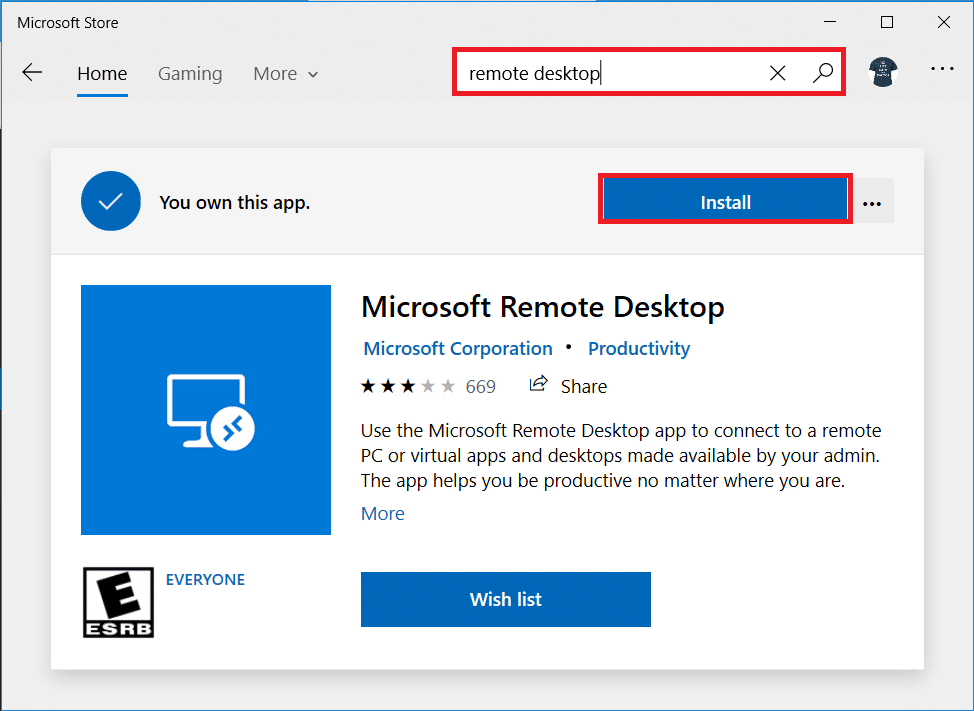
2. Lansați aplicația. Faceți clic pe pictograma „ Adăugați ” din colțul din dreapta sus al ferestrei.
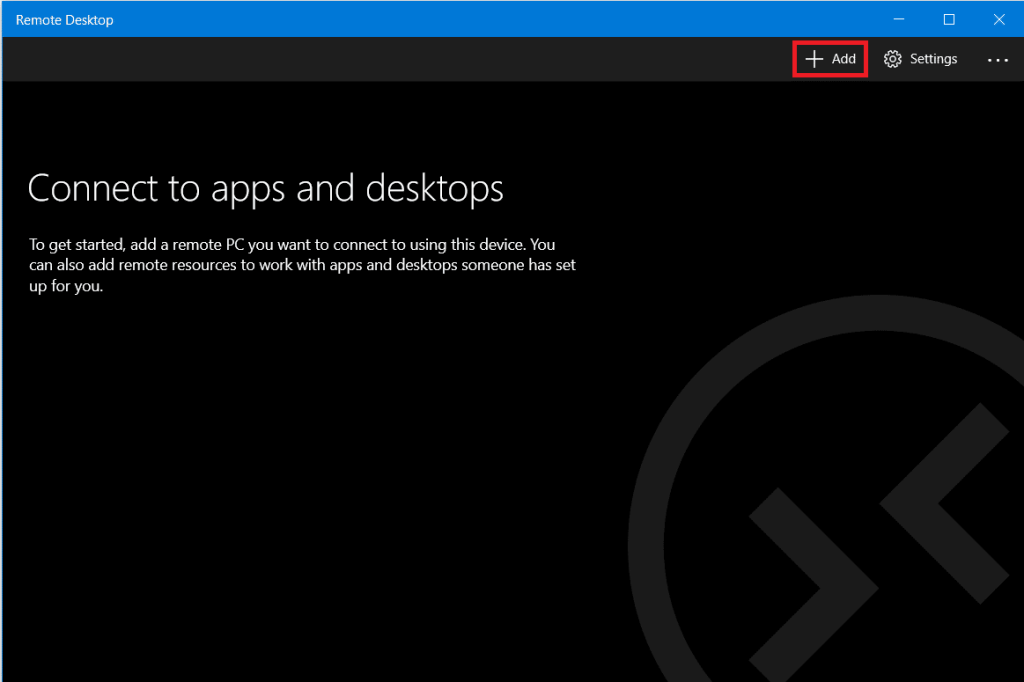
3. Selectați opțiunea „ Desktop ” din listă.
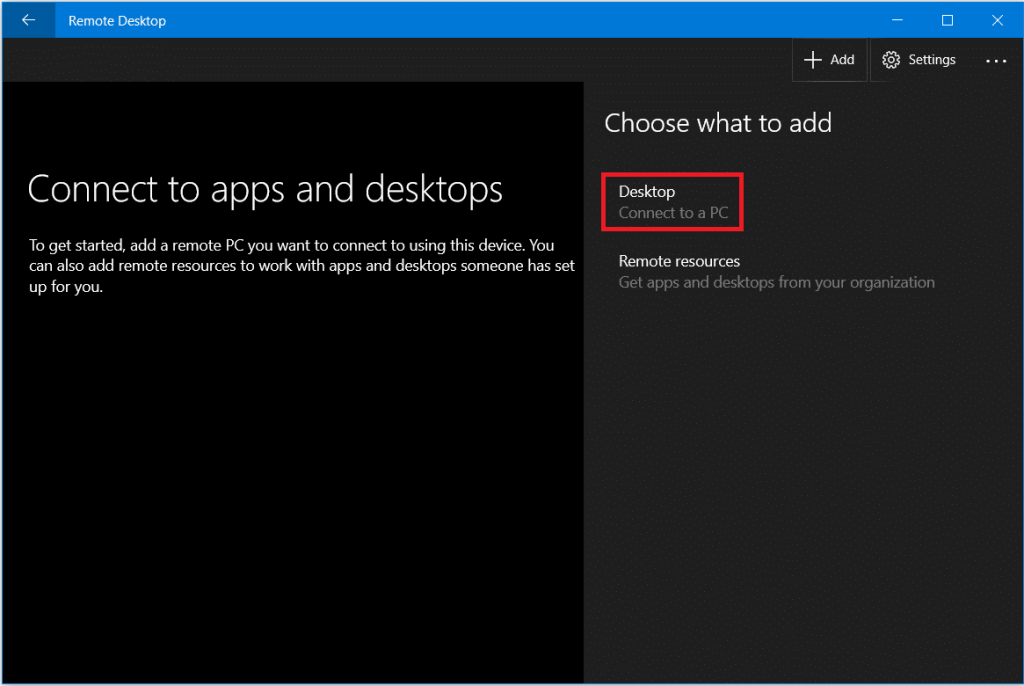
4. Sub câmpul „ Nume PC ”, trebuie să adăugați adresa IP a computerului dumneavoastră , în funcție de alegerea conexiunii, apoi faceți clic pe „ Adăugați cont ”.
- Pentru un PC situat în rețeaua privată, trebuie să tastați adresa IP locală a computerului la care trebuie să vă conectați.
- Pentru un computer prin Internet, trebuie să tastați adresa IP publică a computerului la care trebuie să vă conectați.
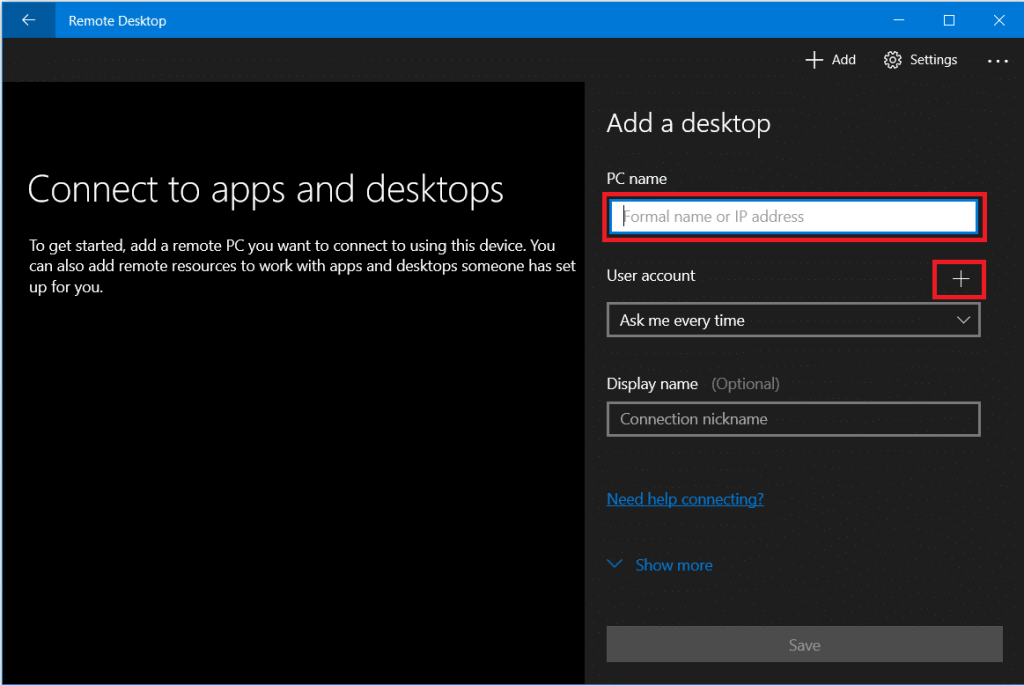
5. Introduceți datele de conectare ale computerului dvs. de la distanță . Introduceți numele de utilizator local și parola pentru un cont local sau utilizați acreditările contului Microsoft pentru un cont Microsoft. Faceți clic pe „ Salvare ”.
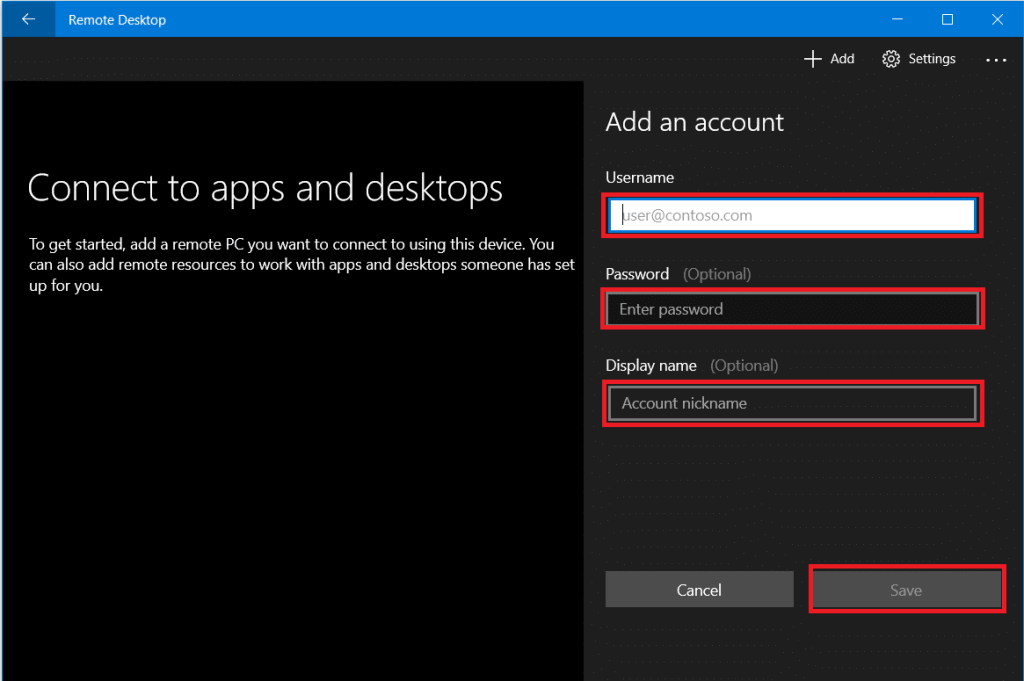
6. Veți vedea computerul pe care doriți să îl conectați la lista de conexiuni disponibile. Faceți clic pe computer pentru a porni conexiunea la desktop la distanță și faceți clic pe „ Conectare ”.
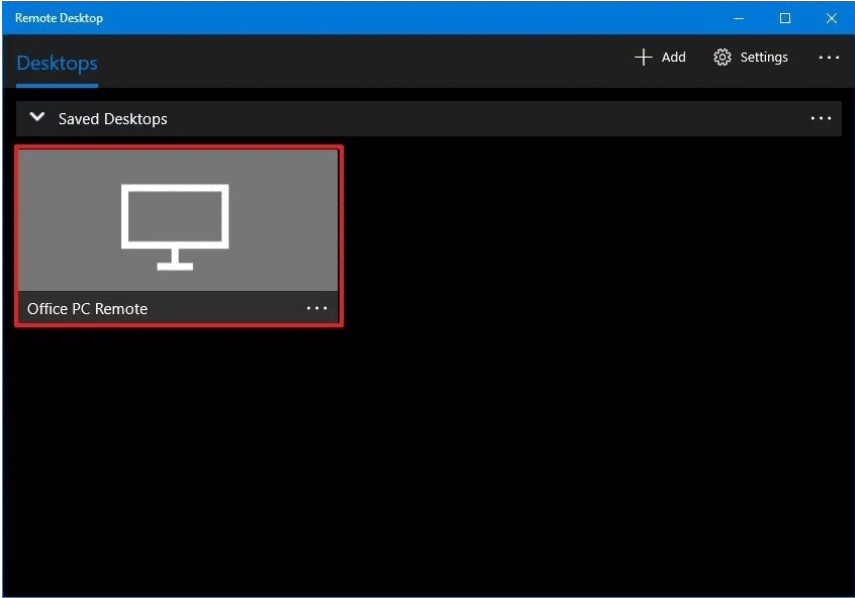
Veți fi conectat la computerul necesar de la distanță.
Pentru a modifica în continuare setările conexiunii la distanță, faceți clic pe pictograma roată din colțul din dreapta sus al ferestrei Desktop la distanță. Puteți seta dimensiunea afișajului, rezoluția sesiunii etc. Pentru a modifica setările pentru o singură conexiune, faceți clic dreapta pe computerul dorit din listă și faceți clic pe „ Editare ”.
Recomandat: accesați computerul de la distanță utilizând Desktop la distanță Chrome
În loc de aplicația Microsoft Remote Desktop, puteți utiliza și aplicația mai veche Remote Desktop Connection. Pentru a utiliza această aplicație,
1. În câmpul Start Menu Search, tastați „ Remote Desktop Connection ” și deschideți aplicația.

2. Se va deschide aplicația desktop la distanță, tastați numele computerului la distanță (veți găsi acest nume în Proprietăți sistem de pe computerul dvs. la distanță). Faceți clic pe Conectare.
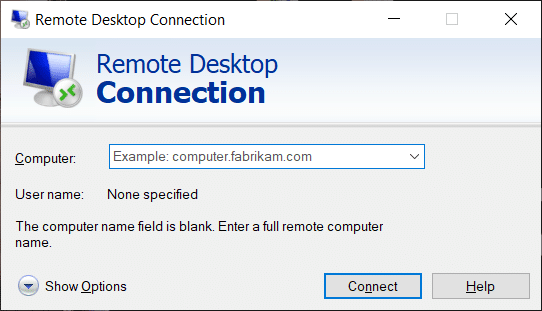
3. Accesați „ Mai multe opțiuni ” în cazul în care doriți să modificați orice setări de care aveți nevoie.
4. De asemenea, vă puteți conecta la computerul de la distanță folosind adresa IP locală a acestuia .
5. Introduceți acreditările computerului de la distanță.
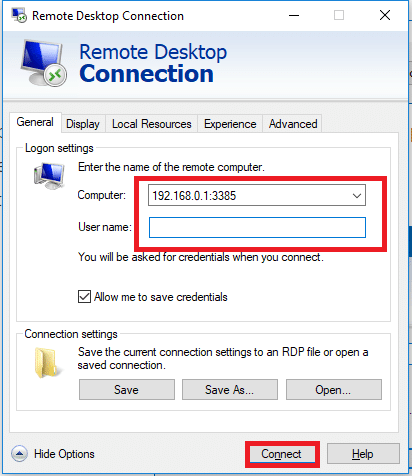
6. Faceți clic pe OK.
7. Veți fi conectat la computerul necesar de la distanță.
8. Pentru a vă conecta cu ușurință la același computer în viitor, deschideți File Explorer și accesați Network. Faceți clic dreapta pe computerul dorit și selectați „ Conectați-vă cu conexiune la desktop la distanță ”.
Aceștia au fost pașii pe care trebuie să îi urmați pentru a utiliza aplicația Desktop la distanță pe Windows 10. Rețineți că ar trebui să aveți grijă de problemele de securitate legate de prevenirea oricărui acces neautorizat.

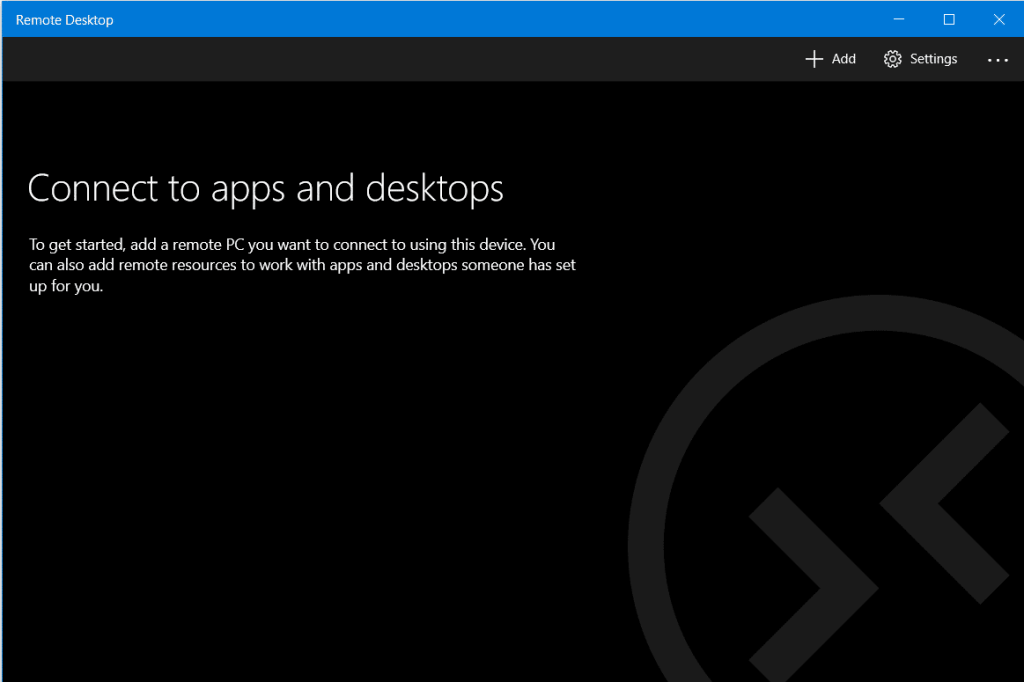


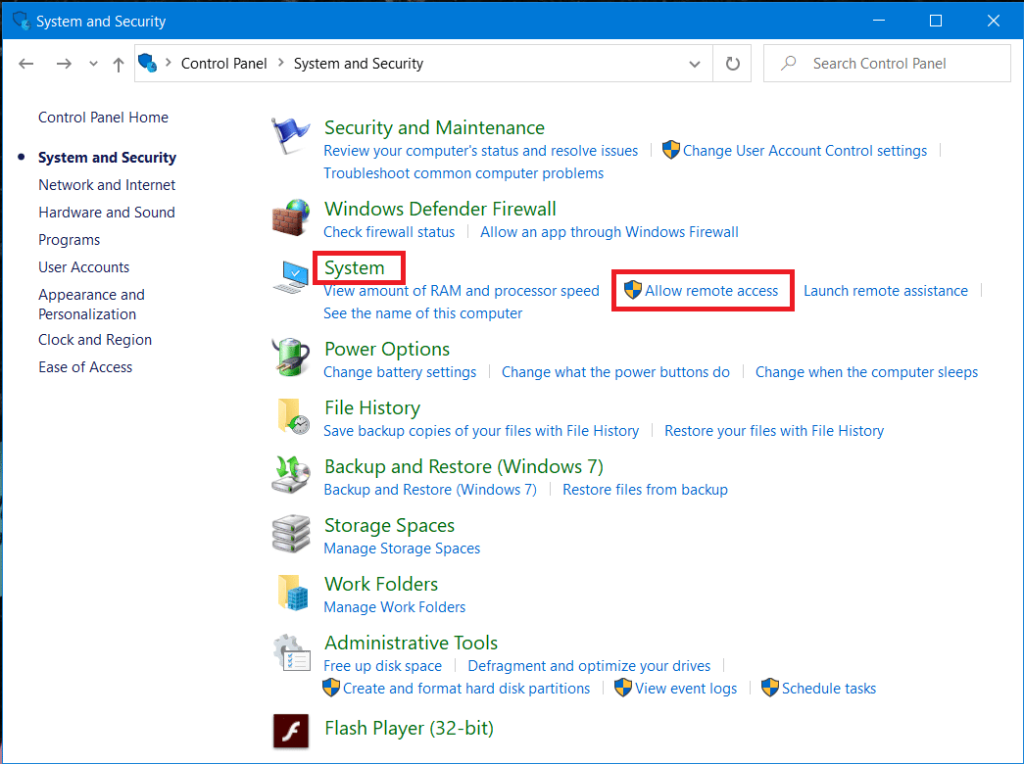
 '
'