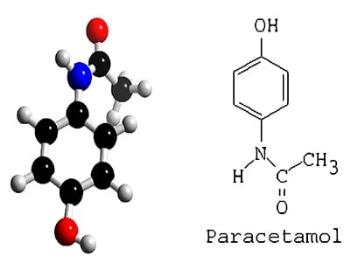Cel mai precis tabel Wonder Weeks pentru mamele de referință

Tabelul Săptămânilor Minunate ajută mamele să înțeleagă când se întâmplă săptămânile minunate și cum pot sprijini dezvoltarea copiilor lor.
Transmiterea în flux a emisiunilor TV și a muzicii de pe smartphone sau tabletă este grozavă – și pentru ce este proiectat Chromecastul – dar puteți folosi Chromecast și pentru a transmite în flux lucruri de pe computer sau laptop.

Câteva lucruri fac Chromecastul superior altor metode de streaming. Una este că nu trebuie să cumpărați cabluri speciale de conversie HDMI. Un alt lucru care face Chromecastul grozav este că îl poți lua oriunde te duci. Și, în cele din urmă, Chromecast vă permite să setați funcțiile Modul invitat, care este excelent pentru prezentări și altele asemenea.
De la lansare, Chromecastul a crescut atât în popularitate, cât și în compatibilitate. În acest articol, vom discuta despre cum puteți proiecta conținut de pe computer sau laptop pe dispozitivul Chromecast.
Configurarea Chromecastului și a PC-ului
Pentru început, vom acoperi câteva sarcini de bază pe care va trebui să le faceți înainte ca acest lucru să funcționeze și nu, nu necesită niciun echipament specializat. Doar un browser web, o extensie și o conexiune WiFi decentă.
Browsere și extensii pentru utilizarea PC-ului cu un Chromecast
În primul rând, poate fi mai ușor să faceți acest lucru de pe Google Chrome, deoarece Chromecastul este un dispozitiv Google, dar puteți căuta o extensie pentru Mozilla Firefox sau alt browser pentru a realiza acest lucru.
Dacă utilizați Chrome, atingeți pur și simplu pictograma meniu din colțul din dreapta sus (este trei puncte verticale sau o pictogramă săgeată, în funcție de dacă browserul este actualizat), apoi faceți clic dreapta pe Cast .
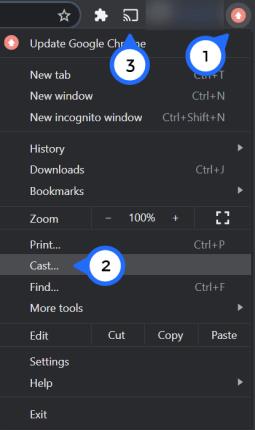
Acum, veți vedea butonul de proiectare permanent în colțul din dreapta sus al Chrome.
Configurare Chromecast
Odată ce ați pregătit pictograma de difuzare, este timpul să vă verificați conexiunea la internet. Pentru a vă asocia computerul sau laptopul cu dispozitivul Chromecast, acestea vor trebui să fie în aceeași rețea WiFi. Deși acest lucru poate părea destul de simplu, aveți grijă că multe routere oferă mai multe benzi, așa că asigurați-vă că ambele dispozitive sunt conectate fie la banda de 2,4 GHz, fie la banda de 5 GHz.
De pe smartphone sau tabletă, deschideți aplicația Google Home. Atingeți Setări și apoi apăsați pe Rețea WiFi . Acum îl puteți conecta la banda de internet pe care doriți să o utilizați.
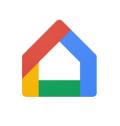
Notă: poate fi necesar să uitați rețeaua existentă pentru a vă conecta la cea nouă.
Acum, trebuie să vă conectați computerul sau laptopul la aceeași rețea. Pur și simplu faceți clic pe pictograma Rețea din colțul din dreapta jos al ecranului și va apărea o listă de rețele disponibile. Faceți clic pe cel pe care l-ați folosit în aplicația Google Home și introduceți toate informațiile de securitate necesare.
Efectuarea acestor sarcini înainte de a încerca să vă conectați vă va ajuta să evitați atât frustrarea, cât și erorile de conectivitate.
Cum să utilizați Chromecastul pe computer sau laptop
Pentru servicii precum Netflix și Spotify, procesul este același ca pe telefon sau tabletă: trebuie doar să faceți clic pe pictograma Cast pe care am analizat-o mai sus.
Chiar și atunci când nu există compatibilitate cu Cast în playerul video, puteți utiliza în continuare Chromecastul pentru a transmite conținut și există mai multe moduri de a face acest lucru.
Cea mai simplă modalitate este de a transmite o filă din browserul de internet Chrome. Fila poate conține videoclipuri, audio sau imagini. L-ați putea folosi chiar și pentru a oglindi o prezentare în caz de urgență. Orice pe internet, cu alte cuvinte.
Iată cum să o faci:

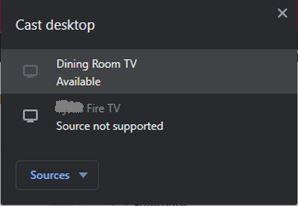
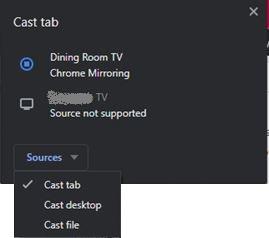
De îndată ce ați finalizat acești pași, începe oglindirea. Aceasta înseamnă că nu mai este nimic de făcut; conținutul dvs. ar trebui să se afișeze automat.
Ce să faci dacă computerul nu se conectează
Dacă Chromecastul dvs. nu se afișează pe computer, este probabil conexiunea dvs. la internet de pe oricare dintre dispozitive să fie vinovată.
Pur și simplu utilizați aplicația Google Home și pictograma de rețea a computerului dvs. pentru a vă asigura că ambele sunt conectate la exact aceeași conexiune WiFi. Acest lucru rezolvă, de obicei, orice problemă de pe dispozitiv care nu se afișează la un tip de eroare de asociere eșuată.
Dar dacă nu, va trebui să resetați routerul. În funcție de producătorul routerului dvs., este posibil să existe un mic buton de resetare mic. Dacă da, utilizați un obiect subțire, cum ar fi un cercel, pentru a apăsa și țineți apăsat butonul timp de 10 secunde. Lăsați routerul să se reseteze și să se reconecteze.
Necazurile tale Chromecast pot fi atribuite și conexiunii de alimentare. În general, acest lucru este ușor de observat, deoarece Chromecastul nu s-ar porni fără alimentare. Însă, dacă computerul sau laptopul nu vă găsește dispozitivul, verificați conexiunile prin cablu și asigurați-vă că Chromecastul este pornit.
Chromecast-uri și PC-uri
Dacă aveți WiFi și un computer relativ modern, atunci vă veți putea conecta la Chromecast de pe computer fără probleme. Cu câteva atingeri și clicuri, vă puteți conecta rapid și transmite în flux între computerul sau laptopul și dispozitivul Chromecast.
Ați avut probleme la configurarea computerului și a Chromecastului? Împărtășiți-vă gândurile și experiențele despre utilizarea Chromecast-urilor mai jos.
Tabelul Săptămânilor Minunate ajută mamele să înțeleagă când se întâmplă săptămânile minunate și cum pot sprijini dezvoltarea copiilor lor.
Ați descărcat cu succes Crunchyroll pe Roku. Este timpul să vă bucurați de emisiunile preferate, dar mai întâi trebuie să schimbați limba setată. Aflați cum să schimbați limba pe Crunchyroll pe Roku.
A avea o sarcină dulce pentru a fi băiat sau fată este întrebarea multor mame însărcinate. Află mai multe despre cum pofta dulce poate indica sexul fătului.
Cum este sigură reducerea febrei de doza de Paracetamol pentru copii? Răspunsuri la întrebările frecvente despre acest medicament utilizat de copii.
Există multe motive pentru a schimba adresa de e-mail pe contul Xbox. Acești pași vă vor ajuta să faceți acest lucru eficient.
Frecvența cardiacă fetală 150 este un băiat sau o fată? Aflați informații esențiale despre inima fetală și semnificația frecvenței cardiace în această perioadă specială.
Femeile gravide care consumă ouă de gâscă în timpul sarcinii beneficiază de un aport nutrițional esențial. Află cum ouăle de gâscă contribuie la dezvoltarea fătului.
Găsește cele mai simple metode pentru a elimina textul din stânga sus pe Netflix, astfel încât să te poți bucura de experiența de vizionare fără distrageri.
Aflați cum să blochezi YouTube pe Nintendo Switch. Ghid complet pentru restricționarea accesului copiilor la conținut neadecvat.
Îmbunătățiți rezultatele căutării pe YouTube folosind opțiuni avansate de căutare și filtre pentru a găsi videoclipuri specifice mai eficient.
Activarea subtitrărilor pe televizorul Hisense este esențială pentru o experiență de vizionare optimă. Aflați cum să gestionați subtitrările și să le activați pe platforme populare precum Netflix și Disney Plus.
Azi, aveți acces la o gamă largă de filme pe Amazon Firestick, atât noi, cât și clasice. Aflați cum să descărcați și să vizionați filme pe acest dispozitiv.
Usturoiul este un condiment benefic pentru femeile gravide, având efecte pozitive asupra sănătății. Află cum să îl consumi în siguranță!
Descoperiți cele 5 semne că un bărbat este gelos când este îndrăgostit și cum să gestionați această situație pentru a îmbunătăți relația.
Aveți un dispozitiv Chromecast? Aflați cum să eliminați pictograma Cast de pe YouTube pentru a evita situațiile jenante.