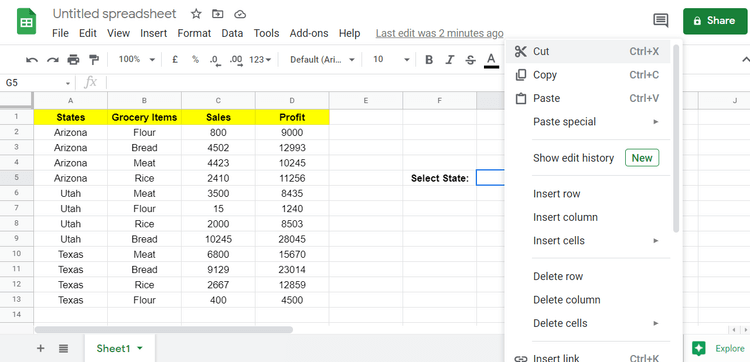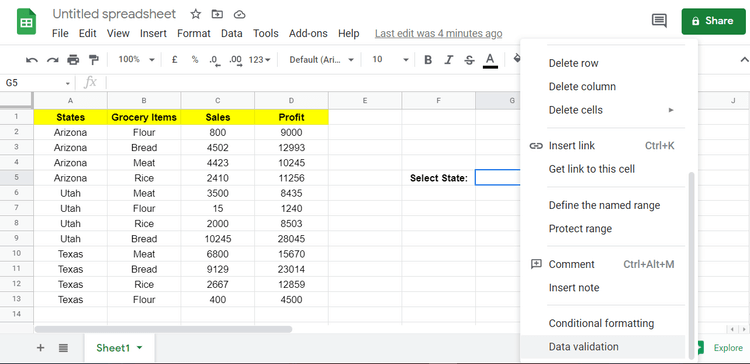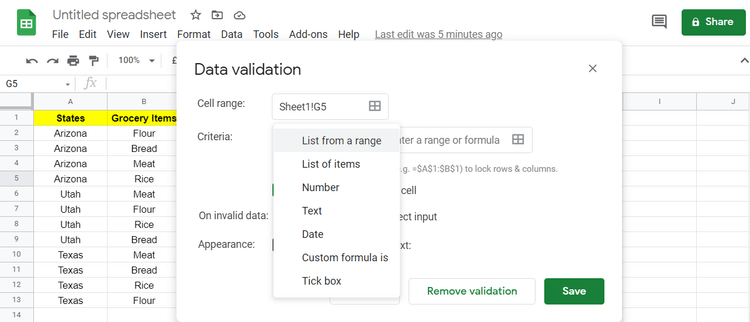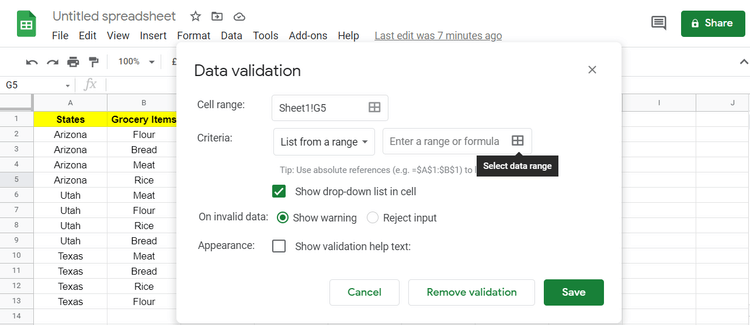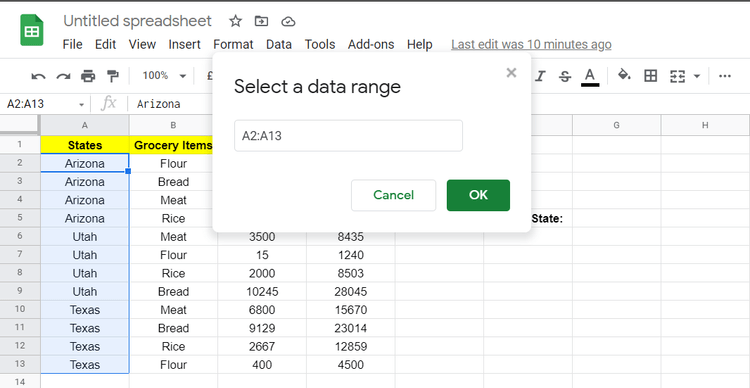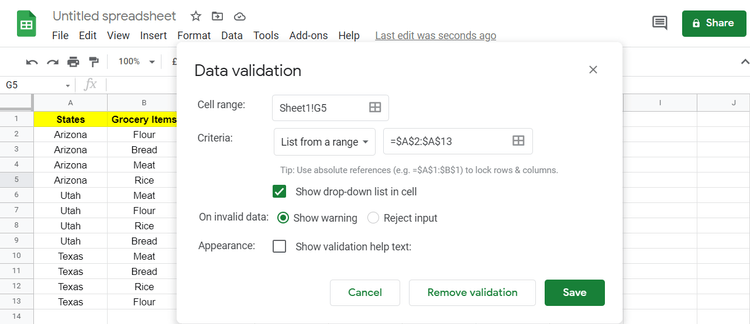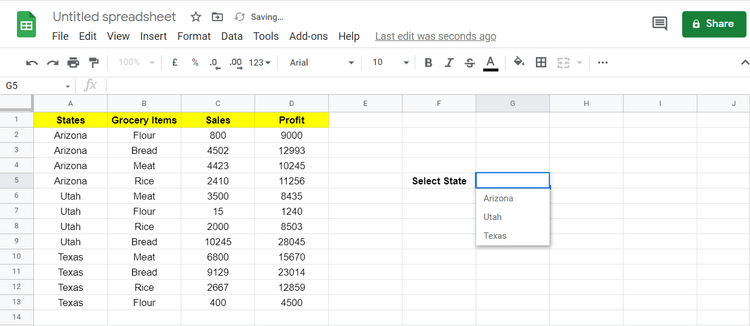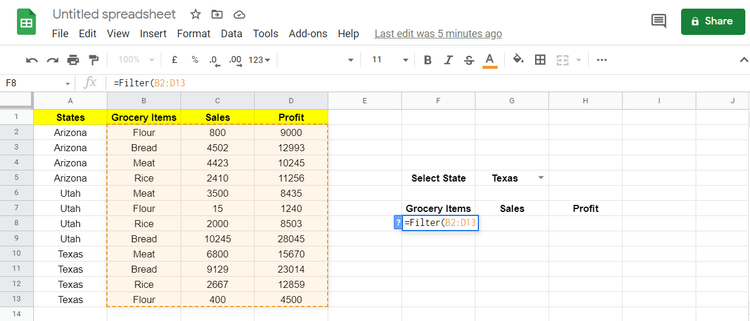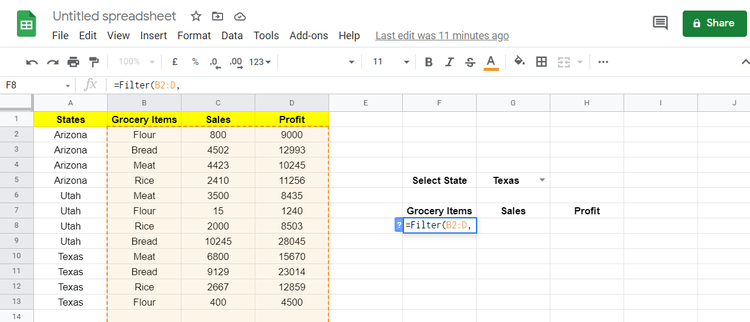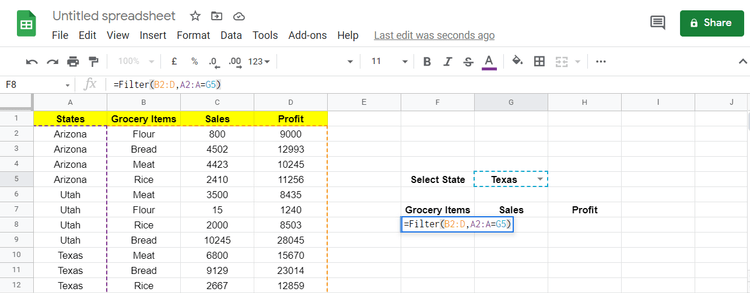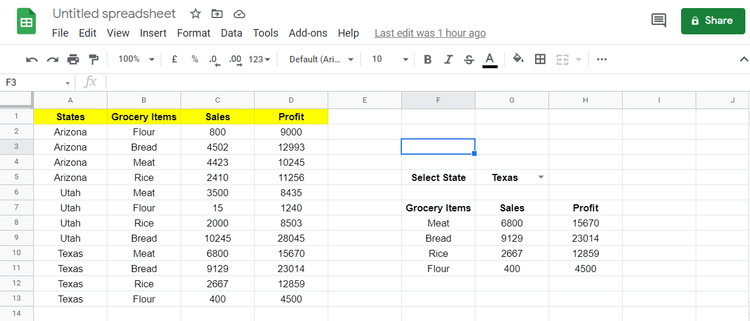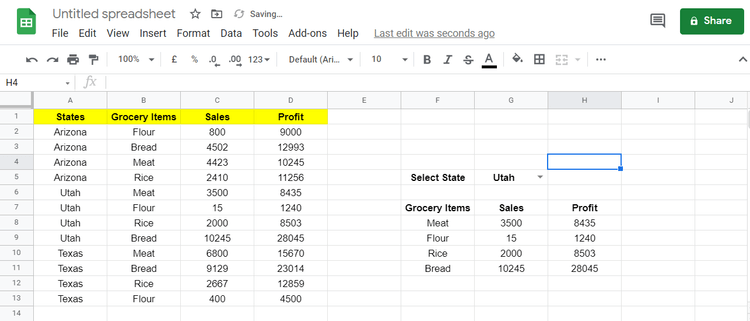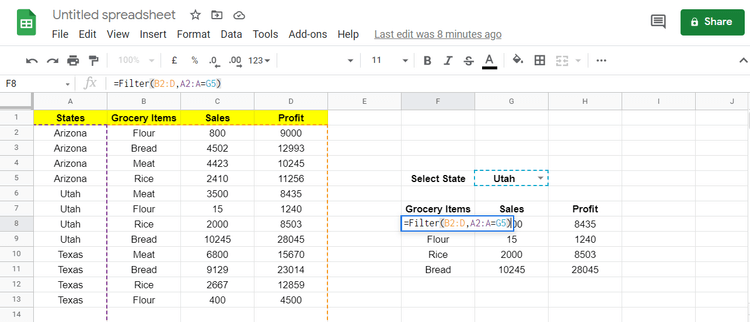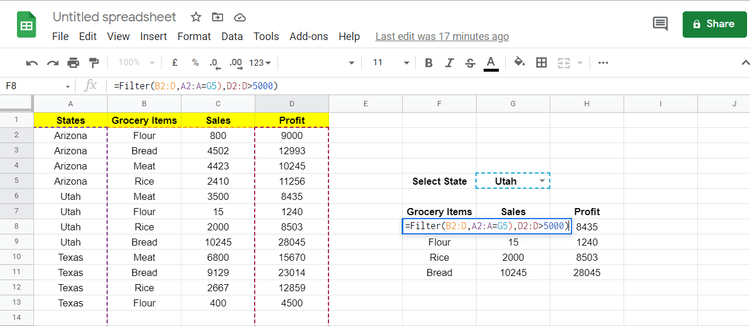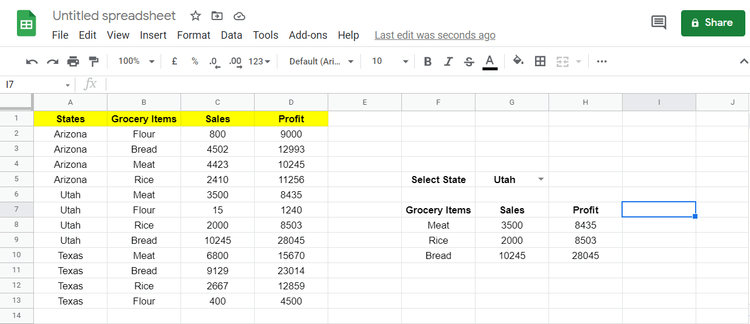Funcția FILTER din Foi de calcul Google vă permite să filtrați datele și să returnați rânduri care îndeplinesc anumite criterii. Mai jos este cum să utilizați funcția FILTER în Foi de calcul Google .
- Foi de calcul Google - Foi de calcul Google
- Foi de calcul Google pentru iOS
- Foi de calcul Google pentru Android
Prezentare generală a formulei funcției de filtrare din Foi de calcul Google
Folosind această funcție Google Sheets, puteți obține mai multe potriviri. Deoarece datele sunt filtrate folosind funcția, rezultatele vor fi actualizate automat.

Formula funcției Google Sheets Filter include: Interval - Interval, Condiția 1 - Condiția 1 și [Condiția 2...]. Primii doi factori sunt obligatorii, în timp ce al doilea și condițiile ulterioare sunt opționale. Foi de calcul Google nu limitează numărul de condiții din funcția de filtrare.
=filter(range, condition 1, [condition 2]…)
- Interval : interval pentru a filtra datele dintr-o matrice. Poate conține orice număr de rânduri sau coloane.
- Condiție de testare 1 : condiție care determină dacă o valoare este adevărată sau falsă într-o coloană sau rând.
- [Condiția 2...] : Se referă la rânduri sau coloane suplimentare care conțin valori logice: TRUE sau FALSE conform criteriilor din filtru.
Exemplu de utilizare a funcției Filtru în Foi de calcul Google
Puteți găsi informații despre vânzările și profiturile fiecărui articol în diferite state din SUA atunci când utilizați funcția Filtrare din Foi de calcul Google. Când o coloană care conține numele statului este condiția 1, puteți crea o listă derulantă pentru aceasta.
Creați liste derulante pentru condițiile de testare
1. Faceți clic dreapta pe o celulă pentru a deschide meniul derulant.
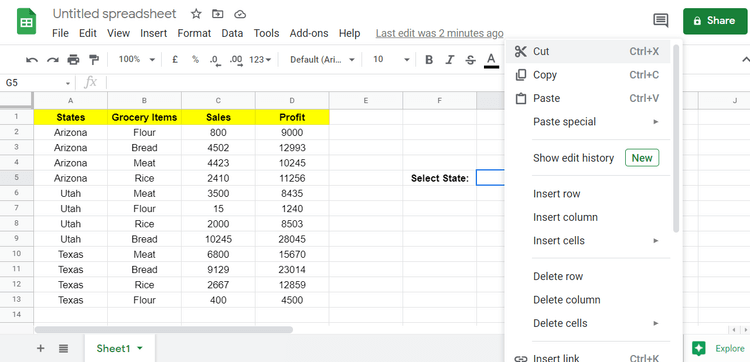
2. Derulați în jos și accesați secțiunea Validare date .
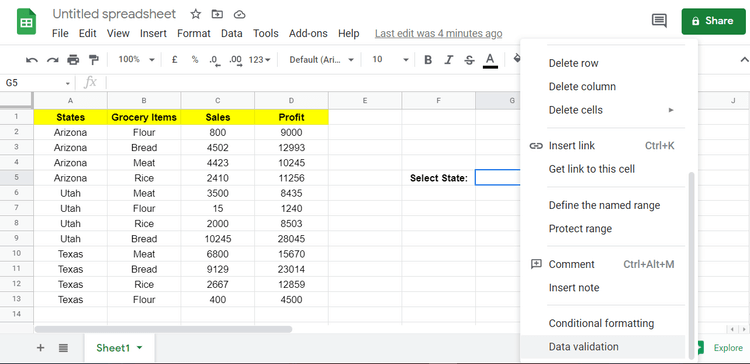
3. În secțiunea de validare a datelor, setați criteriile la Listă dintr-un interval.
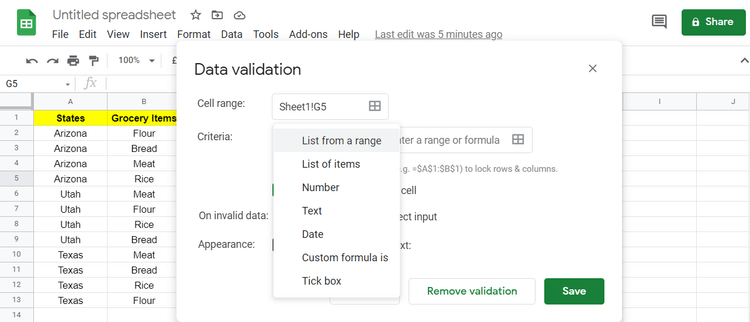
4. Faceți clic pe pătratele din secțiunea de criterii pentru a selecta un interval sau o formulă.
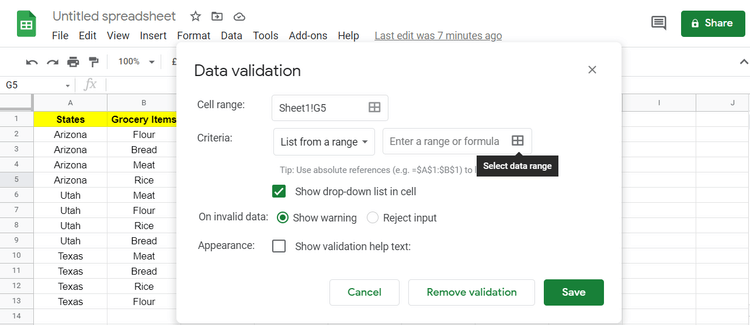
5. În acest caz, coloana State va fi intervalul. Aici trebuie să selectați elemente din celulele A2 la A13 .
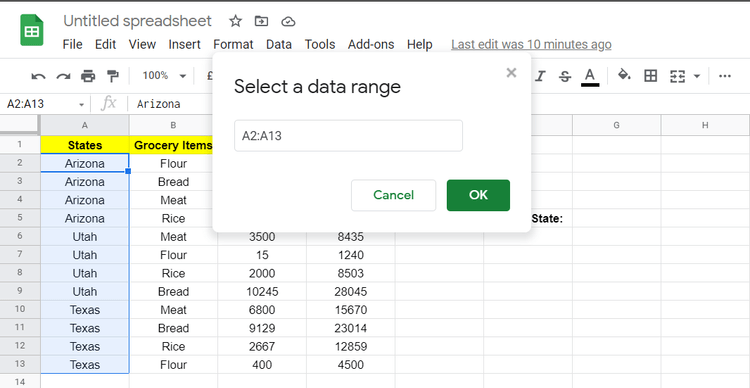
6. Salvați setările de validare a datelor făcând clic pe Salvare .
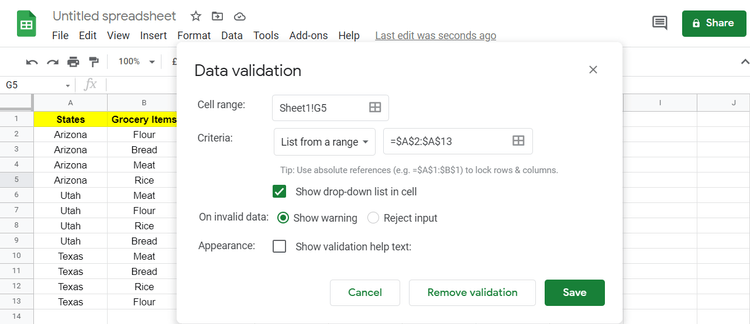
Această acțiune va crea un meniu derulant care conține elemente specifice intervalului selectat.
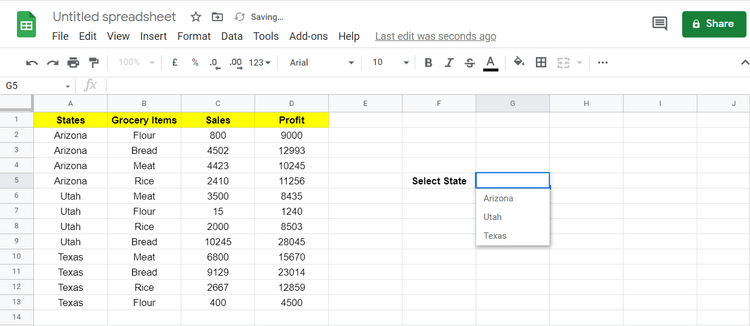
Acum că ați creat meniul derulant, începeți să filtrați articolele alimentare, vânzările și profitul în funcție de state utilizând funcția Filtrare din Foi de calcul Google.
Implementați funcția Filtru
Aici intervalul este de date în 3 coloane: Vânzări, Produse alimentare și Profit. Acum selectați celulele B2 până la D13 în primul argument al funcției Filter.
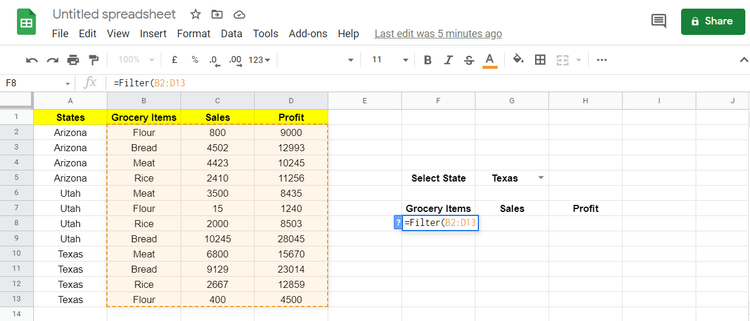
Să presupunem că doriți să adăugați mai multe date la coloana selectată ca interval. Amintiți-vă de a doua valoare din intervalul deschis. Puteți face acest lucru ștergând numărul de celule, aici este 13.
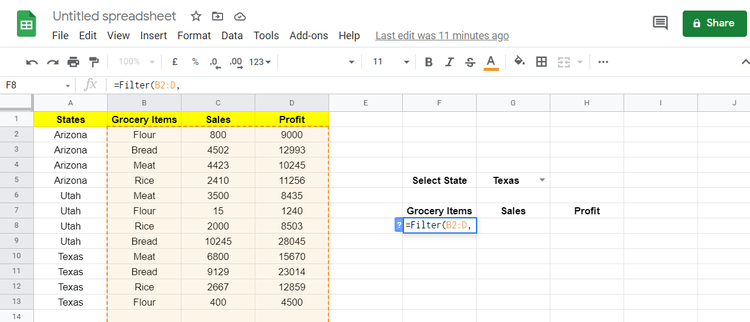
De îndată ce se adaugă o nouă valoare, funcția Filtrare va calcula aceste valori fără a fi necesar să le filtrați din nou.
Valoarea condiției din acest exemplu este coloana State. Selectați coloana State și setați condiția ca acea coloană = cu datele din celula G5.
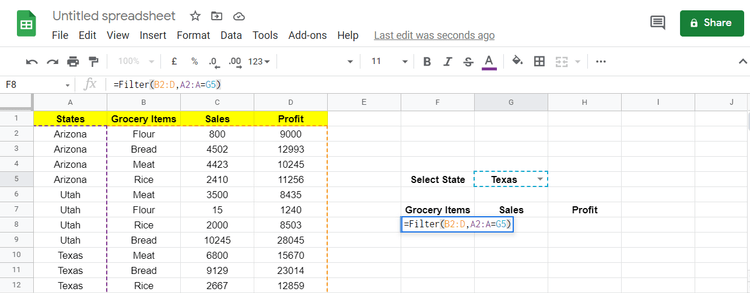
În acest exemplu, zona de acoperire B2:D are aceeași înălțime ca zona de condiție A2:A.
După ce apăsați Enter pentru a implementa formula, aceasta va filtra datele din coloanele Produse alimentare, Vânzări, Profituri în funcție de condițiile date.
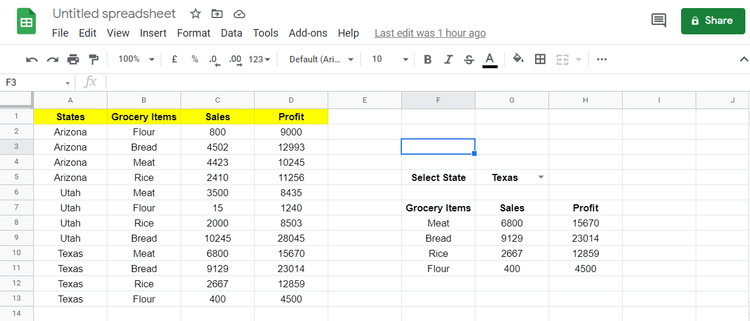
De asemenea, rețineți că funcția Google Sheets Filter include numai valori valide. Dacă valoarea se verifică true, se ia în considerare valoarea sa din matrice, în caz contrar funcția o ignoră și trece la pasul următor.
În acest exemplu, când selectați Utah din lista derulantă, veți vedea datele aferente în zona de filtrare.
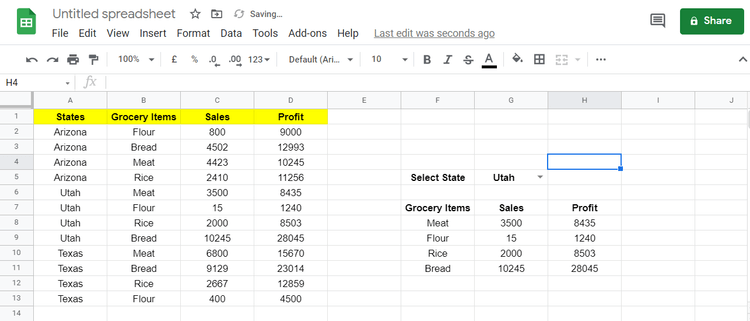
Filtrați datele verificând mai multe condiții
Acum vom actualiza funcția Google Sheets Filter pentru a include valori mai mari de 5000 ca a doua condiție. Pentru a filtra datele care îndeplinesc ambele condiții, trebuie să adăugați o nouă condiție la formula de filtrare.
1. Accesați celula F8 unde ați adăugat formula mai devreme.
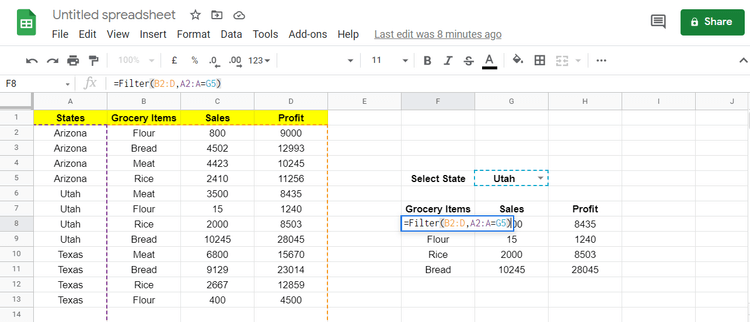
2. Selectați coloana Profit ca interval pentru a doua condiție, noua formulă este următoarea:
=Filter(B2:D,A2:A=G5,D2:D>5000)
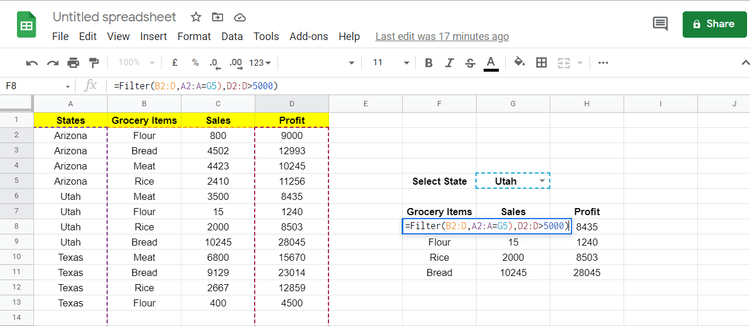
3. Apăsaţi Enter pentru a executa formula.
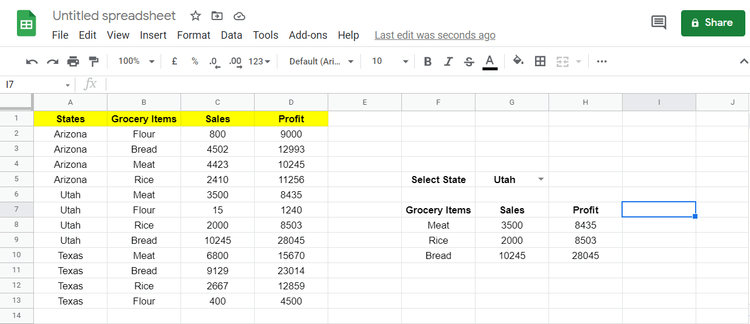
Profitul din vânzarea făinii în Utah este de 1240, ceea ce nu îndeplinește a doua condiție, așa că funcția Filter a Google Sheets a ignorat-o. În mod similar, puteți filtra aceste date încercând mai multe condiții.
Mai sus este cum să utilizați funcția Filtru în Foi de calcul Google . Sper că articolul vă este de folos.