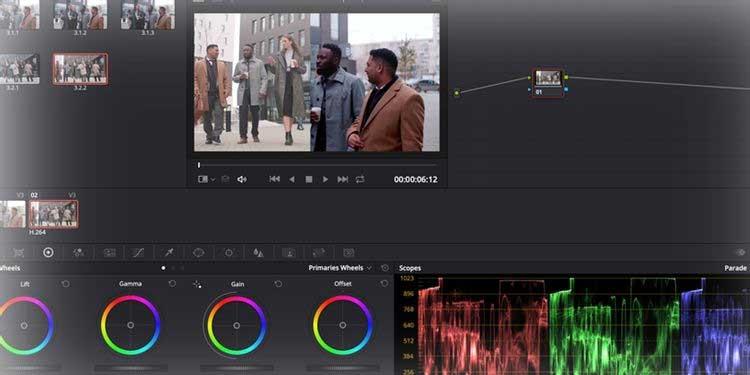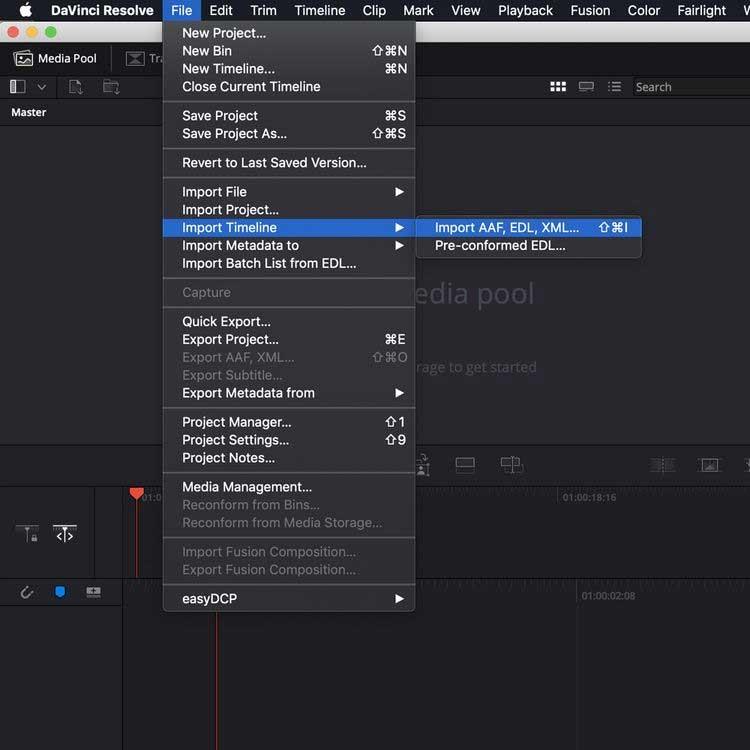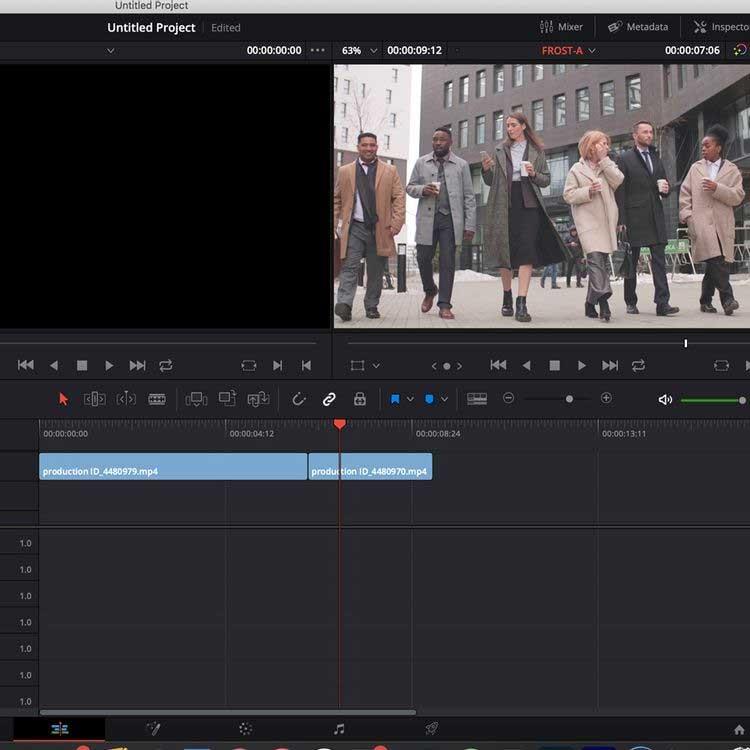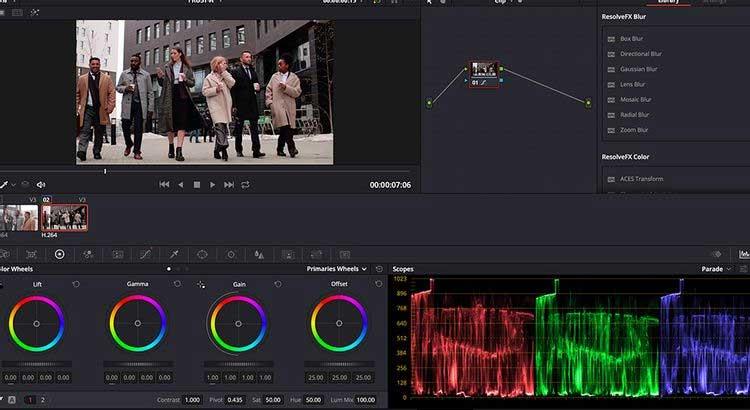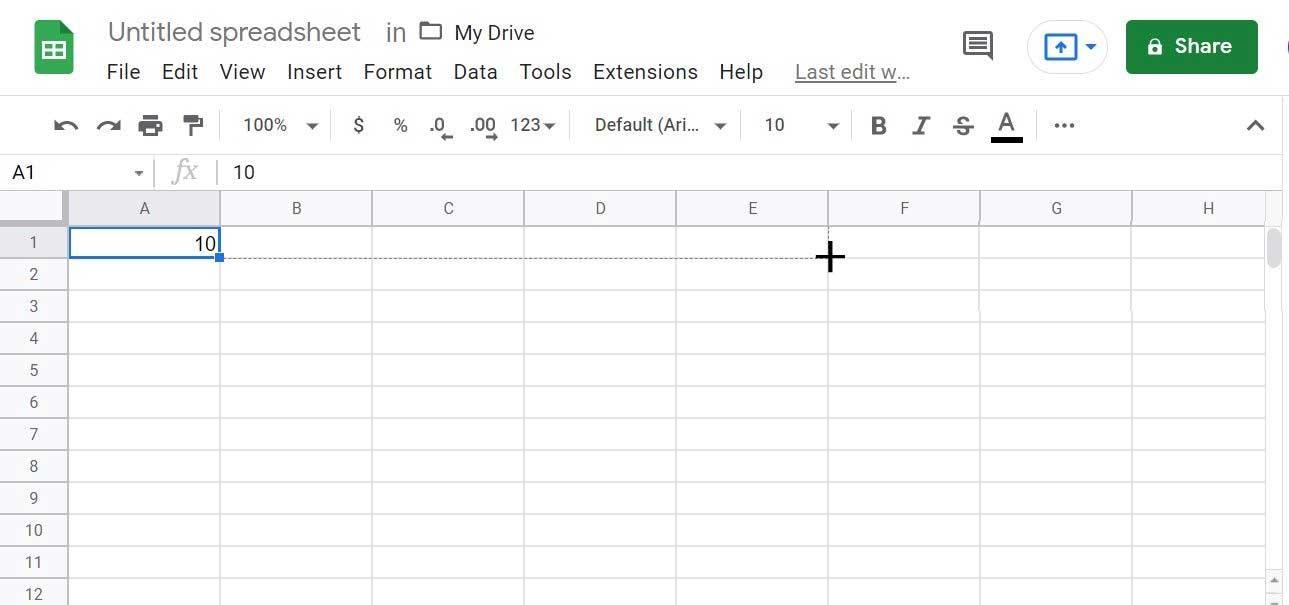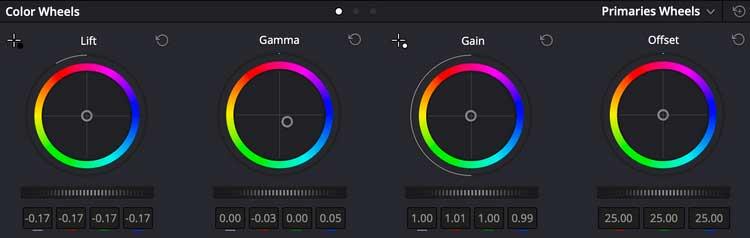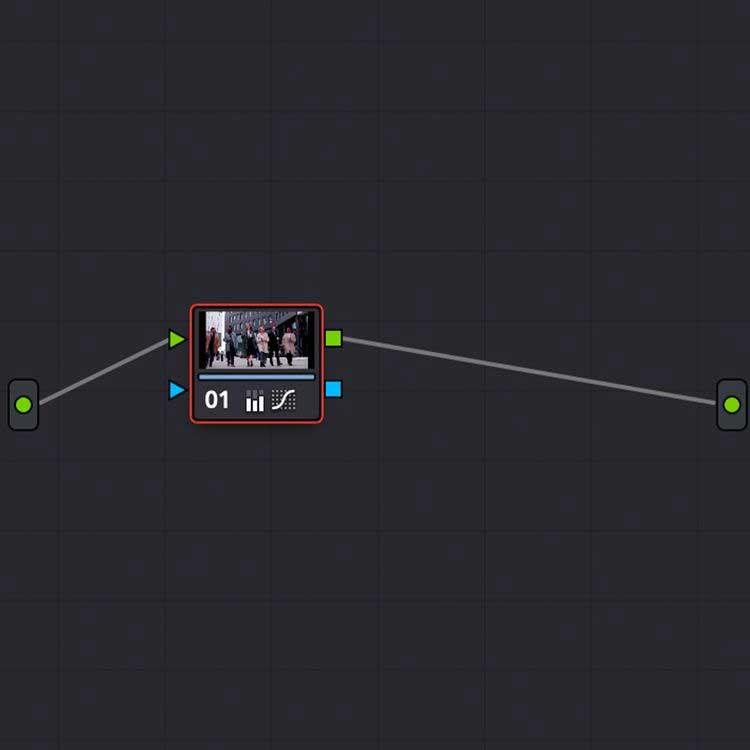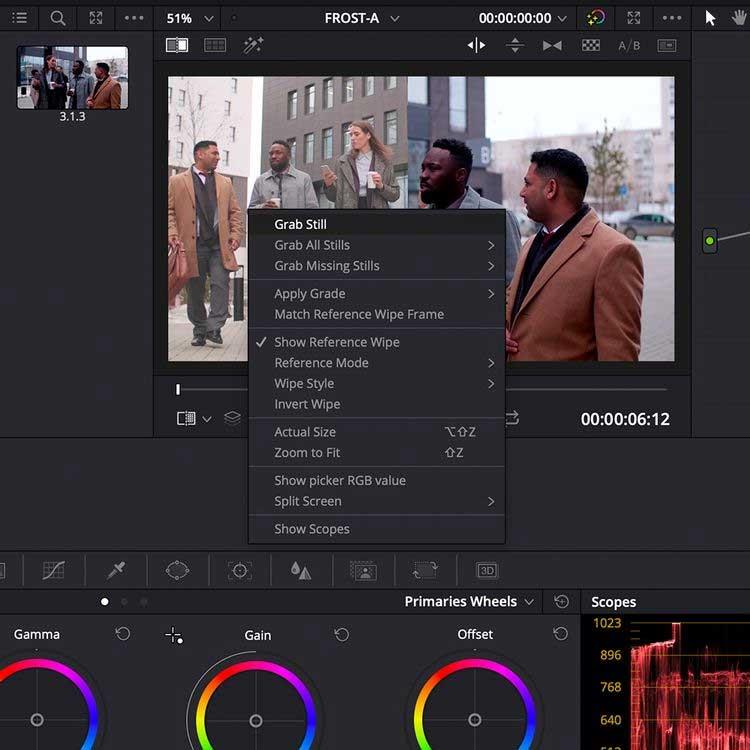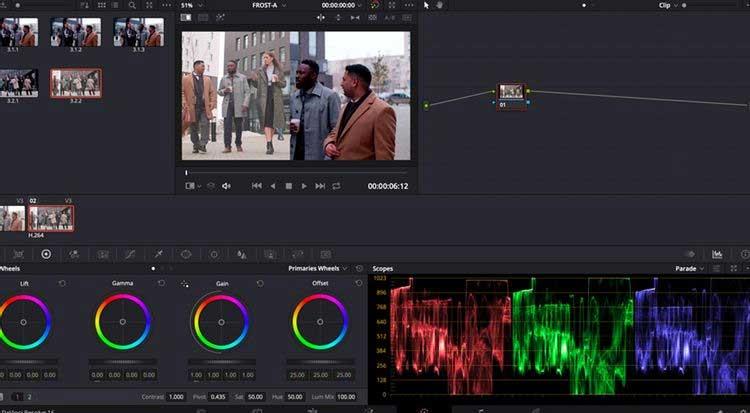Aveți nevoie de mai multă culoare pentru a vă face filmările mai vibrante? Utilizați instrumentele de corectare a culorilor din DaVinci Resolve acum .
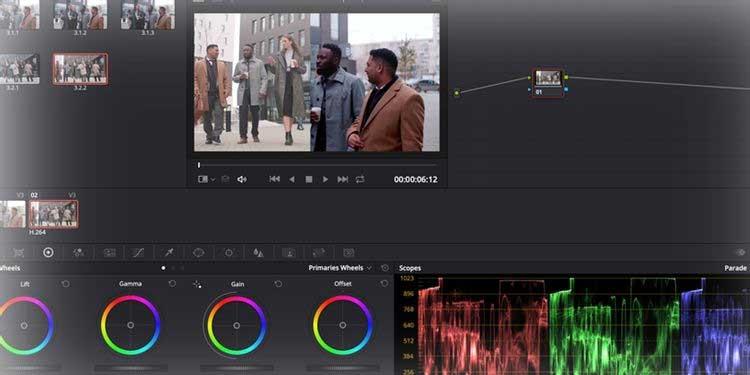
DaVinci Resolve este un software de editare video puternic și profesional. Deși versiunea gratuită a lui DaVinci Resolve are instrumente și rezoluție limitate, este totuși extrem de utilă pentru mulți oameni. Următorul articol vă va arăta cum să importați o cronologie dintr-un alt sistem de editare și să utilizați instrumentele de colorare din DaVinci Resolve.
Pregătiți stratul de culoare
Când deschideți DaVinci Resolve, sunteți întâmpinat cu șapte procese, reprezentate prin pictograme în partea de jos a ferestrei, inclusiv:

- Media gestionează filmările sursă, fișierele audio sau orice alte elemente de care aveți nevoie în cronologie.
- Cut este un proces de editare a clipurilor rapid, ușor și simplificat.
- Editare este un sistem de editare standard bazat pe cronologie, similar celor din Adobe Premiere Pro și Final Cut Pro.
- Fusion este un instrument de compoziție bazat pe noduri pentru VFX și grafică.
- Corecția culorilor și reglarea fină a fotografiilor.
- Fairlight este un mixer audio.
- Deliver vă permite să creați fișiere video complete.
De exemplu, în acest articol vom folosi Color , dar trebuie să o combinăm cu Media pentru a găsi sursa fișierului necesară și Editați pentru a le ajusta culoarea în Timeline.
Puteți configura editarea de la început pentru a corecta culorile în DaVinci Resolve. Pentru a face acest lucru, puteți să glisați și să plasați materialul în fereastra Master din Media sau să utilizați funcția Fișier > Import .
Intră lucrări
Dacă intenționați să utilizați DaVinci Resolve pentru a vă nota munca curentă, puteți importa cronologia din alt software ca fișier AAF, EDL sau XML. În fereastra Media, accesați Fișier > Import cronologie și selectați fișierul cronologic exportat.
Acest exemplu a importat un fișier XML din Premiere Pro:
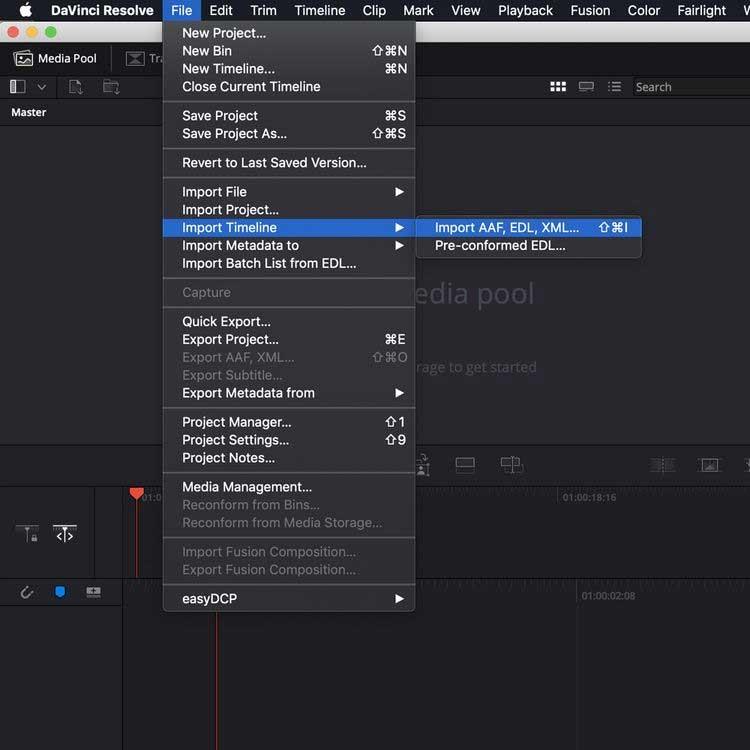
Veți vedea acum o fereastră care vă permite să ajustați setările proiectului. Odată ce sunteți mulțumit de selecție, apăsați butonul OK .
Dacă lipsește vreo media, o altă casetă de dialog vă va permite să reconectați orice nu există.
Apoi, importați cronologia în Resolve . Acum este timpul să folosim procesul Color.
Instrucțiuni pentru utilizarea Color în DaVinci Resolve
Dacă doriți să exersați folosind DaVinci Resolve, dar nu aveți încă niciun material, puteți consulta resurse video fără drepturi de autor. Articolul ia un exemplu de pe pagina Pexels.
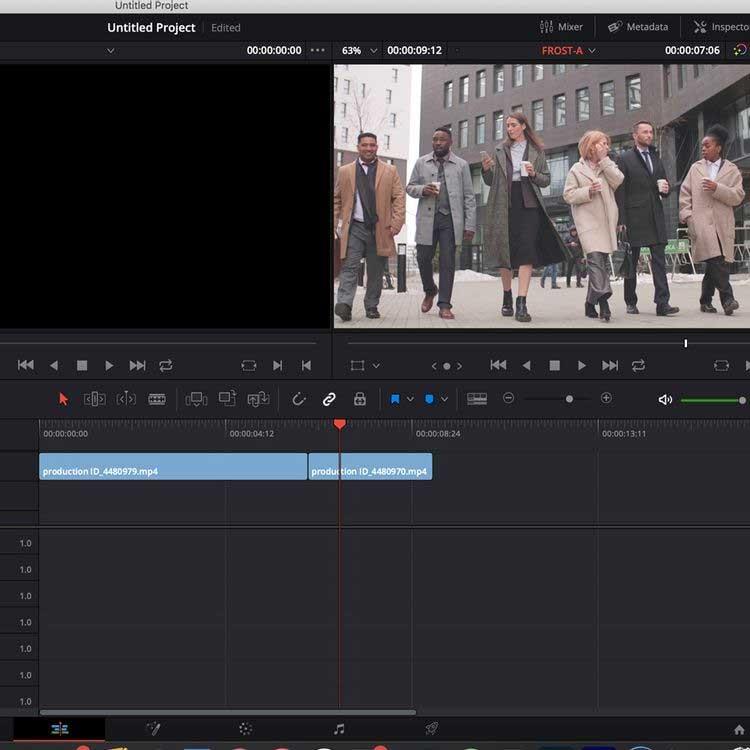
După ce ați importat materialul în software și în cronologia prin fila Editare , treceți la secțiunea Culoare .
Într-un aspect standard cu un singur ecran, DaVinci Resolve îl împarte în 6 ferestre: Viewer , Color Timeline , Sistem de noduri pentru aplicarea straturilor și ajustări, Fereastra Efecte , Scopes & Color Wheels .
Scope , aceste panouri asemănătoare unui grafic situate în colțul din dreapta jos al ecranului, afișează date de culoare diferite în clip, în funcție de nevoile utilizatorului.
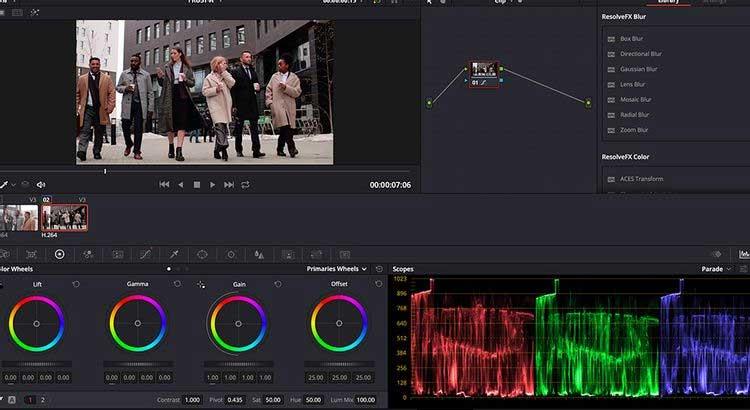
Tabelul din imaginea de mai sus arată nivelul datelor de culoare roșu , verde sau albastru din clipul selectat. Folosirea lunetelor este extrem de importantă atunci când clipurile Shot Matching.
Roțile de culoare sunt în partea stângă jos a ferestrei, permițându-vă să reglați nivelul de culoare și luminozitate din imagine.
Lift ajustează culoarea și luminozitatea în tonurile întunecate ale imaginii, în timp ce Gamma ajustează tonurile medii, iar Gain ajustează luminile (părțile mai deschise ale imaginii). Compensarea crește sau scade totul.
Glisoarele din fiecare roată ajustează nivelurile de luminozitate din fotografie. Făcând clic și glisând roata de culori vă permite să creșteți sau să micșorați nivelurile datelor de culoare în funcție de spectrul de culori din roată.
În acest articol, imaginea din stânga este imaginea originală, imaginea din dreapta a fost stratificată. În imaginea originală, glisorul roții de culoare Lift a fost tras în jos la -0,17 pentru a reduce strălucirea în părțile întunecate ale imaginii, eliminând efectul lăptos.
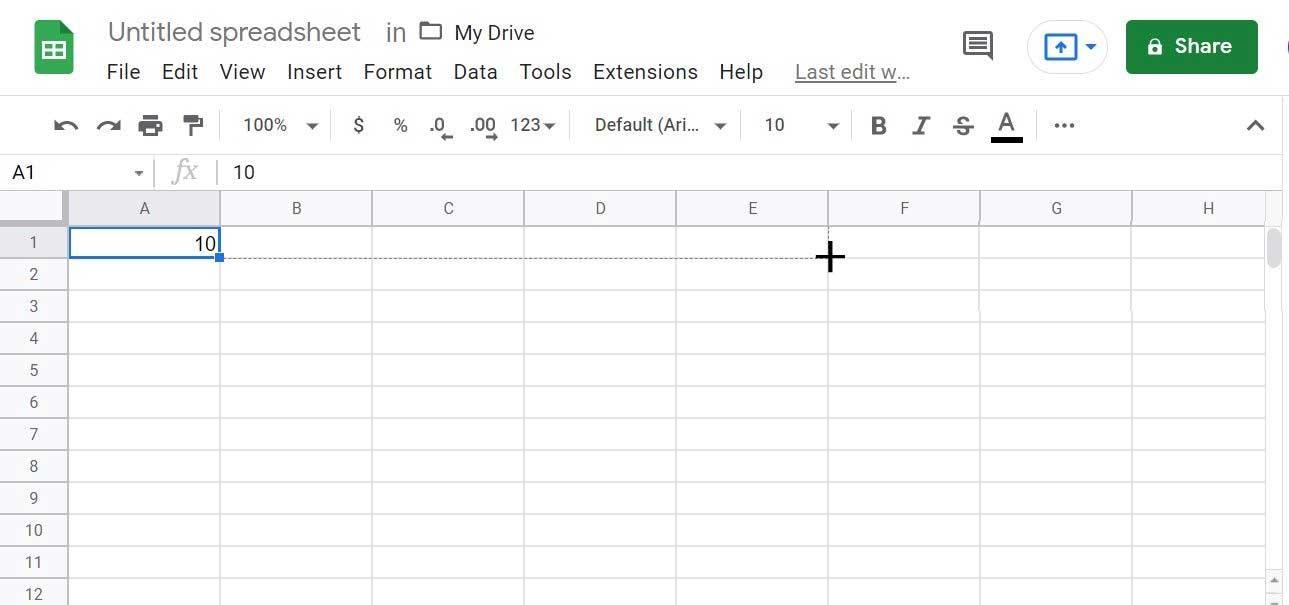
Panoul Scopes arată că există puțin mai multe date roșii la nivel neutru, așa că glisorul este îndepărtat de zona roșie din roata de culori pentru a compensa acest detaliu.
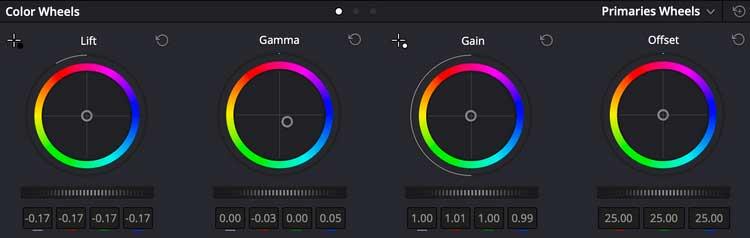
Puteți vedea că ajustările de pe roată sunt destul de mici, dar totuși fac o mare diferență. Observați cum roata Gamma este înclinată față de roșu și îndreptată spre albastru pentru a reduce acest flux de culoare.
Sunt alegeri artistice și depind de efectul pe care vrei să-l obții.
Ar trebui să vă familiarizați mai întâi cu aceste setări. Încercați doar culori și setări diferite pentru a crea o scenă cheie care se potrivește întregului clip.
Utilizați nodurile pentru a gestiona stratificarea culorilor
Fereastra Nod de lângă sarcina de vizualizare vă permite să gestionați setările de stratificare a culorilor. Aici, întreaga editare este încapsulată într-un singur nod pe care îl puteți deschide/închide cu Shift + S .
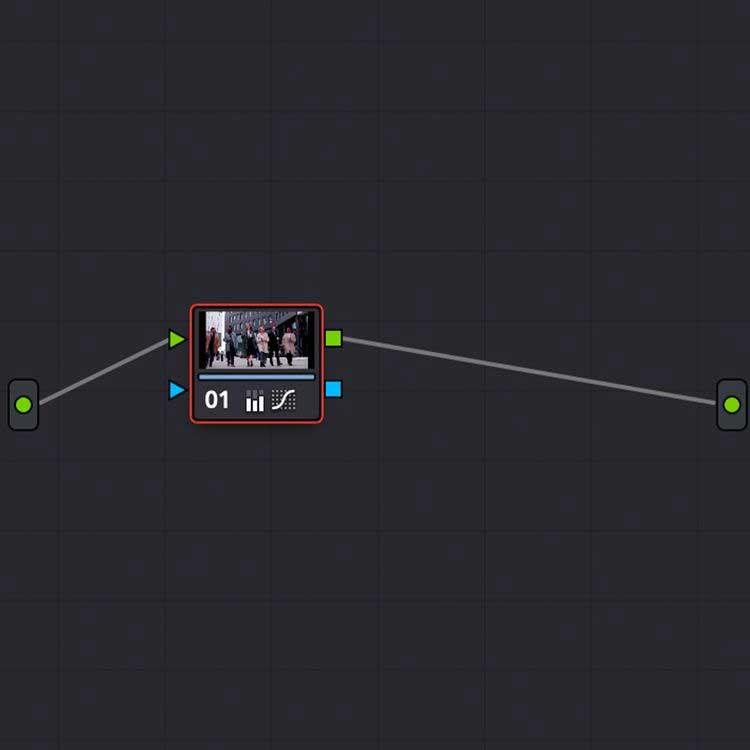
Puteți adăuga mai multe noduri la un clip pentru a ajusta nivelurile de culoare, adăugând ajustări suplimentare modular. Pentru a adăuga un al doilea nod, pur și simplu utilizați Alt + S în fereastra Nod.
Combină scene
Scenele din clip trebuie să fie consistente, acesta este cel mai important lucru. Davinci Resolve oferă o varietate de metode de combinare a clipurilor, de la copierea nodurilor între scene din cronologia culorilor până la utilizarea funcției automate Shot Match.
Unul dintre cele mai precise mijloace de gradare a culorilor este combinarea clipurilor folosind Scope și Stills .
Fotografiile vă permite să faceți capturi de ecran în clipuri pentru referință și comparație atunci când stratificați. Faceți clic dreapta pe vizualizator, apoi selectați Grab Still .
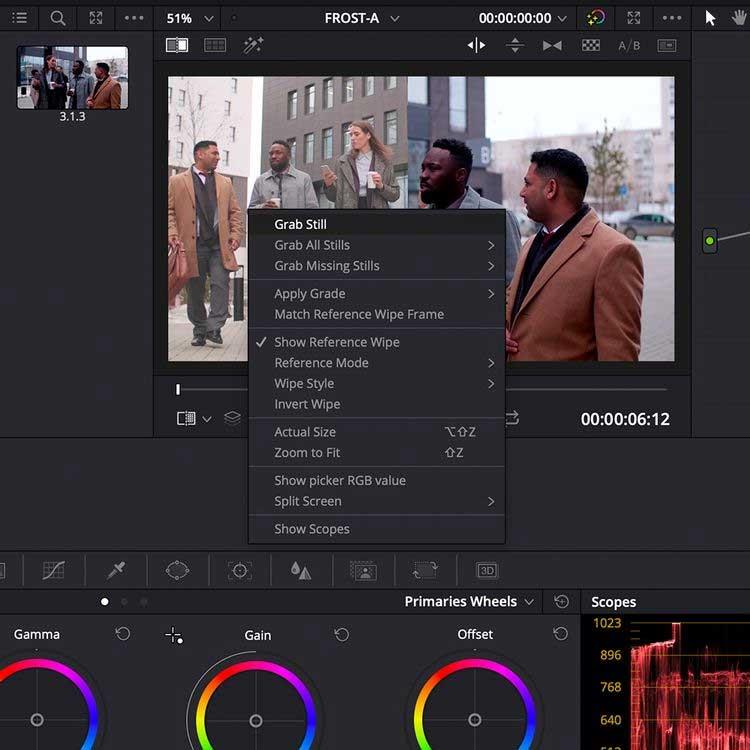
Faceți dublu clic pe o scenă statică din bibliotecă pentru a o suprapune pe vizualizator, permițându-vă să potriviți imaginea cu un alt clip din cronologia culorilor.
În special, sunt afișate și datele privind intervalul de imagini statice. Nu numai că puteți să vă potriviți vizual, ci și să comparați datele de culoare în fereastra Scopes .
După cum puteți vedea în imaginea de mai jos, datele din fereastra Scopes se potrivesc cu clipul video pe ecran divizat. Datele de gamă au mai multe date de culoare în tonuri mai închise decât datele de gamă din stânga.
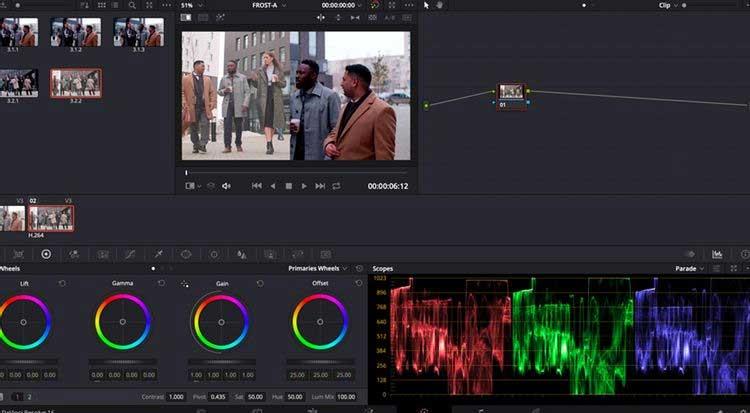
Folosind aceste instrumente, puteți obține corectarea detaliată a culorilor până la minut, ajutându-vă să obțineți aceleași fotografii, chiar dacă au fost făcute cu camere diferite sau din surse diferite din întreaga lume.
După ce ați corectat culoarea clipului, puteți exporta filmarea stratificată în fila Livrare .
Mai sus este cum să utilizați instrumentul Culoare și caracteristicile sale în Davinci Resolve . Dacă știți altceva despre acest instrument, vă rugăm să distribuiți cu WebTech360.