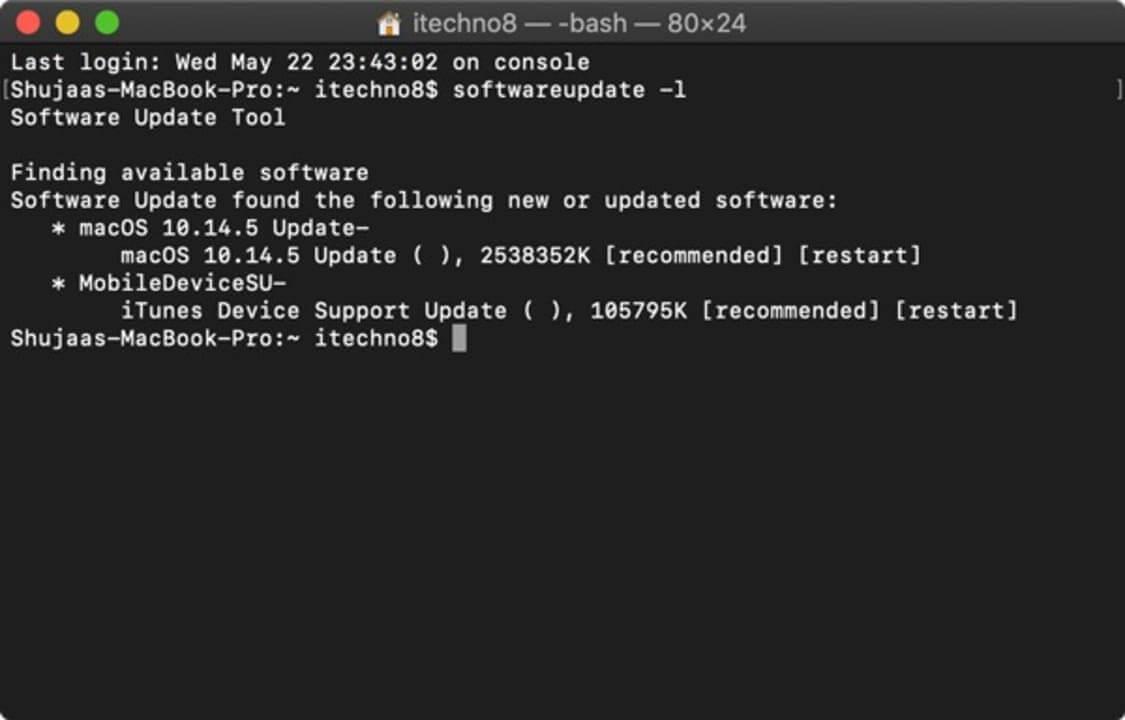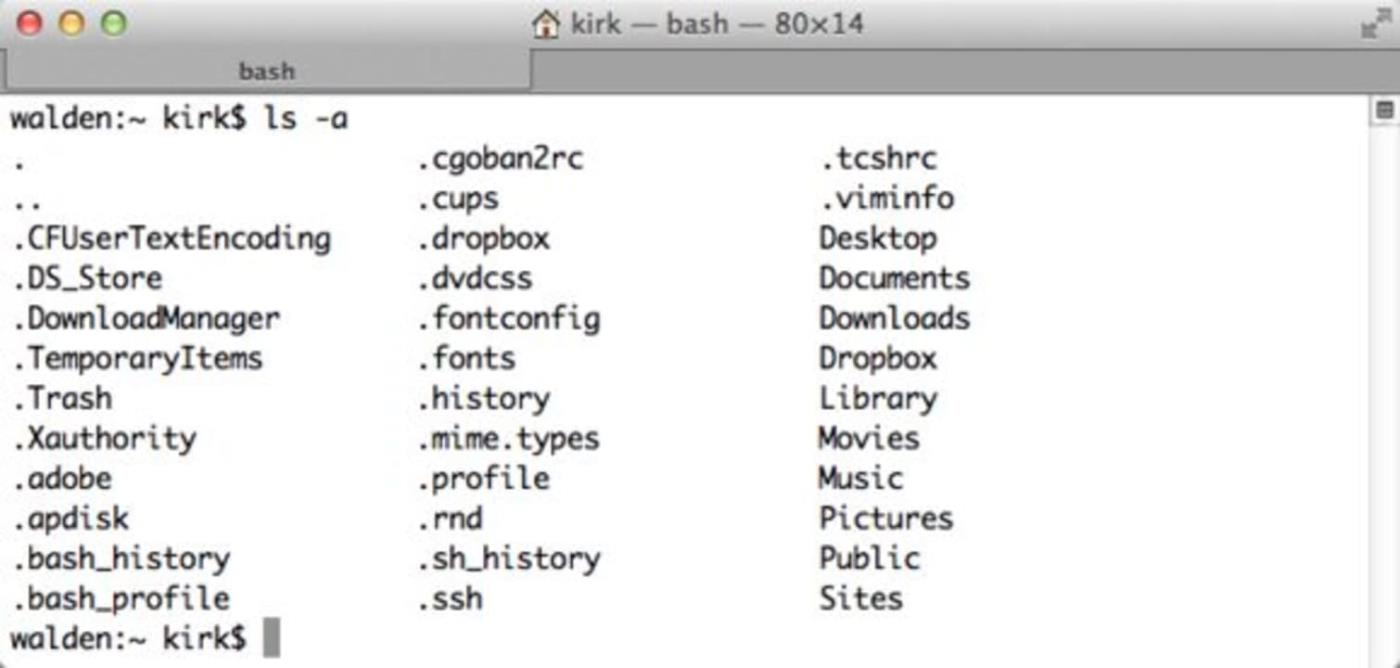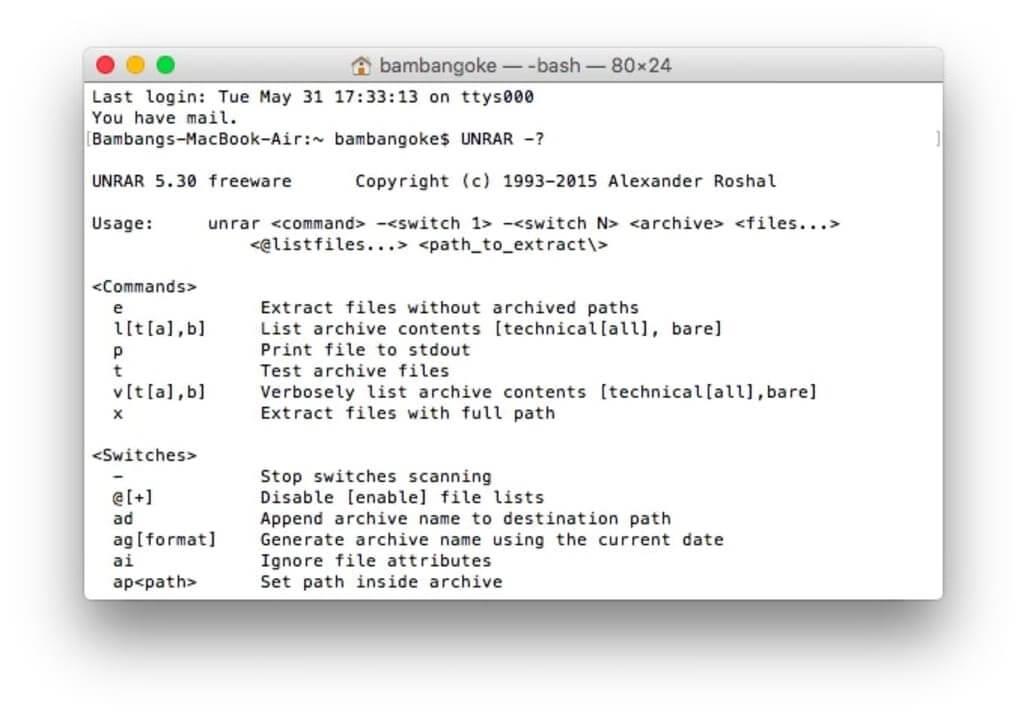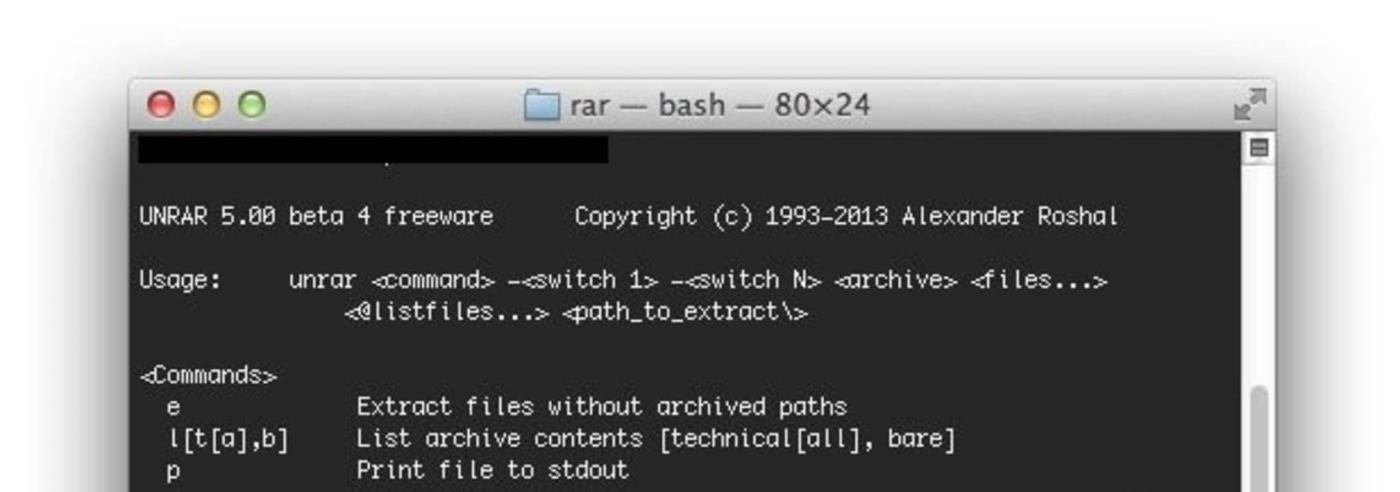Când vine vorba de extragerea arhivelor RAR, WinRAR este întotdeauna cea mai bună alegere. În acest articol, să învățăm cum să folosiți WinRAR pe macOS !

WinRAR este un software ușor care acceptă mai multe platforme, este ușor de utilizat și poate crea fișiere comprimate. Din păcate, WinRAR pe Mac nu are o interfață grafică. Acest lucru ar putea să vă facă inconfortabil, deoarece trebuie să utilizați comenzi pentru a utiliza acest program.
Cu toate acestea, nu vă descurajați și ignorați WinRAR. Încercați să aplicați instrucțiunile rapide pas cu pas pentru a extrage fișiere cu WinRAR pe Mac de mai jos.
Cum să utilizați WinRAR pe Mac
1. Accesați linia de comandă
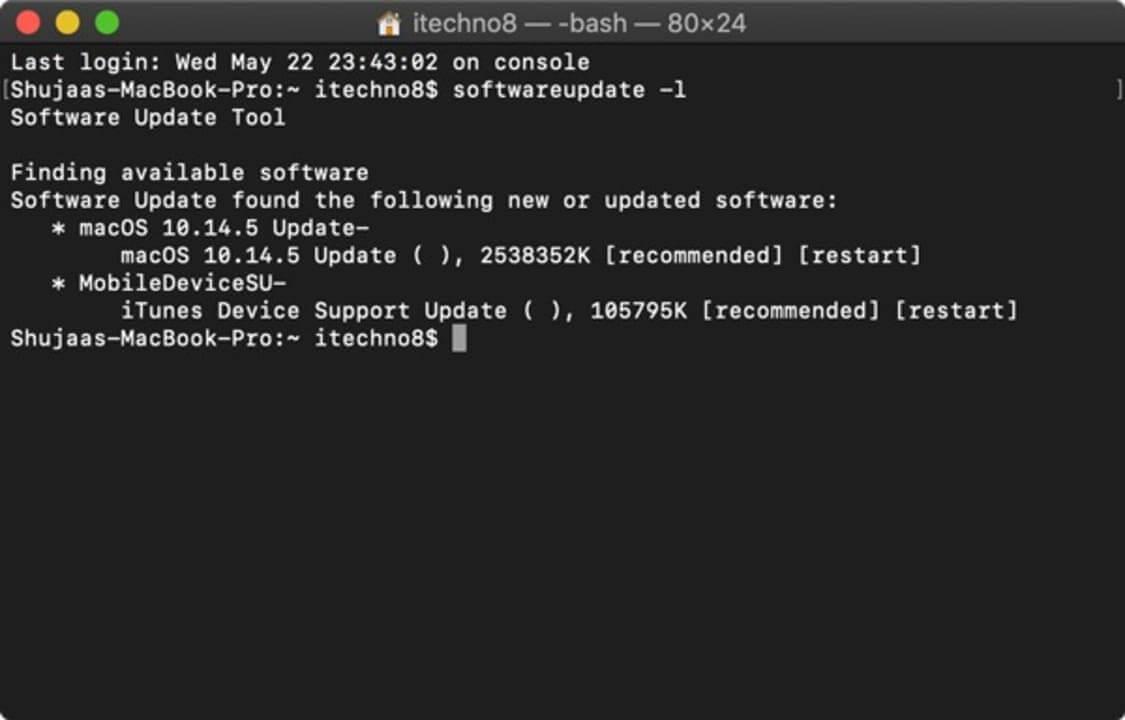
În primul rând, trebuie să accesați linia de comandă pe Mac. Iată pașii pe care trebuie să-i faceți pentru a-l deschide: Faceți clic pe Aplicații > Utilități > apăsați pe Terminal .
2. Schimbați directorul
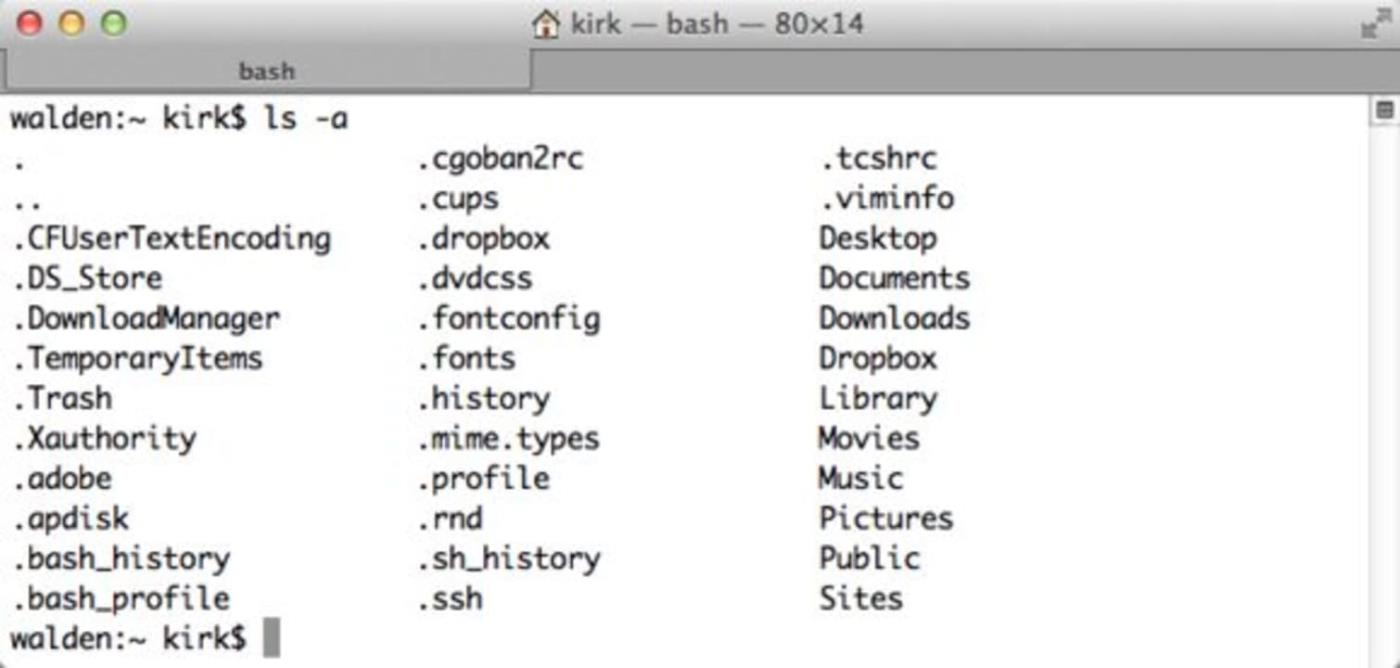
Acum trebuie să schimbați directorul în locația pentru a salva fișierul pe care doriți să îl extrageți.
3. Comprimați fișierele
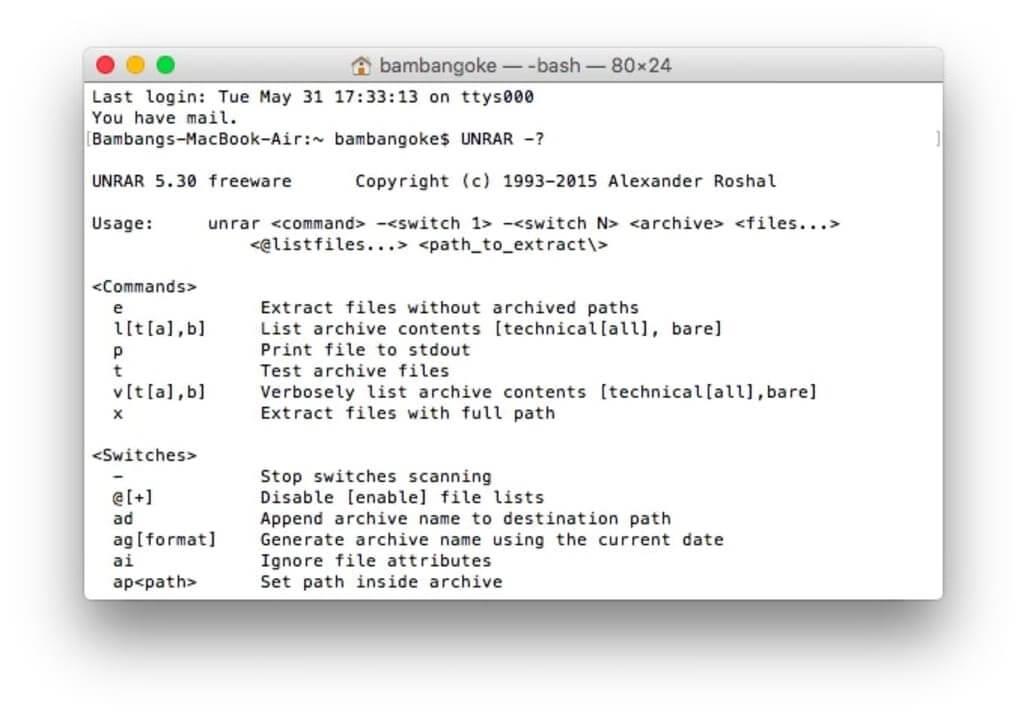
Dacă doriți să comprimați un fișier, tastați rar a your_directory_name your_rar_name.rar în linia de comandă pentru a adăuga conținutul fișierului dorit. Nu uitați să redenumiți folderul și numele fișierului RAR pentru a se potrivi cu numele folderului. Acest lucru vă ajută să găsiți acest fișier mai târziu.
4. Extrageți fișierele
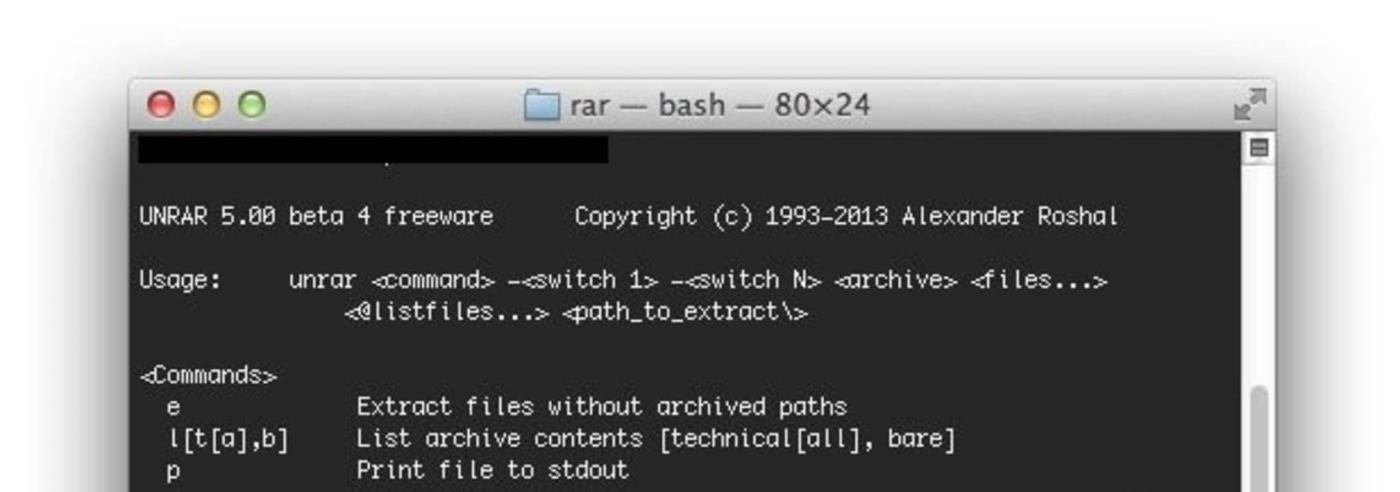
Dacă doriți să extrageți un fișier, introduceți unrar your_rar_filename.rar în linia de comandă pentru a extrage fișierul RAR.
Utilizarea WinRAR pe Mac este simplă atunci când utilizați linia de comandă. Poate suna academic la început, dar odată ce știți cum să îl utilizați, veți găsi foarte ușor să comprimați și să decomprimați fișierele cu WinRAR pe Mac.
Mai sus este cum să utilizați WinRAR pe Mac . Sper că articolul vă este de folos.