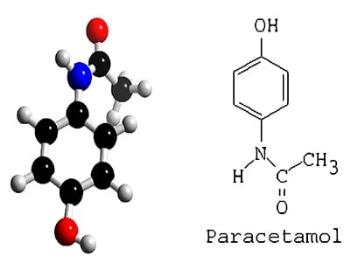Cel mai precis tabel Wonder Weeks pentru mamele de referință

Tabelul Săptămânilor Minunate ajută mamele să înțeleagă când se întâmplă săptămânile minunate și cum pot sprijini dezvoltarea copiilor lor.
Dispozitivul Google Chromecast este o opțiune wireless excelentă pentru a proiecta videoclipurile și conținutul dvs. preferat pe un televizor inteligent. Dar cum vă folosiți iPad-ul pentru a viziona conținut folosind Chromecast?

Acest articol va arăta cum să proiectați iPad-ul pe un televizor folosind Chromecast. Vom analiza, de asemenea, cum să utilizați Chromecast pentru a viziona videoclipuri din aplicațiile dvs. de streaming preferate, cum ar fi YouTube, Hulu și Netflix. Continuați să citiți pentru a afla mai multe.
Cum să utilizați Chromecastul pe un iPad
Dacă televizorul dvs. are un port HDMI, puteți proiecta cu ușurință videoclipuri pe acesta folosind un dispozitiv Chromecast. De asemenea, veți avea nevoie de aplicația Google Home pentru a ajuta la configurarea dispozitivului. Dacă dispozitivul Chromecast este deja asociat cu televizorul, treceți la pasul trei. În caz contrar, pregătiți dongle-ul Chromecast și urmați acești pași pentru a începe să vizionați videoclipurile iPad pe televizorul inteligent:
Pasul unu: conectați dispozitivul Chromecast la portul HDMI al televizorului
Conectați capătul mai mic al cablului micro-USB la dispozitivul Chromecast și celălalt capăt la conectorul încărcătorului, apoi conectați-l la o priză.
Conectați dispozitivul la portul HDMI al televizorului și luați notă de numărul portului ales.
Pasul doi: Alegeți sursa de intrare TV



Pasul trei: conectați Chromecastul la iPad
Pe iPad, descărcați și instalați aplicația Google Home și conectați-vă la cont folosind contul dvs. Google.




Acum că dispozitivul este configurat, puteți adăuga servicii de streaming în aplicație, inclusiv Netflix, YouTube și Hulu. Acest lucru va permite proiectarea ușoară și chiar recomandări din aplicația Google Home.
De fiecare dată când doriți să proiectați pe televizor folosind iPad-ul, urmați acești pași:



Vestea bună este că puteți continua să utilizați alte aplicații așa cum ați face de obicei, chiar și atunci când distribuția este în desfășurare.
Notă: dacă ați configurat deja Chromecastul cu un iPad, nu trebuie să îl asociați cu un alt iPad sau dispozitiv mobil dacă acestea se află în aceeași rețea Wi-Fi.
Cum să vizionezi YouTube pe Chromecast de pe un iPad
Înainte de a vă proiecta videoclipurile YouTube de pe un iPad, asigurați-vă că sunteți conectat la același cont Google folosit în aplicația Google Home.
Pentru a viziona YouTube pe Chromecast de pe un iPad, va trebui să împerechezi Chromecastul cu dispozitivul urmând pașii anteriori. După aceea, urmați acest proces:



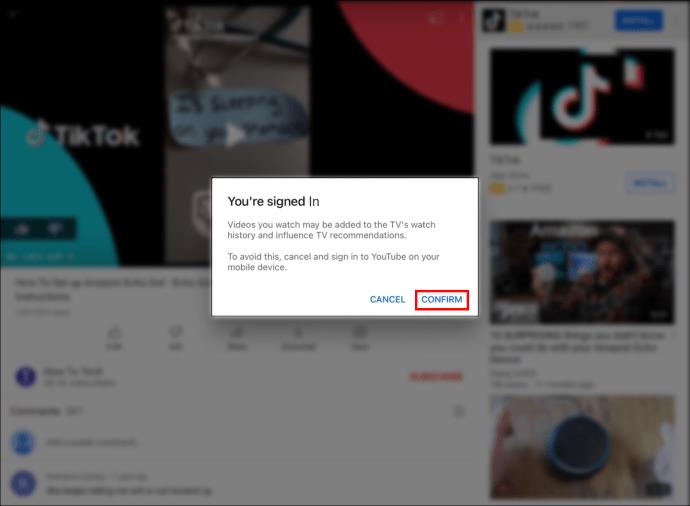

Cum să vizionezi Netflix pe Chromecast de pe un iPad
La fel ca și YouTube, Netflix are o funcție de difuzare, ceea ce face ușor să începeți proiectarea videoclipurilor dvs. pe televizor. Pentru a viziona Netflix pe Chromecast de pe un iPad, urmați acești pași:



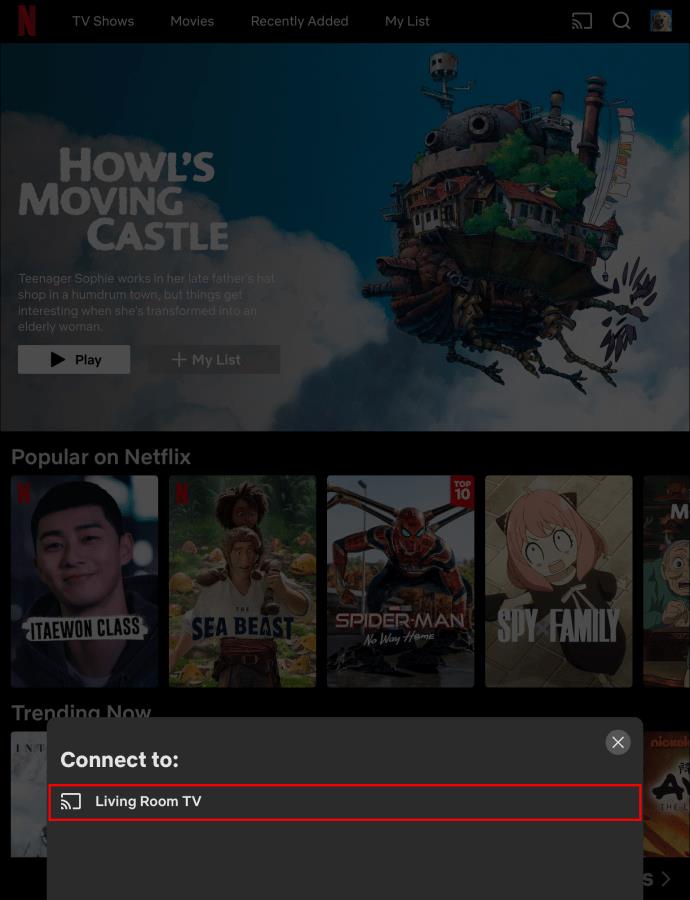

Cum să vizionați Hulu pe Chromecast de pe un iPad
Pentru a viziona Hulu pe Chromecast folosind un iPad, urmați acești pași:


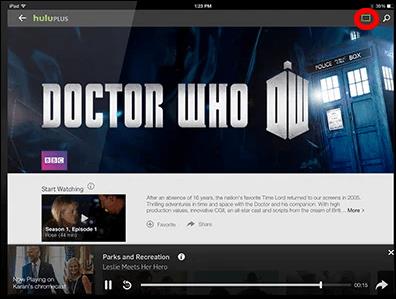
Cum să proiectați un browser web pe Chromecast de pe un iPad
Multe browsere web au o funcție de difuzare încorporată care vă permite să reflectați o parte din conținut pe ecranul televizorului. Din păcate, funcția nu este disponibilă pentru toate paginile web, dar, din fericire, este activată pe unele dintre cele mai populare servicii de streaming, inclusiv YouTube, Hulu și Netflix.
Pentru a începe să proiectați browserul dvs. web pe televizor folosind dispozitivul Chromecast, veți avea nevoie de ajutorul unei aplicații terță parte, cum ar fi aplicația Video & TV Cast, disponibilă în Apple Store. Aplicația este gratuită, dar are și o versiune plătită. Iată cum să utilizați aplicația pentru a proiecta un browser web pe dispozitivul dvs. Chromecast:

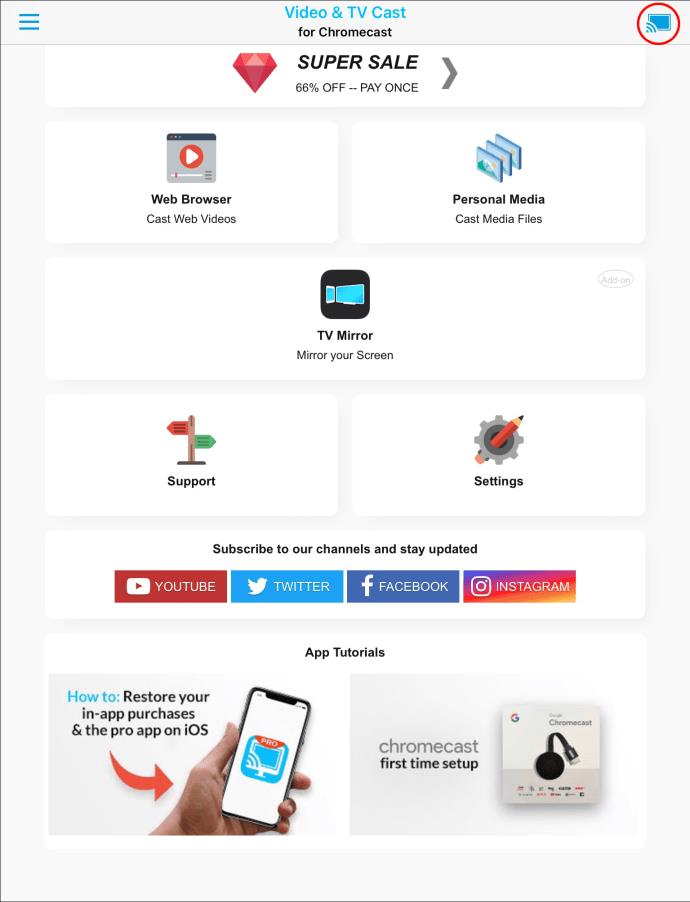

Rețineți că aplicația „Video & TV Cast” reflectă doar videoclipurile și imaginile pe o anumită pagină web, nu pe întreaga pagină web. Dacă doriți să proiectați întreaga pagină web pe televizor, o opțiune excelentă va fi aplicația „ Tv Mirror for Chromecast ”, care oferă serviciul pentru un abonament plătit. Din fericire, au o perioadă de încercare gratuită de două luni, timp în care puteți încerca funcțiile aplicației și puteți vedea dacă este o investiție demnă.
Maximizați pe marele ecran
Chromecast este cea mai bună modalitate de a proiecta seriale, filme, documentare și alte videoclipuri educaționale pe televizor. Din fericire, multe aplicații populare de streaming vin cu funcția de difuzare încorporată, ceea ce face ca este foarte ușor să începeți să vizionați videoclipurile dvs. preferate pe ecranul mare. Cu toate acestea, proiectarea unei pagini web complete poate fi dificilă, dar puteți ocoli acest lucru utilizând software terță parte.
Indiferent, sperăm că acum puteți folosi Chromecastul cu iPad-ul pentru a viziona emisiunile pe care le iubiți din aplicațiile preferate de streaming.
Ați încercat să proiectați iPad-ul sau iPhone-ul pe un televizor inteligent folosind un dispozitiv Chromecast? Vă rugăm să ne împărtășiți experiența dumneavoastră în secțiunea de comentarii de mai jos.
Tabelul Săptămânilor Minunate ajută mamele să înțeleagă când se întâmplă săptămânile minunate și cum pot sprijini dezvoltarea copiilor lor.
Ați descărcat cu succes Crunchyroll pe Roku. Este timpul să vă bucurați de emisiunile preferate, dar mai întâi trebuie să schimbați limba setată. Aflați cum să schimbați limba pe Crunchyroll pe Roku.
A avea o sarcină dulce pentru a fi băiat sau fată este întrebarea multor mame însărcinate. Află mai multe despre cum pofta dulce poate indica sexul fătului.
Cum este sigură reducerea febrei de doza de Paracetamol pentru copii? Răspunsuri la întrebările frecvente despre acest medicament utilizat de copii.
Există multe motive pentru a schimba adresa de e-mail pe contul Xbox. Acești pași vă vor ajuta să faceți acest lucru eficient.
Frecvența cardiacă fetală 150 este un băiat sau o fată? Aflați informații esențiale despre inima fetală și semnificația frecvenței cardiace în această perioadă specială.
Femeile gravide care consumă ouă de gâscă în timpul sarcinii beneficiază de un aport nutrițional esențial. Află cum ouăle de gâscă contribuie la dezvoltarea fătului.
Găsește cele mai simple metode pentru a elimina textul din stânga sus pe Netflix, astfel încât să te poți bucura de experiența de vizionare fără distrageri.
Aflați cum să blochezi YouTube pe Nintendo Switch. Ghid complet pentru restricționarea accesului copiilor la conținut neadecvat.
Îmbunătățiți rezultatele căutării pe YouTube folosind opțiuni avansate de căutare și filtre pentru a găsi videoclipuri specifice mai eficient.
Activarea subtitrărilor pe televizorul Hisense este esențială pentru o experiență de vizionare optimă. Aflați cum să gestionați subtitrările și să le activați pe platforme populare precum Netflix și Disney Plus.
Azi, aveți acces la o gamă largă de filme pe Amazon Firestick, atât noi, cât și clasice. Aflați cum să descărcați și să vizionați filme pe acest dispozitiv.
Usturoiul este un condiment benefic pentru femeile gravide, având efecte pozitive asupra sănătății. Află cum să îl consumi în siguranță!
Descoperiți cele 5 semne că un bărbat este gelos când este îndrăgostit și cum să gestionați această situație pentru a îmbunătăți relația.
Aveți un dispozitiv Chromecast? Aflați cum să eliminați pictograma Cast de pe YouTube pentru a evita situațiile jenante.