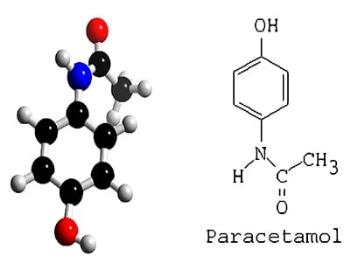Cel mai precis tabel Wonder Weeks pentru mamele de referință

Tabelul Săptămânilor Minunate ajută mamele să înțeleagă când se întâmplă săptămânile minunate și cum pot sprijini dezvoltarea copiilor lor.
Device Links
Netflix este una dintre platformele noastre preferate de streaming video și este aproape singur responsabil pentru construirea unei platforme viabile atât pentru tăietorii de cabluri, cât și pentru abonații de cablu. În timp ce Hulu, Amazon și HBO au urmat cu toții calea Netflix, serviciul lor de streaming a creat cu adevărat o strategie complet nouă pentru utilizatorii de la 5 la 95 de ani care doresc să găsească noi opțiuni de divertisment în lumea televiziunii de vârf.

Există sute de filme și emisiuni din care puteți alege pe Netflix, ceea ce îl face una dintre cele mai simple modalități de a vă relaxa la sfârșitul unei zile lungi. Fie că mergi la maraton pentru o serie sau te prinde din urmă cu unele vechi favorite, cu siguranță te vei distra.
Unul dintre motivele succesului Netflix este disponibilitatea sa pe aproape orice platformă imaginabilă. După ce ați deschis un cont, puteți transmite Netflix pe aproape orice dispozitiv cu o conexiune la internet și un ecran. Majoritatea utilizatorilor se pot bucura de Netflix aproape oriunde, de la un laptop, tabletă, smartphone până la o consolă de jocuri video.
Există o mulțime de moduri de a viziona Netflix și tot ce aveți nevoie este unul dintre dispozitivele pe care le vom enumera. Aceste tutoriale vă vor ghida pas cu pas despre cum puteți viziona Netflix pe televizor folosind orice, de la un telefon la un set-top box la un Kindle.
Dispozitive compatibile
Înainte de a merge mai departe, haideți să coborâm rapid lista cu ce dispozitive puteți utiliza pentru a vizualiza Netflix pe televizor. Dispozitivele și conexiunile compatibile sunt:
Pe scurt, dacă aveți oricare dintre aceste dispozitive, probabil vă puteți conecta și reda Netflix pe un televizor.
Deocamdată, parcurgeți lista și asigurați-vă că aveți cel puțin unul dintre dispozitive (și un televizor de dimensiuni decente pentru un efect maxim).
Acum că știți ce instrumente de bază aveți, asigurați-vă că le aveți și pe acestea:
Cu acestea gata de plecare, putem începe. Dacă nu sunteți sigur de viteza dvs. de internet, vă puteți testa viteza online . Ca alternativă, încercați să rulați un videoclip YouTube pe HD și să vedeți cât de rapid este răspunsul. Dacă este stabil, ești gata să pleci.
Acestea fiind spuse, să începem. Găsiți mai jos dispozitivul pe care îl veți folosi pentru a vă conecta la televizor.
PC desktop/laptop
Prima pe lista noastră este o modalitate rapidă de a viziona Netflix folosind un computer personal. Ideea este să transferați ceea ce vedeți pe ecranul computerului direct pe televizor. Cel mai simplu mod de a face acest lucru este cu un dispozitiv gata pentru Netflix, cum ar fi un Roku, dar să presupunem că nu aveți asta.
Conexiune directă prin cablu
Veți avea nevoie de un cablu HDMI (pe lângă televizor, computer, un abonament Netflix și internet în bandă largă, desigur). Atâta timp cât televizorul și PC-ul/laptop-ul dvs. au ambele un port HDMI, acest lucru ar trebui să fie destul de ușor.
În primul rând, asigurați-vă că totul este conectat corect.
Iată cum să apară afișajul computerului pe televizor, mai detaliat:


De aici, Windows 7 și versiunile ulterioare pot detecta automat conexiunea. Mac OS X versiunile 10 și versiunile ulterioare ar trebui, de asemenea, să detecteze automat cablul HDMI.
Acum că sistemele sunt conectate, trebuie să vă schimbați sursa AV. Aceasta este intrarea pe care o folosește televizorul pentru a decide ce se întâmplă pe ecran. Veți dori să schimbați sursa AV sau „intrarea” la pluginul HDMI corespunzător.
Căutați un buton „Sursă” sau „Intrare” sau de intrare fie pe telecomanda televizorului, fie pe televizorul însuși. Veți dori să utilizați acel buton pentru a schimba intrarea AV în slotul HDMI la care ați conectat laptopul sau computerul. Acestea sunt de obicei numerotate HDMI 1, HDMI 2 și așa mai departe.
Televizorul este acum gata să arate ce este pe computer sau laptop. Cu toate acestea, înainte ca televizorul să poată afișa ceea ce este pe ecranul computerului, trebuie să „spuneți” computerului ce să arate.
Pe un laptop, puteți face acest lucru ajustând afișajul extern. În mod normal, acest lucru se face ținând apăsat tastele Win+P pe un computer.

Simbolul – colorat în mod normal în albastru – va comuta între setările video până când arată ce este pe computer.
Dacă televizorul tot nu afișează ceea ce este pe ecran sau dacă utilizați un desktop, va trebui să modificați setările folosind Panoul de control.
Dacă utilizați Windows 7:


Puteți, de asemenea, să glisați și să plasați ecranele monitorului în panou, dacă sunt disponibile mai multe. Acest lucru poate necesita ceva experimentare, deoarece toate setările hardware sunt diferite.
Înainte de a termina, trebuie să vă asigurați că și sunetul HDMI funcționează.

Pasul 1.

Pasul 2-3.

Pasul 4-6.
Poate fi necesar să ajustați setările de sunet pentru a vă asigura că volumul poate fi auzit pe televizor. În plus, asigurați-vă că setările de economizor de ecran sunt dezactivate sau dacă sunt amânate suficient de mult încât vizionarea dvs. să nu fie întreruptă. Puteți face acest lucru revenind la Aspect și personalizare din Panoul de control și selectând opțiunea „Schimbare Screen Saver”.
De aici, vă puteți conecta la contul dvs. Netflix și îl puteți urmări la televizorul dorit!
Ca o notă finală, asigurați-vă că aveți cele mai recente drivere video/audio instalate pentru sistemul dvs. De asemenea, poate fi necesar să reporniți computerul pentru ca unele setări să aibă efect. Va fi nevoie de ceva experimentare dacă întâmpinați probleme.
Folosind Roku, Fire Stick sau Chromecast
Vizionarea Netflix prin laptop sau PC poate fi dificilă, deoarece necesită modificarea multor setări. Dacă preferați să treceți la ceva puțin mai simplificat, atunci folosirea a ceva ca un stick Roku este calea de urmat. În cea mai mare parte, este doar o chestiune de a conecta hardware-ul corespunzător și de a avea un cont Netflix.
Folosind un Roku

Succes! Acest lucru nu durează mult și necesită doar un cont și dispozitivul Roku.
Roku nu este singurul dispozitiv care permite streaming Netflix pe televizor. Puteți face același lucru dacă aveți un Firestick. Dispozitivul Amazon de dimensiunea USB se conectează direct la portul HDMI al televizorului și vă permite să vă conectați la serviciile de streaming.
Utilizarea unui Amazon Fire Stick
Ar trebui să puteți accesa contul dvs. Netflix și să vizionați orice cu televizorul dvs.
Folosind un Chromecast
În cele din urmă, puteți viziona Netflix folosind Chromecast. Funcționează în mod similar cu celelalte două dispozitive. La fel ca și celelalte, va trebui să conectați dispozitivul Chromecast la televizor și apoi să îl instalați (dacă nu ați făcut asta deja).
Cu toate acestea, Chromecast este puțin diferit, prin faptul că puteți rula Netflix din aplicația respectivă.

Vizionarea Netflix cu un Smart TV
Poate că ați făcut lucrurile și mai ușoare deținând un Smart TV. Aceste televizoare facilitează deseori tăierea cablului și vizionarea conținutului dvs. preferat prin utilizarea aplicațiilor și a tehnologiei integrate.

Deci, dacă doriți să vizionați Netflix pe un televizor inteligent, opțiunile dvs. sunt mult mai ușoare.
În cea mai mare parte, modelele precum Samsung sau Panasonic vor avea aplicația Netflix preinstalată. Aceasta înseamnă că tot ce trebuie să faceți este să localizați aplicația și să o deschideți, introducând informațiile de conectare pentru Netflix. Destul de ușor!
Dacă nu este cazul, totuși, trebuie să faceți câțiva pași suplimentari pentru a începe vizionarea.

În primul rând, instalați Netflix.
Tot ce aveți nevoie cu un Smart TV este o conexiune rapidă la internet. Aceasta este de departe una dintre cele mai ușoare opțiuni de acolo.
Vizionarea Netflix cu un Apple TV
Televizoarele inteligente menționate mai sus nu sunt singurele opțiuni. Puteți viziona Netflix și pe Apple TV. Cu condiția să aveți unul, cerințele sunt în esență aceleași. Veți avea nevoie de o conexiune rapidă la internet și de aplicația Netflix pe Apple TV. Ca și în cazul altor sisteme smart TV, aplicația vine de obicei preinstalată. Dacă nu este cazul, trebuie doar să îl descărcați din magazinul de aplicații.

Pentru a descărca și viziona:
Succes! Acum puteți viziona Netflix și pe acest Smart TV.
Vizionarea Netflix cu consolele dvs. de jocuri
Una dintre ultimele moduri de a viziona Netflix pe televizor este să folosești cele mai recente console de jocuri video. PS4 și Xbox One s-au concentrat mult pe integrarea media, încercând să facă din fiecare consolă sistemul de divertisment „tot în unul”. În cea mai mare parte, acest lucru a funcționat, permițând oamenilor să-și folosească consolele în tot felul de moduri.
Dacă aveți fie One, fie PS4, vizionarea Netflix ar trebui să fie relativ ușoară.
Folosind un Xbox
Indiferent dacă utilizați cea mai recentă consolă sau un model mai vechi, instrucțiunile sunt incredibil de similare.
Ambele console funcționează în mod similar: accesați aplicația Netflix, deschideți-o, introduceți datele dvs. de conectare etc. Cu toate acestea, poate fi necesar să descărcați aplicația. Acest proces este puțin diferit pentru cele două console.
Pentru Xbox:
Succes! La fel, acum puteți viziona Netflix pe Xbox One. Rețineți că presupunem că aveți deja un abonament premium la Netflix.
Folosind o PlayStation
Acum, dacă deții o PlayStation, vei urma pași similari.
Pentru a viziona Netflix pe PlayStation:
Succes! După ce ați introdus informațiile de conectare, puteți viziona Netflix la televizor prin PlayStation.
Vizionarea Netflix prin telefon sau tabletă
Acum trecem la o altă metodă convenabilă de vizionare Netflix: folosirea telefonului sau a tabletei. În unele cazuri, acest lucru este relativ ușor - necesită doar să conectați telefonul la televizor folosind conexiunea micro-USB. De acolo, după comutarea intrării, televizorul ar trebui să arate ce este pe telefon. Vom merge pas cu pas pentru a ne asigura că nu pierdeți nimic.
Dacă doriți să vizionați Netflix de pe telefon sau tabletă cu o conexiune prin cablu:

Acesta este mufa Lightning de pe un iPhone.
În unele cazuri, cum ar fi modelele de telefoane mai vechi, este posibil ca telefonul să nu aibă un port micro-HDMI. Dacă acesta este cazul, putem folosi o soluție numită „MHL”.
O legătură mobilă de înaltă definiție funcționează ca adaptor. În esență, orice port are telefonul tău se va conecta la MHL, care acționează atât ca adaptor HDMI, cât și ca adaptor de alimentare.
Va trebui să achiziționați MHL adecvat pentru telefonul dvs. dacă nu aveți deja unul. Modelele vor varia în funcție de telefonul dvs. Dacă este disponibil, îl puteți utiliza inserând mufa USB a MHL în portul USB al telefonului dvs.
De acolo:
Ar trebui să puteți selecta liber orice aplicație de pe smartphone. În plus, pentru unele dispozitive, acest lucru se poate face cu telecomanda. Găsiți și deschideți aplicația Netflix pe smartphone-ul dvs. Odată ce ați introdus informațiile de conectare, ar trebui să puteți viziona Netflix fără probleme.
Dacă nu aveți niciunul dintre cablurile enumerate, este posibil să ocoliți procesul prin conectarea wireless. Acest lucru nu este la fel de fiabil și necesită câteva experimente, așa că înțelegeți că nu este sigur.
Vizionarea Netflix la televizor cu o conexiune wireless
Dacă aveți un telefon sau o tabletă, dar niciunul dintre firele enumerate, puteți încerca opțiunea wireless.
Cu un dispozitiv Android, utilizarea Chromecastului este o metodă posibilă de a viziona Netflix pe televizor.
Este important să rețineți că utilizarea Chromecastului nu este același lucru cu streaming. Chromecast preia redarea atunci când dispozitivul de comandă (telefonul) îi spune ce să joace. Distincția nu vă va afecta experiența obișnuită, dar este bine să știți în scopuri de depanare.
Chromecast este compatibil cu cele mai recente versiuni de Mac, Windows 7, 8 și 10 și Chromebookuri. Asigurați-vă că verificați cerințele de compatibilitate, altfel Chromecastul poate să nu funcționeze pentru dvs.
Vizionarea Netflix cu Miracast (telefon)
Dacă nu ai Chromecast (sau nu vrei să-l încerci), o ultimă opțiune pentru telefonul tău Android este să folosești Miracast. Aceasta afișează ce este pe telefonul dvs. cu o conexiune fără fir. Dacă Android rulează versiunea 4.2 sau mai nouă, atunci îl aveți.
Problema aici este dacă aveți un Smart TV sau un televizor compatibil cu Miracast.
Pentru a utiliza Miracast:

Urmați instrucțiunile pentru a conecta dispozitivele și acum ar trebui să puteți viziona Netflix. Rețineți că Miracast va comprima probabil imaginile și există potențialul de pierdere a calității. Acesta este unul dintre cele mai mari dezavantaje ale utilizării acestei metode altfel convenabile.
Vizionarea Netflix la televizor cu o tabletă
Dacă nu aveți un smartphone compatibil cu opțiunile de mai sus, puteți încerca o tabletă. În cea mai mare parte, metodele sunt similare (conectarea tabletei direct la televizor). Dacă aveți Chromecast, de exemplu, puteți pur și simplu să rulați aplicația pe tabletă în loc de un telefon.
Dacă doriți să încercați o conexiune directă, veți urma pași similari ca să o faceți cu un telefon:
Dacă nu ai cablul sau tableta ta nu are un port micro-HDMI, poți folosi soluția adaptor MHL la fel cum ai face cu un telefon. Asigurați-vă că aveți adaptorul Mobile High-Definition Link corect. Puteți determina acest lucru verificând dimensiunea porturilor disponibile ale tabletei. Informațiile de achiziție ale MHL vor include tipul de MHL și dispozitivele cu care este compatibil.
Alternativ, pentru tabletele Android, puteți utiliza și Slimport. Ideea este aceeași: un adaptor funcțional care permite conectivitate HDMI dacă tableta nu are un port HDMI disponibil.
Slimport este puțin mai simplu, dar funcționează doar cu dispozitive Android.
Va trebui să vă asigurați că opțiunea MHL sau Slimport este acceptată de televizor și de tabletă. Furnizorii includ de obicei o listă de hardware compatibil în descrierile articolelor lor. Verificați de două ori configurația televizorului pentru a vă asigura că veți obține versiunea potrivită.
Cu toate acestea, dacă televizorul dvs. a fost fabricat în ultimul deceniu, ar trebui să fie compatibil. Majoritatea televizoarelor mai noi vin cu porturi HDMI. Verificați cerințele hardware și faceți referințe încrucișate pentru tableta dvs. pentru a vedea dacă poate funcționa cu Slimport sau MHL.
Vizionați cu Miracast (tabletă)
În cele din urmă, dacă doriți să ocoliți cu totul problema conexiunii, puteți încerca Miracast. La fel ca și când utilizați Miracast cu telefonul Android, televizorul dvs. trebuie să aibă opțiunea pentru Miracast (un televizor inteligent), iar tableta dvs. trebuie să utilizeze versiunea Android 4.2 sau o versiune ulterioară.
Pentru a utiliza Miracast cu o tabletă:
Încă o dată, puteți utiliza și Chromecast pentru a reda Netflix. Urmați aceiași pași enumerați mai sus pentru utilizarea Chromecastului, cu un telefon, laptop sau PC, folosind tableta în locul celuilalt dispozitiv.
Concluzie
Asta încheie tutorialul nostru. Există numeroase moduri de a viziona Netflix pe televizor folosind diferite tipuri de hardware și gadgeturi. Unele sunt mai usoare decat altele. Cu toate acestea, ești sigur că vei găsi o modalitate care ți se potrivește.
Dacă întâmpinați probleme, parcurgeți din nou pașii cu atenție.
În plus:
Mai întâmpinați probleme? Spune-ne în comentarii și vom încerca să te ajutăm!
Tabelul Săptămânilor Minunate ajută mamele să înțeleagă când se întâmplă săptămânile minunate și cum pot sprijini dezvoltarea copiilor lor.
Ați descărcat cu succes Crunchyroll pe Roku. Este timpul să vă bucurați de emisiunile preferate, dar mai întâi trebuie să schimbați limba setată. Aflați cum să schimbați limba pe Crunchyroll pe Roku.
A avea o sarcină dulce pentru a fi băiat sau fată este întrebarea multor mame însărcinate. Află mai multe despre cum pofta dulce poate indica sexul fătului.
Cum este sigură reducerea febrei de doza de Paracetamol pentru copii? Răspunsuri la întrebările frecvente despre acest medicament utilizat de copii.
Există multe motive pentru a schimba adresa de e-mail pe contul Xbox. Acești pași vă vor ajuta să faceți acest lucru eficient.
Frecvența cardiacă fetală 150 este un băiat sau o fată? Aflați informații esențiale despre inima fetală și semnificația frecvenței cardiace în această perioadă specială.
Femeile gravide care consumă ouă de gâscă în timpul sarcinii beneficiază de un aport nutrițional esențial. Află cum ouăle de gâscă contribuie la dezvoltarea fătului.
Găsește cele mai simple metode pentru a elimina textul din stânga sus pe Netflix, astfel încât să te poți bucura de experiența de vizionare fără distrageri.
Aflați cum să blochezi YouTube pe Nintendo Switch. Ghid complet pentru restricționarea accesului copiilor la conținut neadecvat.
Îmbunătățiți rezultatele căutării pe YouTube folosind opțiuni avansate de căutare și filtre pentru a găsi videoclipuri specifice mai eficient.
Activarea subtitrărilor pe televizorul Hisense este esențială pentru o experiență de vizionare optimă. Aflați cum să gestionați subtitrările și să le activați pe platforme populare precum Netflix și Disney Plus.
Azi, aveți acces la o gamă largă de filme pe Amazon Firestick, atât noi, cât și clasice. Aflați cum să descărcați și să vizionați filme pe acest dispozitiv.
Usturoiul este un condiment benefic pentru femeile gravide, având efecte pozitive asupra sănătății. Află cum să îl consumi în siguranță!
Descoperiți cele 5 semne că un bărbat este gelos când este îndrăgostit și cum să gestionați această situație pentru a îmbunătăți relația.
Aveți un dispozitiv Chromecast? Aflați cum să eliminați pictograma Cast de pe YouTube pentru a evita situațiile jenante.