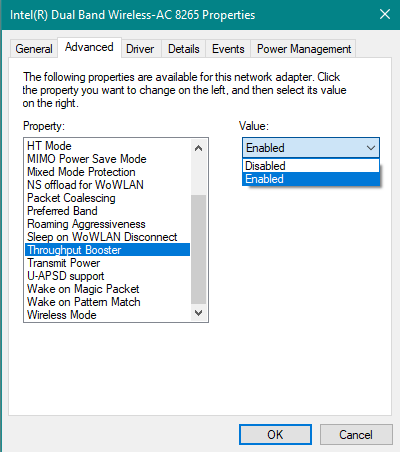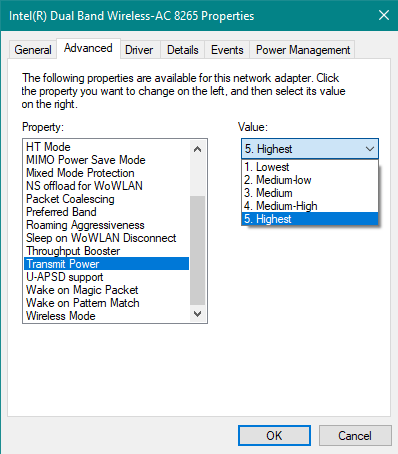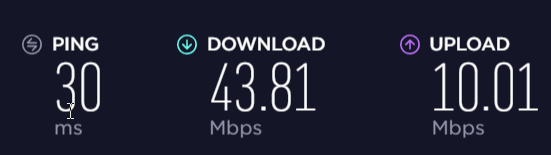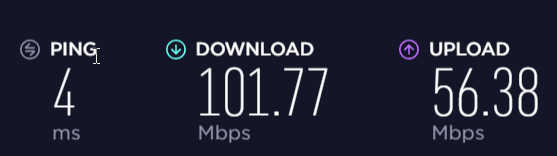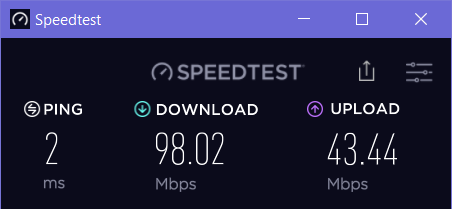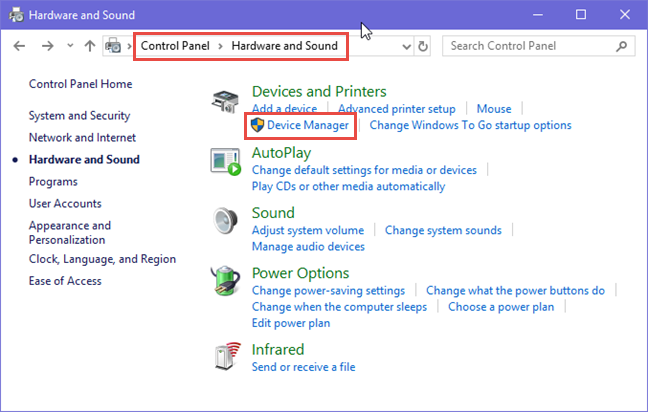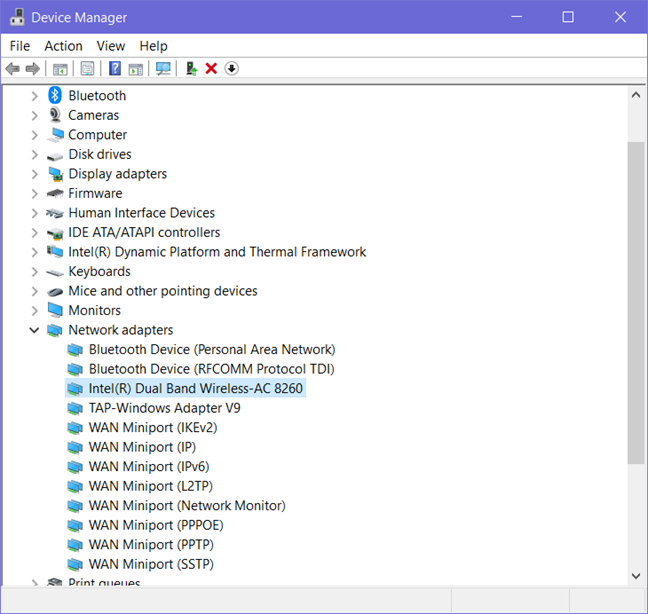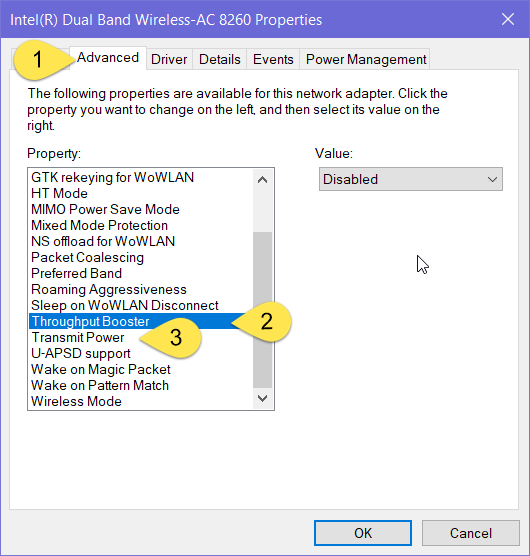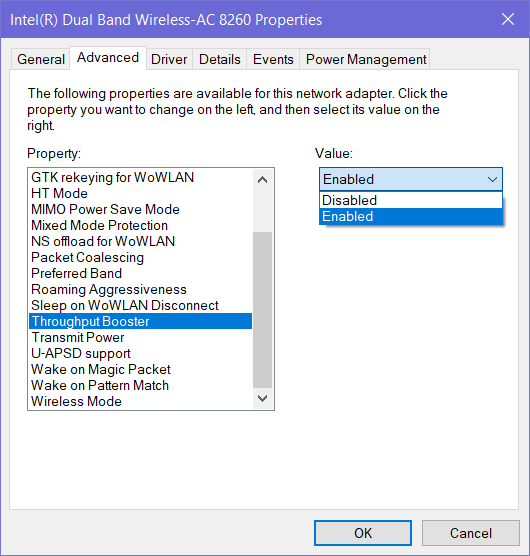WiFi este peste tot. Îl folosim zilnic, dar nu funcționează întotdeauna bine. Uneori suntem în locuri cu un semnal slab și suntem frustrați de viteze scăzute și instabilitate. Dacă acesta este cazul pentru tine și ai un laptop, tabletă sau dispozitiv hibrid cu Windows cu un procesor Intel, atunci îți poți îmbunătăți viteza destul de mult, jocând doar cu două setări, dacă acel dispozitiv are și o rețea wireless Intel. card. Iată cum să vă bucurați de WiFi mai rapid, pe dispozitivele Windows cu adaptoare de rețea fără fir Intel:
Cuprins
- Două setări ale driverului plăcii de rețea fără fir care vă pot îmbunătăți serios viteza pe WiFi
- Cum să activați Throughput Booster și să setați Puterea de transmisie la Cea mai mare
- Te-ai bucurat de o creștere a vitezei pe WiFi?
Două setări ale driverului plăcii de rețea fără fir care vă pot îmbunătăți serios viteza pe WiFi
Laptopurile, tabletele și dispozitivele hibride cu plăci de rețea wireless realizate de Intel au două setări ale driverului care, atunci când sunt activate și configurate corect, pot spori viteza pe care o obțineți în zonele în care WiFi-ul dvs. tinde să fie lent. Cele două sunt Throughput Booster și Transmit Power .
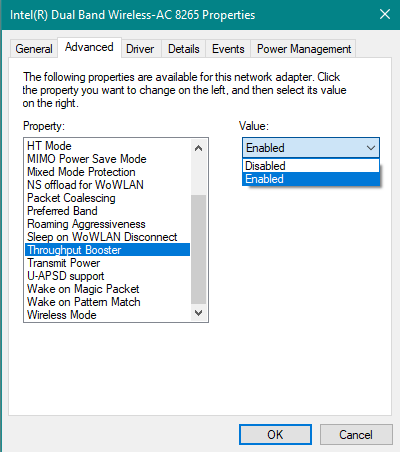
WiFi, Intel, viteza
Throughput Booster îmbunătățește debitul de transmisie fără fir, permițând spargerea pachetelor. Setarea implicită este Dezactivată . Când este activată, placa de rețea fără fir nu permite altor clienți să aibă acces egal la lățimea de bandă wireless disponibilă. Prin urmare, obțineți mai multă lățime de bandă, în timp ce alții obțin mai puțină. Transmiterea în flux video, încărcarea fișierelor mari și partajarea conținutului sunt exemple de aplicații care ar beneficia de activarea Throughput Booster . Dacă aveți nevoie de debitul maxim, ar trebui să activați această setare, mai ales dacă vă aflați într-o zonă cu un număr mic de clienți wireless. Ar trebui să fie dezactivat într-un mediu în care accesul egal al tuturor clienților este o prioritate sau în rețelele fără fir care utilizează standarde de rețea mai vechi, cum ar fi 802.11b sau 802.11g.
Transmit Power setează puterea de transmisie pentru semnalul wireless de pe placa de rețea. Intel setează puterea de transmisie la cel mai scăzut nivel posibil, încă compatibil cu calitatea comunicațiilor fără fir. Setarea permite ca numărul maxim de dispozitive wireless să funcționeze în zone dense. Reduce interferența cu alte dispozitive care împărtășesc spectrul radio wireless. Dacă reduceți puterea de transmisie, reduceți acoperirea radio a plăcii de rețea. Dacă creșteți puterea de transmisie, obțineți o acoperire radio mai bună de pe placa de rețea. Puteți alege dintre cinci niveluri de putere de transmisie:
- Cel mai mic : setează placa de rețea WiFi la cea mai mică putere de transmisie. Ar trebui să utilizați acest nivel în zonele cu trafic intens pentru a îmbunătăți calitatea generală a transmisiei și pentru a evita aglomerația sau interferența cu alte dispozitive. Acest lucru va funcționa bine dacă sunteți relativ aproape de router sau de punctul de acces care emite semnalul wireless la care sunteți conectat.
- Mediu-scăzut, Mediu sau Mediu-ridicat : acest lucru realizează cel mai bun echilibru între puterea de transmisie și congestia rețelei. Aceste niveluri sunt de obicei stabilite pe baza cerințelor legale din fiecare țară în care sunt vândute dispozitivele.
- Cel mai înalt : setează nivelul de transmisie al adaptorului de rețea fără fir la maxim. În acest fel, obțineți performanța maximă posibilă și acoperirea de pe placa dvs. de rețea. Intel recomandă utilizatorilor să folosească această setare în medii cu un număr limitat de dispozitive fără fir.
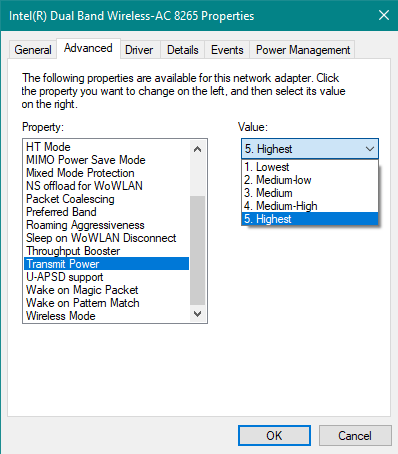
WiFi, Intel, viteza
Dacă doriți să aflați mai multe despre setările adaptorului fără fir Intel, accesați această pagină: Setări avansate pentru adaptorul wireless Intel® .
Test în viața reală: puteți dubla viteza WiFi prin activarea și configurarea acestor setări!
Am vrut să vedem impactul în viața reală al manipulării acestor setări, așa că am luat două laptopuri diferite cu plăci de rețea Intel și Windows 10 instalat: Lenovo Legion Y520 cu o placă de rețea Intel Dual Band Wireless-AC 8265 și un HP Spectre 13t cu o placă de rețea Intel Dual Band Wireless-AC 8260.
Am testat mai întâi viteza rețelei wireless cu Throughput Booster dezactivat și Transmit Power setat la Cel mai mic . Am folosit ambele laptopuri în apartamente diferite, cu routere wireless diferite, în camerele în care aveam cea mai mică viteză pe WiFi, în fiecare dintre cele două apartamente. Măsurătorile vitezei au fost făcute cu SpeedTest . Lenovo Legion Y520 a avut o viteză de 43,81 Mbps pentru descărcare și 10,01 Mbps pentru încărcare.
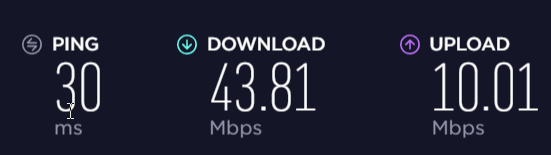
WiFi, Intel, viteza
Apoi am activat Throughput Booster și am setat Puterea de transmisie la Cea mai mare . Același laptop, în aceeași cameră, s-a bucurat de o creștere considerabilă a vitezei, până la 101,77 Mbps pentru descărcare și 56,38 Mbps pentru încărcare. De asemenea, răspunsul la ping a scăzut considerabil de la 30 ms la 4 ms. Este o mare îmbunătățire!
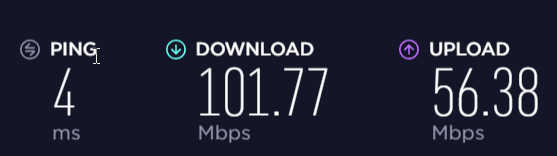
WiFi, Intel, viteza
Apoi am luat HP Spectre 13t și l-am folosit într-un alt apartament, cu Throughput Booster dezactivat și Transmit Power setat la Lowest .
Am mers în camera unde avem tendința de a avea cea mai mică viteză, iar laptopul a avut un rezultat bun, dar mai mic decât ceea ce poate oferi WiFi-ul nostru în alte camere: 98,02 Mbps pentru descărcare și 43,44 Mbps pentru încărcare.
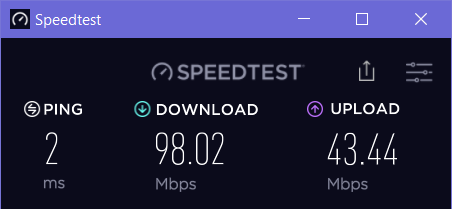
WiFi, Intel, viteza
Apoi am activat Throughput Booster și am setat Transmit Power la Cea mai mare . Același laptop, în aceeași cameră, a ajuns la 185,79 Mbps pentru descărcare și 130,46 Mbps pentru încărcare. Din nou, o creștere masivă a vitezei.

WiFi, Intel, viteza
Am făcut aceleași măsurători în alte încăperi care sunt mai aproape de router și am observat o tendință crucială: aceste setări îți îmbunătățesc viteza WiFi doar în zonele în care semnalul wireless este mai slab. Când am mers în camerele în care erau amplasate cele două routere, ambele laptop-uri nu s-au bucurat de o creștere a vitezei. În acele camere, nu a existat nicio diferență notabilă când ne-am jucat cu aceste setări.
Cum să activați Throughput Booster și să setați Puterea de transmisie la Cea mai mare
Pentru a găsi aceste două setări și a le juca, trebuie să editați proprietățile plăcii de rețea fără fir. Cea mai rapidă metodă (dar nu singura) este deschiderea Device Manager . Pentru a face asta, accesați „Panou de control -> Hardware și sunet -> Manager dispozitive”. Vă rugăm să rețineți că trebuie să fiți autentificat cu un cont de utilizator administrator, pentru ca acest lucru să funcționeze.
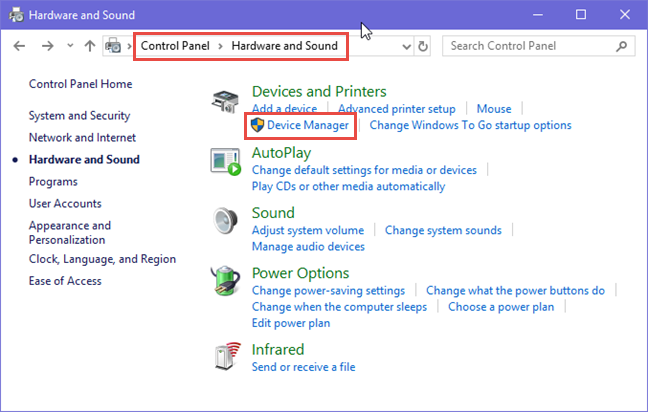
WiFi, Intel, viteza
În fereastra Device Manager , derulați în jos la Adaptoare de rețea și faceți dublu clic pe el. Apoi, găsiți placa de rețea fără fir și faceți dublu clic (sau atingeți de două ori) pe ea.
NOTĂ: La acest pas vedeți numele plăcii de rețea fără fir. Poate fi Intel Dual Band Wireless-AC urmat de un număr, așa cum este pentru noi, sau altceva, cum ar fi Adaptorul LAN fără fir Realtek sau adaptorul LAN fără fir Broadcom.
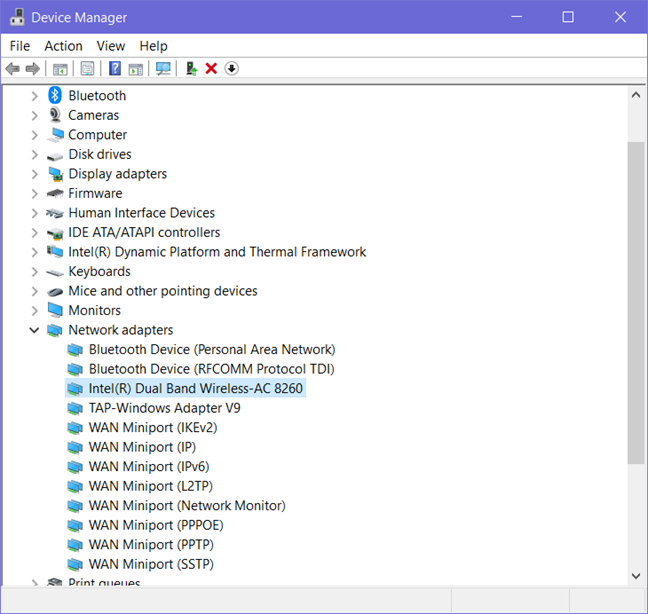
WiFi, Intel, viteza
Se deschide fereastra de proprietăți pentru placa de rețea fără fir. Numele său poate fi diferit de ceea ce vedeți în capturile noastre de ecran. Acolo, accesați fila Avansat . Veți vedea apoi o listă de setări pentru placa dvs. de rețea. Lista setărilor poate varia pe laptopul sau dispozitivul dvs. Windows. Derulați în jos până când găsiți Throughput Booster și Transmit Power , evidențiate mai jos.
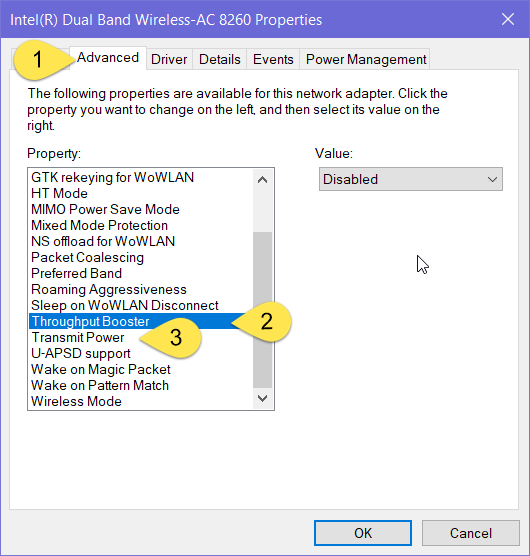
WiFi, Intel, viteza
Utilizați lista derulantă de valori pentru Throughput Booster și alegeți Activat .
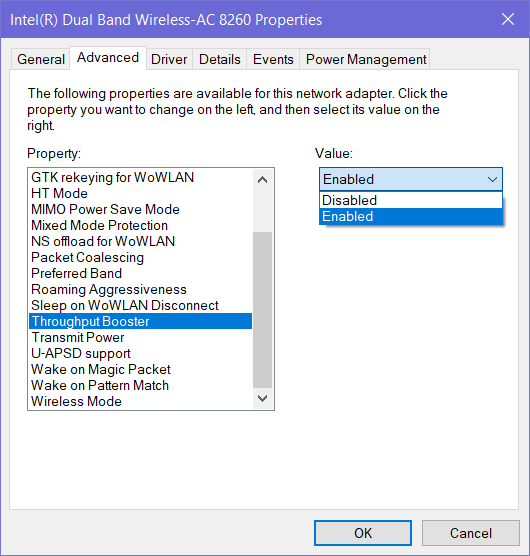
WiFi, Intel, viteza
Folosiți lista derulantă de valori pentru Transmit Power și alegeți Highest .
WiFi, Intel, viteza
Când ați terminat de setat lucrurile așa cum doriți, faceți clic sau atingeți OK pentru a aplica modificările. Placa de rețea fără fir se va reseta și va înceta să funcționeze pentru câteva secunde. După ce se resetează, se conectează automat la același WiFi ca înainte și vă puteți bucura de beneficiile modificării acestor setări. Testează-ți viteza pe WiFi și vezi dacă funcționează mai bine.
Ce se întâmplă dacă nu am o placă de rețea fără fir Intel?
Alți producători de plăci de rețea fără fir pot avea sau nu setări similare în driverele lor Windows. Ar trebui să utilizați tutorialul nostru pentru a accesa toate proprietățile disponibile pentru placa dvs. de rețea și pentru a vedea dacă există setări similare pe care să le modificați. Dacă există, testați modificările așa cum am făcut noi: înainte și după. Dacă observați o îmbunătățire, lăsați modificările activate. Dacă nu, reveniți la setările implicite. Dacă placa de rețea fără fir începe să se comporte prost, o puteți reseta la valorile implicite, folosind acest tutorial: Cum să vă resetați toate adaptoarele de rețea Windows 10 cu doar 6 clicuri .
Te-ai bucurat de o creștere a vitezei pe WiFi?
Vă recomandăm să urmați tutorialul nostru și să faceți teste înainte și după efectuarea acestor modificări. Ai observat o creștere a vitezei? Din nou, tendința pe care am identificat-o este că aceste modificări oferă îmbunătățiri semnificative numai în zonele în care semnalul WiFi tinde să fie mai slab. Nu ezitați să lăsați un comentariu și să împărtășiți experiența dvs. cu alți cititori și nouă.