Smartsheet vs. Airtable: Care este mai bun?

Managementul corect al proiectelor este esențial pentru finalizarea eficientă și la timp a proiectelor. Smartsheet și Airtable sunt două instrumente pe care le puteți lua în considerare pentru proiect
Remediați rețeaua WiFi care nu este afișată pe Windows 10: dacă vă confruntați cu această problemă în care rețeaua dvs. WiFi nu apare în lista de rețele disponibile, atunci puteți fi sigur că problema este legată de drivere de rețea corupte, învechite sau incompatibile. Pentru a verifica că aceasta este problema, vedeți dacă vă puteți conecta la WiFi folosind un alt dispozitiv. Și dacă ai avut succes, atunci asta înseamnă că problema este într-adevăr cu driverele de rețea ale computerului tău.
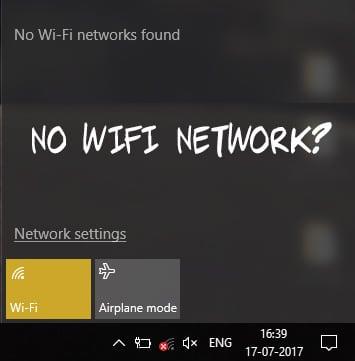
Dar dacă tot nu vă puteți conecta la rețeaua WiFi, atunci aceasta înseamnă problema cu modemul sau routerul WiFi și trebuie să îl înlocuiți pentru a remedia cu succes problema. O repornire simplă poate rezolva această problemă în unele cazuri, dar merită încercat. Oricum, fără să pierdem timp, să vedem Cum să remediați rețeaua WiFi care nu se afișează pe Windows 10 cu ajutorul tutorialului de mai jos.
Cuprins
Remediați rețeaua WiFi care nu se afișează pe Windows 10
Asigurați-vă că ați creat un punct de restaurare în cazul în care ceva nu merge bine.
Metoda 1: porniți comutatorul fizic pentru WiFi pe tastatură
Înainte de a merge mai departe, asigurați-vă că WiFi este activat folosind tasta dedicată de pe tastatură, de exemplu, laptopul meu Acer are tasta Fn + F3 pentru a activa sau dezactiva WiFi pe Windows 10. Căutați tastatura pentru pictograma WiFi și apăsați-o pentru a activa WiFi din nou. În cele mai multe cazuri, este Fn (tasta funcțională) + F2.
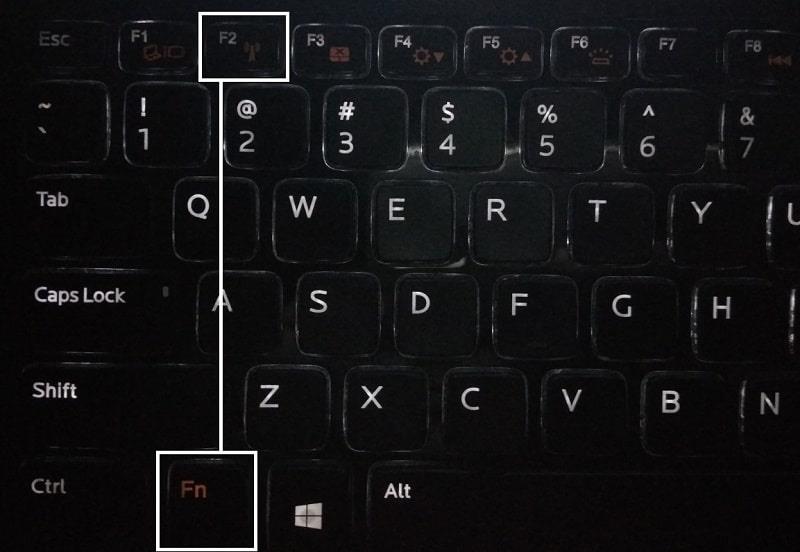
1. Faceți clic dreapta pe pictograma rețelei din zona de notificare și selectați „ Deschideți setările de rețea și Internet ”.
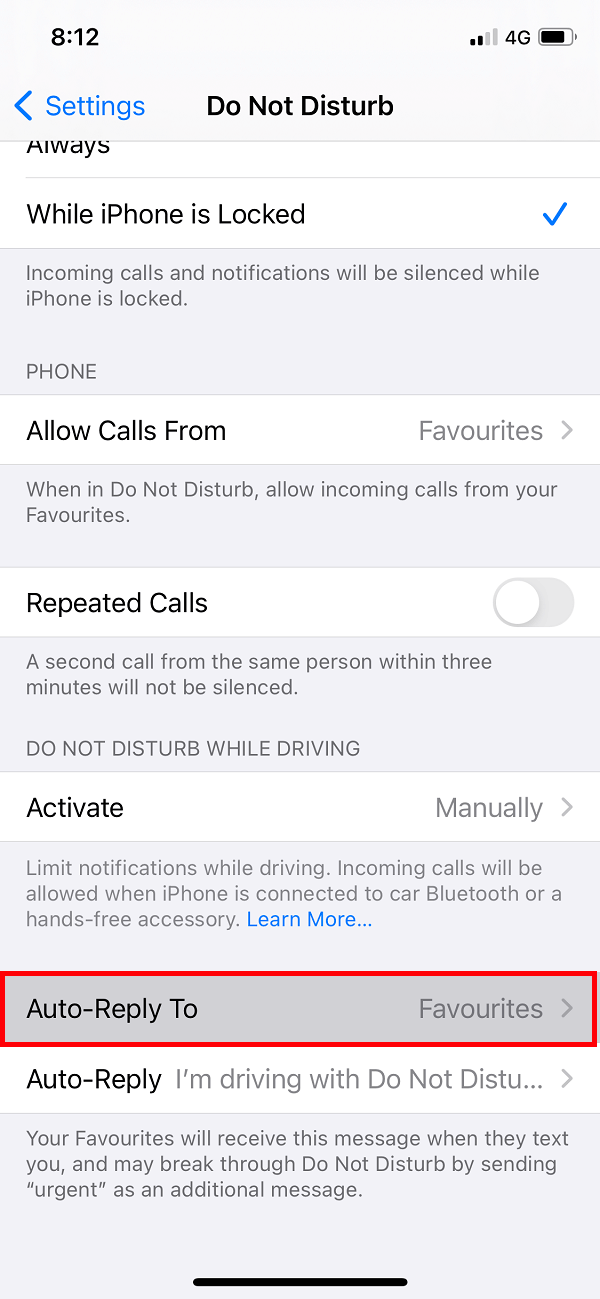
2. Faceți clic pe Modificați opțiunile adaptorului din secțiunea Modificați setările de rețea.
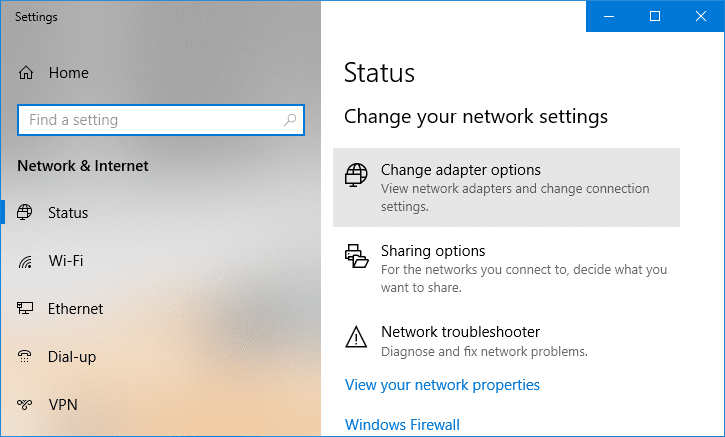
3. Faceți clic dreapta pe adaptorul WiFi și alegeți Activare din meniul contextual.

4. Încercați din nou să vă conectați la rețeaua wireless și vedeți dacă reușiți să remediați problema Nicio rețea WiFi găsită.
5. Dacă problema persistă, apăsați tasta Windows + I pentru a deschide aplicația Setări.
6. Faceți clic pe Rețea și Internet, apoi selectați Wi-Fi din meniul din stânga .

7. În continuare, sub Wi-Fi, asigurați-vă că activați comutatorul care va activa Wi-Fi.
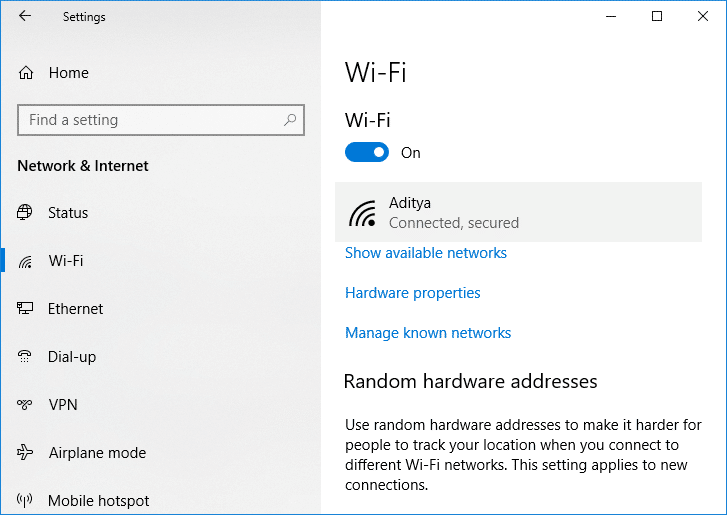
8. Încercați din nou să vă conectați la rețeaua Wi-Fi și de data aceasta ar putea funcționa.
Metoda 2: Dezactivați și activați NIC (placa de interfață de rețea)
1.Apăsați tasta Windows + R, apoi tastați ncpa.cpl și apăsați Enter.

2. Faceți clic dreapta pe adaptorul wireless și selectați Dezactivare.
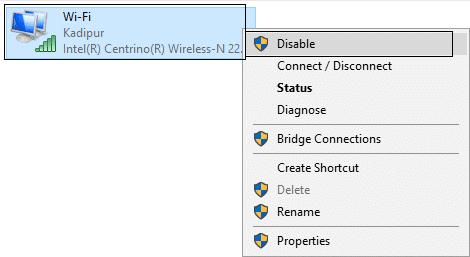
3. Din nou faceți clic dreapta pe același adaptor și de data aceasta alegeți Activare.

4.Reporniți și încercați din nou să vă conectați la rețeaua wireless și vedeți dacă problema este rezolvată sau nu.
Metoda 3: Reporniți routerul
1.Opriți routerul sau modemul WiFi, apoi deconectați sursa de alimentare de la acesta.
2. Așteptați 10-20 de secunde și apoi conectați din nou cablul de alimentare la router.
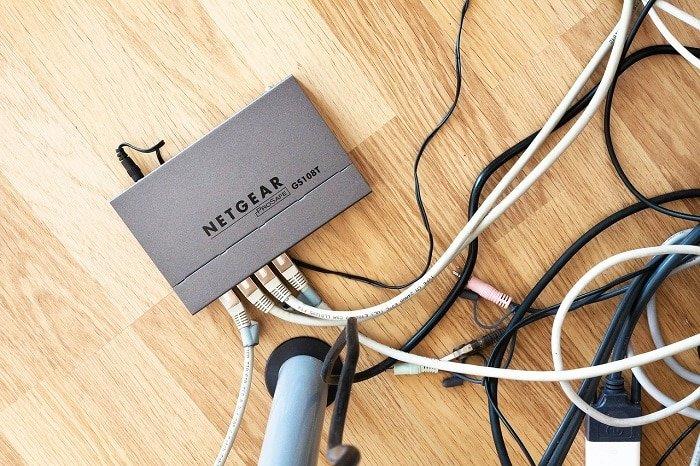
3.Porniți routerul și încercați din nou să vă conectați dispozitivul și să vedeți dacă această problemă Remediați rețeaua WiFi nu se afișează.
Metoda 4: Activați Serviciile legate de rețeaua fără fir
1.Apăsați tasta Windows + R, apoi tastați services.msc și apăsați Enter.

2. Acum asigurați-vă că următoarele servicii sunt pornite și că tipul lor de pornire este setat la Automat:
Client DHCP
Dispozitive conectate la rețea Configurare automată
Broker de conexiune la
rețea Conexiuni de
rețea Asistent pentru conectivitate
rețea Serviciu listă
rețea Conștientizare locație
rețea Serviciu de configurare
rețea Serviciu de interfață Magazin de rețea
WLAN AutoConfig
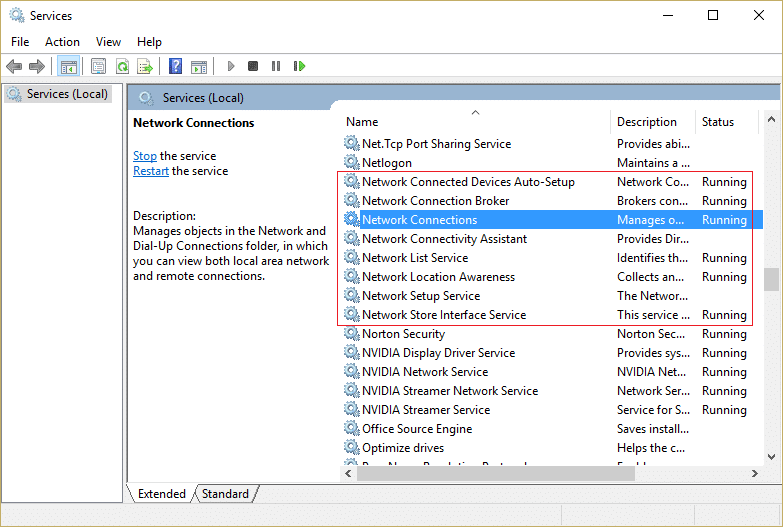
3. Faceți clic dreapta pe fiecare dintre ele și selectați Proprietăți.
4. Asigurați-vă că tipul de pornire este setat la Automatic și faceți clic pe Start dacă serviciul nu rulează.
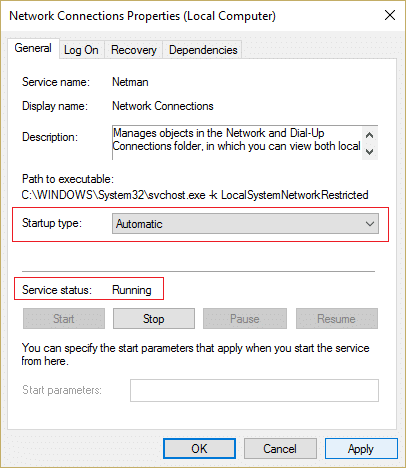
5. Faceți clic pe Aplicare urmat de OK.
6.Reporniți computerul pentru a salva modificările.
Metoda 5: rulați instrumentul de depanare a rețelei
1.Apăsați tasta Windows + I pentru a deschide Setări, apoi faceți clic pe Actualizare și securitate.

2. Din meniul din stânga, selectați Depanare.
3. Sub Depanare, faceți clic pe Conexiuni la Internet și apoi faceți clic pe Rulați instrumentul de depanare.

4. Urmați instrucțiunile suplimentare de pe ecran pentru a rula instrumentul de depanare.
5. Dacă cele de mai sus nu au remediat problema, atunci din fereastra Depanare, faceți clic pe Adaptorul de rețea și apoi faceți clic pe Rulați instrumentul de depanare.

5.Reporniți computerul pentru a salva modificările.
Metoda 6: Dezinstalați driverele adaptoarelor de rețea fără fir
1. Apăsați tasta Windows + R, apoi tastați „ devmgmt.msc ” și apăsați Enter pentru a deschide Manager dispozitive.

2.Extindeți adaptoare de rețea și găsiți numele adaptorului de rețea.
3. Asigurați-vă că notați numele adaptorului în cazul în care ceva nu merge bine.
4. Faceți clic dreapta pe adaptorul de rețea și selectați Dezinstalare.

5. Reporniți computerul și Windows va instala automat driverele implicite pentru adaptorul de rețea.
6. Dacă nu vă puteți conecta la rețea, înseamnă că software-ul driverului nu este instalat automat.
7. Acum trebuie să vizitați site-ul web al producătorului și să descărcați driverul de acolo.

9.Instalați driverul și reporniți computerul. Prin reinstalarea adaptorului de rețea, puteți scăpa de această rețea WiFi care nu se afișează pe problema Windows 10.
Metoda 7: Actualizați driverul adaptorului de rețea
1. Apăsați tasta Windows + R și tastați „ devmgmt.msc ” și apăsați Enter pentru a deschide managerul de dispozitive.

2.Extindeți Adaptoarele de rețea , apoi faceți clic dreapta pe controlerul Wi-Fi (de exemplu Broadcom sau Intel) și selectați Actualizare drivere.

3. În fereastra Update Driver Software, selectați „ Browse my computer for driver software. „

4.Acum selectați „ Permiteți-mi să aleg dintr-o listă de drivere disponibile pe computerul meu. „

5. Încercați să actualizați driverele din versiunile enumerate.
Notă: Selectați cele mai recente drivere din listă și faceți clic pe Următorul.
6. Dacă cele de mai sus nu au funcționat, atunci accesați site-ul web al producătorului pentru a actualiza driverele: https://downloadcenter.intel.com/
7. Reporniți pentru a aplica modificările.
Metoda 8: Ștergeți fișierele Wlansvc
1.Apăsați tasta Windows + R, apoi tastați services.msc și apăsați Enter.

2. Derulați în jos până găsiți WWAN AutoConfig, apoi faceți clic dreapta pe el și selectați Stop.
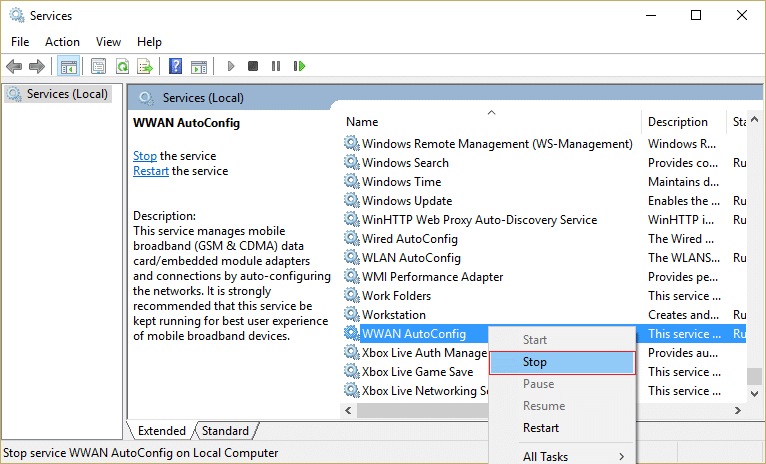
3. Apăsați din nou tasta Windows + R, apoi tastați „ C:\ProgramData\Microsoft\Wlansvc\ ” (fără ghilimele) și apăsați Enter.
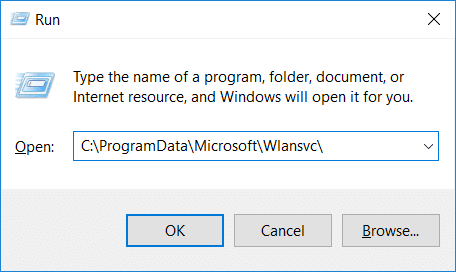
4.Ștergeți tot (cel mai probabil folderul MigrationData) din folderul Wlansvc, cu excepția profilurilor.
5. Acum deschideți folderul Profiluri și ștergeți totul, cu excepția interfețelor.
6.În mod similar, deschideți folderul Interfețe, apoi ștergeți tot ce se află în el.
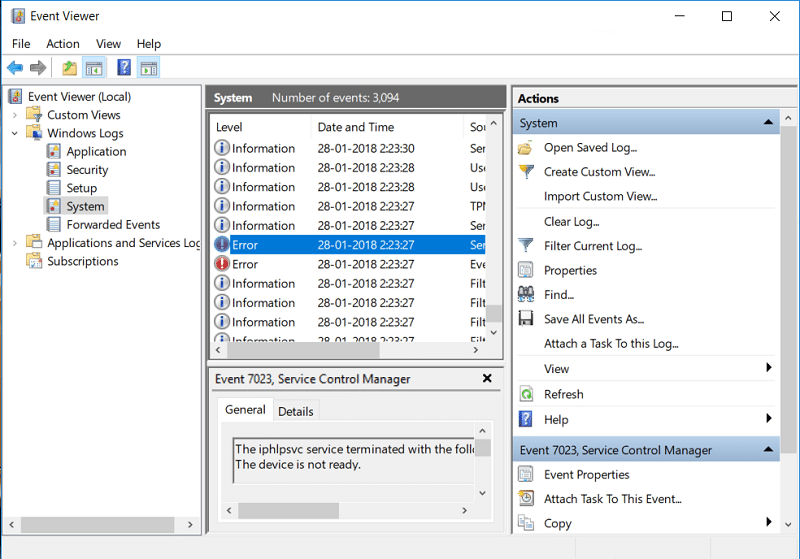
7. Închideți File Explorer, apoi în fereastra de servicii faceți clic dreapta pe WLAN AutoConfig și selectați Start.
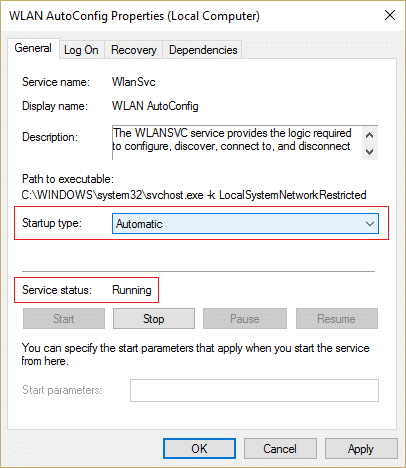
Metoda 9: Dezactivați adaptorul virtual Microsoft Wi-Fi Direct
1.Apăsați tasta Windows + R, apoi tastați devmgmt.msc și apăsați Enter pentru a deschide Manager dispozitive.

2.Extindeți Adaptoarele de rețea, apoi faceți clic pe Vizualizare și selectați Afișare dispozitive ascunse.

3. Faceți clic dreapta pe Adaptorul virtual Microsoft Wi-Fi Direct și selectați Dezactivați.
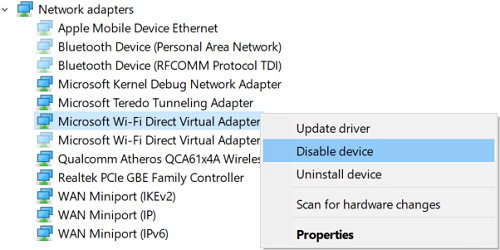
4.Reporniți computerul pentru a salva modificările.
Metoda 10: Efectuați o pornire curată
Uneori, software-ul terță parte poate intra în conflict cu sistemul și, prin urmare, poate cauza rețeaua Wifi să nu apară. Pentru a remedia rețeaua WiFi care nu se afișează pe Windows 10 , trebuie să efectuați o pornire curată a computerului și să diagnosticați problema pas cu pas.

Recomandat:
Atât ați reușit să remediați rețeaua WiFi care nu se afișează pe Windows 10, dar dacă mai aveți întrebări cu privire la această postare, nu ezitați să le întrebați în secțiunea de comentarii.
Managementul corect al proiectelor este esențial pentru finalizarea eficientă și la timp a proiectelor. Smartsheet și Airtable sunt două instrumente pe care le puteți lua în considerare pentru proiect
Minecraft se referă la utilizarea creativității pentru a rămâne în viață. O modalitate subapreciată de a-ți flexi mușchii creativi în joc este cu bannere. Ei nu sunt
Microsoft Surface Pro 6 a fost anunțat de Microsoft la evenimentul său anual din New York City, continuând gama Surface Pro a companiei. Va fi
Nu există multe cursuri universitare care să-i poată număra pe Mark Zuckerberg și Steve Ballmer printre lectorii săi. Nu sunt multe cursuri universitare unde mai multe
Copierea conținutului în clipboard-ul iPad-ului este convenabilă, deoarece oferă utilizatorilor acces ușor la text, fotografii, videoclipuri etc. Cu toate acestea, puteți copia informații.
Dacă utilizați aplicația de editare video KineMaster, este posibil să vă întrebați cum să încărcați videoclipuri pe YouTube. La urma urmei, aplicația de partajare video online nu are rival
Colaborarea „Fortnite” și „Războiul Stelelor” a adus jucătorilor puteri speciale ale Forței și misiuni „Războiul Stelelor”. Puterile Forței au apărut cu capitolul 4,
Roblox oferă modalități creative și unice de a crea lumi. Dacă doriți să împărtășiți experiența dvs. de joc pe Roblox și oricare dintre jocurile sale, adăugarea unui prieten este
Adăugarea de mai mult spațiu de stocare pe PlayStation vă ajută să faceți față dimensiunilor moderne ale jocurilor. Jocurile de astăzi sunt mai mari decât înainte și ocupă mult spațiu pe PS
Dacă computerul dvs. pare brusc să devină mai lent, primul dvs. gând poate fi că memoria RAM este prea mică sau că a contractat un virus. Însă
Dacă sunteți utilizator RingCentral, este posibil să doriți să vă schimbați parola. Poate că aveți probleme de securitate sau pur și simplu doriți să alegeți o parolă care este mai ușor de utilizat
Dacă sunteți activ pe Telegram de ceva timp, poate doriți să vă schimbați fotografiile de profil. Cu toate acestea, imaginile vechi de profil nu sunt șterse automat
Platforma Twitch are opțiunea de a vă proteja de a vedea limbaj dăunător, ofensator și abuziv în chat. Pentru utilizatorii mai tineri, este recomandabil să aibă
https://www.youtube.com/watch?v=Pt48wfYtkHE Google Docs este un instrument excelent pentru colaborare, deoarece permite mai multor persoane să editeze și să lucreze la un singur
Deși există multe instrumente de artă digitală, Procreate iese în evidență cu un motiv. Este conceput pentru a desena arta originală folosind un stylus și o tabletă, oferindu-vă un
Există momente când nu vrei ca prietenii tăi de pe Facebook să știe ce postezi online. Poate vinzi ceva ce a dat unul dintre prietenii tăi
Vrei să faci un film cu tine stând în Paris, dar nu ai fost niciodată în Franța? Puteți face acest lucru în iMovie eliminând fundalul și inserând unul nou
Este posibil să fi observat că dimensiunea textului tău s-a schimbat în mesajele Snapchat. Motivul este că aplicația s-a ajustat la setările telefonului dvs. Din fericire, dacă
Aflați cum puteți găsi și comanda cea mai recentă tabletă Fire pe Amazons Store în acest ghid.
Dacă doriți să aflați care platformă socială este cea mai bună pentru monetizare, numai numerele bazei de utilizatori TikTok ar trebui să vă spună tot ce trebuie să știți.


















