Cum să remediați adaptorul de rețea Windows 10 lipsă

Adaptorul de rețea de pe sistemul de operare Windows este un dispozitiv vital care asigură conexiunile la rețea să funcționeze fără probleme. Din moment ce adaptorul de rețea primește
COM Surrogate este un proces gazdă executabil care rulează în fundal în timpul parcurgerii folderelor sau fișierelor. COM Surrogate vă ajută să vedeți miniaturile fișierelor și alte informații. Mai mulți utilizatori de Windows 10 au raportat recent că Com Surrogate a încetat să mai funcționeze atunci când răsfoiesc foldere sau fișiere care conțin fișiere media.
Poate fi cauzată și de utilizator dacă acesta încearcă să ia o imprimare de la sursa de internet și nu este observat până când apare o blocare. Procesul „dllhost.exe” este responsabil pentru afișarea numelui „COM Surrogate” și vă puteți aștepta să observați prezența acestuia atunci când se blochează. După ce se blochează, este afișat un mesaj pop-up care spune „Com Surrogate a încetat să funcționeze”.
Pentru extragerea miniaturilor, Explorer se bazează pe acest surogat COM. Deci, vă puteți aștepta să obțineți anumite tipuri de blocări în timp ce navigați pe fișiere sau foldere care conțin fișiere video sau media. Surogat COM este responsabil pentru afișarea miniaturilor și a informațiilor legate de Windows 10.
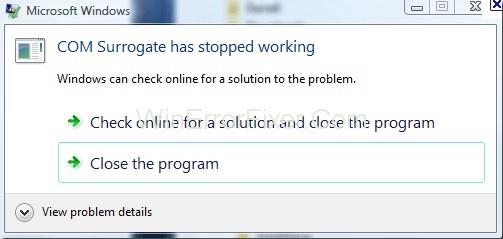
De asemenea, salvează Explorer de la prăbușire și ia întreaga dependență de el însuși și, prin urmare, este o parte integrantă a Windows 10. Din acest motiv, considerăm COM Surrogate drept un proces de sacrificiu.
Cuprins
Cum să remediați problema Com Surrogate a încetat să funcționeze
Iată cele mai eficiente soluții pentru a rezolva problema în care Com Surrogate nu mai funcționează:
Metoda 1: Revenire la unitatea anterioară a adaptorului de afișare
Pasul 1: Mai întâi, faceți clic pe „Tasta Windows + X” pentru a deschide „meniul de acces rapid”.
Pasul 2 Acum selectați „Manager dispozitive” din opțiuni.
Pasul 3: După aceasta, căutați „Adaptoare de afișare” și deschideți-l.
Pasul 4: Apoi faceți clic dreapta pe „Driver adaptor de afișare” și selectați „Proprietăți”.
Pasul 5: Sub „proprietăți”, mergeți și selectați „Driver”, apoi faceți clic pe „Roll Back Driver”.
Dacă, în cazul în care aveți o grafică dedicată de NVIDIA sau AMD, atunci puteți verifica erori precum NVIDIA Driver Crashing în Windows 10. Aceste tipuri de erori întrerup, de asemenea, procesul de reparare.
Metoda 2: Adăugați dllhost.exe la excepția DEP
Pasul 1: Mai întâi, faceți clic dreapta pe pictograma „Computerul meu” și alegeți „Proprietăți”.
Pasul 2: După aceasta, selectați „Setări avansate de sistem” plasat în partea stângă.
Pasul 3: Acum selectați „Setări” din „Performanță”.
Pasul 4: Apoi, trebuie să selectați „Prevenirea execuției datelor”.
Pasul 5: Apoi alegeți a doua opțiune dintre cele două opțiuni disponibile, adică „ Activați DEP pentru toate programele și serviciile, cu excepția celor pe care le selectez ”.
Pasul 6: Pur și simplu faceți clic pe „ Adăugați ”.
Pasul 7: Apoi, selectați fișierele executabile din caseta pop-up.
Pasul 8: În cele din urmă, selectați „ fișierul dllhost ” și faceți clic pe „ Deschidere ”.
Metoda 3: Reînregistrați DLL-urile
Pasul 1: La început, alegeți „ Prompt de comandă ” făcând simplu clic dreapta pe butonul Windows.
Pasul 2: Apoi tastați următoarea comandă și apăsați Enter:
„regsvr32 vbscript.dll
regsvr32 jscript.dll.”
Metoda 4: Verificați discul pentru erori
Dacă cele două metode de mai sus nu au funcționat pentru dvs., încercați să verificați dacă discul dvs. are erori sau nu. Urmați acești pași pentru a verifica-
Pasul 1: Mai întâi, apăsați „ Tasta Windows ”, apoi Enter pentru a selecta „ Acest PC ”.
Pasul 2: După aceea, faceți clic dreapta pe „ Unitatea de disc ”, pe care doriți să o selectați.
Pasul 3: Acum selectați „ Proprietăți ”.
Pasul 4: sub „proprietăți”, faceți clic pe „Verificați acum” în „Verificarea erorilor”.
Verifica acum
Pasul 5: La sfârșitul simplu, examinați ambele opțiuni și alegeți „ Start ”.
De asemenea, puteți verifica orice problemă de hard disk care continuă în sistemul dvs.
Metoda 5: Actualizați codecuri
O abordare manuală pentru a rezolva eroarea este actualizarea tuturor codecurilor Windows (7, 8 sau 10) la cele mai recente versiuni actualizate. Puteți descărca și instala cel mai recent Windows Codec Pack de aici –
Metoda 6: Resetați Internet Explorer
Eroarea Com Surrogate a încetat să funcționeze poate fi cauzată și de fișierele corupte din cache. Pentru această situație particulară, cel mai bine ar fi să resetați IE. Pentru a face acest lucru,
Pasul 1: Apăsați „Tasta Windows + R”
Pasul 2: Acum, în dialogul de rulare, tastați inetcpl.cpl și apoi faceți clic pe OK.
Pasul 3: Accesați fila Avansat și alegeți Resetare.
Pasul 4: În cele din urmă, bifați Ștergeți setările personale și apăsați din nou butonul de resetare. Odată finalizat, reporniți computerul și testați.
Postari similare:
Concluzie
Deci, acestea sunt câteva soluții pentru a remedia erorile legate de procesul COM Surrogate. Urmați-le metodic pentru a remedia eroarea Com Surrogate a Stopped Working.
Adaptorul de rețea de pe sistemul de operare Windows este un dispozitiv vital care asigură conexiunile la rețea să funcționeze fără probleme. Din moment ce adaptorul de rețea primește
Chiar dacă utilizați Windows de mult timp, s-ar putea să întâmpinați ocazional provocări care necesită asistență de specialitate. Fie că te confrunți
Este posibil ca codul îngropat în Windows 10 să ne fi dat mai multe dovezi care sugerează că Microsoft lucrează la un Surface Phone. Nu este prima dată când zvonuri despre un astfel de lucru
Doriți să conectați simultan două AirPod-uri la un PC Windows sau un Mac? Urmați tutorialele utile din acest articol pentru a vă conecta.
Dacă Wallpaper Engine încetinește computerul din cauza utilizării ridicate a procesorului, este esențial să vă schimbați setările de calitate. În acest fel, vei reduce
Există puține lucruri mai frustrante decât a fi blocat din rețeaua dvs. de internet. Dacă nu ați notat parola, riscați să pierdeți accesul
Baldur's Gate 3 te pune printr-o serie de expediții care te duc prin Faerun și în eponima Baldur's Gate. Aceste misiuni sunt pilonul
Iată locația tapetului Windows pentru Windows 8 și 10, astfel încât să puteți utiliza aceste imagini de înaltă rezoluție cu alte dispozitive sau versiuni mai vechi de Windows.
„Baldur's Gate 3” (BG3) este un joc de rol captivant (RPG) inspirat de Dungeons and Dragons. Este un joc extins care implică nenumărate misiuni secundare
Dacă doriți să faceți fotografii cu computerul cu Windows 10, va trebui să testați mai întâi funcția camerei. Indiferent dacă vrei doar să tragi niște selfie-uri
Microsoft a făcut întotdeauna Windows disponibil în mai multe ediții, fie el Student și Teacher, Home sau Windows 7 și Vistas Ultimate. Windows 10 este nr
Odată ce computerul începe să întârzie, este un semn că trebuie să eliberați spațiu. De obicei, ștergerea fișierelor temporare este un loc excelent pentru a începe.
Mult așteptatul „Skyrim în spațiu”, așa cum l-a numit însuși Todd Howard, a fost lansat în sfârșit. Noul RPG SF de la Bethesda Game Studios îți oferă
Instrucțiuni pentru ascultarea muzicii atunci când pliați laptopul pe Windows 10. Pentru a ajuta toată lumea să urmeze cu ușurință pașii pentru a asculta muzică după plierea laptopului, astăzi WebTech360
Rezumatul comenzilor rapide ale aplicațiilor Filme și TV pe Windows 10, Rezumatul comenzilor rapide ale aplicațiilor Filme și TV pe Windows 10 pentru a vă oferi o experiență grozavă. Pot fi
Cum să remediați eroarea Mesaje eșuate la încărcare pe Discord pentru Windows, Discord nu este distractiv dacă nu puteți citi ceea ce scriu alții. Iată cum să remediați eroarea Messages
Cum să afișați pictograma Acest PC pe desktopul Windows 11, În timpul procesului de utilizare a Windows 11, mulți utilizatori trebuie să acceseze Acest PC (management).
Sfaturi și comenzi rapide de căutare în Windows 10, Comenzile rapide de căutare în Windows 10 vă vor ajuta să operați și să gestionați munca mai rapid. Mai jos sunt toate comenzile rapide de căutare
Cum să personalizați bara de activități pe Windows 11, Windows 11 vă oferă multe noi opțiuni de personalizare, inclusiv personalizarea barei de activități după cum doriți. Alăturați-vă WebTech360
Cum se remediază eroarea 0xa00f4244 nocamerasareattached pe Windows 10, 0xa00f4244 nocamerasareattached este unul dintre cele mai frecvente mesaje de eroare pe computere. Să


















