Cum să utilizați VLOOKUP în Excel

Calcularea unor cantități mari de date în Excel poate fi copleșitoare și consumatoare de timp, motiv pentru care automatizarea este utilă. Dacă utilizați în mod regulat Excel, o veți face
Una dintre cele mai grave situații pentru un utilizator este atunci când o persoană este conectată la internet, dar nu poate naviga pe internet. Site-urile web nu se încarcă și devine groaznic să vă îndepliniți sarcinile. Ori de câte ori se întâmplă acest lucru, veți vedea un triunghi galben și un mesaj care spune „Fără internet, securizat”.
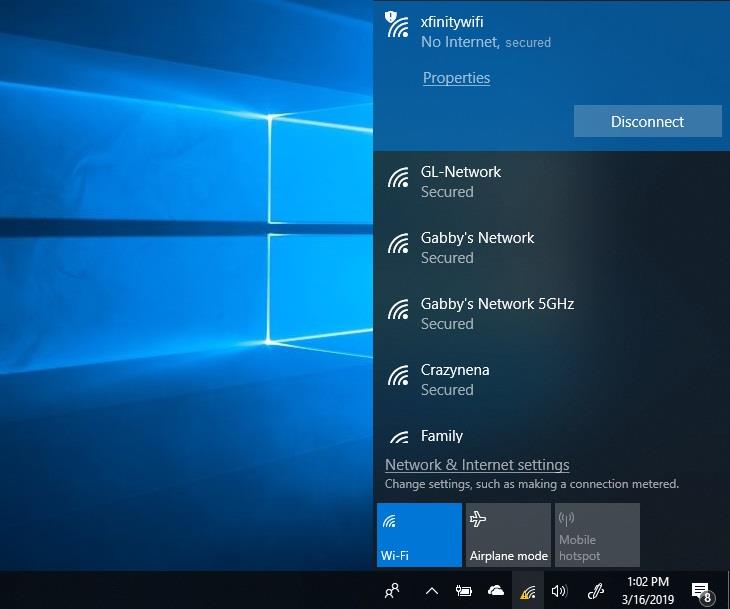
Există mai multe motive pentru aceasta, dar cel mai frecvent motiv pentru aceasta este problema cu setarea IP care vă afectează conexiunea. La fel ca majoritatea erorilor din cauza fișierelor corupte instalate în timpul actualizării sistemului de operare.
Cuprins
Cum să nu fie securizat internetul în Windows 10
Pentru a remedia această problemă, în acest articol vom vorbi despre mai multe modalități de a remedia eroarea No Internet Secured. Este pe tine să alegi care dintre ele funcționează cel mai bine pentru tine. Nicio eroare de Internet Secured nu este greu de înțeles, poate fi necesar să încercați mai mult de o soluție.
Soluția 1: Actualizați adaptorul de rețea
Este obișnuit ca un driver învechit să vă întrerupă sistemul de la conectarea la internet.
Pasul 1: În primul rând, apăsați Windows + R , după caseta de dialog de rulare, se deschide tip „ devmgmt.msc ”. Apăsați tasta Enter și se va deschide fereastra de gestionare a dispozitivelor.
Pasul 2: Apoi, în fereastra deschideți adaptoarele de rețea. Faceți clic dreapta pe adaptorul de rețea folosit de sistemul dvs. și pur și simplu faceți clic pe Actualizați software-ul driverului.
Pasul 3: În continuare, faceți clic pe Actualizare driver, selectați căutare automată, Windows va căuta software-ul de driver actualizat.
Pasul 4: După acești pași, mergeți la centrul de rețea și partajare. Apoi, faceți clic dreapta pe pictograma rețelei din zona de notificare și alegeți pur și simplu centrul de rețea și partajare deschis.
Pasul 5: Apoi, navigați pentru a schimba setarea adaptorului și faceți clic.
Pasul 6: În rețeaua wireless, faceți clic dreapta și alegeți proprietăți.
Pasul 7: Debifați Protocolul Internet 6 și dezactivați-l și faceți clic pe OK.
Pasul 8: În sfârșit, închideți această fereastră și reporniți sistemul.
Chiar și după aceasta, dacă internetul nu funcționează, puteți încerca să dezinstalați adaptorul de rețea.
Pasul 1: În primul rând, deschideți managerul de dispozitive și faceți dublu clic pe adaptoarele de rețea.
Pasul 2: În al doilea rând, căutați adaptorul de rețea care este utilizat de dvs. pentru conexiunea la internet, faceți clic dreapta și dezinstalați-l.
Pasul 3: După aceasta, va apărea un element de meniu numit acțiunea din dreapta sus, când faceți clic pe el, alegeți scanarea pentru modificări hardware. Acum Windows va căuta automat adaptorul de rețea lipsă și îl va instala.
Pasul 4: În cele din urmă, reporniți sistemul odată ce instalarea s-a încheiat.
Soluția 2: Schimbați proprietățile WiFi
Pentru a modifica aceste setări, urmați pașii enumerați mai jos.
Pasul 1: La început, apăsați tasta Windows + R. Se va deschide fereastra de rulare, tastați următorul „ ncpa.cpl ” și faceți clic pe OK . Veți vedea fereastra de conexiune la rețea pe ecran. Pune-ți conexiunea în modul avion.
Pasul 2: Selectați conexiunea WiFi și faceți clic dreapta. Selectați proprietăți.
Pasul 3: În caseta de dialog, bifați următoarele opțiuni
Pasul 4: Faceți clic pe pictograma rețelei și vedeți rețeaua WiFi care provoacă această eroare
Pasul 5: Dacă există vreun cablu Ethernet conectat la computer, detașați cablul Ethernet.
Pasul 6: Apoi, reporniți routerul.
Pasul 7: În sfârșit, când routerul este pornit, dezactivați modul avion și încercați să vă conectați la rețeaua WiFi.
Soluția 3: Dezactivați partajarea WiFi
Driverul routerului poate avea uneori un conflict cu driverul wireless.
Pasul 1: În primul rând, deschideți adaptoarele de rețea, faceți clic dreapta pe rețeaua pe care o utilizați și alegeți pur și simplu proprietățile.
Pasul 2: În al doilea rând, faceți clic pe fila de partajare. Demarcați „ Protocolul multiplexor al adaptorului de rețea Microsoft ” și alte elemente legate de partajarea WiFi.
S-ar putea să vă întrebați ce articole sunt legate de partajarea WiFi, faceți clic pe fiecare articol și veți vedea descrierea acestuia. În conformitate cu aceasta, debifați elementele în consecință.
Pasul 3: În sfârșit, închideți fereastra și încercați să vă reconectați.
Soluția 4: Modificați proprietățile TCP/IP
Dacă problema Fără Internet, Securizat persistă și dacă utilizați actualizarea creatorului Windows 10 sau Actualizarea creatorilor Fall, puteți să schimbați setarea TCP/IP.
Pasul 1: Apăsați tasta Windows + R. Odată ce Windows a pornit, tastați „ ncpa.cpl ” și faceți clic pe OK.
Pasul 2: Veți vedea fereastra de conexiuni la rețea.
Pasul 3: Căutați WiFi-ul și faceți clic dreapta. Selectați proprietăți. Selectați Internet Protocol Version 4.
Pasul 4: Veți vedea câteva opțiuni, selectați Obține automat o adresă IP și Obține automat server DNS.
Pasul 5: Acum apăsați butonul avansat. Acesta se află în partea dreaptă jos a casetei de dialog. Accesați fila „ WNS ”.
Pasul 6: Derulați în jos și căutați setarea NetBIOS, va exista o opțiune „ Activați NetBIOS prin TCP/IP ”. Faceți clic pe OK în toate casetele de dialog.
Închideți toate ferestrele deschise, așteptați ceva timp și deschideți din nou adaptorul de rețea. Acum conectivitatea IPv4 ar trebui să fie în stare de internet și acum veți putea accesa paginile web.
Soluția 5: Verificați proprietățile de gestionare a energiei
Un alt motiv pentru care vă puteți confrunta cu această problemă poate fi din cauza setărilor de gestionare a energiei. În actualizarea Windows Creators sau Fall Creators, nu se confruntă în mod obișnuit nicio problemă de Internet Secured.
Pasul 1: În primul rând, apăsați Windows + X.
Pasul 2: În al doilea rând, căutați adaptoarele de rețea în managerul de dispozitive.
Pasul 3: În rețeaua wireless, accesați fila de gestionare a energiei. Debifați opțiunea care spune „ Permite computerului să oprească acest dispozitiv pentru a economisi energie ”.
Pasul 4: În cele din urmă, reporniți sistemul și vedeți dacă aveți conectivitate la internet înapoi.
Citiți în continuare:
Concluzie
Problema „No Internet Secured” este supărătoare pentru toată lumea și nimeni nu dorește să-și folosească sistemul fără conexiune la internet. În acest articol, am încercat să acoperim toate punctele cheie care vă vor ajuta să rezolvați această problemă.
Ne dorim ca aceste soluții să remedieze eroarea No Internet Secured. În cazul în care problema dumneavoastră rămâne nerezolvată, nu ezitați să ne contactați și vă vom oferi cea mai bună soluție.
Calcularea unor cantități mari de date în Excel poate fi copleșitoare și consumatoare de timp, motiv pentru care automatizarea este utilă. Dacă utilizați în mod regulat Excel, o veți face
Este timpul să înlocuiți cureaua Apple Watch? Ei bine, arătați-vă cum să vă eliminați banda Apple Watch în acest tutorial util.
Ferestrele pop-up web au devenit atât de sinonime cu paginile nedorite încât majoritatea browserelor le blochează implicit. Din când în când, totuși, un site poate avea un
Sims 4 este cea mai recentă versiune a unei francize de jocuri care a început acum aproape 20 de ani. Astăzi, oferă funcții și setări ascunse pentru a le oferi utilizatorilor
Pe măsură ce viața devine mai virtuală, a ști cum să trimiți cu succes un atașament în aplicația ta Messenger, indiferent dacă este din motive de afaceri sau personale,
Există multe motive pentru care vă place să filmați și să montați. Puteți filma locurile pe care le-ați vizitat, oamenii pe care îi iubiți și puteți surprinde orice moment special pe care doriți
Dacă ați întâmpinat o eroare de manifest Steam indisponibilă, clientul Steam nu a reușit să acceseze manifestul. Eroarea apare atunci când platforma nu poate găsi
Cu Google Maps, puteți vizita locuri noi fără să vă faceți griji că vă pierdeți. Tot ce trebuie să faceți este să introduceți locația de pornire și destinația,
În timpul înregistrării contului la Telegram, trebuie să adăugați un număr de telefon la datele personale. Dacă ești curios să confirmi pe cel al altcuiva
Deși este creat de compania-mamă a TikTok, CapCut oferă mult mai mult control asupra unui videoclip decât TikTok. Puteți folosi instrumentele excelente de editare CapCut pentru
Dacă preferați să vă păstrați confidențialitatea ascunzând spațiul în spatele dvs. în timpul apelurilor Zoom, ar putea fi în interesul dvs. să utilizați estomparea Zoom
Descoperiți cum să vă transformați Amazon Echo Show într-o ramă foto digitală cu Amazon Photos în acest ghid.
Aveți șansa de a seta Chrome browserul implicit atunci când îl utilizați pentru prima dată. Dacă omiteți promptul, puteți utiliza în continuare browserul
Un formular de comandă online ajută companiile să primească comenzi de la clienții lor fără probleme. Cu un formular de comandă, clienții pot plasa comenzi pentru produse, pot face
Când vine vorba de simplitate, securitate și caracteristici, AnyDesk a devenit un succes instantaneu pentru partajarea desktopului fără latență, depășind rapid TeamViewer. daca tu
YouTube oferă spectatorilor mai multe funcții de accesibilitate pentru a le îmbunătăți experiența de vizionare. Două dintre acestea sunt subtitrări și subtitrări. Cu recent
O parte cheie a călătoriilor tale interstelare în Starfield este entuziasmul de a construi avanposturi pe lumi extraterestre. Resursele pe care le puteți aduna din acestea
V-ați făcut cercetările, v-ați hotărât și doriți să investiți într-o acțiune, dar piețele încă nu s-au deschis. Din fericire, asta nu este o problemă pentru că
Descărcarea aplicațiilor din Magazinul Google Play ar trebui să fie un proces simplu. Cu toate acestea, utilizatorii pot întâmpina uneori o problemă în cazul în care nota de pe
Dacă folosiți frecvent ChatGPT pentru a vă demistifica toate interogările, s-ar putea să găsiți că incapacitatea de a căuta prin conversațiile anterioare este o dezamăgire majoră.


















