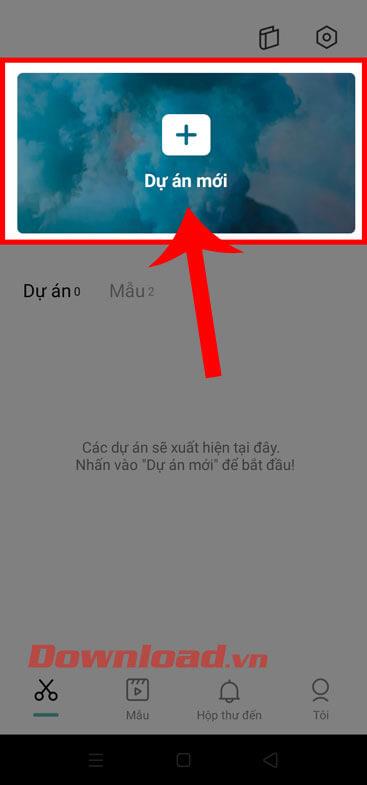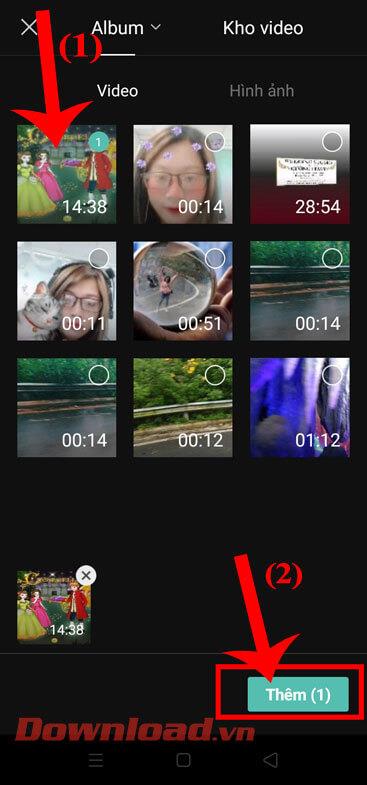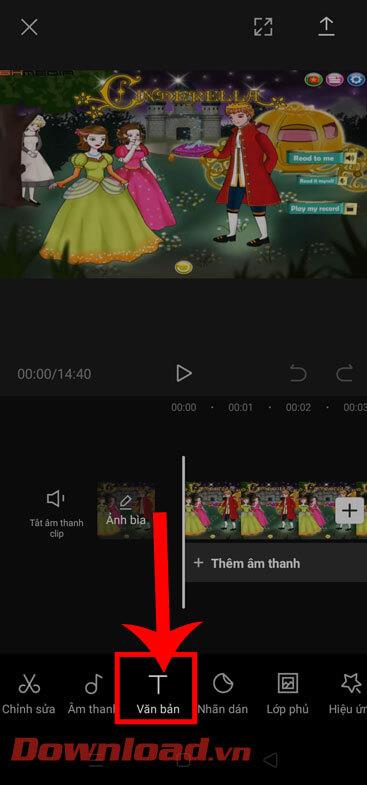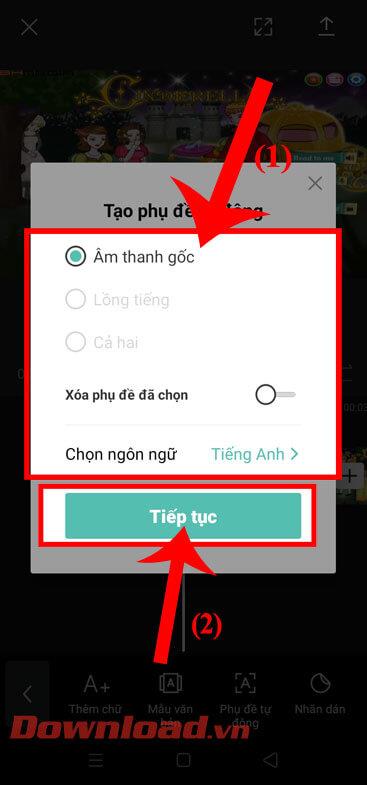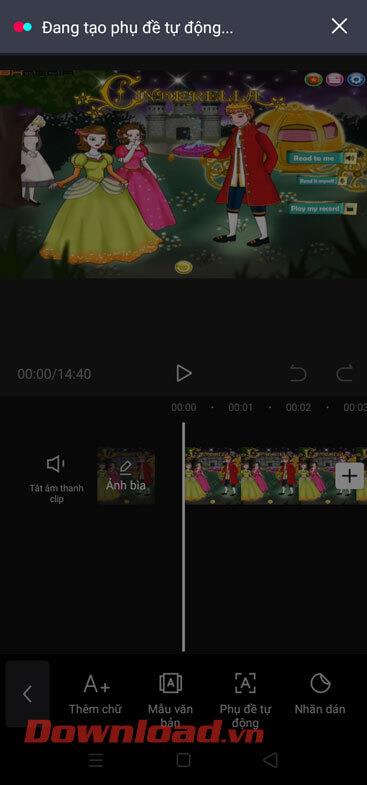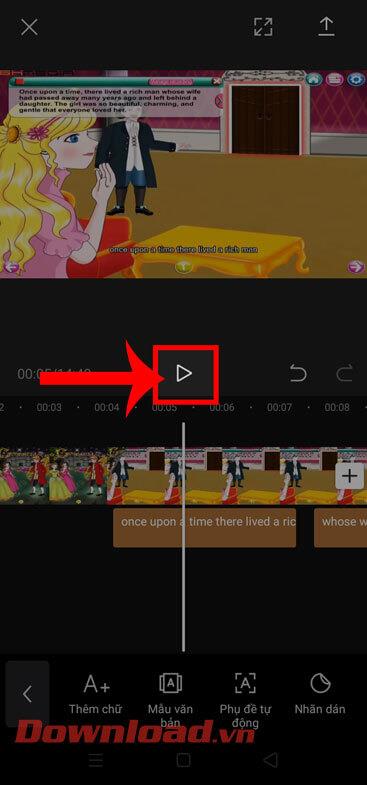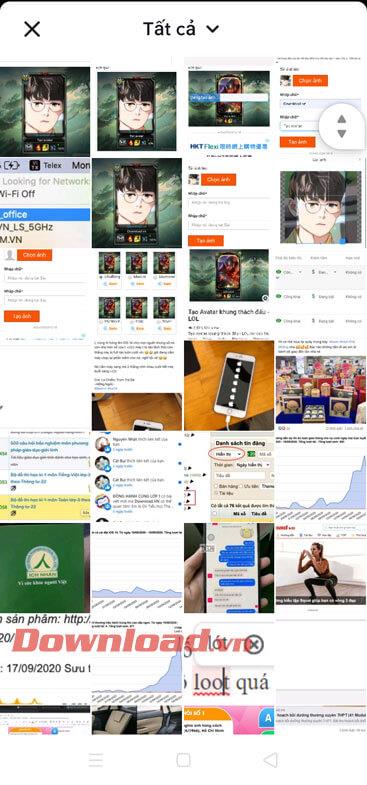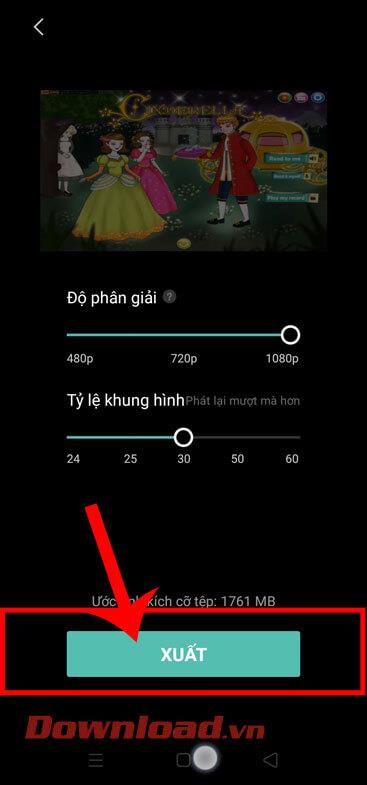Crearea de subtitrări pentru videoclipuri pe CapCut va ajuta utilizatorii să descrie conținutul video într-un mod ușor de înțeles și detaliat pentru spectatori. Utilizarea CapCut pentru a crea subtitrări pentru videoclipuri este destul de simplă, dar foarte eficientă.
Dacă editați în mod regulat videoclipuri cu CapCut , crearea de subtitrări pentru videoclipuri cu acest instrument este o necesitate. Știm deja prea multe despre caracteristicile CapCut, cunoaștem clar eficacitatea și influența CapCut cu Youtube sau Tiktok. Videoclipurile cu subtitrare vor avea adesea un atractiv mai puternic decât videoclipurile obișnuite. Vă rugăm să urmați acest articol pentru a permite WebTech360 să vă ghideze cum să creați subtitrări video cu CapCut foarte clar și rapid.
CapCut este cea mai populară aplicație gratuită de editare video pe mobil astăzi. Oferă toate instrumentele necesare de la tăierea, împărțirea, inserarea textului, adăugarea de filtre și efecte, corectarea culorilor... Pe lângă caracteristicile de bază, CapCut are și funcții avansate precum Layer, Mask, Keyframe, efecte vizuale, 3D, Chroma key ... În special, puteți introduce și subtitrări.
Tutorial video despre crearea de subtitrări pentru videoclipuri folosind CapCut
Instrucțiuni pentru inserarea automată a subtitrarilor în videoclipuri pe CapCut
Pasul 1: Mai întâi, deschideți aplicația CapCut pe telefon, apoi faceți clic pe Proiect nou .
Pasul 2: Selectați un videoclip pentru care doriți să creați subtitrări, apoi faceți clic pe butonul Adăugați din colțul din dreapta jos al ecranului.
Pasul 3: în interfața de editare video, atingeți pictograma T .
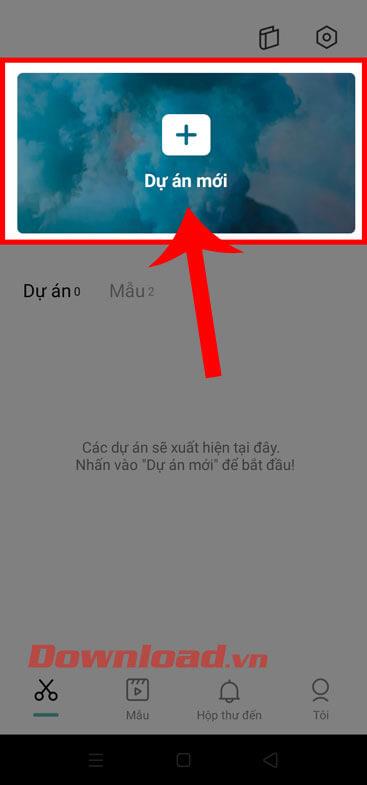
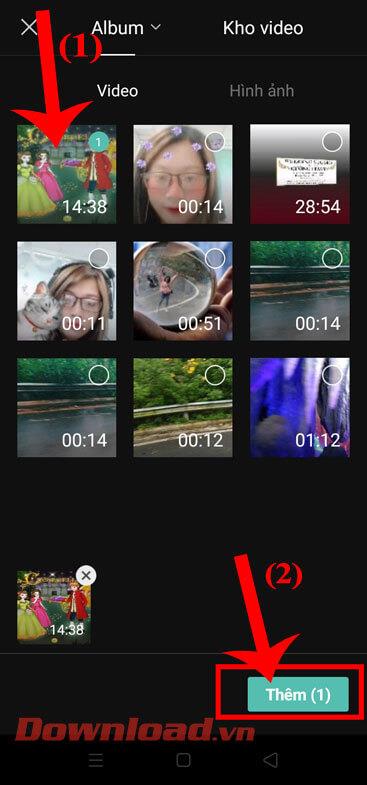
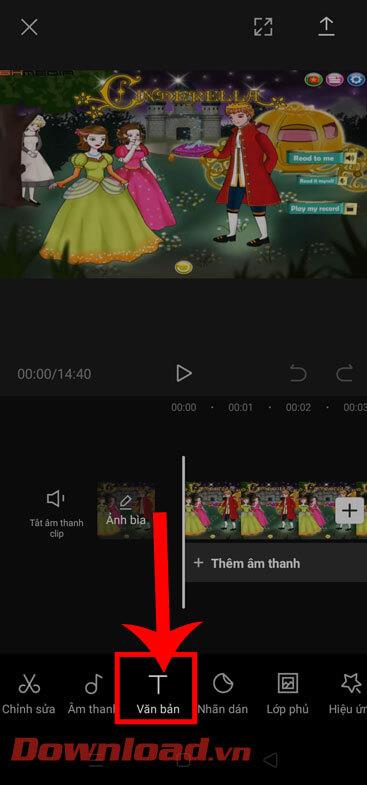
Pasul 4: Pentru a crea subtitrări pentru videoclip, vom face clic pe Subtitrări automate din partea de jos a ecranului.
Pasul 5: În acest moment, pe ecran va apărea fereastra Creare subtitrări automate , setați sunetul și limba pentru subtitrări. Apoi, atingeți butonul Continuare .
Pasul 6: Apoi, așteptați un moment pentru ca sistemul aplicației să analizeze și să creeze subtitrări pentru videoclipul dvs.
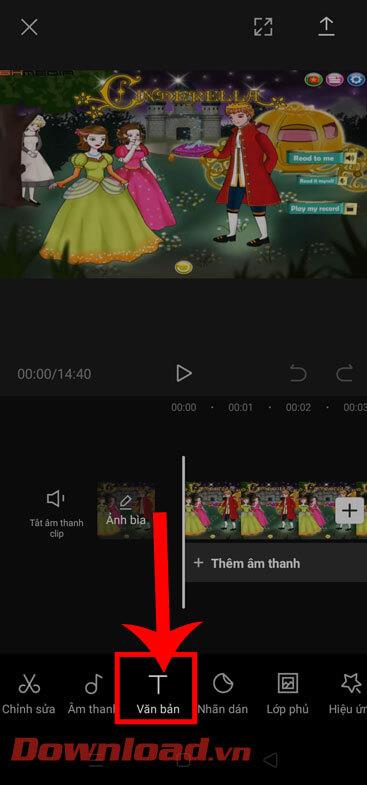
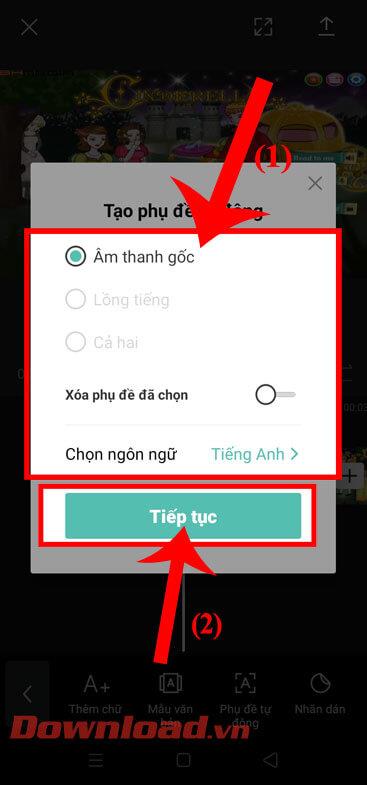
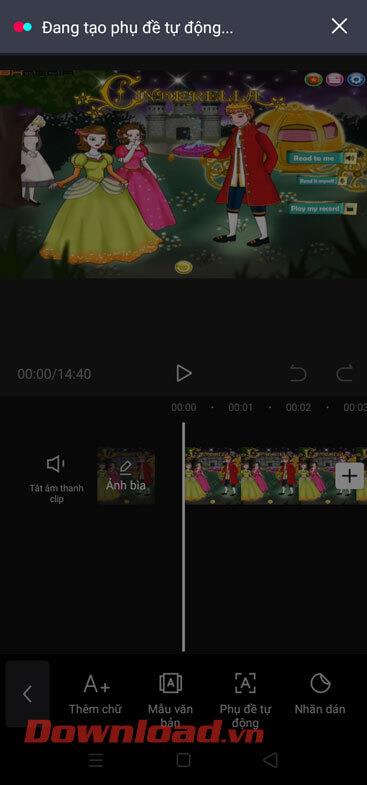
Pasul 7: După ce ați introdus cu succes subtitrările, faceți clic pe pictograma butonului Redare pentru a viziona videoclipul.
Pasul 8: Faceți clic pe pictograma săgeată din colțul din dreapta sus al ecranului pentru a salva videoclipul cu subtitrări.
Pasul 9: Setați rezoluția, raportul de aspect , apoi atingeți butonul Export .
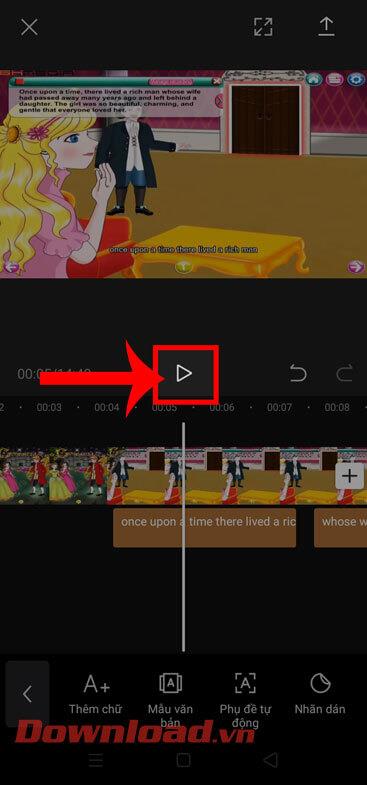
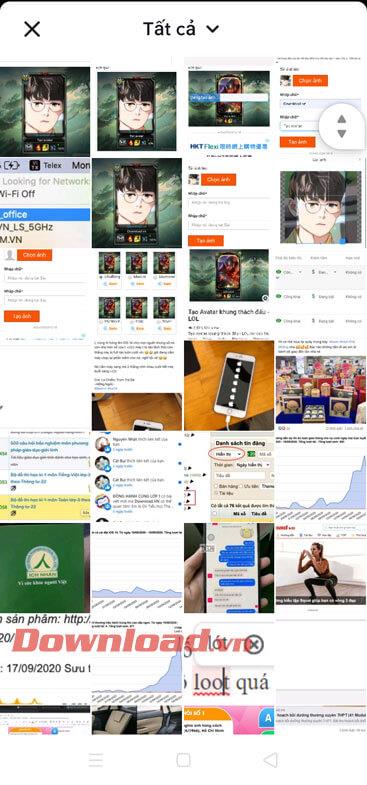
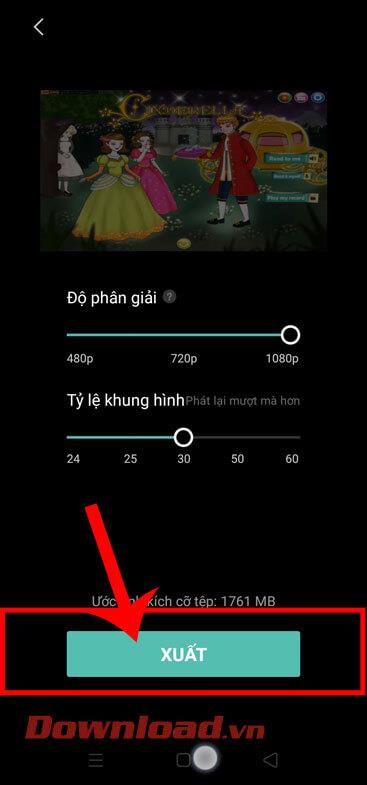
Sperăm că ghidul WebTech360 pentru crearea de subtitrări pentru videoclipuri pe Capcut vă va ajuta să obțineți un videoclip cu adevărat captivant și interesant.
Vă doresc succes!