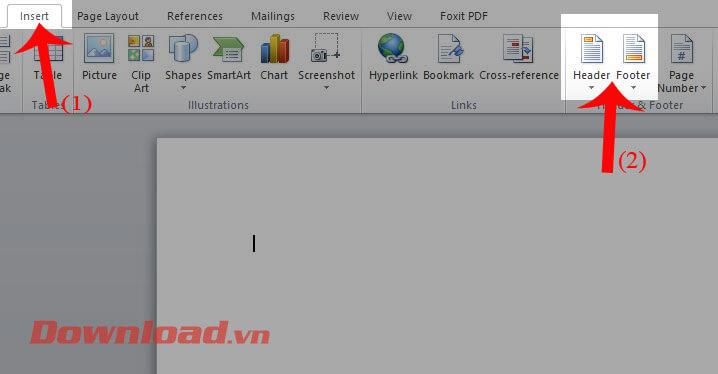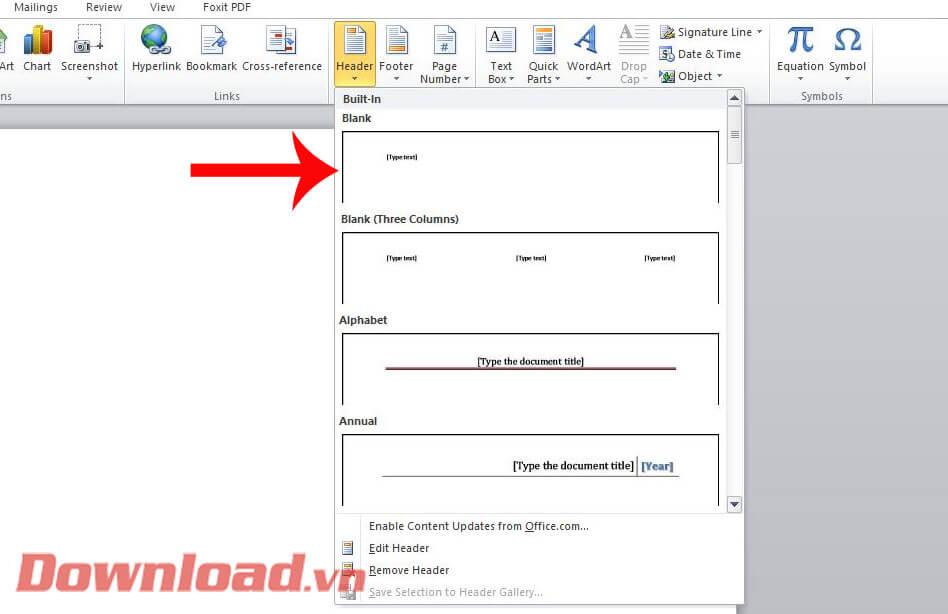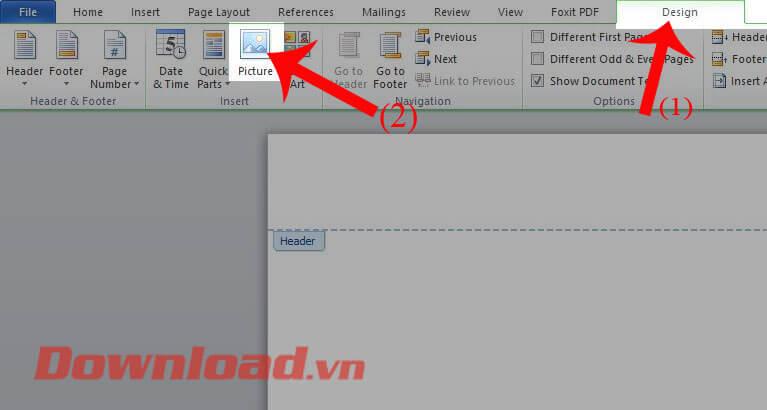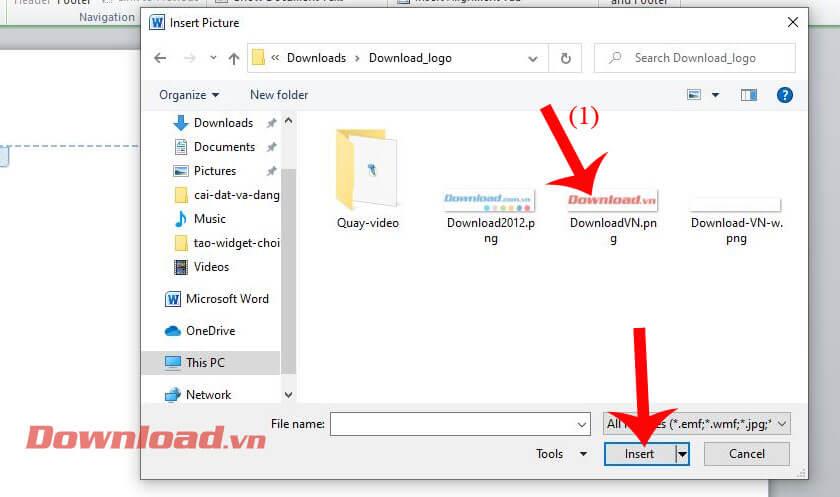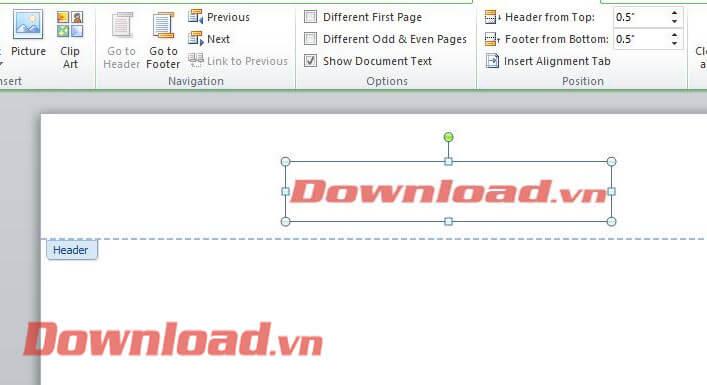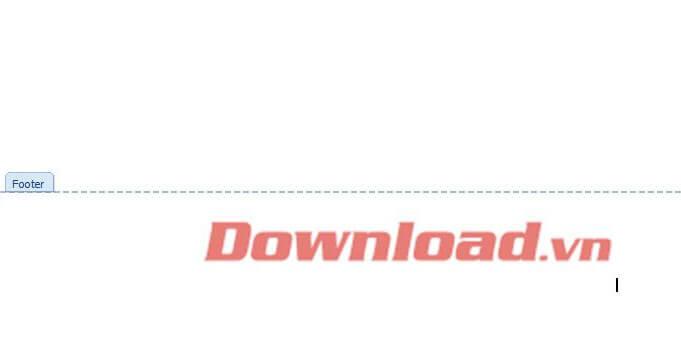Antetul și Subsolul sunt la începutul și la sfârșitul paginii în Microsoft Word , ajutându-ne să reparăm anumite informații de-a lungul paginilor dintr-un document și uneori ajutându-ne și să clasificăm documentele împreună.
În secțiunile Antet și Subsol, puteți nu numai să introduceți conținut text, ci și să adăugați imagini. În continuare, Download.vn va introduce un articol despre cum să inserați imagini în antet și subsol pe Word , vă rugăm să consultați acesta.
Instrucțiuni pentru inserarea imaginilor în antet și subsol în Word
Pasul 1: Mai întâi, deschideți orice fișier de editare, apoi faceți clic pe Inserare în partea de sus a ecranului.
Pasul 2: Apoi, alegeți Antet sau Subsol pentru a insera imaginea. În acest articol vom adăuga imagini în antet.
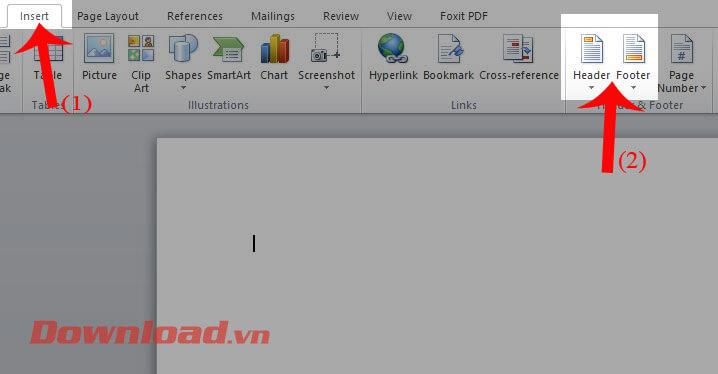
Pasul 3: În secțiunea Antet , va fi afișată o listă de poziții mostre pentru a insera imagini sau text în partea de sus a paginii. Faceți clic pe stilul pe care doriți să îl puneți în text.
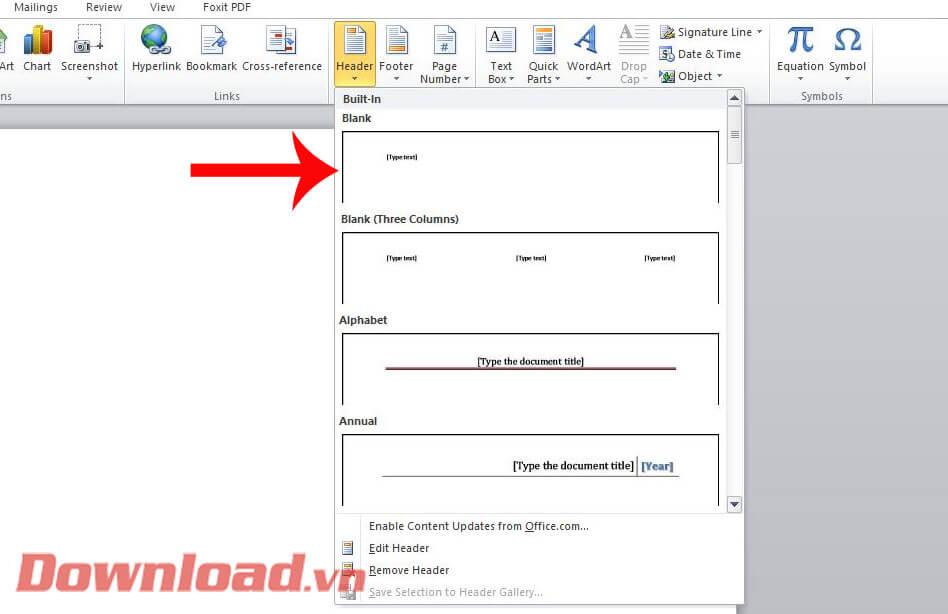
Pasul 4: Acum, în fereastra Design , faceți clic pe Imagine .
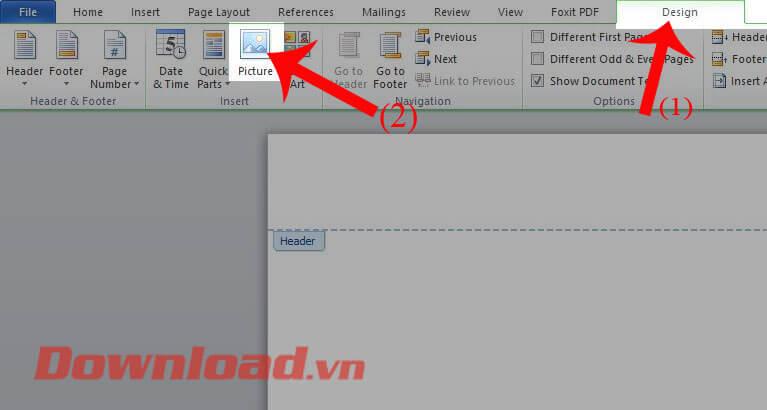
Pasul 5: Selectați orice imagine de pe computer pe care doriți să o inserați în partea de sus a conținutului text, apoi apăsați butonul Inserare
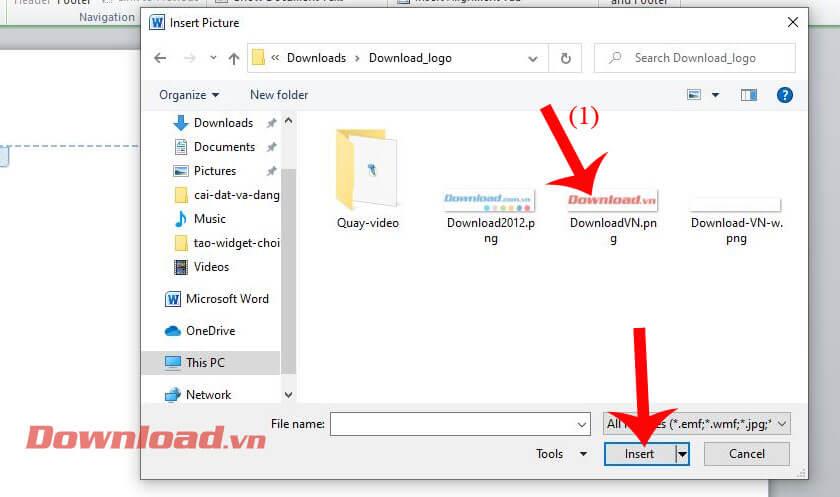
Pasul 6: Acum imaginea va apărea în partea de sus a paginii, acum putem realinia dimensiunea și poziția imaginii.
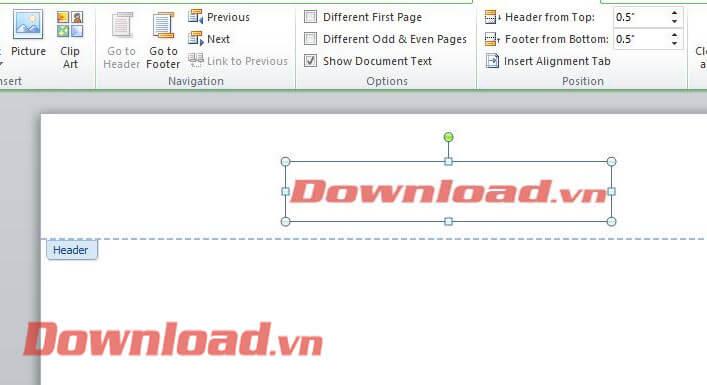
Pasul 7: Pentru a insera imagini în Subsol , urmați aceiași pași de mai sus.
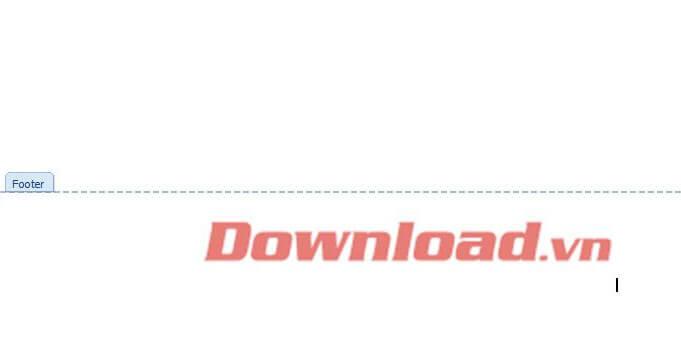
În plus, puteți consulta și alte articole:
Vă doresc succes!