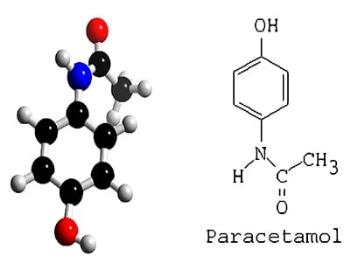Cel mai precis tabel Wonder Weeks pentru mamele de referință

Tabelul Săptămânilor Minunate ajută mamele să înțeleagă când se întâmplă săptămânile minunate și cum pot sprijini dezvoltarea copiilor lor.
Device Links
YouTube permite utilizatorilor săi să revină rapid la videoclipurile pe care le-au vizionat datorită opțiunii pentru istoricul vizionărilor. Din păcate, mulți utilizatori s-au confruntat cu probleme cu această opțiune și sunt forțați să-și găsească manual videoclipurile vizionate, ceea ce deseori poate consuma mult timp. Cu toate acestea, există câteva modalități de a remedia opțiunea istoricului vizionărilor pe YouTube.
Dacă sunteți interesat să aflați ce să faceți când istoricul vizionărilor YouTube nu se actualizează, ați ajuns la locul potrivit. Acest articol vă va arăta diferite metode pentru a vă asigura că istoricul vizionărilor funcționează pe numeroase platforme.
Istoricul vizionărilor YouTube nu se actualizează pe computer
Mulți oameni le place să folosească YouTube pe computerele lor. Dacă ești unul dintre ei și ai observat că istoricul vizionărilor YouTube nu se actualizează, există câteva acțiuni pe care le poți lua.
Verificați dacă opțiunea Istoricul vizionărilor este activată
Primul lucru pe care trebuie să-l faceți după ce vă dați seama că istoricul vizionărilor YouTube nu se actualizează este să verificați dacă opțiunea este activată. Nu este neobișnuit ca opțiunea să se dezactiveze singură din cauza unei actualizări sau a unei erori. Prin urmare, acesta ar trebui să fie punctul tău de plecare. Iată cum puteți verifica dacă opțiunea Istoricul vizionărilor este activată:
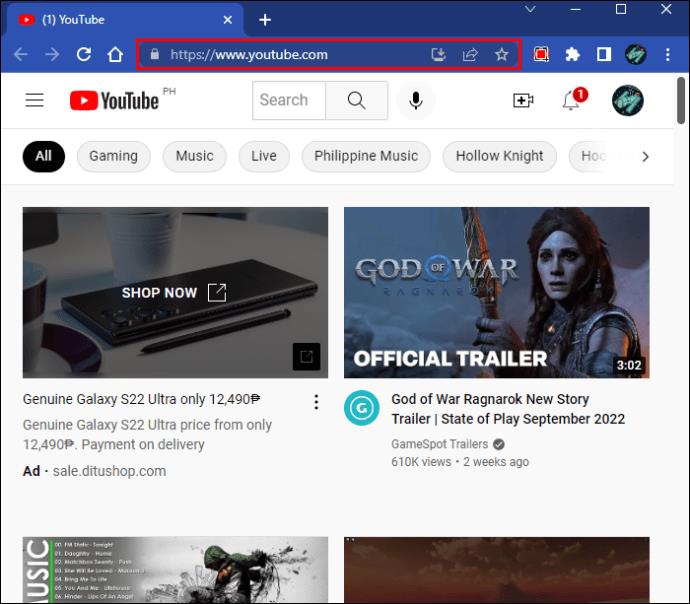
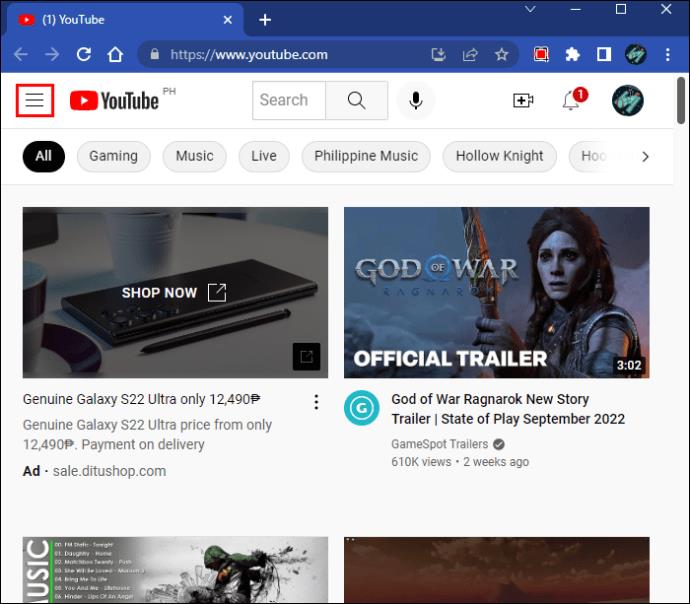

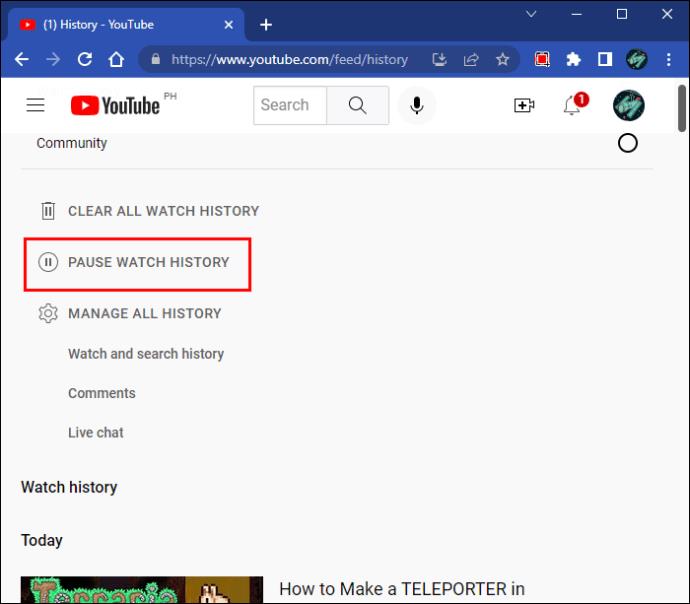
Verifică pentru actualizări
Dacă nu v-ați actualizat sistemul de operare sau browserul de ceva timp, este posibil să întâmpinați numeroase probleme. Una ar putea fi legată de YouTube și de incapacitatea de a vă bucura de opțiunea istoricului vizionărilor.
Mai întâi, verificați dacă sistemul dvs. de operare este actualizat:
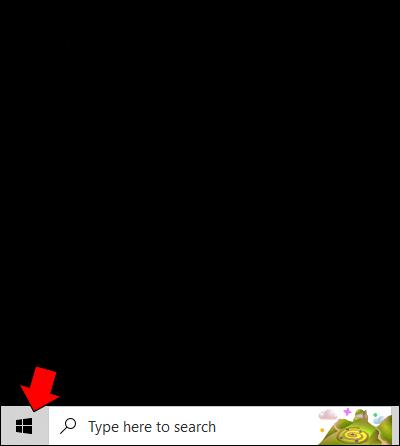
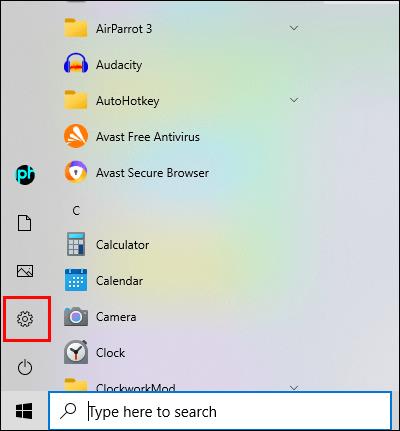
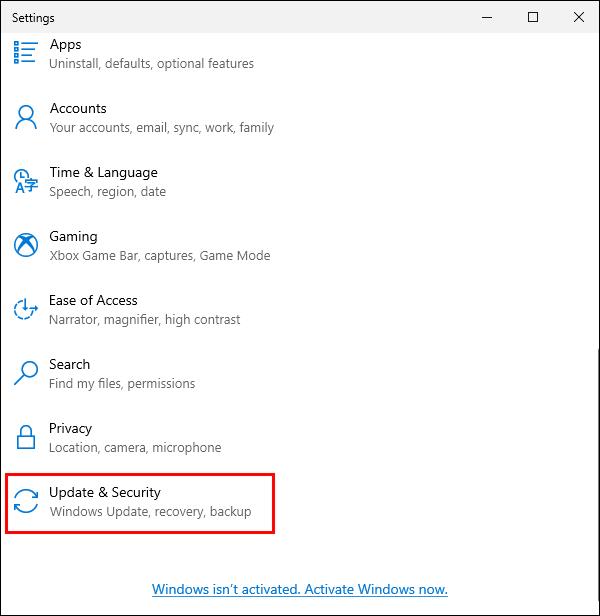
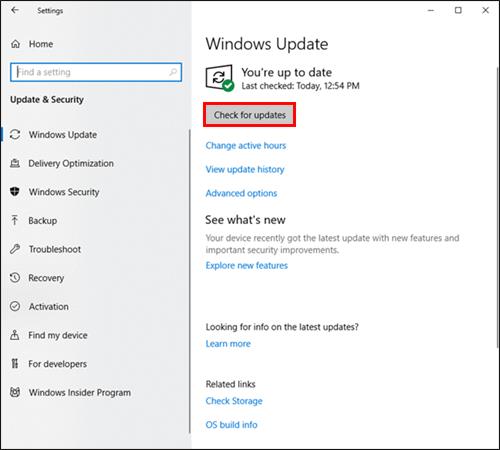
Acum, verificați dacă vă puteți actualiza browserul. Utilizatorii Chrome pot urma acești pași:

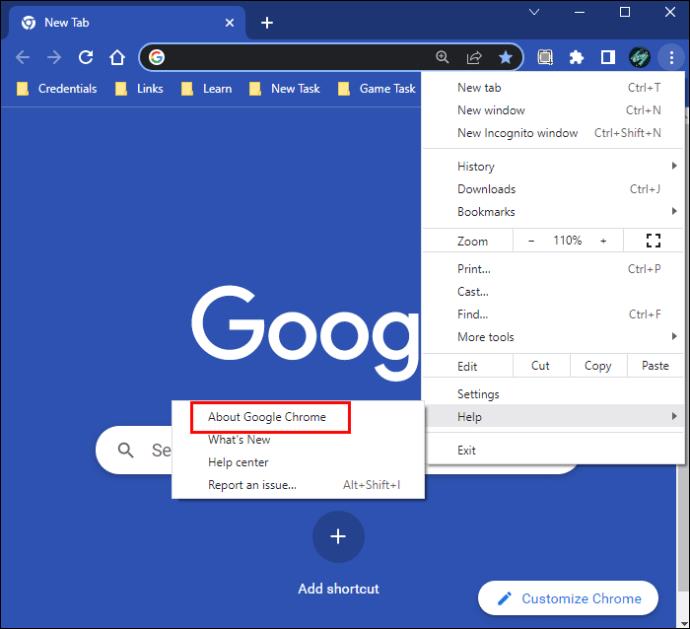
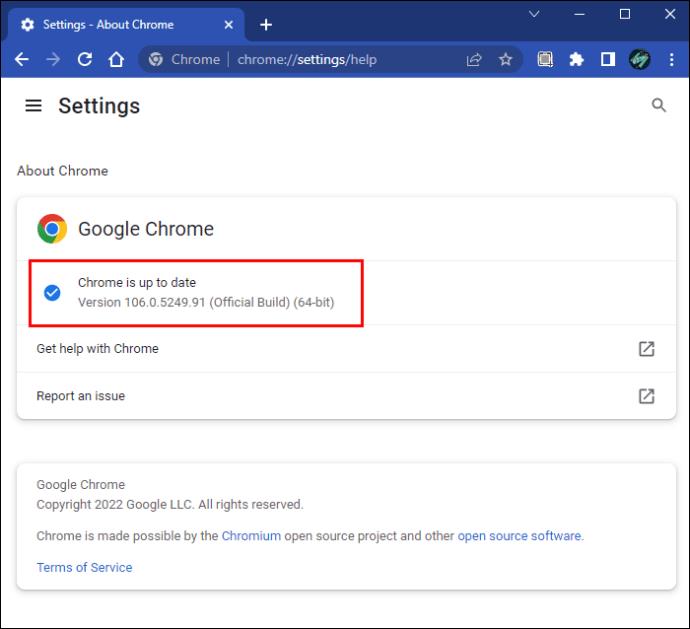
Utilizatorii Mozilla Firefox ar trebui să facă acest lucru pentru a verifica dacă există actualizări de browser:

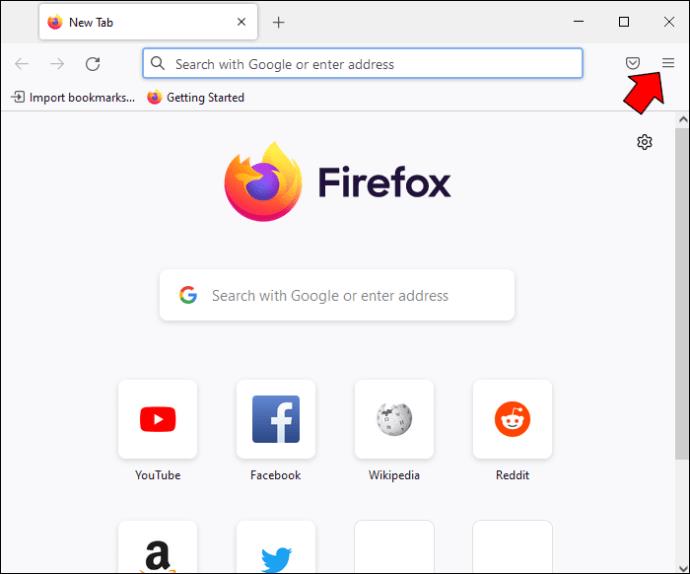
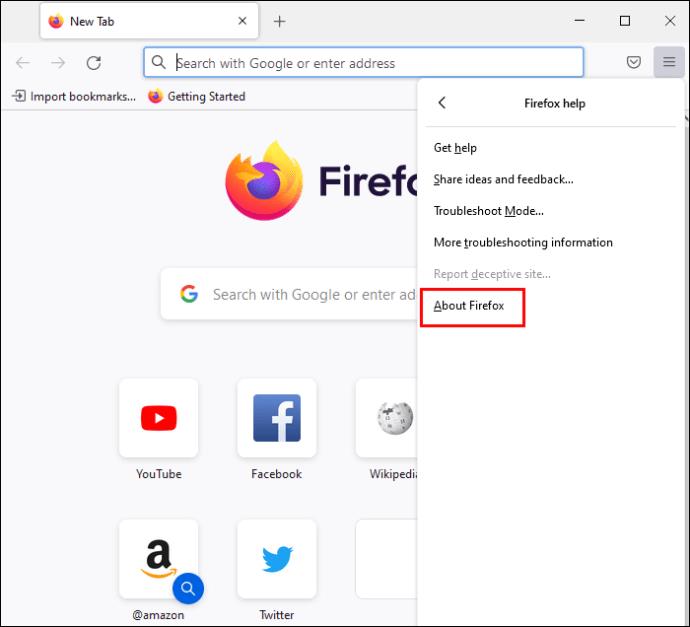
Dacă utilizați Microsoft Edge, urmați acești pași pentru a verifica dacă există actualizări:

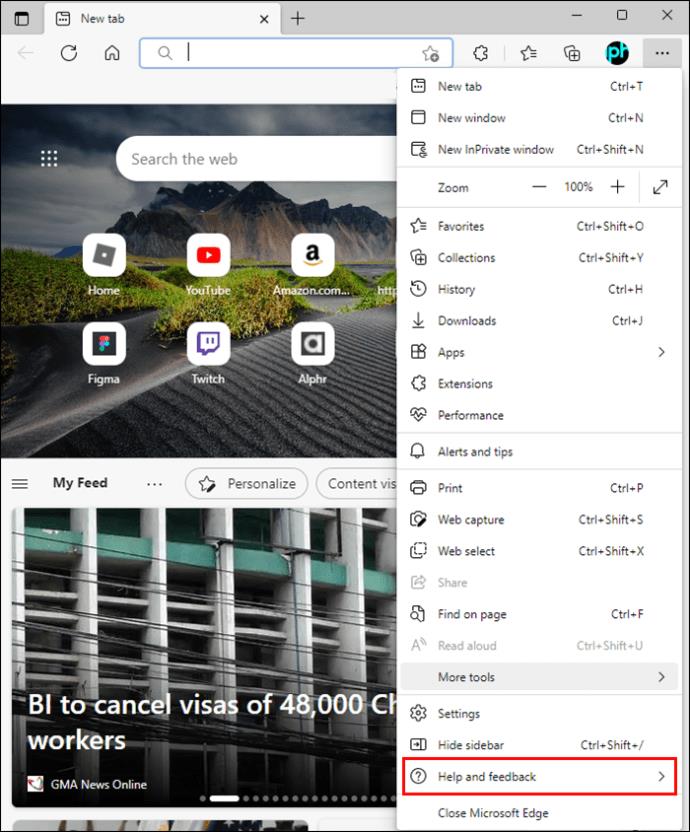
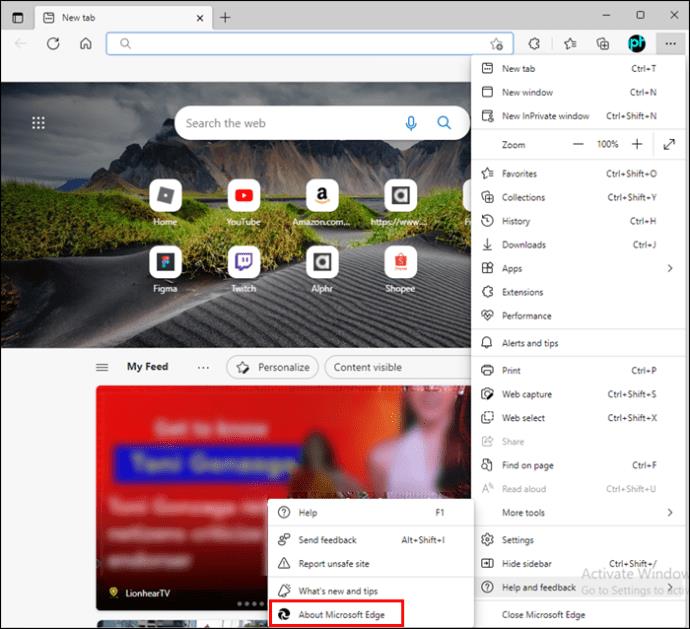
Ștergeți memoria cache a browserului
Ștergerea memoriei cache a browserului vă poate ajuta să vă bucurați de opțiunea istoricului vizionărilor de pe YouTube. Acest lucru vă protejează, de asemenea, informațiile personale și crește performanța computerului. Rețineți că atunci când ștergeți memoria cache, informațiile dvs. de conectare vor fi șterse.
Urmați pașii de mai jos pentru a șterge memoria cache Chrome:

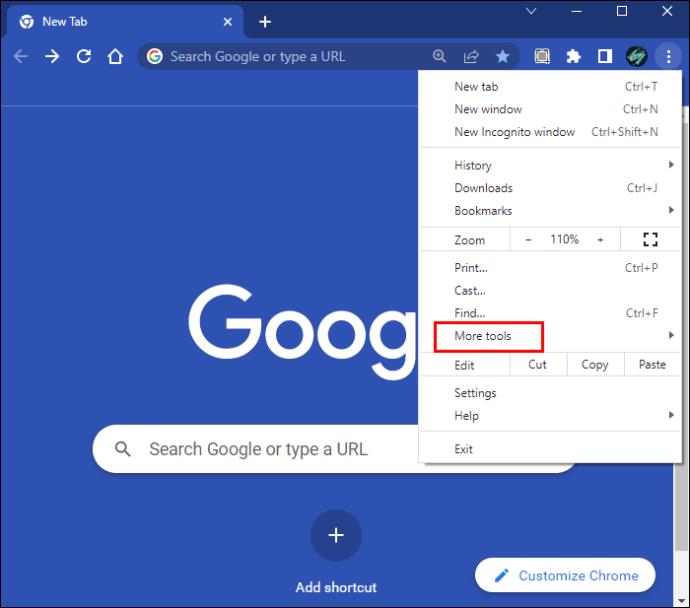
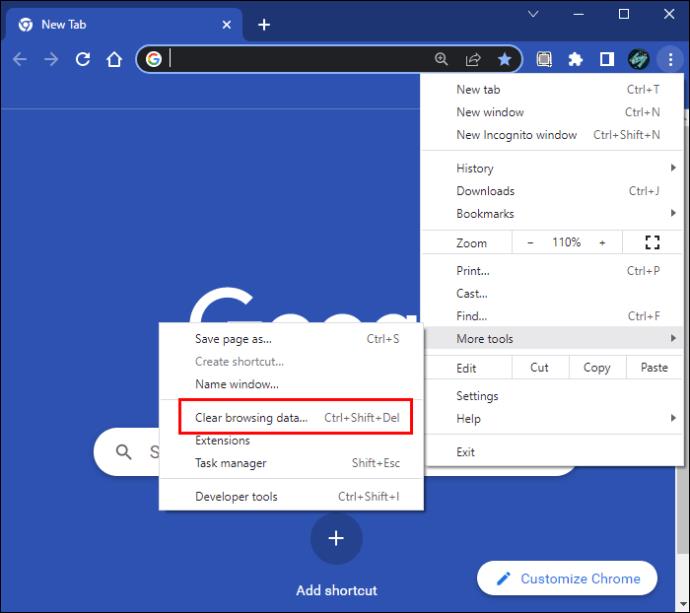
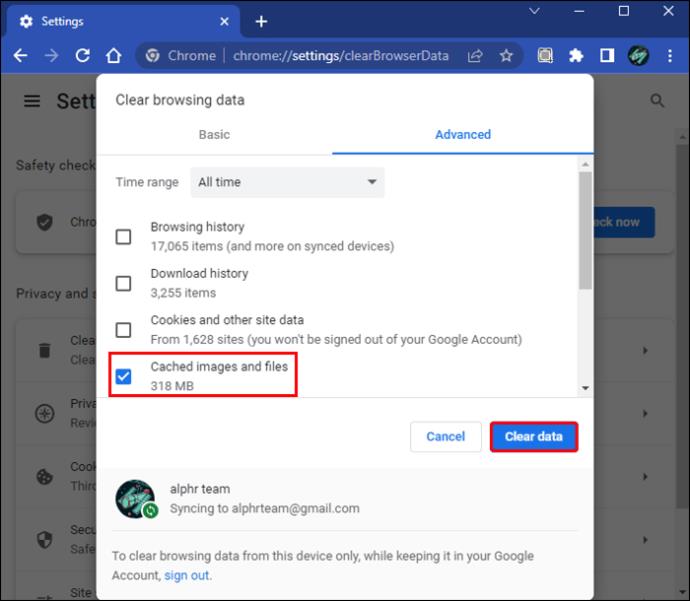
Dacă utilizați Mozilla Firefox, iată cum să ștergeți memoria cache a browserului:

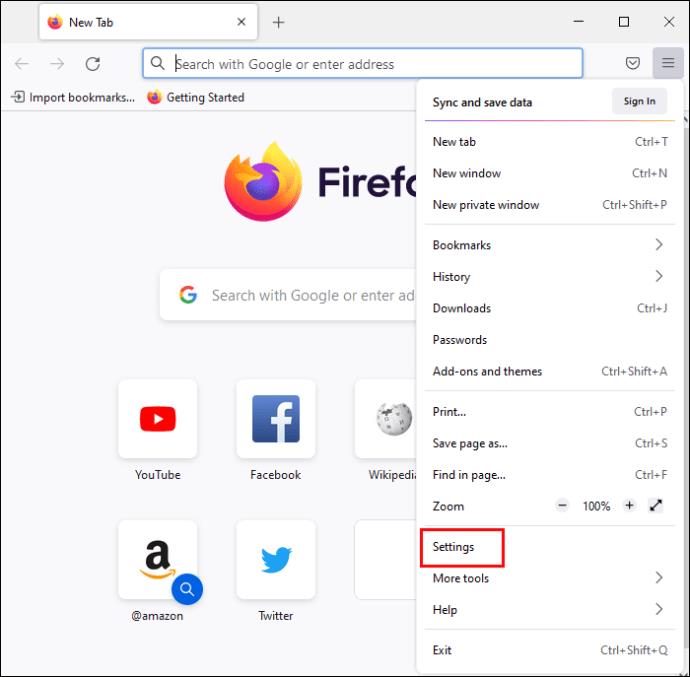
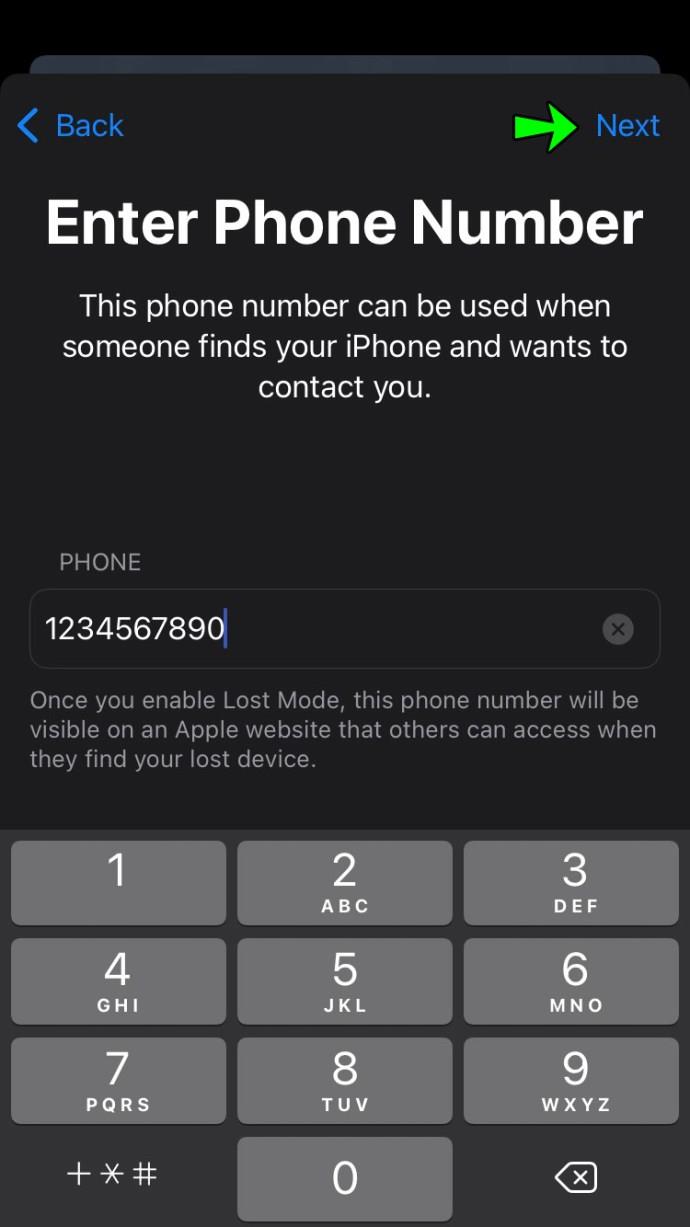
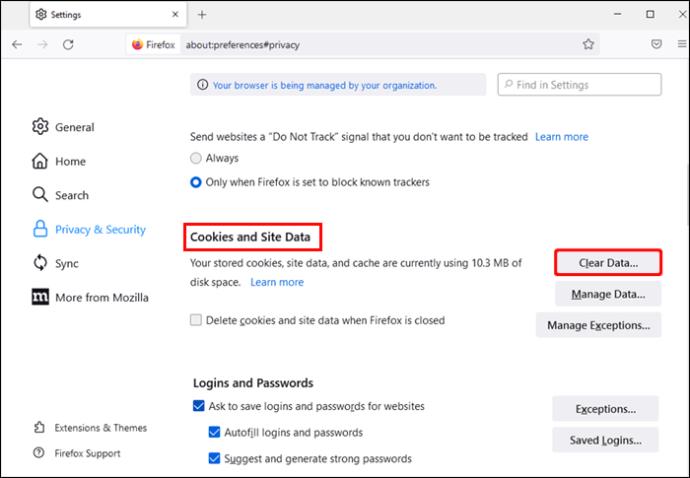
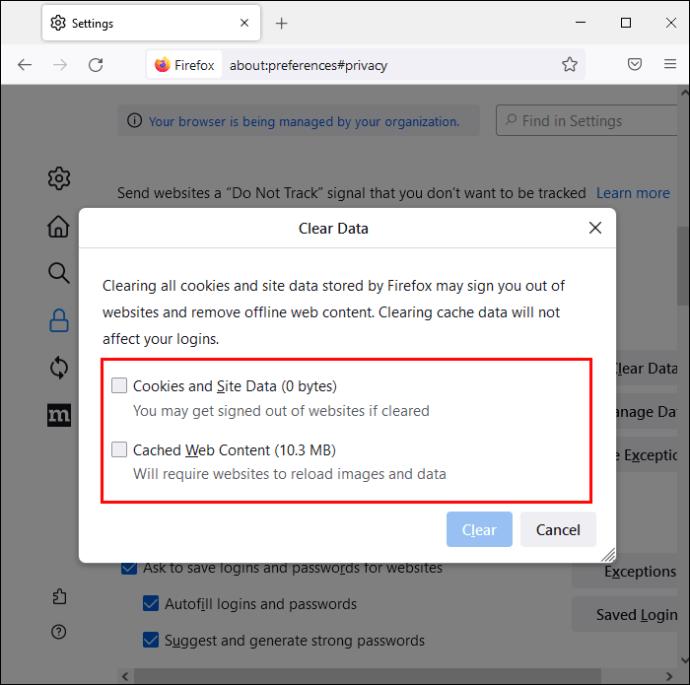
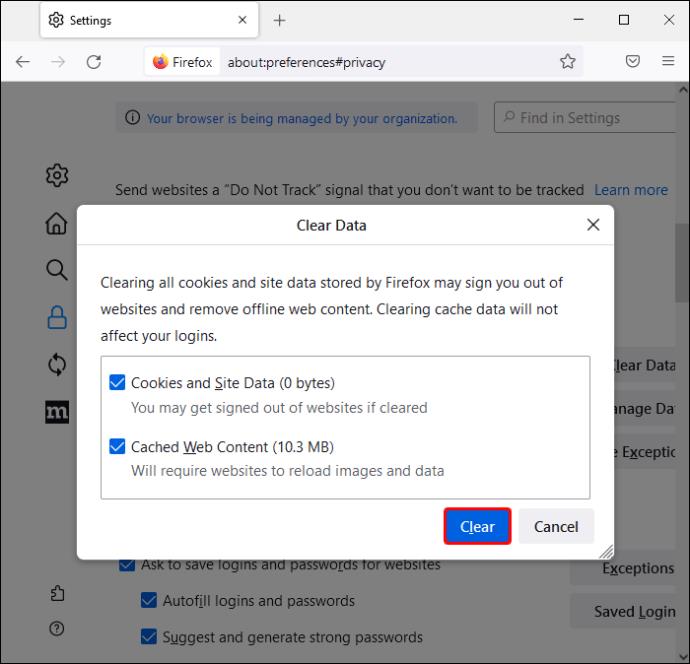
Iată cum utilizatorii Microsoft Edge își pot șterge memoria cache a browserului:

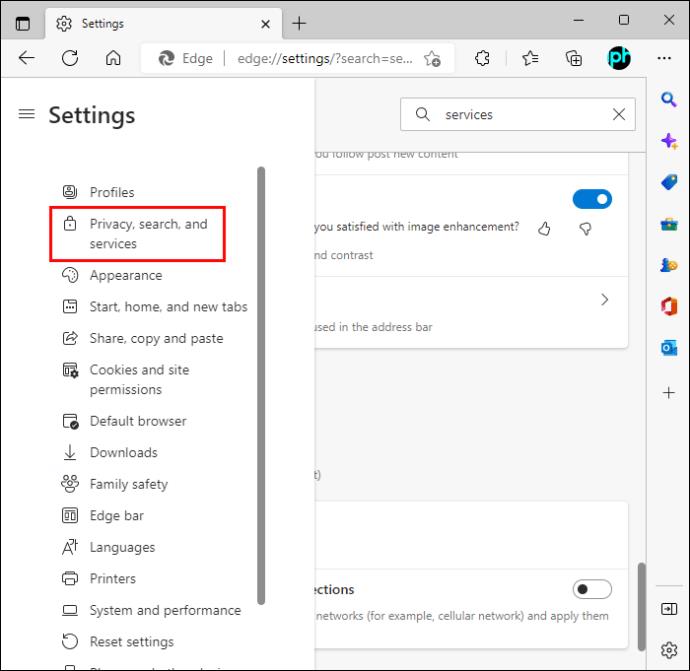
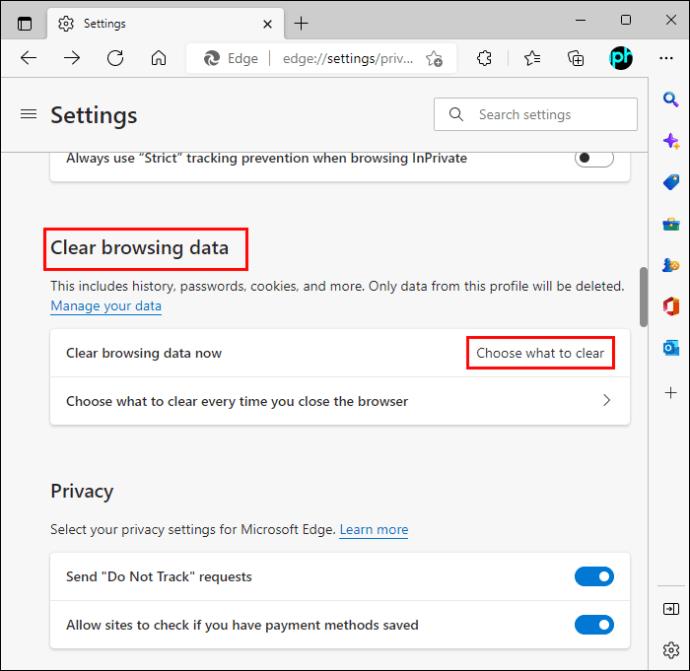

Contactați asistența YouTube
Dacă ați încercat totul și opțiunea pentru istoricul vizionărilor YouTube încă nu funcționează corect, contactați asistența YouTube. Este posibil să vă ghideze prin diferite soluții și să vă ajute să vă bucurați din nou de opțiunea istoricului vizionărilor.
Istoricul vizionărilor YouTube nu se actualizează în aplicația Android
Opțiunea pentru istoricul vizionărilor este disponibilă în aplicația YouTube pentru Android. Dacă aveți probleme cu el, există mai multe soluții pe care le puteți încerca.
Verificați dacă opțiunea Istoricul vizionărilor este activată
Primul lucru de făcut este să verificați dacă opțiunea este activată. Urmați acești pași pentru a face acest lucru:
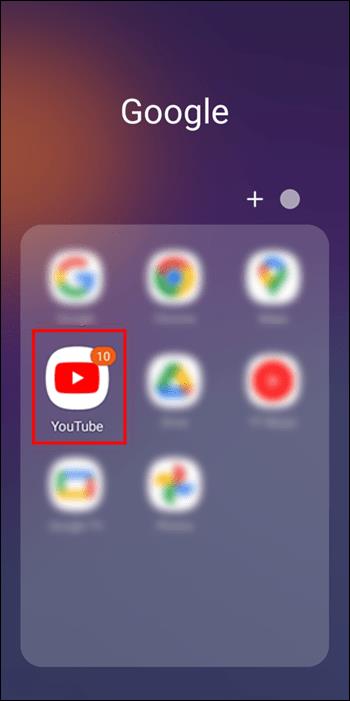
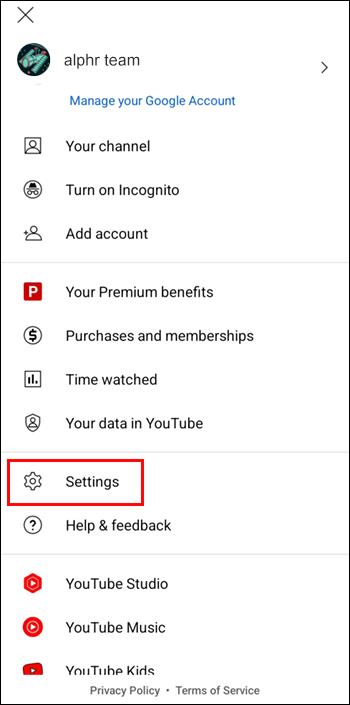
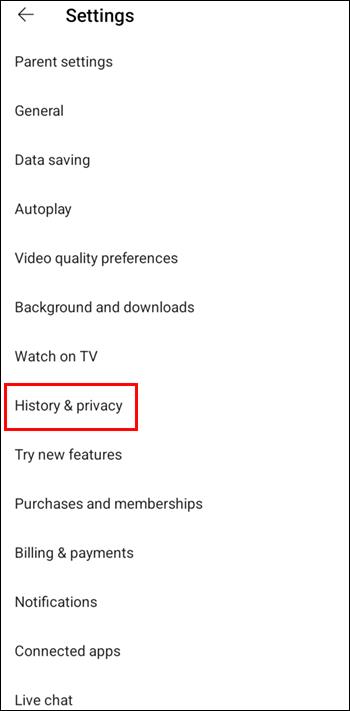
Verifică pentru actualizări
Dacă aplicația YouTube nu rulează cea mai recentă versiune, este posibil să întâmpinați mai multe probleme, inclusiv faptul că nu puteți utiliza opțiunea pentru istoricul vizionărilor. Iată cum puteți verifica dacă există actualizări:
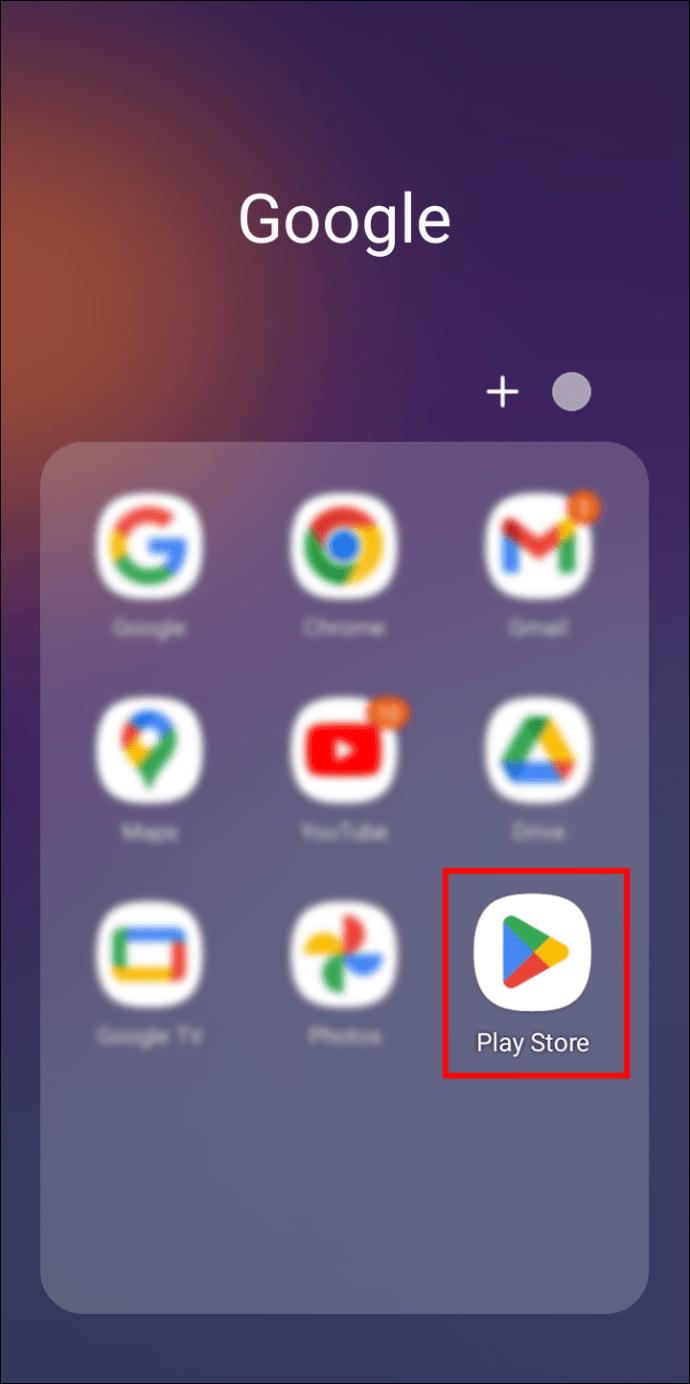
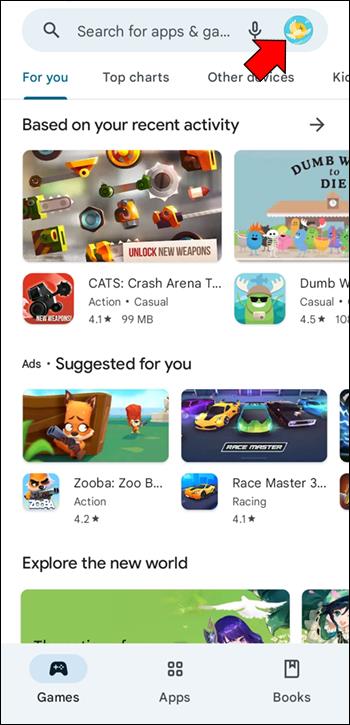
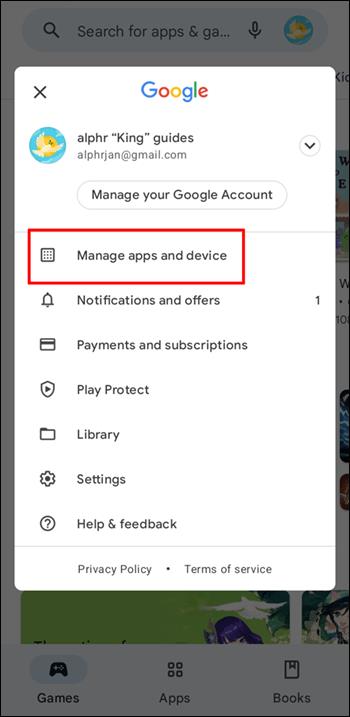
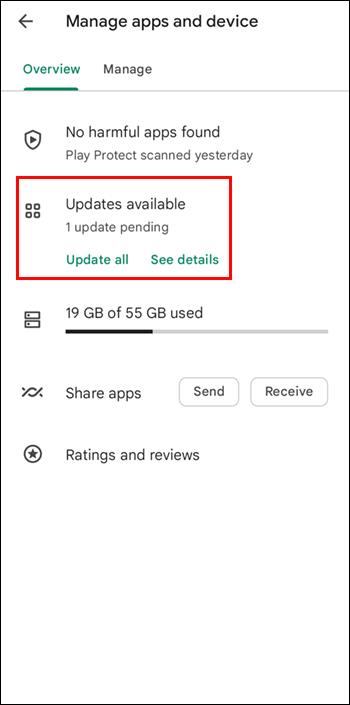
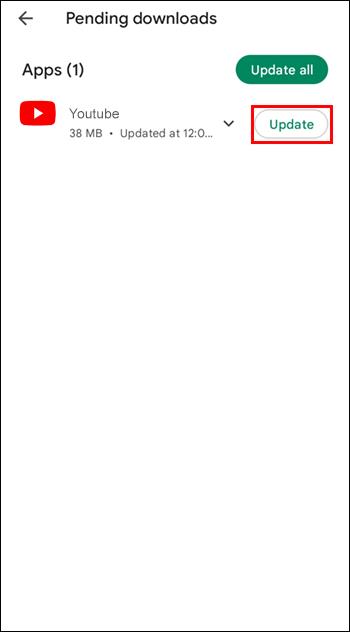
Reporniți aplicația
Este posibil să puteți rezolva problema repornind aplicația YouTube. Pur și simplu ieși din aplicația YouTube și redeschide-o.
Reinstalați aplicația
O altă acțiune pe care o puteți face pentru a remedia opțiunea istoricului vizionărilor YouTube este să reinstalați aplicația pe dispozitivul dvs. Android. Asigurați-vă că vă amintiți informațiile de conectare înainte de a dezinstala aplicația.
Contactați asistența YouTube
Dacă niciuna dintre soluțiile menționate mai sus nu funcționează, încercați să contactați asistența YouTube. Ele vă pot ajuta să identificați și să rezolvați problema.
Istoricul vizionărilor YouTube nu se actualizează în aplicația pentru iPhone
Mulți utilizatori de iPhone s-au plâns că istoricul vizionărilor din aplicația YouTube funcționează adesea defectuos. Dacă ați observat că istoricul vizionărilor nu se actualizează, iată ce puteți face:
Verificați dacă opțiunea Istoricul vizionărilor este activată
Înainte de a încerca să rezolvați problema, este important să stabiliți dacă opțiunea pentru istoricul vizionărilor este activată inițial. Urmați pașii de mai jos:
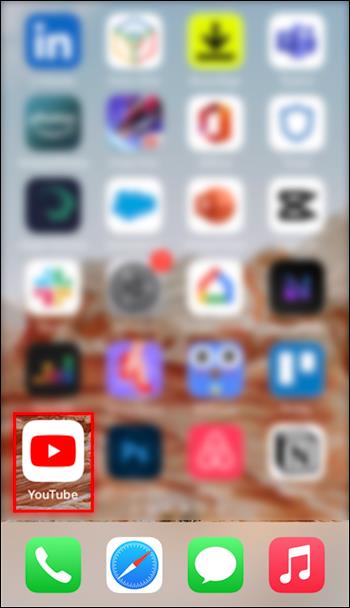
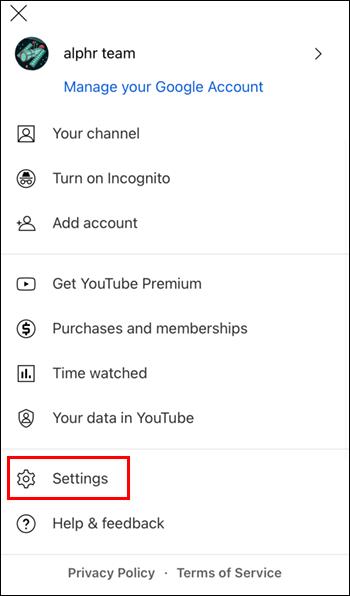
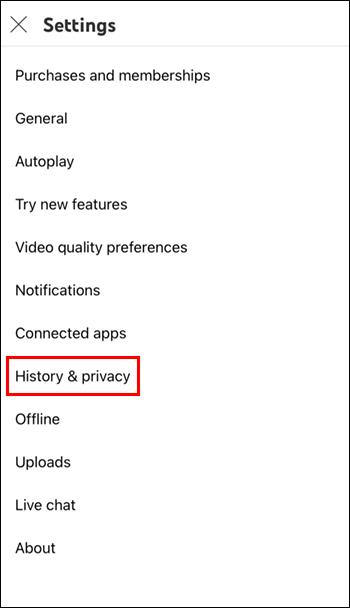
Verifică pentru actualizări
Istoricul vizionărilor poate să nu se actualizeze deoarece nu utilizați cea mai recentă versiune a aplicației YouTube. Iată cum să verificați dacă aveți cea mai recentă versiune a aplicației instalată:
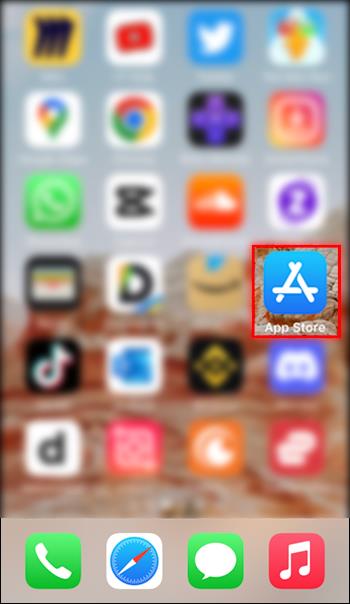
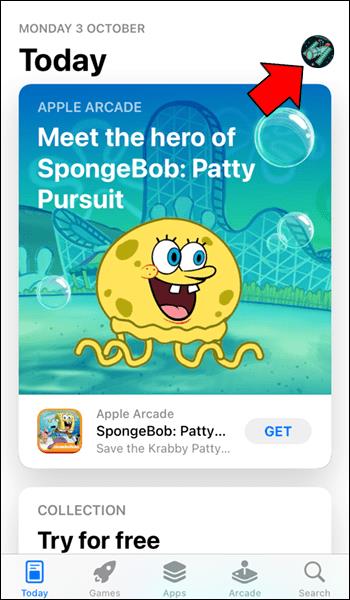
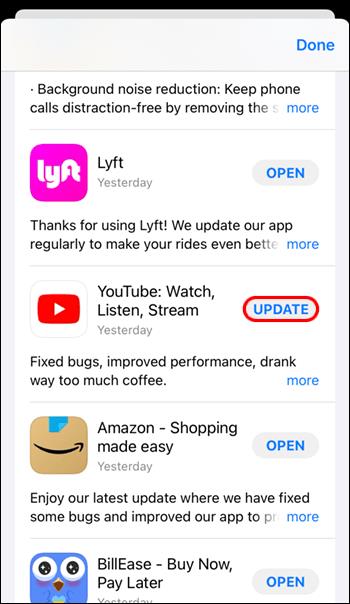
Reporniți aplicația
În unele cazuri, o eroare temporară poate cauza probleme cu istoricul vizionărilor. Puteți încerca să rezolvați astfel de probleme ieșind și redeschizând aplicația.
Reinstalați aplicația
Uneori, reinstalarea aplicației YouTube este singura modalitate de a rezolva problema istoricului vizionărilor YouTube. Înainte de a dezinstala aplicația, verificați de două ori dacă numele de utilizator și parola sunt salvate într-o locație sigură.
Contactați asistența YouTube
Dacă nu puteți rezolva singur problema, cel mai bine ar fi să contactați asistența YouTube. Angajații lor de servicii pentru clienți vă pot ajuta să identificați și să rezolvați problema.
Problemele cu istoricul vizionărilor YouTube nu mai sunt un mister
Problemele cu opțiunea pentru istoricul vizionărilor YouTube par să fie o problemă recurentă. Din fericire, există numeroase acțiuni pe care utilizatorii le pot întreprinde pentru a rezolva problema și a se bucura de această opțiune convenabilă, indiferent de platforma pe care o folosesc.
Aveți adesea probleme cu opțiunea pentru istoricul vizionărilor YouTube? V-a ajutat vreuna dintre metodele pe care le-am discutat să rezolvați problema? Spune-ne în secțiunea de comentarii de mai jos.
Tabelul Săptămânilor Minunate ajută mamele să înțeleagă când se întâmplă săptămânile minunate și cum pot sprijini dezvoltarea copiilor lor.
Ați descărcat cu succes Crunchyroll pe Roku. Este timpul să vă bucurați de emisiunile preferate, dar mai întâi trebuie să schimbați limba setată. Aflați cum să schimbați limba pe Crunchyroll pe Roku.
A avea o sarcină dulce pentru a fi băiat sau fată este întrebarea multor mame însărcinate. Află mai multe despre cum pofta dulce poate indica sexul fătului.
Cum este sigură reducerea febrei de doza de Paracetamol pentru copii? Răspunsuri la întrebările frecvente despre acest medicament utilizat de copii.
Există multe motive pentru a schimba adresa de e-mail pe contul Xbox. Acești pași vă vor ajuta să faceți acest lucru eficient.
Frecvența cardiacă fetală 150 este un băiat sau o fată? Aflați informații esențiale despre inima fetală și semnificația frecvenței cardiace în această perioadă specială.
Femeile gravide care consumă ouă de gâscă în timpul sarcinii beneficiază de un aport nutrițional esențial. Află cum ouăle de gâscă contribuie la dezvoltarea fătului.
Găsește cele mai simple metode pentru a elimina textul din stânga sus pe Netflix, astfel încât să te poți bucura de experiența de vizionare fără distrageri.
Aflați cum să blochezi YouTube pe Nintendo Switch. Ghid complet pentru restricționarea accesului copiilor la conținut neadecvat.
Îmbunătățiți rezultatele căutării pe YouTube folosind opțiuni avansate de căutare și filtre pentru a găsi videoclipuri specifice mai eficient.
Activarea subtitrărilor pe televizorul Hisense este esențială pentru o experiență de vizionare optimă. Aflați cum să gestionați subtitrările și să le activați pe platforme populare precum Netflix și Disney Plus.
Azi, aveți acces la o gamă largă de filme pe Amazon Firestick, atât noi, cât și clasice. Aflați cum să descărcați și să vizionați filme pe acest dispozitiv.
Usturoiul este un condiment benefic pentru femeile gravide, având efecte pozitive asupra sănătății. Află cum să îl consumi în siguranță!
Descoperiți cele 5 semne că un bărbat este gelos când este îndrăgostit și cum să gestionați această situație pentru a îmbunătăți relația.
Aveți un dispozitiv Chromecast? Aflați cum să eliminați pictograma Cast de pe YouTube pentru a evita situațiile jenante.