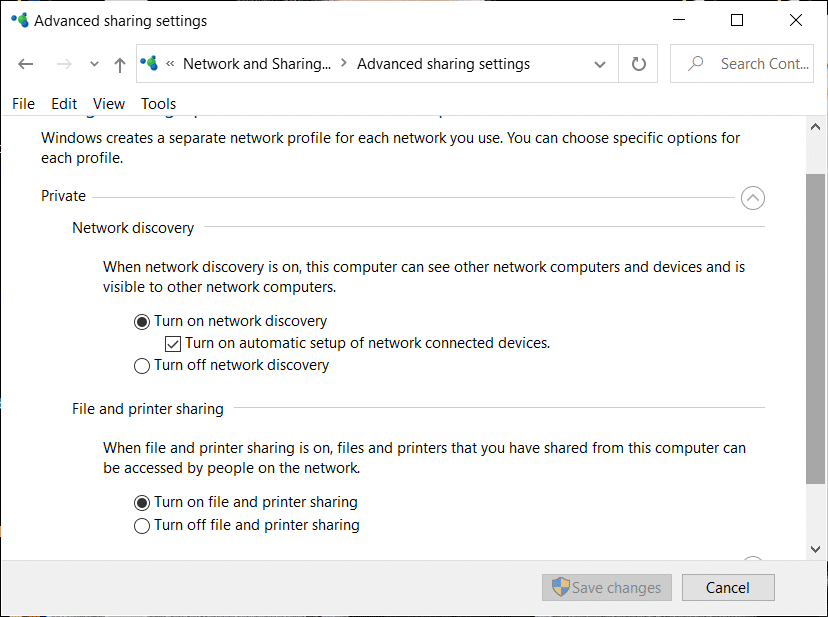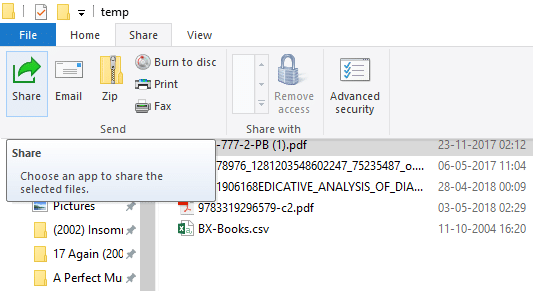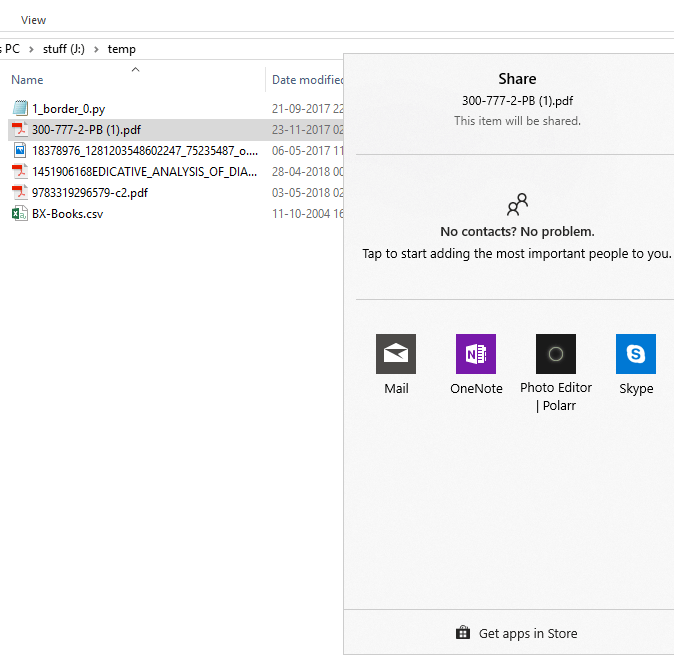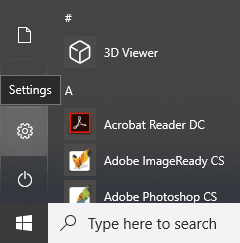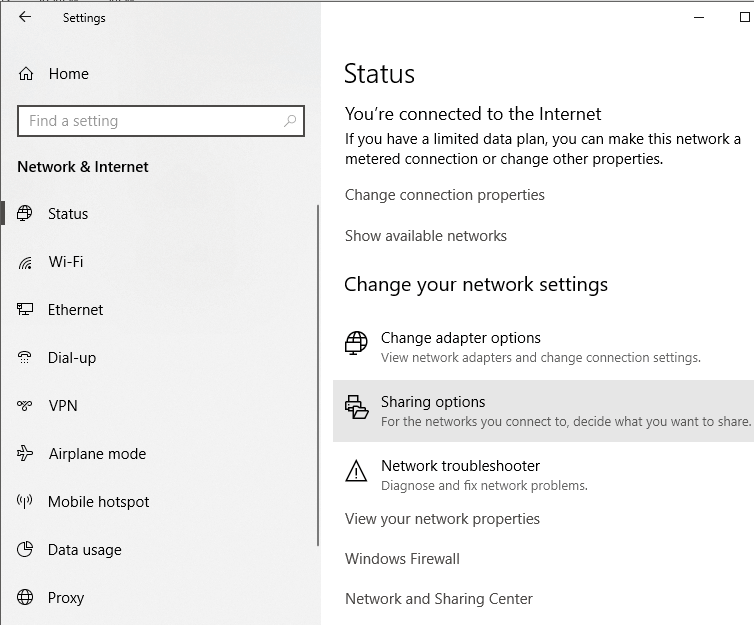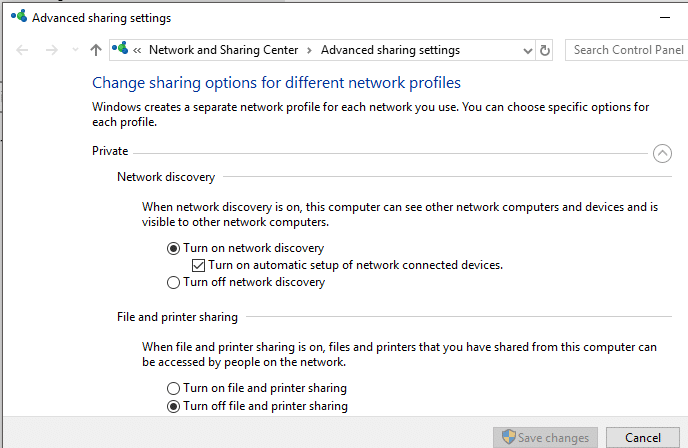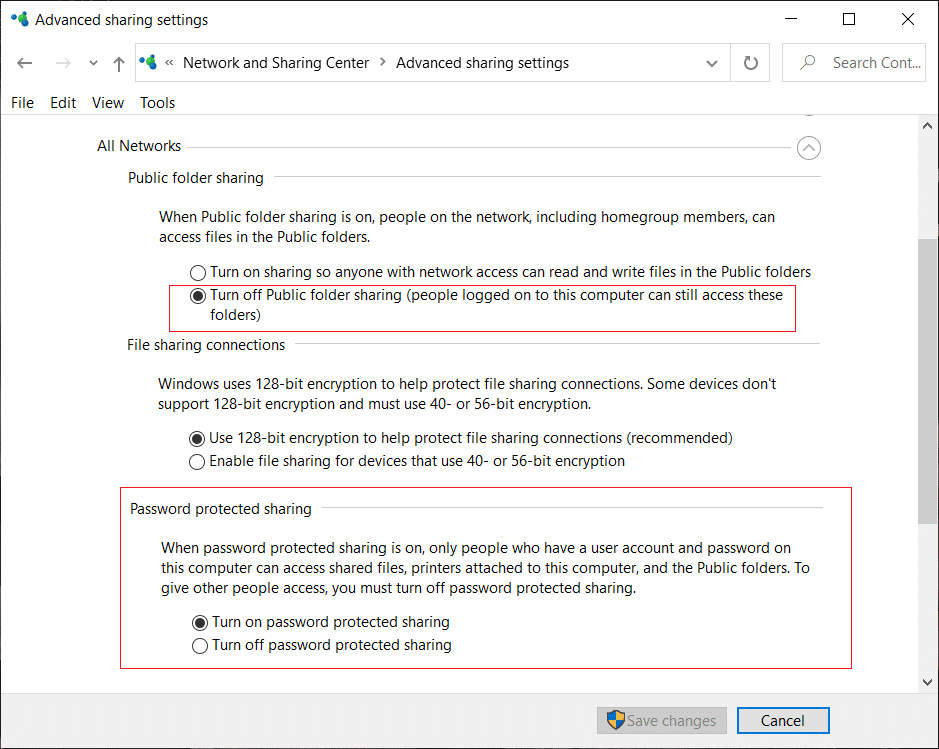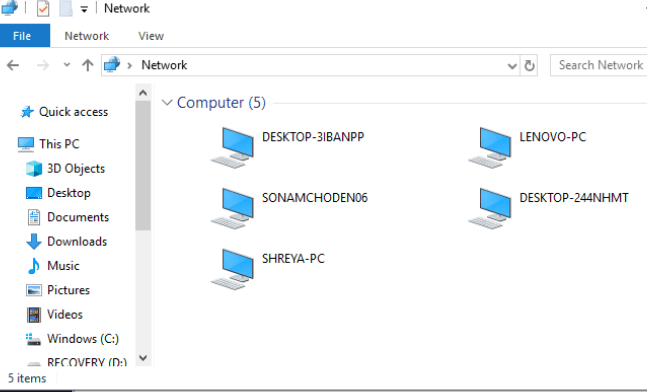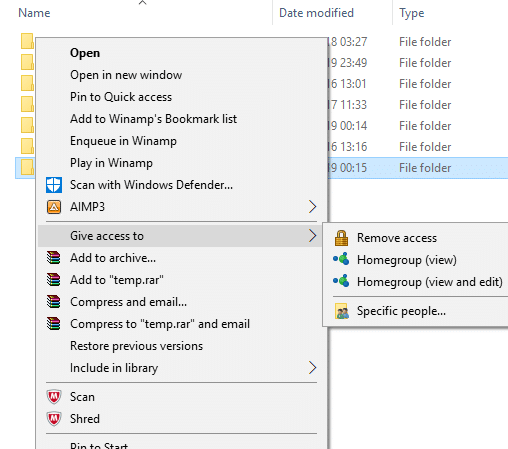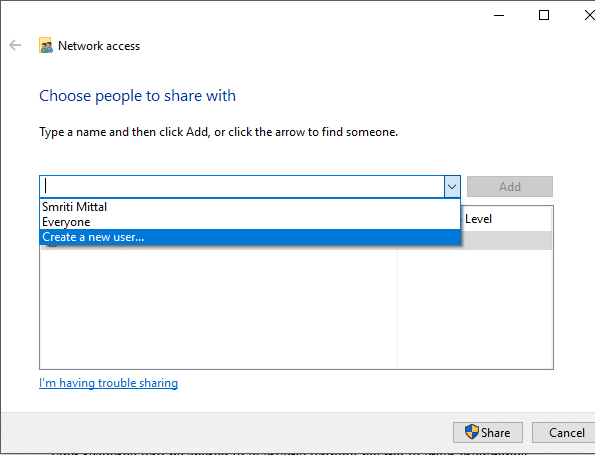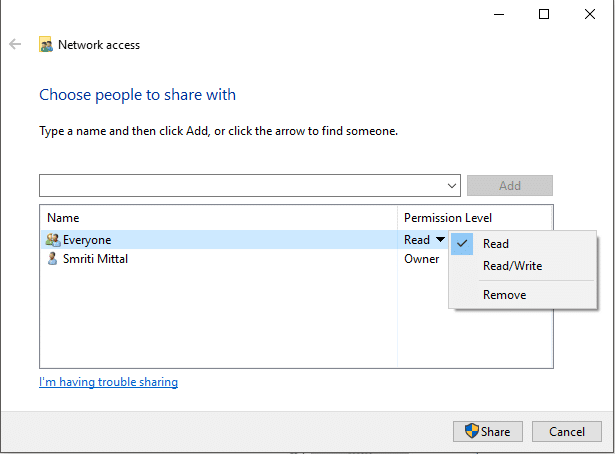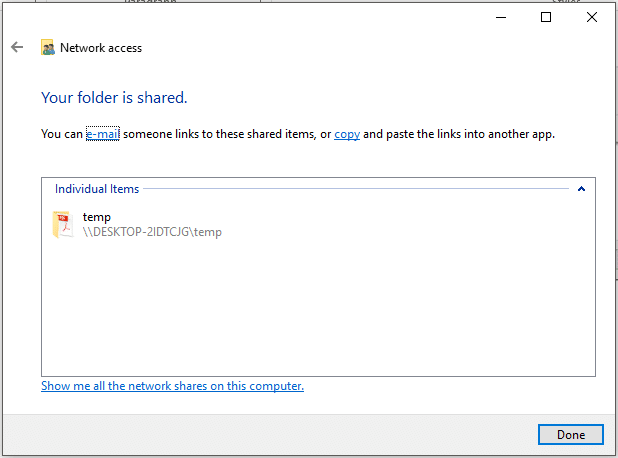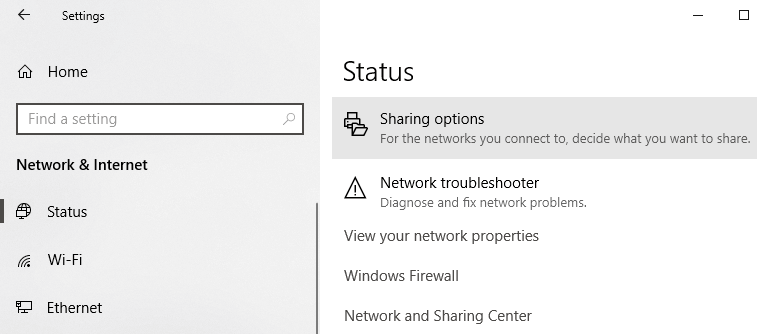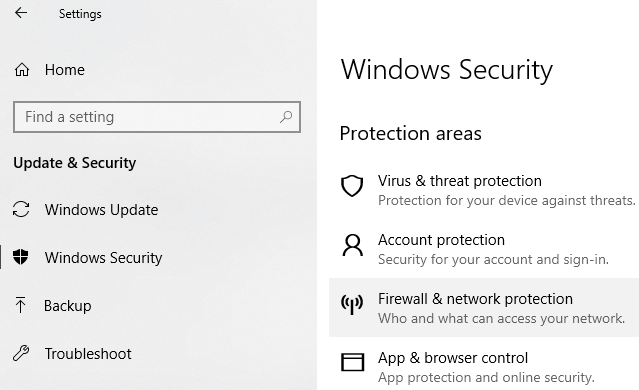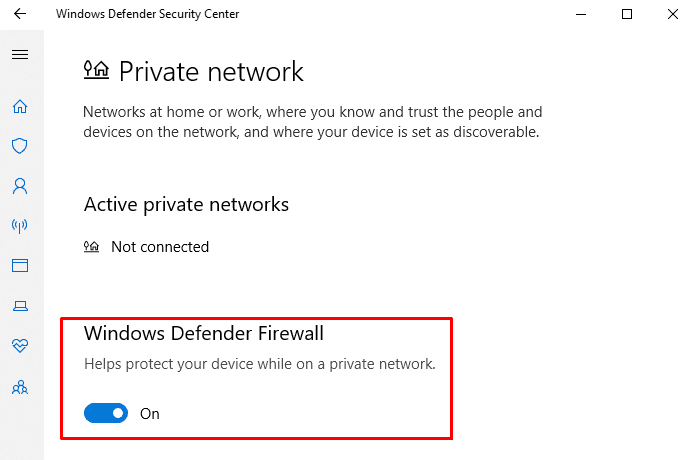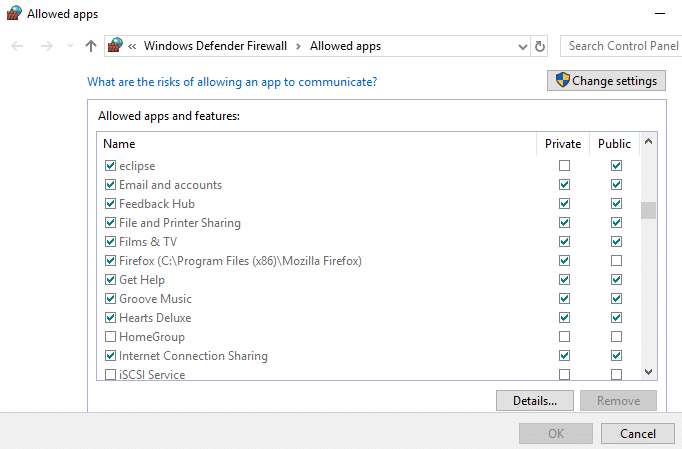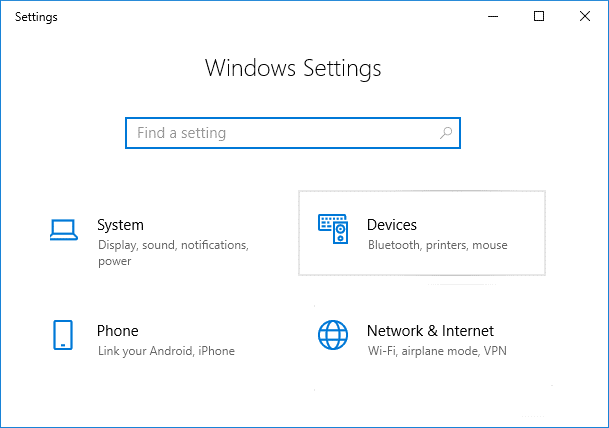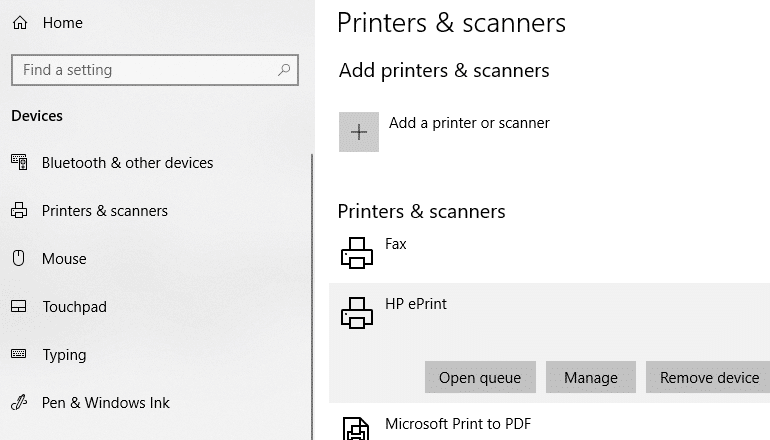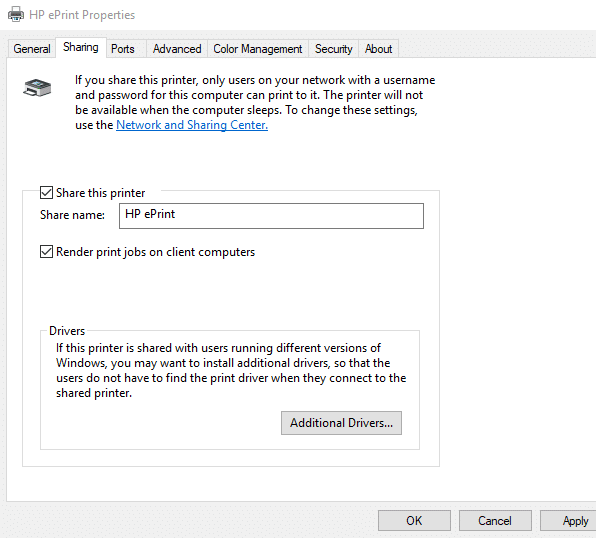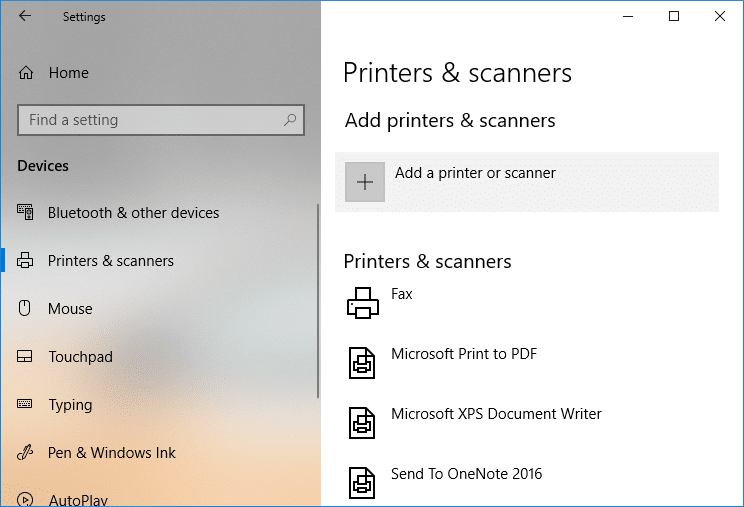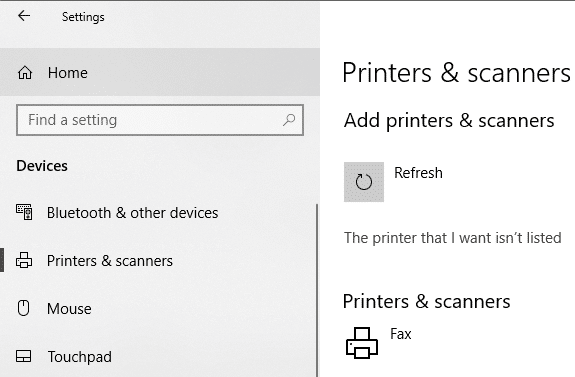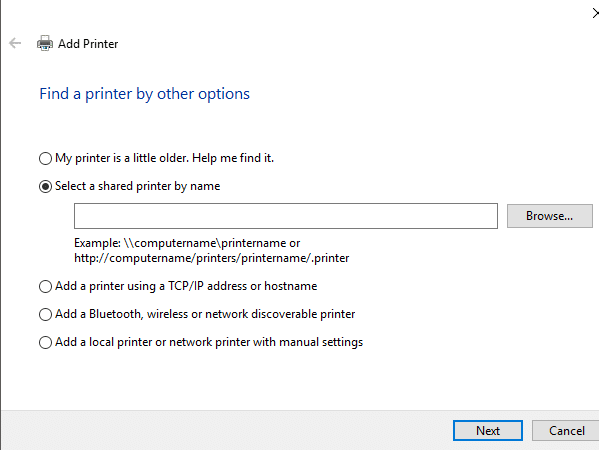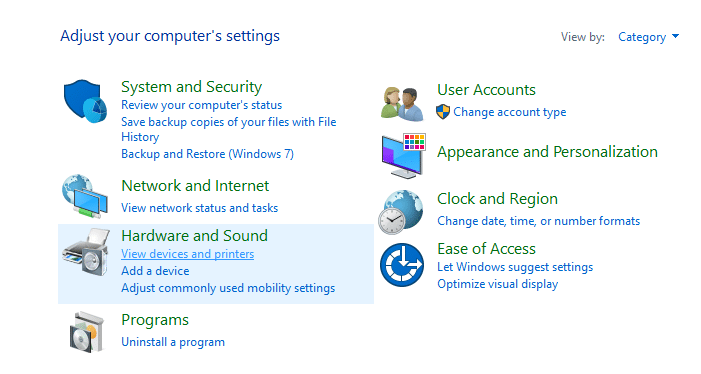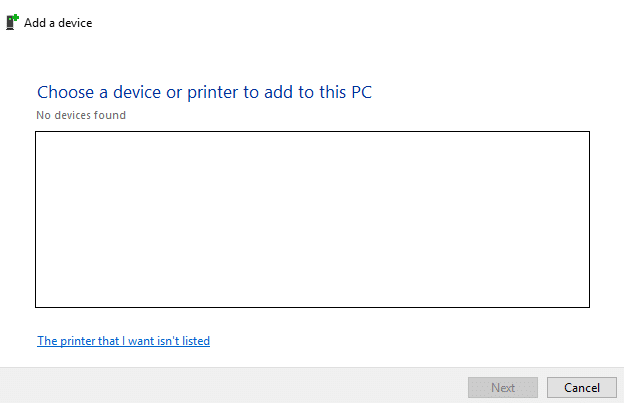Caracteristica HomeGroup a Windows a permis utilizatorilor să partajeze fișiere și resurse cu alte computere Windows printr-o rețea mică, să zicem rețeaua lor de acasă sau de birou. Cu HomeGroup, utilizatorii pot partaja cu ușurință documente, imagini, suporturi, imprimante etc. printr-o rețea locală. Cu toate acestea, Microsoft a eliminat această caracteristică din Windows 10 (versiunea 1803) , motiv pentru care după această actualizare, HomeGroup nu va apărea în File Explorer, Panoul de control sau ecranul Depanare începând cu această versiune. Utilizatorii nu vor mai putea să-și partajeze resursele într-o rețea folosind HomeGroup, dar alte Windows vor oferi opțiuni de partajare a fișierelor și a imprimantei.
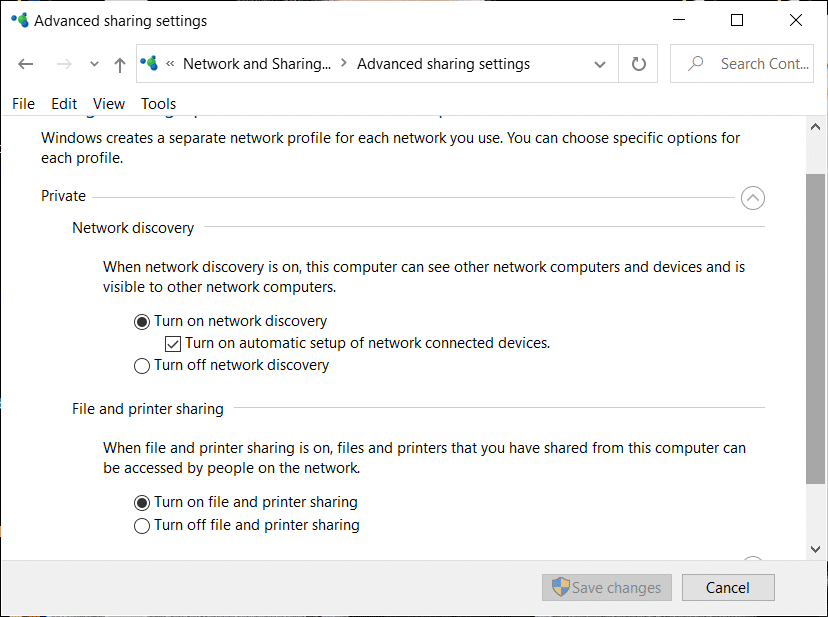
Rețineți că fișierele sau imprimantele partajate anterior vor fi în continuare disponibile și vor continua să fie partajate. Le puteți accesa prin File Explorer. Tastați numele computerului și numele folderului partajat în următorul format: \\homePC\SharedFolderName. În plus, puteți accesa în continuare orice imprimante partajate prin caseta de dialog Imprimare.
De asemenea, rețineți că opțiunea HomeGroup va apărea în continuare când faceți clic dreapta pe un fișier și selectați „Acordați acces la”. Cu toate acestea, nu va face nimic dacă faceți clic pe el.
În acest articol, vom vorbi despre cum puteți partaja fișiere și imprimante fără HomeGroup.
Cuprins
Partajați fișiere și imprimante fără HomeGroup pe Windows 10
În absența HomeGroup, puteți partaja fișiere folosind una dintre cele trei metode date:
Metoda 1: Folosiți o aplicație pentru a partaja
Dacă doriți să partajați fișiere cu cineva doar de câteva ori și nu aveți nevoie de o conexiune obișnuită, puteți utiliza funcționalitatea Windows Share. Pentru a partaja fișiere folosind această metodă,
1. Accesați File Explorer.
2. Localizați folderul în care este prezent fișierul pe care doriți să îl partajați.
3. Selectați unul sau mai multe fișiere pe care doriți să le partajați . Puteți partaja mai multe fișiere apăsând tasta Ctrl în timp ce selectați fișiere.
4. Acum, faceți clic pe fila „ Partajare ”.
5. Faceți clic pe „ Partajare ”.
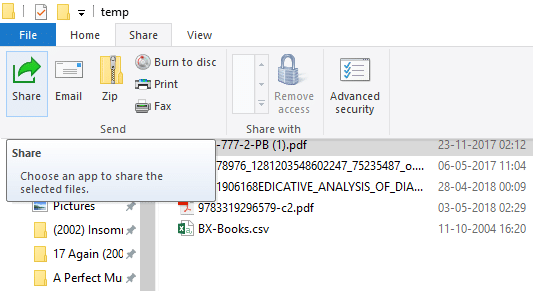
6. Alegeți aplicația prin care doriți să partajați fișierul.
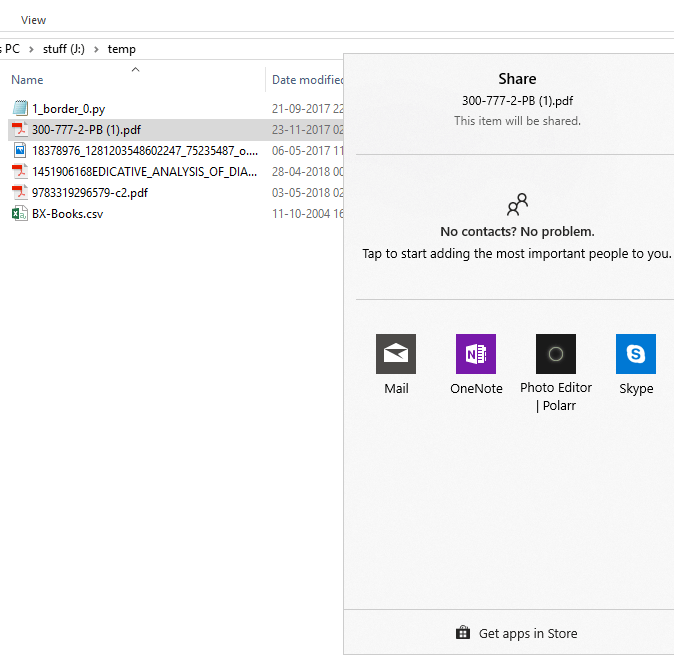
7. Urmați orice instrucțiuni suplimentare furnizate.
8. Fișierul dvs. va fi partajat.
De asemenea, puteți trimite fișierele selectate ca e-mail făcând clic pe E - mail din fila Partajare.
Metoda 2: Utilizați Onedrive
De asemenea, puteți partaja fișierele OneDrive salvate pe computer. Pentru aceasta,
1. Accesați File Explorer.
2. Treceți la folderul OneDrive unde se află fișierele pe care doriți să le partajați.
3. Faceți clic dreapta pe fișierul pe care doriți să-l partajați.
4. Selectați „ Partajați un link OneDrive ”.

5. Făcând acest lucru, un link către fișierul dvs. va fi creat și plasat în clipboard.
6. Puteți lipi și trimite acest link prin serviciul dorit, cum ar fi e-mailul.
7. Fișierul dvs. va fi partajat.
8. De asemenea, puteți face clic dreapta pe fișier și selecta „ Mai multe opțiuni de partajare OneDrive ” pentru a configura data de expirare, parola, accesul de editare etc.
Metoda 3: Partajați printr-o rețea
Pentru a partaja fișiere într-o rețea locală, puteți utiliza această metodă. Înainte de a vă partaja fișierele într-o rețea, va trebui să activați opțiunile de partajare a fișierelor și a imprimantei.
Activați opțiunile de descoperire și partajare a rețelei
Pentru a activa opțiunile de partajare,
1. Faceți clic pe butonul Start din bara de activități.
2. Faceți clic pe pictograma roată pentru a deschide Setări.
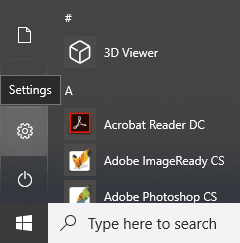
3. Faceți clic pe „Rețea și Internet” în fereastra de setări.
4. Faceți clic pe „Opțiuni de partajare” .
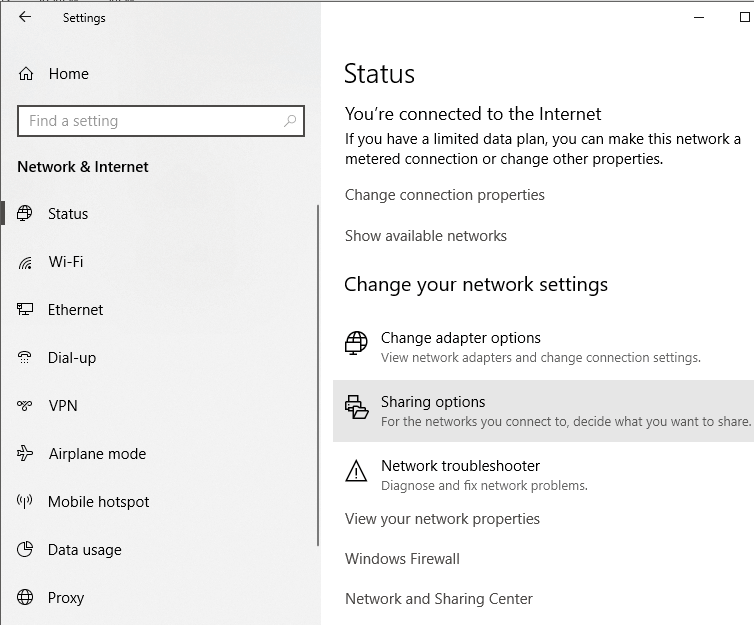
5. Se va deschide fereastra de setări avansate de partajare.
6. În secțiunea „ Privat ”, faceți clic pe butonul radio pentru „Activați descoperirea rețelei” .
7. Asigurați-vă că este bifată și caseta de selectare „ Activați configurarea automată a dispozitivelor conectate în rețea ”.
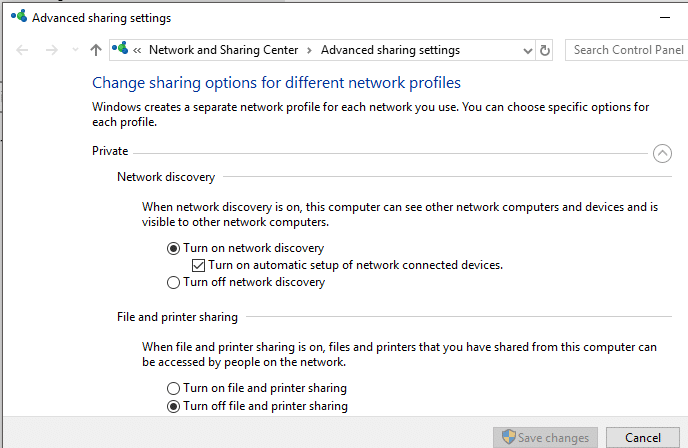
8. Activați, de asemenea, butonul radio „ Activați partajarea fișierelor și a imprimantei ”.
9. În continuare, extindeți blocul „Toate rețelele” .
10. Puteți activa opțional „ Partajarea folderelor publice ” dacă doriți ca persoanele din rețeaua dvs. de domiciliu să poată accesa sau modifica folderele publice implicite.
11. Puteți alege, de asemenea, să activați partajarea protejată cu parolă dacă aveți nevoie.
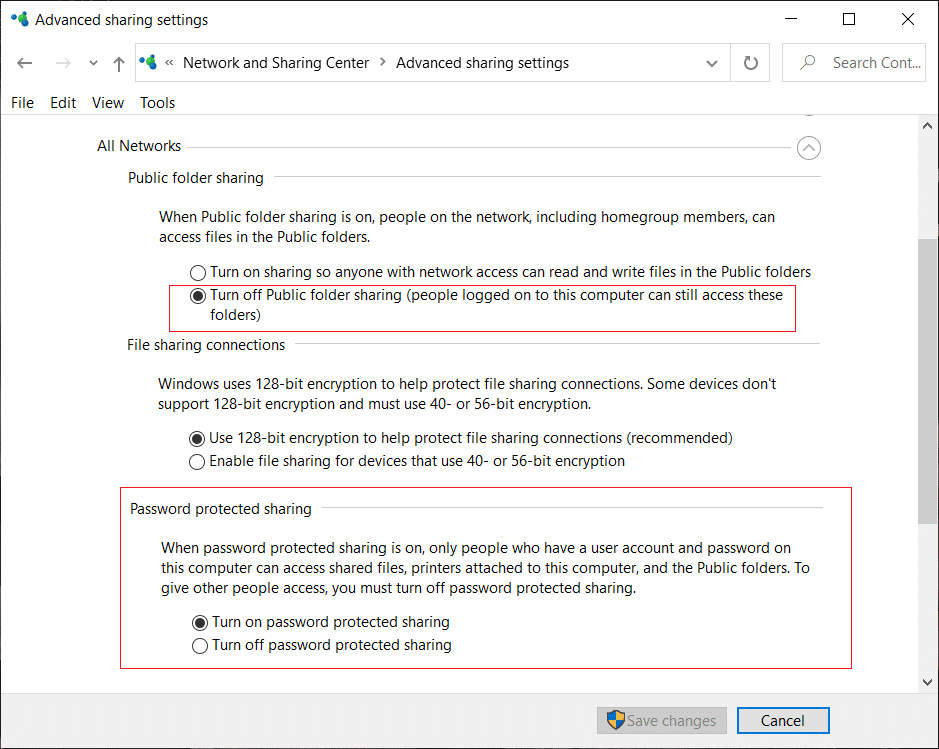
12. Faceți clic pe „Salvați modificările” .
13. Descoperirea rețelei va fi activată pe computerul dvs.
14. Urmați aceiași pași pe fiecare computer din rețeaua locală.
15. Toate computerele din rețeaua dvs. vor apărea în secțiunea „ Rețea” a Exploratorului de fișiere.
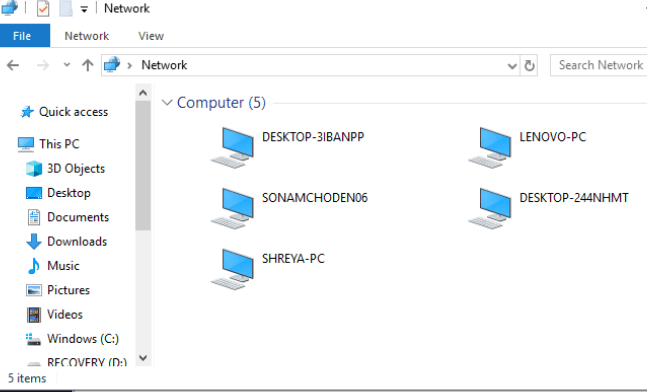
Partajați fișierele sau folderele dvs
După ce ați configurat aceste setări pe toate computerele dorite, puteți partaja fișierele urmând pașii de mai jos:
1. Accesați File Explorer.
2. Mergeți la locația fișierului sau folderului pe care doriți să-l partajați și faceți clic dreapta pe el și selectați „Acordați acces” din meniu. Faceți clic pe „Persoane specifice…”
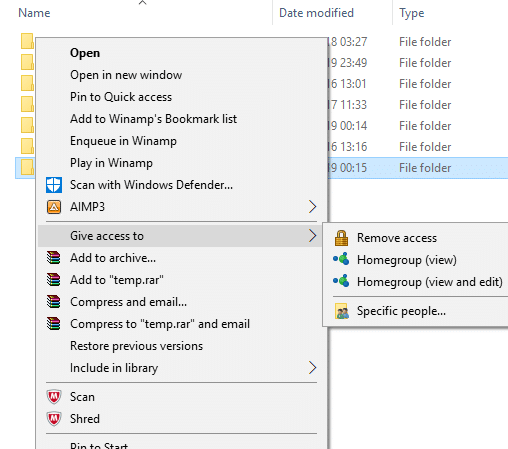
3. În fereastra „Acces la rețea” , selectați utilizatorii cărora doriți să partajați folderul. Dacă selectați un anumit utilizator, atunci utilizatorul va trebui să furnizeze numele de utilizator și parola pentru a accesa resursa sau utilizatorul ar trebui să fie conectat la un cont cu aceleași acreditări pe dispozitivul său. Dacă selectați „ toată lumea ” din lista derulantă, atunci resursa dvs. va fi partajată tuturor fără a fi nevoie să introduceți acreditările.
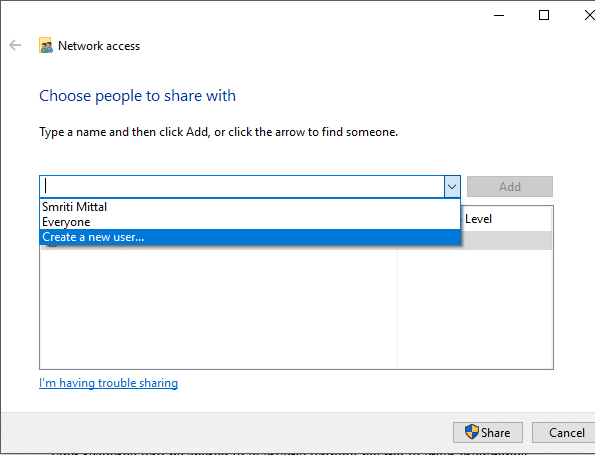
4. Faceți clic pe butonul Adaugă după selectarea utilizatorilor doriti.
5. Pentru a decide permisiunile de acces, faceți clic pe meniul derulant de sub coloana „Nivel de permisiune” . Alegeți citire dacă doriți ca utilizatorul să vadă doar fișierul și să nu îl modifice. Selectați citire/scriere dacă doriți ca utilizatorul să poată citi și să facă modificări la fișierul partajat.
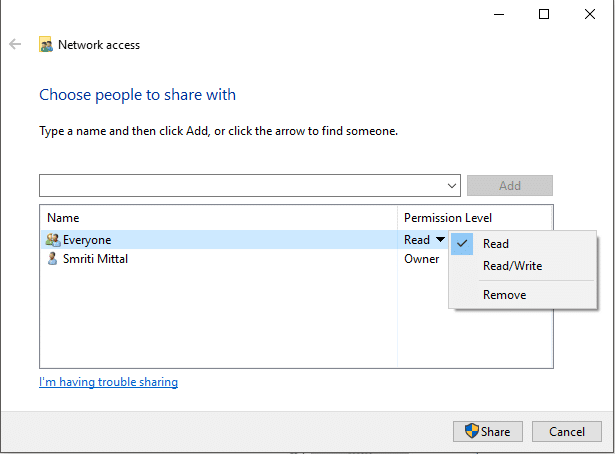
6. Faceți clic pe Partajare .
7. Vi se va oferi linkul către folder.
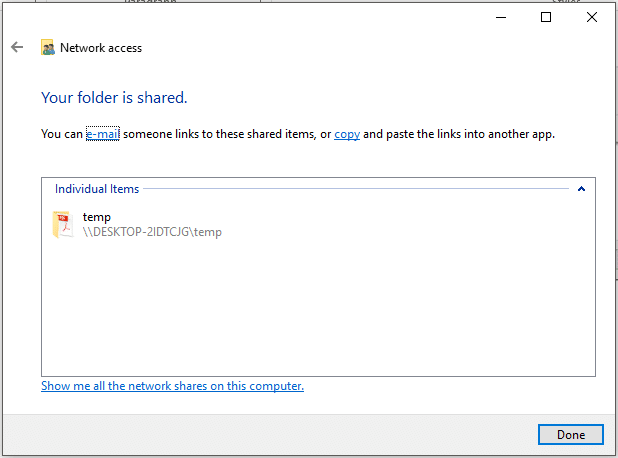
Rețineți că alte dispozitive vor putea accesa conținutul partajat numai dacă dispozitivul de partajare este activ și conectat la rețea.
Citiți și: Permiteți sau blocați aplicații prin paravanul de protecție Windows
Accesați folderul partajat
Pentru a accesa acest conținut partajat de pe alt dispozitiv, ar trebui
1. Deschideți File Explorer.
2. Copiați și inserați linkul partajat în bara de adrese.
Sau,
1. Deschideți File Explorer și navigați la folderul „Rețea” .
2. Aici veți vedea lista dispozitivelor conectate și conținutul sau resursele partajate ale acestora.
Citiți și: Fixare driverul de imprimantă nu este disponibil pe Windows 10
În caz de problemă
Dacă nu puteți accesa conținutul partajat, este posibil ca dispozitivul dvs. să nu poată mapa numele computerului computerului de partajare la adresa sa IP . Într-un astfel de caz, ar trebui să înlocuiți numele computerului din linkul de cale direct cu adresa sa IP. Îl veți găsi în secțiunea „Rețea și Internet” din setări, sub „ Vizualizați proprietățile rețelei ”.
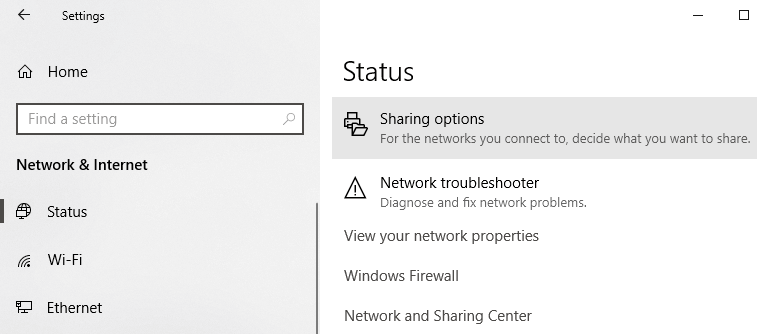
Dacă problema persistă, este posibil ca firewall-ul dispozitivului să o blocheze. Pentru a vedea dacă aceasta este problema, puteți dezactiva temporar firewall-ul pe ambele dispozitive și apoi încercați să accesați conținutul partajat. Pentru a dezactiva firewall-ul,
1. Deschide Setări.
2. Accesați „Actualizare și securitate” .

3. Faceți clic pe „Securitate Windows” din panoul din stânga.
4. Faceți clic pe „Firewall & network protection” sub Zone de protecție.
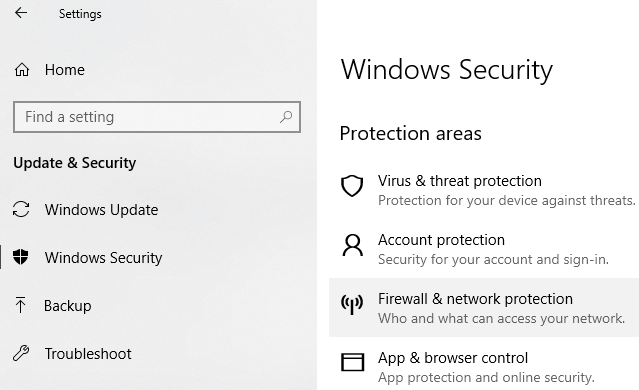
5. Se va deschide fereastra Centrului de securitate Windows Defender . Faceți clic pe „Rețea privată” sub titlul Firewall și protecție a rețelei.

6. Apoi, dezactivați comutatorul de sub Windows Defender Firewall.
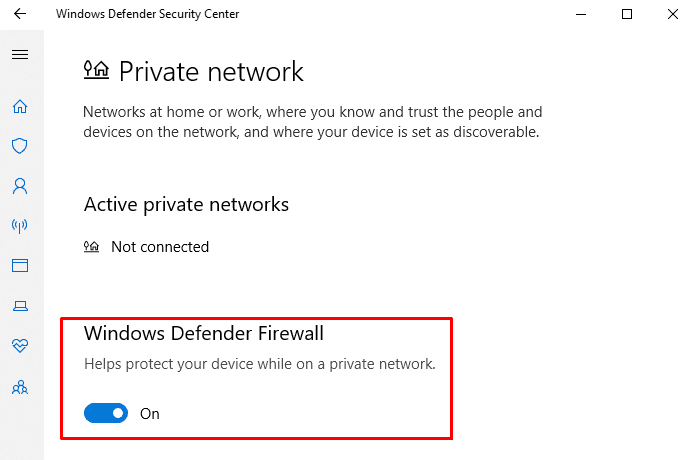
Acum, dacă puteți accesa conținutul partajat, înseamnă că problema a fost cauzată de firewall. Pentru a remedia acest lucru,
1. Deschideți fereastra Windows Defender Security Center ca mai sus.
2. Faceți clic pe Permiteți o aplicație printr-un firewall.

3. Asigurați-vă că „partajarea fișierelor și a imprimantei” este activată pentru rețeaua privată.
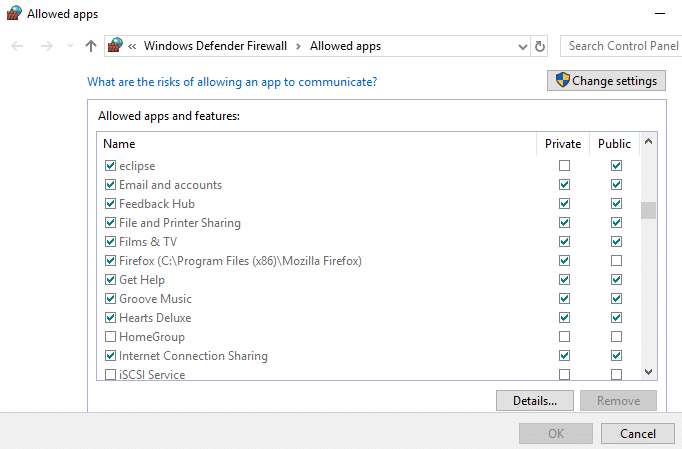
Partajarea imprimantelor
Rețineți că opțiunile de partajare a fișierelor și a imprimantei ar trebui să fie activate pe computer. Pașii pentru același lucru au fost deja discutați mai sus.
Pentru a partaja cu alți utilizatori dintr-o rețea locală,
1. Deschideți setările făcând clic pe pictograma roată din meniul Start. Faceți clic pe „Dispozitive” .
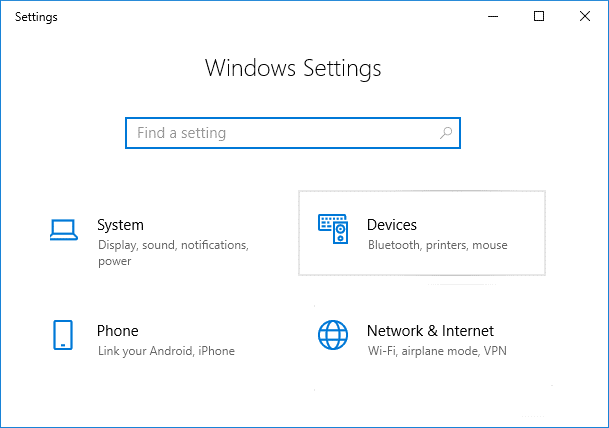
2. Selectați „Imprimante și scanere” din panoul din stânga. Selectați imprimanta pe care doriți să o partajați și faceți clic pe „Gestionați” .
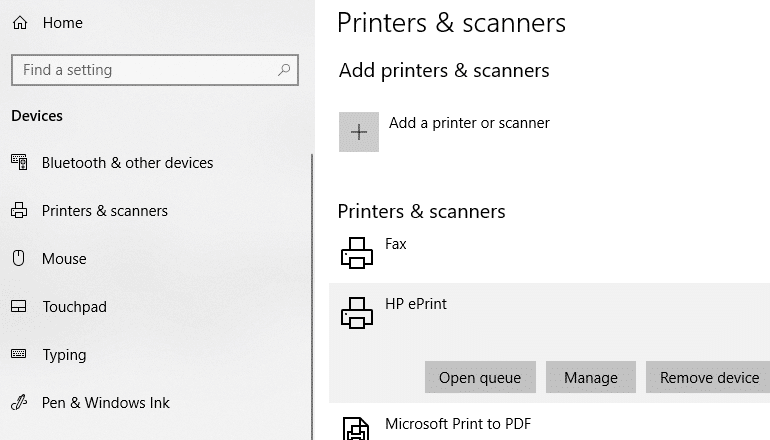
3. Faceți clic pe „Proprietăți imprimantă” . În fereastra de proprietăți, comutați la fila Partajare .
4. Bifați caseta de selectare „Partajați această imprimantă” .
5. Introduceţi un nume de identificare pentru această imprimantă.
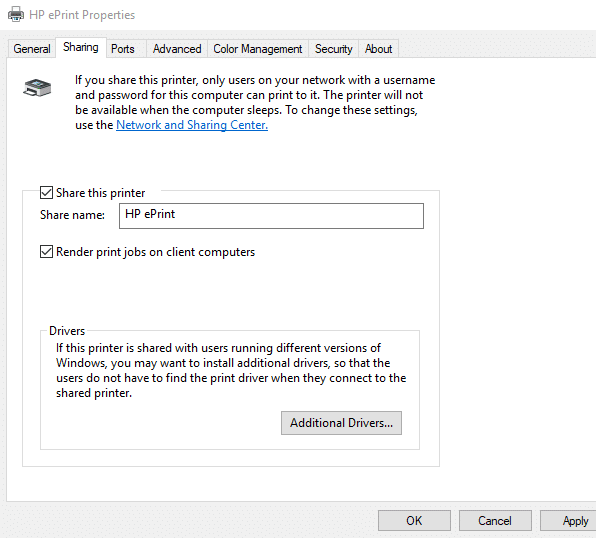
6. Faceți clic pe Aplicare. Apoi faceți clic pe OK.
Recomandat: Cum să configurați partajarea fișierelor de rețea pe Windows 10
Conectați dispozitivele la această imprimantă
1. Deschideți Setări făcând clic pe pictograma roată din meniul Start .
2. Faceți clic pe „Dispozitive” .

3. Selectați „Imprimante și scanere” din panoul din stânga.
4. Faceți clic pe „Adăugați o imprimantă sau un scanner” .
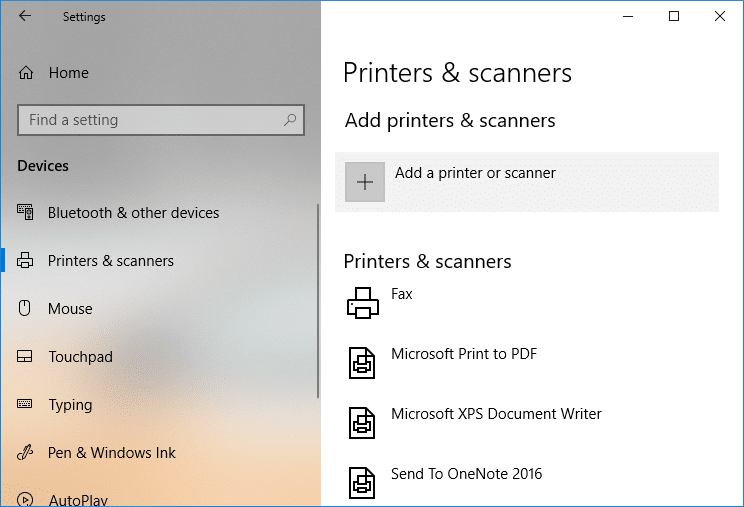
5. Dacă imprimanta nu apare, faceți clic pe „Imprimanta pe care o doresc nu este listată” .
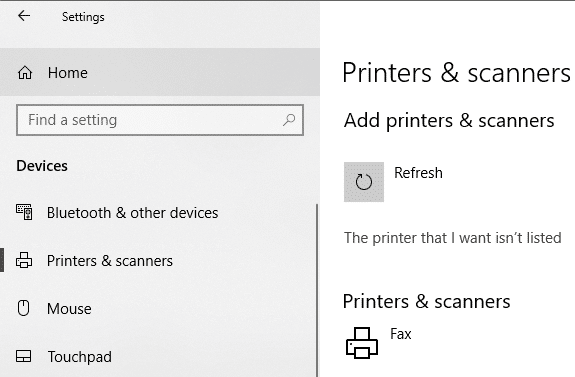
6. Faceți clic pe „Selectați o imprimantă partajată după nume” și faceți clic pe Răsfoire.
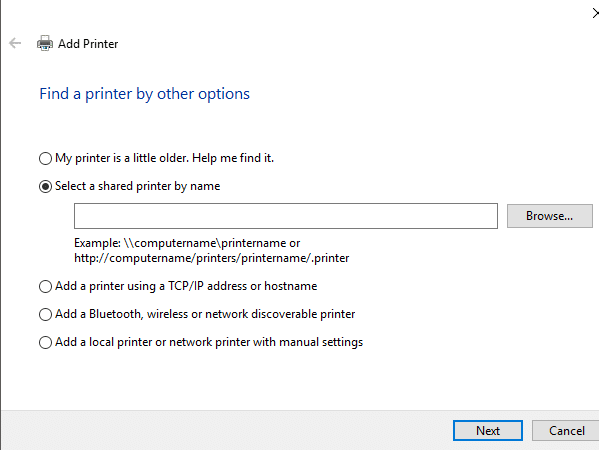
7. Faceți dublu clic pe computerul care partajează imprimanta. Dacă nu cunoașteți numele computerului, accesați setările de pe computerul respectiv. Tastați numele computerului în caseta de căutare și selectați „Vizualizați numele computerului” . Veți vedea numele computerului (computerului) sub numele dispozitivului.
8. Selectați imprimanta partajată.
9. Faceți clic pe Selectare.
10. Faceți clic pe Următorul.

11. Faceți clic pe Următorul din nou și apoi faceți clic pe Terminare.
12. Faceți același lucru pe toate computerele la care doriți să partajați imprimanta.
Pentru un dispozitiv cu o mai veche v ersiune Windows.
1. Accesați Panoul de control.
2. Faceți clic pe „Vizualizare dispozitive și imprimante” din categoria „Hardware și sunet” .
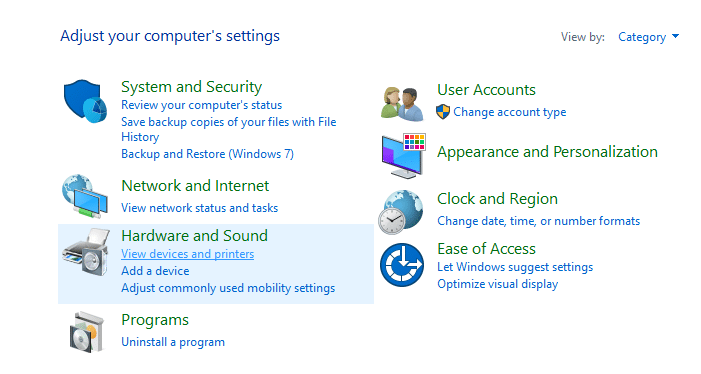
3. Faceți clic pe „Adăugați o imprimantă” .
4. Selectați imprimanta dacă apare și urmați instrucțiunile date.
5. Dacă imprimanta dvs. nu apare, faceți clic pe „Imprimanta pe care o doresc nu este listată” .
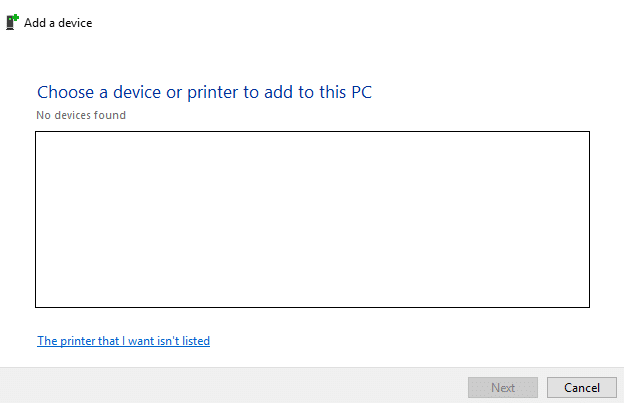
6. Faceți clic pe „Selectați o imprimantă partajată după nume” și faceți clic pe Răsfoire.
7. Faceți dublu clic pe computerul care partajează imprimanta.
8. Selectați imprimanta partajată .
9. Faceți clic pe Selectare.
10. Faceți clic pe Următorul.
11. Faceți clic pe Următorul din nou și apoi faceți clic pe Terminare.
12. Rețineți că alți utilizatori vor putea accesa imprimanta numai atunci când computerul care partajează imprimanta este activ.
Acestea au fost câteva moduri prin care vă puteți partaja cu ușurință fișierele și imprimantele pe alte computere fără a utiliza HomeGroup pe Windows 10.